HP EliteDesk 700 G1 Microtower PC User Manual
Browse online or download User Manual for Unknown HP EliteDesk 700 G1 Microtower PC. HP EliteDesk 700 G1 Base Model Microtower PC Hardware-Referenzhandbuch [en]
- Page / 51
- Table of contents
- BOOKMARKS
- Hardware-Referenzhandbuch 1
- Allgemeines 3
- Inhaltsverzeichnis 5
- 1 Produktfunktionen 7
- Komponenten an der Rückseite 9
- Position der Seriennummer 10
- 2 Hardware-Upgrades 11
- Entfernen der Frontblende 14
- Frontblende wieder einsetzen 16
- Systemplatinenanschlüsse 16
- Systemplatinenanschlüsse 11 17
- DIMM-Module 18
- DDR3-SDRAM-DIMM 18
- Einsetzen von DIMMs 19
- Positionen der Laufwerke 27
- Ausbauen einer Festplatte 33
- Einbauen einer Festplatte 35
- Kabelschloss 39
- Vorhängeschloss 40
- A Batterieaustausch 45
- B Elektrostatische Entladung 48
- Versandvorbereitung 50
Summary of Contents
Hardware-ReferenzhandbuchHP EliteDesk 700 G1 Microtower
Position der SeriennummerJedem Computer wird eine eigene Seriennummer und eine Produkt-ID-Nummer zugewiesen, die sichauf der Außenseite des Computers
2 Hardware-UpgradesWartungsfreundliche FunktionenDer Computer ist mit Funktionen ausgestattet, die seine Aufrüstung und Wartung erleichtern. Fürviele
Entfernen der Zugriffsblende des ComputersDie internen Komponenten sind erst nach Abnehmen der Abdeckung zugänglich:1. Entfernen/Deaktivieren Sie alle
Wiederanbringen der Zugriffsblende des ComputersRichten Sie die Führungsnasen an der Zugriffsblende an den Öffnungen am Gehäuse aus, setzenSie die Zug
Entfernen der Frontblende1. Entfernen/deaktivieren Sie alle Sicherheitsvorrichtungen, die das Öffnen des Computersverhindern.2. Entnehmen Sie alle Wec
Entfernen der Laufwerksblende des optischen LaufwerksEinige Modelle besitzen eine Laufwerksblende für den schmalen optischen Laufwerksschacht.Entferne
Frontblende wieder einsetzenSetzen Sie die drei Haken an der Unterkante der Blende in die rechteckigen Aussparungen amGehäuse ein (1), klappen Sie dan
Nr. Systemplatinenanschluss Etikett fürSystemplatineFarbe Komponente2 PCI Express x1 X1PCIEXP2 Schwarz Erweiterungskarte3 PCI Express x1 X1PCIEXP1 Sch
Zusätzlichen Speicher installierenDer Computer ist mit DDR3-SDRAM-Speicher ausgestattet (Double Data Rate 3 SynchronousDynamic Random Access Memory, s
Bestücken von DIMM-SteckplätzenAuf der Systemplatine befinden sich vier DIMM-Steckplätze, d. h. zwei Steckplätze pro Kanal. DieSteckplätze sind mit DI
© Copyright 2014 Hewlett-PackardDevelopment Company, L.P.Microsoft und Windows sind in den USAeingetragene Marken der MicrosoftUnternehmensgruppe.Hewl
1. Entfernen/deaktivieren Sie alle Sicherheitsvorrichtungen, die das Öffnen des Computersverhindern.2. Nehmen Sie alle Wechselmedien wie CDs oder USB-
10. Stecken Sie den Netzstecker wieder ein, und schalten Sie den Computer ein.11. Verriegeln Sie die Sicherheitsvorrichtungen, die beim Entfernen der
Entfernen oder Installieren einer ErweiterungskarteDer Computer verfügt über zwei PCI-Express x1-Erweiterungssteckplätze, einen PCI-Express x16-Erweit
8. Bringen Sie eine Steckplatzabdeckung an, oder setzen Sie eine weitere Erweiterungskarte ein,um den freien Steckplatz zu schützen.HINWEIS: Ziehen Si
c. Wenn Sie eine PCI-Express-x16-Karte entfernen, ziehen Sie den Befestigungsarm an derRückseite des Erweiterungssteckplatzes von der Karte weg, und l
11. Zum Einsetzen einer neuen Erweiterungskarte halten Sie die Karte direkt über den Steckplatzauf der Systemplatine. Bewegen Sie die Karte dann zur R
16. Aktivieren Sie die Sicherheitsvorrichtungen, die beim Entfernen der Computerabdeckungdeaktiviert wurden.17. Konfigurieren Sie ggf. den Computer ne
Positionen der Laufwerke1 Schacht des schmalen optischen Laufwerks2 Schacht für sekundäre 3,5-Zoll-Festplatte3 Schacht für primäre 3,5-Zoll-Festplatte
Installieren und Entfernen von LaufwerkenBefolgen Sie zum Installieren von Laufwerken folgende Richtlinien:●Die primäre Serial ATA (SATA)-Festplatte m
Ausbauen eines schmalen optischen Laufwerks1. Entfernen/deaktivieren Sie alle Sicherheitsvorrichtungen, die das Öffnen des Computersverhindern.2. Nehm
AllgemeinesDieses Handbuch bietet grundlegende Informationen für die Aufrüstung des HP EliteDesk BusinessPC.VORSICHT! In dieser Form gekennzeichneter
7. Schieben Sie den grünen Entriegelungsschieber an der Unterseite des Laufwerks nach innen (1)und drücken Sie die Rückseite des Laufwerks nach vorne,
Einbauen eines schmalen optischen Laufwerks1. Entfernen/deaktivieren Sie alle Sicherheitsvorrichtungen, die das Öffnen des Computersverhindern.2. Nehm
9. Schieben Sie das optische Laufwerk vollständig in den Laufwerksschacht (1), bis der grüneSchieber an der Unterseite des Laufwerksschachts einrastet
Ausbauen einer FestplatteHINWEIS: Bevor Sie die alte Festplatte ausbauen, sollten Sie unbedingt die darauf gespeichertenDaten sichern, damit Sie sie a
7. Ziehen Sie den grünen Riegel neben der Festplatte nach außen (1) und schieben Sie dieFestplatte aus dem Schacht heraus (2).28 Kapitel 2 Hardware-
Einbauen einer Festplatte1. Entfernen/deaktivieren Sie alle Sicherheitsvorrichtungen, die das Öffnen des Computersverhindern.2. Nehmen Sie alle Wechse
●Fixieren Sie das Laufwerk innerhalb des Laufwerkfach-Adapters, indem Sie vier schwarzeM3-Schrauben durch die Seiten der Adapterhalterung in die entsp
●Wenn Sie eine Festplatte in den unteren (primären) Laufwerksschacht einbauen, entfernenSie die silbernen und die blauen Montageschrauben von der alte
9. Schließen Sie das Stromkabel (1) und das Datenkabel (2) auf der Rückseite desFestplattenlaufwerks an.HINWEIS: Das Stromkabel für die Festplattenlau
KabelschlossAnbringen eines Sicherheitsschlosses 33
iv Allgemeines
VorhängeschlossHP Business PC-Sicherheitsschloss1. Befestigen Sie das Sicherheitskabel, indem Sie es um ein feststehendes Objekt schlingen.34 Kapitel
2. Führen Sie das Sicherheitsschloss der Kabel-Diebstahlsicherung in die entsprechende Buchsean der Rückseite des Monitors ein, und befestigen Sie das
4. Verwenden Sie die Halterung, die im Lieferumfang des Kits enthalten ist, um anderePeripheriegeräte zu sichern. Legen Sie hierzu das Gerätekabel übe
6. Schrauben Sie das Schloss mit der beigefügten Schraube am Gehäuse fest.7. Führen Sie den Stecker des Sicherheitskabels in das Schloss ein (1), und
8. Wenn Sie alle Schritte ausgeführt haben, sind alle Geräte Ihrer Workstation gesichert.38 Kapitel 2 Hardware-Upgrades
A BatterieaustauschDie in den Computer eingelegte Batterie versorgt die Echtzeituhr des Computers mit Strom.Tauschen Sie die im Computer vorhandene Ba
7. Führen Sie je nach Typ der Batteriehalterung auf der Systemplatine die folgenden Schritte aus,um die Batterie auszutauschen.Typ 1a. Nehmen Sie die
b. Setzen Sie die neue Batterie ein, und bringen Sie die Halteklammer wieder in die richtigePosition.HINWEIS: Nachdem die Batterie ausgetauscht wurde,
B Elektrostatische EntladungDie Entladung von statischer Elektrizität über einen Finger oder einen anderen Leiter kann dieSystemplatine oder andere Ba
C Hinweise zu Betrieb, Routine-Pflege undVersandvorbereitung des ComputersHinweise zu Betrieb und Routine-Pflege des ComputersBeachten Sie die folgend
Inhaltsverzeichnis1 Produktfunktionen ...
Vorsichtsmaßnahmen für optische LaufwerkeBeachten Sie beim Betreiben oder Reinigen des optischen Laufwerks die folgenden Hinweise.Betrieb●Bewegen Sie
IndexAAusbauenFestplatte 27optisches Laufwerk 23BBatterieaustausch 39Belüftungshinweise 43DDIMM-Module. Siehe SpeicherEEinbauenFestplatte 29optisches
Erdungsmethoden ... 42Anhan
1 ProduktfunktionenFunktionen der StandardkonfigurationDie jeweiligen Funktionen können sich je nach Modell unterscheiden. Wenn Sie Unterstützungbenöt
Komponenten an der VorderseiteDie Anordnung der Laufwerke kann von Modell zu Modell unterschiedlich sein. Einige Modellebesitzen eine Laufwerksblende
Komponenten an der Rückseite1 PS/2-Tastaturanschluss (lila) 7 Netzkabelanschluss2USB 2.0-Anschlüsse (schwarz) 8 PS/2-Mausanschluss (grün)3DisplayPor







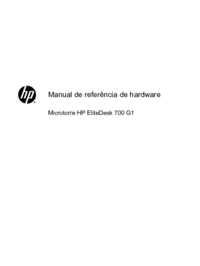
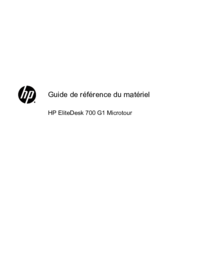
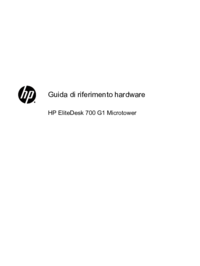






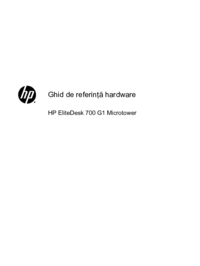







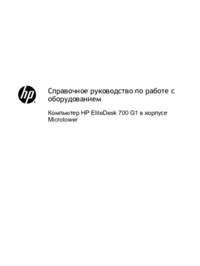





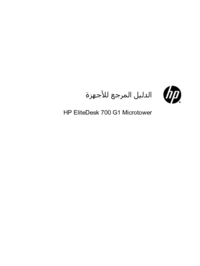


 (55 pages)
(55 pages) (74 pages)
(74 pages) (85 pages)
(85 pages) (24 pages)
(24 pages) (14 pages)
(14 pages) (65 pages)
(65 pages) (73 pages)
(73 pages) (29 pages)
(29 pages) (126 pages)
(126 pages) (60 pages)
(60 pages) (56 pages)
(56 pages)
 (95 pages)
(95 pages)







Comments to this Manuals