HP EliteBook Folio 1040 G1 Notebook PC (ENERGY STAR) User Manual
Browse online or download User Manual for Unknown HP EliteBook Folio 1040 G1 Notebook PC (ENERGY STAR). HP EliteBook Folio 1040 G1 Base Model Notebook PC Användarhandbok [de] [en] [fr] [nl]
- Page / 97
- Table of contents
- BOOKMARKS
- Användarhandbok 1
- Säkerhetsinformation 3
- Innehåll 5
- 1Välkommen 11
- Hitta information 12
- Hitta information 3 13
- 2 Lära känna datorn 14
- Ovansidan 5 15
- Ovansidan 7 17
- Tangenter 18
- Högra sidan 19
- Vänstra sidan 20
- Bildskärm 21
- Undersidan 22
- Använda knappen för trådlöst 24
- Använda en Internetleverantör 25
- Installera ett WLAN 25
- Konfigurera en trådlös router 25
- Skydda ditt WLAN 26
- Ansluta datorn till ett WLAN 26
- Använda pekdon 30
- Använda tangentbordet 33
- Använda knappsatser 34
- 5 Multimedia 36
- Reglerings 37
- 28 Kapitel 5 Multimedia 38
- DisplayPort 39
- 6 Energihantering 41
- Ställa in energialternativ 42
- Använda batteriström 43
- Använda Batterikontroll 44
- Spara på batteriet 45
- Använda nätström 46
- 7 Externa kort och enheter 47
- Använda smart card-kort 48
- Använda en USB-enhet 49
- Ta bort en USB-enhet 50
- Använda extra externa enheter 51
- Använda dockningskontakten 52
- 8 Enheter 54
- Sätta i en optisk skiva 56
- Ta bort en optisk skiva 57
- Laddad via kortplats 58
- Dela optiska enheter 59
- 9 Säkerhet 60
- Ställa in lösenord i Windows 61
- Ange ett DriveLock-lösenord 65
- Ändra ett DriveLock-lösenord 66
- Ta bort DriveLock-skydd 67
- Använda antivirusprogram 68
- Använda brandväggsprogramvara 68
- Använda fingeravtrycksläsaren 70
- 10 Underhåll 71
- Riktlinjer 73
- Säkerhetskopiera information 74
- Utföra en systemåterställning 75
- Använda skivan med Windows 7 76
- Worldwide Telephone Numbers 77
- Använda Computer Setup 78
- Uppdatera BIOS 79
- Hämta en BIOS-uppdatering 80
- Använda MultiBoot 81
- 13 Support 84
- Etiketter 85
- 14 Specifikationer 86
- B Felsökning 88
- Datorn är ovanligt varm 89
- En extern enhet fungerar inte 89
- C Elektrostatisk urladdning 93
Summary of Contents
Användarhandbok
Den trådlösa nätverksanslutningen fungerar inte ... 79Det externa optiska skivfacket (tillv
1VälkommenNär du har installerat och registrerat datorn är det viktigt att du gör följande:●Anslut till Internet – Konfigurera ditt kabelanslutna elle
Hitta informationDatorn levereras med flera resurser som underlättar olika typer av uppgifter.Resurs För information omInstallationsanvisningar●Hur ma
Resurs För information omUppge produktnummer, garantitid (angiven på serviceetiketten), namn och postadress när du beställer ett tryckt exemplar avgar
2 Lära känna datornOvansidanStyrplattaKomponent Beskrivning(1) Styrplattezon Flyttar pekaren och väljer eller aktiverar objekt på skärmen.(2) Väns
LamporKomponent Beskrivning(1)Strömlampa ●Tänd: Datorn är på.●Blinkande: Datorn är i strömsparläge.●Släckt: Datorn är avstängd.(2) Caps lock-lampa T
Knappar och fingeravtrycksläsareKomponent Beskrivning(1)Strömknapp●Slå på datorn genom att trycka på knappen.●Om datorn är på aktiverar du strömsparlä
Komponent Beskrivning(4)Volymavstängningsknapp Stänger av och återställer högtalarljudet.(5) Fingeravtrycksläsare Tillåter inloggning i Windows med
TangenterKomponent Beskrivning(1) esc-tangent Visar systeminformation när du trycker på den ikombination med fn-tangenten.(2) fn-tangent Utför oft
Högra sidanKomponent Beskrivning(1) Plugg för SIM-fack (endast vissa modeller) Kan användas för en trådlös SIM-modul (subscriber identitymodule).(2)
© Copyright 2013 Hewlett-PackardDevelopment Company, L.P.Bluetooth är ett varumärke som tillhörägaren och som används av Hewlett-Packard Company på li
Vänstra sidanKomponent Beskrivning(1)Plats för säkerhetskabel Kopplar en säkerhetskabel (tillval) till datorn.OBS! Säkerhetskabeln är avsedd att använ
BildskärmKomponent Beskrivning(1) WLAN-antenner (2)* (endast vissa modeller) Skickar och tar emot trådlösa signaler över lokala trådlösanätverk (WLAN)
UndersidanKomponent Beskrivning(1) Anslutningspunkter för dockningsenhet(2)Här ansluts en dockningsenhet (tillval).(2) Ventiler (2) Släpper in luf
3 Ansluta datorn till ett nätverkDu kan ta med dig datorn överallt. Men du kan även utforska världen hemifrån och visa informationpå miljontals webbpl
Välj Start > Alla program > Produktivitet och verktyg > HP Connection Manager och klicka sedanpå strömknappen bredvid önskad enhet.Använda HP
●Ett större WLAN såsom ett WLAN i ett företag eller ett publikt WLAN använder vanligtvistrådlösa åtkomstpunkter som kan hysa ett stort antal datorer o
Skydda ditt WLANNär du konfigurerar ett WLAN eller använder ett befintligt WLAN måste du alltid se till attsäkerhetsfunktionerna är aktiverade så att
Använda HP Mobilt bredband (endast vissa modeller)Med HP:s mobila bredband kan datorn utnyttja trådlös WAN-anslutning för att komma ut på Internetfrån
6. För in SIM-kortet i SIM-platsen och tryck försiktigt in det tills det sitter ordentligt på plats.OBS! Titta på bilden på SIM-platsen för att avgöra
Ansluta till ett trådbundet nätverk (via extern dockningsenhet)Ett lokalt nätverk (LAN) är en trådbunden anslutning. En LAN-anslutning använder en RJ
SäkerhetsinformationVARNING: Minska risken för värmerelaterade skador eller överhettning genom att inte ha datorndirekt i knäet eller blockera datorns
4 Navigera med hjälp av tangentbordet,pekgester på skärmen och pekdonFörutom att använda tangentbord och mus kan du navigera med pekgester (endast vis
1. Klicka på ikonen Visa dolda ikoner i meddelandefältet längst till höger i Aktivitetsfältet.2. Klicka på ikonen Synaptics pekdon och sedan på Egensk
Nypa/zoomaGenom att nypa och zooma kan du zooma in eller ut i bilder och text.●Zooma in genom att placera två fingrar intill varandra i styrplattezone
Använda tangentbordetMed tangentbordet och musen kan du skriva, välja objekt, rulla och utföra samma funktioner sommed pekgester. Med tangentbordet ka
Snabbtangents-kombinationBeskrivningfn+f8 Stänger av mikrofonen.fn+f9 Minskar skärmens ljusstyrka.fn+f10 Ökar skärmens ljusstyrka.fn+f11 Tänder och sl
Aktivera och inaktivera den inbäddade numeriska knappsatsenTryck på fn+num lk när du vill aktivera den inbäddade numeriska knappsatsen. Tryck på fn+nu
5 MultimediaFöljande kan medfölja datorn:●Inbyggda högtalare●Inbyggd(a) mikrofon(er)●Inbyggd webbkamera●Förinstallerad medieprogramvara●Knappar eller
VARNING: Minska risken för hörselskador genom att sänka volymen innan du sätter på dighörlurarna, hörsnäckorna eller ett headset. Mer information om s
VIKTIGT: Se till att den externa enheten är ansluten till rätt port på datorn med rätt kabel. Läs itillverkarens instruktioner om du är tveksam.OBS! I
VGA (via extern dockningsenhet).Den externa bildskärmsporten, eller VGA-porten, är ett analogt visningsgränssnitt där en extern VGA-visningsenhet kan
iv Säkerhetsinformation
OBS! När du vill dra ur enhetskabeln trycker du först ned kontaktens frigöringsknapp så attkontakten kopplas bort från datorn.Intel Wireless Display (
6 EnergihanteringOBS! En dator kan ha en strömknapp eller en strömbytare. Uttrycket strömknapp används i den härhandboken för båda typerna av strömreg
För att visa ikonen för Intel Smart Connect-teknik flyttar du pekaren över ikonerna på Windows-skrivbordet i meddelandefältet längst till höger i akti
OBS! Om du har angivit att ett lösenord måste anges för att datorn ska återaktiveras, måste duange ditt Windows-lösenord innan skärmen visas med ditt
När batteriet har tjänat ut får det inte kasseras som hushållsavfall. Kassera batteriet i enlighet medlokala lagar och bestämmelser.Hitta ytterligare
●Batterilampan (endast vissa modeller) indikerar en låg eller kritiskt låg batterinivå.– eller –●Batterimätarikonen i meddelandefältet visar ett medde
Använda nätströmVARNING: Ladda inte datorns batteri när du är ombord på ett flygplan.VARNING: Minska risken för säkerhetsproblem genom att bara använd
7 Externa kort och enheterAnvända Micro SD-minneskortMed digitalkort (tillval) kan du lagra data på ett säkert sätt och enkelt dela data med andra. Ko
3. Tryck in kortet (1) och ta sedan ut det ur kortplatsen (2).OBS! Om kortet inte matas ut kan du dra ut det ur kortplatsen.Använda smart card-kortOBS
Använda en USB-enhetUSB (Universal Serial Bus) är ett maskingränssnitt som kan användas för att ansluta en extra externenhet såsom ett USB-tangentbord
Innehåll1 Välkommen ...
Ta bort en USB-enhetVIKTIGT: Dra inte i själva kabeln när du tar bort USB-enheten, utan håll i kontakten. Annars kanUSB-kontakten skadas.VIKTIGT: Gör
Använda extra externa enheterOBS! Mer information om vilka program och drivrutiner du behöver, och vilken port på datorn du skaanvända, finns i tillve
Använda dockningskontaktenDockningskontakten ansluter datorn till en extern dockningsenhet eller mini dockningsstation. Enextern dockningsenhet eller
2. Skjut in mini dockningsstationens kabelkontakt i datorns dockningsuttag tills kontakten sitter påplats.Använda extra externa enheter 43
8 EnheterAnvända hårddiskarFörbättra hårddiskens prestandaAnvända DiskdefragmenterarenAllteftersom du använder datorn blir filerna på hårddisken fragm
●CD●DVD●Blu-ray (BD)Identifiera den installerade externa optiska tillvalsenheten▲Välj Start > Dator.Du får se en lista över alla enheter som är ins
Sätta i en optisk skivaLaddad via fack1. Starta datorn.2. Tryck på frigöringsknappen (1) på enhetens panel så att skivfacket frigörs.3. Dra försiktigt
3. För försiktigt in skivan i den optiska enheten.Ta bort en optisk skivaLaddad via fackDet finns två sätt att ta ut en CD- eller DVD-skiva, beroende
3. Ta ut skivan (3) ur facket genom att trycka försiktigt nedåt på spindeln medan du lyfter iytterkanterna på skivan. Håll skivan i kanterna och undvi
Dela optiska enheterÄven om din dator saknar inbyggd optisk enhet kan du få åtkomst till data och programvara samtinstallera program genom att dela en
Göra inställningar för pekdon ... 20Använda styrplattan ...
9 SäkerhetSkydda datornDe standardsäkerhetsfunktioner som finns i Windows och Setup Utility (BIOS) kan skydda dinapersonliga inställningar och data fr
kan väljas i Windows eller i det icke Windows-baserade Computer Setup som är förinstallerat pådatorn.●Lösenord för BIOS-administratör och DriveLock st
Lösenord FunktionHuvudlösenord för DriveLock* Skyddar mot åtkomst till den interna hårddisk som ärskyddad av DriveLock. Det används också för att ta b
Använd piltangenterna och välj menyn Main (Huvudmeny) > Save Changes and Exit (Sparaändringar och avsluta) och tryck sedan på enter.Ändringarna bör
Ange ett BIOS-administratörslösenordSkriv ditt lösenord vid ledtexten BIOS-administratörslösenord (med samma tangenter som duanvände när du ställde in
Ställa in ett DriveLock-lösenordGör så här för att ställa in eller ändra ett DriveLock-lösenord i Computer Setup:1. Sätt på datorn. Tryck sedan på esc
Ändra ett DriveLock-lösenordGör så här för att ändra ett DriveLock-lösenord i Computer Setup:1. Sätt på datorn. Tryck sedan på esc när du ser meddelan
Ta bort DriveLock-skyddGör så här för att ta bort DriveLock-skyddet i Computer Setup:1. Sätt på datorn. Tryck sedan på esc när du ser meddelandet &quo
Använd piltangenterna och välj menyn Main (Huvudmeny) > Save Changes and Exit (Sparaändringar och avsluta) och tryck sedan på enter.Ta bort automat
OBS! I en del fall kan brandväggen spärra åtkomst till Internetspel, störa skrivare eller fildelning i ettnätverk eller blockera tillåtna e-postbilago
Använda Batterikontroll ... 34Visa återstående batteriladdning ...
Använda fingeravtrycksläsarenVissa datormodeller har inbyggd fingeravtrycksläsare. För att kunna använda fingeravtrycksläsarenmåste du registrera dina
10 UnderhållRengöra datornSe till att hålla datorn och den externa utrustningen i bra skick genom regelbunden rengöring. Om duinte rengör datorn samla
●Rengör styrplattan och tangentbordet med en mjuk mikrofiberduk eller en antistatisk duk utanolja (t.ex. ett sämskskinn) fuktad med ett alkoholfritt g
11 Säkerhetskopiering och återställningDin dator innehåller HP- och Windows-verktyg som hjälper dig att skydda din information och hämtaden om det sku
program om hårddisken skadas. Med HP Recovery Disc Creator kan du skapa två olika slagsåterställningsskivor:●DVD med Windows 7-operativsystemet – Inst
OBS! I Windows finns säkerhetsfunktionen Kontroll av användarkonto (UAC). Du kan bli ombedd attge tillåtelse till eller ange ditt lösenord för åtgärde
Så här återställer du informationen med Startreparation:VIKTIGT: Vissa Startreparationslägen raderar helt innehållet och formaterar om hårddisken. All
Besök HP:s webbplats om du vill beställa en DVD-skiva med Windows 7. Support i USA ges påhttp://www.hp.com/support. Support i resten av världen ges på
12 Computer Setup (BIOS), MultiBoot ochHP PC Hardware Diagnostics (UEFI)Använda Computer SetupComputer Setup, eller Basic Input/Output System (BIOS),
Använd tabb-tangenten och piltangenterna och välj menyn Main (Huvudmeny) > IgnoreChanges and Exit (Ignorera ändringar och avsluta) och tryck sedan
9 Säkerhet ...
1. Starta Computer Setup.2. Välj Main (Huvudmeny) > System Information (Systeminformation) med ett pekdon ellerpiltangenterna.3. Du avslutar Comput
OBS! När ett meddelande om att installationen är klar visas på skärmen kan du ta bort dennedladdade filen från hårddisken.Använda MultiBootOm enhetern
Du flyttar ned enheten i startordningen genom att klicka på nedåtpilen med ett pekdon, ellertrycka på --tangenten.5. Spara ändringarna och avsluta Com
●Specificera en startenhet från menyn Snabbstart genom att välja önskad inställning inom dentilldelade tiden. Tryck sedan på enter.●Du kan förhindra a
13 SupportKontakta supportOm informationen i den här handboken eller i Hjälp och support inte besvarar dina frågor, kan dukontakta support. Support i
EtiketterPå etiketterna som sitter på datorn finns information som du kan behöva när du felsöker systemeteller reser utomlands med datorn:●Serviceetik
14 Specifikationer●Ineffekt●DriftsmiljöIneffektI det här avsnittet hittar du information om strömförsörjning, som kan vara till hjälp när du planerar
A Resa med eller transportera datornOm du behöver resa med eller transportera datorn finns det en del saker att tänka på.●Så här förbereder du datorn
B FelsökningFöljande avsnitt ingår i den här bilagan:Felsökningsresurser●Använd webblänkarna och den extra information om datorn som du hittar via Hjä
slut. Du ändrar dessa och andra energiinställningar genom att högerklicka på ikonen Batteri påWindows-skrivbordet i meddelandefältet längst till höger
Använda återställningsverktygen i Windows ... 65Använda återställningsverktygen unde
aktivitetsfältet. Om du vill aktivera enheter markerar du kryssrutan från menyalternativet.Avmarkera kryssrutan om du vill inaktivera enheten.●Kontrol
3. Klicka på Enheter och skrivare och sedan på Enhetshanteraren.4. Klicka på triangeln bredvid DVD-/CD-ROM-enheter i Enhetshanteraren. Om enheten finn
●Välj en långsammare lagringshastighet och försök igen.●Om du kopierar en skiva ska du spara informationen från källskivan på hårddisken innan duförsö
C Elektrostatisk urladdningElektrostatisk urladdning är urladdning av statisk elektricitet när två föremål möts, till exempel denstöt man får när man
IndexAadministratörslösenord 51ansluta till ett WLAN 16anslutningspunkter fördockningsenhet, identifiera12antenn för närfältskommunikation,identifiera
HP Recovery Disc Creator,använda 63HP Recovery-partitionenanvända för återställning 66kontrollera om den finns 66hubb 39hårddiskextern 41högtalargalle
rotationsgest på styrplatta 22rullningsgest på styrplatta 21Sserienummeretikett75serienummer, dator75SIMsätta i 17Skiva med Windows 7använda för åters
WWAN-enhet 13, 17Zzoomgest på styrplatta 22Ååterställa, system 65återställa hårddisken 66återställning av hårddisken 66återställning med f11 66återstä



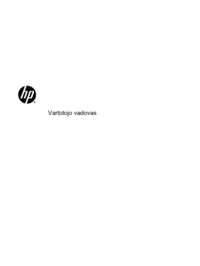




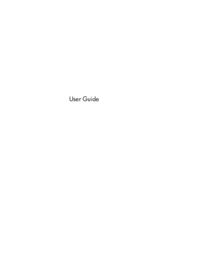

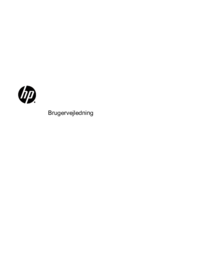


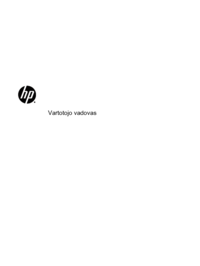


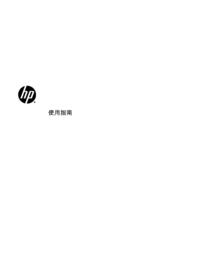
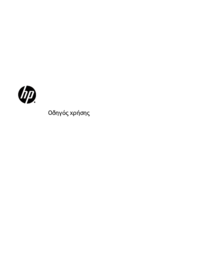
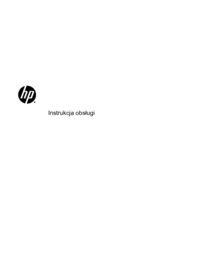
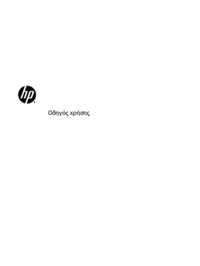





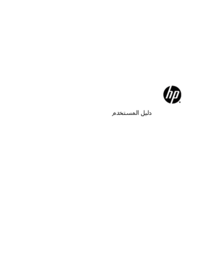





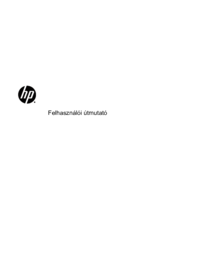







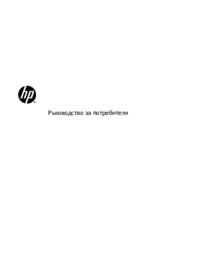





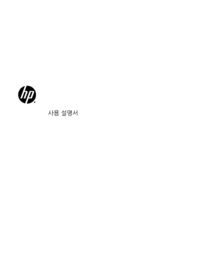


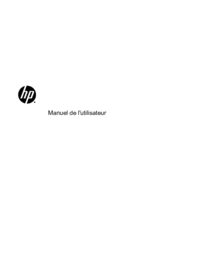

 (213 pages)
(213 pages) (15 pages)
(15 pages) (63 pages)
(63 pages)




 (45 pages)
(45 pages) (20 pages)
(20 pages)




 (5 pages)
(5 pages) (15 pages)
(15 pages) (16 pages)
(16 pages)







Comments to this Manuals