HP EliteBook Folio 1040 G1 Notebook PC (ENERGY STAR) User Manual
Browse online or download User Manual for Unknown HP EliteBook Folio 1040 G1 Notebook PC (ENERGY STAR). HP EliteBook Folio 1040 G1 Base Model Notebook PC Ghidul pentru utilizator
- Page / 100
- Table of contents
- BOOKMARKS
- Ghidul pentru utilizator 1
- 1 Bun venit 11
- Găsirea informaţiilor 12
- Găsirea informaţiilor 3 13
- Partea superioară 14
- Indicatoare luminoase 15
- Partea superioară 7 17
- Partea dreaptă 19
- Partea stângă 20
- Afişaj 11 21
- Partea inferioară 22
- 3 Conectarea la o reţea 23
- Utilizarea butonului wireless 24
- Configurarea unei reţele WLAN 25
- Protejarea reţelei WLAN 26
- Conectarea la o reţea WLAN 26
- Utilizarea zonei de atingere 31
- Utilizarea tastaturii 34
- Utilizarea tastaturii 25 35
- Componentă Descriere 36
- Video 29 39
- DisplayPort 40
- 6 Managementul energiei 42
- Instrucţiuni de 48
- Scoaterea unui card digital 49
- Scoaterea unui dispozitiv USB 52
- 8 Unităţi 56
- Introducerea unui disc optic 58
- Scoaterea unui disc optic 59
- Încărcare prin fantă 60
- Partajarea unităţilor optice 61
- 9 Securitate 62
- Utilizarea parolelor 63
- Setarea unei parole DriveLock 67
- 10 Întreţinere 73
- Instrucţiuni 75
- Driver Recovery 76
- Worldwide 79
- Telephone Numbers 79
- Utilizarea Computer Setup 80
- Actualizarea sistemului BIOS 81
- Data ROM 82
- BIOS sistem 82
- Utilizarea MultiBoot 83
- 13 Asistenţă 87
- Etichete 88
- 14 Specificaţii 89
- B Depanare 91
- C Descărcare electrostatică 96
Summary of Contents
Ghidul pentru utilizator
Conexiunea de reţea wireless nu funcţionează ... 83Tava pentru discuri a unităţii optice
unitate media 33unitate optică 43unitate optică cu încărcare întavă 48unitate optică cu încărcare prinfantă 48unităţidisc 43externă 43optice 43utiliza
1 Bun venitDupă ce configuraţi şi înregistraţi computerul, este important să efectuaţi următorii paşi:●Conectaţi-vă la Internet – Configuraţi reţeaua
Găsirea informaţiilorComputerul se livrează cu câteva resurse care vă ajută să efectuaţi diverse activităţi.Resurse Pentru informaţii desprePosterul I
Resurse Pentru informaţii despre●Asia Pacific: Hewlett-Packard, POD, P.O. Box 200, Alexandra Post Office, Singapore 911507Când solicitaţi o copie impr
2 Familiarizaţi-vă cu computerulPartea superioarăZona de atingereComponentă Descriere(1) Suprafaţa zonei de atingere Deplasează indicatorul şi selec
Indicatoare luminoaseComponentă Descriere(1)Led de alimentare ●Aprins: Computerul este pornit.●Clipitor: Computerul este în starea Repaus.●Stins: Comp
Butoane şi cititor de amprenteComponentă Descriere(1)Buton de alimentare●Când computerul este oprit, apăsaţi butonul pentru a-lporni.●Când computerul
Componentă Descriere(4)Buton volum fără sunet Închide sau restabileşte sunetul difuzorului.(5) Cititor de amprente Permite conectarea la Windows pri
TasteComponentă Descriere(1) Tasta esc Afişează informaţii despre sistem când este apăsatăîmpreună cu tasta fn.(2) Tasta fn Execută funcţii de siste
Partea dreaptăComponentă Descriere(1) Slot pentru SIM (numai la anumite modele) Acceptă un modul SIM (Subscriber Identity Module – modulde identitat
© Copyright 2013 Hewlett-PackardDevelopment Company, L.P.Bluetooth este o marcă comercială deţinutăde proprietarul său şi este utilizată deHewlett-Pac
Componentă Descriere●Stins: Acumulatorul este complet încărcat.(7)Conector de alimentare Conectează un adaptor de c.a.Partea stângăComponentă Descrier
AfişajComponentă Descriere(1) Antene WLAN (2)* (numai la anumite modele) Emit şi recepţionează semnale wireless pentru comunicarea cureţelele locale w
Partea inferioarăComponentă Descriere(1) Dispozitiv de andocare receptoare (2) Conectează un dispozitiv opţional de andocare.(2) Orificii de venti
3 Conectarea la o reţeaPuteţi să luaţi computerul cu dvs. oriunde mergeţi. Dar chiar şi acasă, puteţi să exploraţi globul şi săaccesaţi informaţii de
▲Faceţi clic dreapta pe pictograma HP Connection Manager din zona de notificare, din extremadreaptă a barei de activităţi, apoi faceţi clic pe butonul
Utilizarea soluţiei WLAN (numai la anumite modele)Cu un dispozitiv WLAN, puteţi accesa o reţea locală wireless (WLAN), care este alcătuită din altecom
Configurarea unui ruter wirelessPentru ajutor în configurarea unei reţele WLAN, consultaţi informaţiile furnizate de producătorulruterului sau de furn
NOTĂ: Dacă nu vedeţi reţeaua WLAN la care doriţi să vă conectaţi, faceţi clic pe DeschidereCentru reţea şi partajare, apoi faceţi clic pe Configurare
Introducerea şi îndepărtarea unui SIM (numai la anumite modele)ATENŢIE: Pentru a preveni deteriorarea conectorilor, utilizaţi o forţă minimă când intr
Utilizarea dispozitivelor wireless Bluetooth (numai la anumite modele)Un dispozitiv Bluetooth asigură comunicaţii wireless pe distanţe scurte, care în
Notă de avertizare privind siguranţaAVERTISMENT! Pentru a reduce posibilitatea de vătămare prin arsuri sau de supraîncălzire acomputerului, nu plasaţi
2. Conectaţi celălalt capăt al cablului de reţea la priza de reţea de perete (2) sau la un ruter.NOTĂ: În cazul în care cablul de reţea conţine un cir
4 Navigarea utilizând tastatura, gesturile deatingere şi dispozitivele de indicareComputerul permite navigarea utilizând gesturi de atingere (numai la
NOTĂ: Gesturile pe zona de atingere nu sunt acceptate în toate programele.Pentru a vizualiza demonstraţia unui gest:1. Faceţi clic pe pictograma Se af
●Poziţionaţi două degete uşor depărtate pe suprafaţa zonei de atingere, apoi glisaţi-le în sus, înjos, la stânga sau la dreapta.Prinderea/Transfocarea
Utilizarea tastaturiiTastatura şi mouse-ul vă permit să tastaţi, să selectaţi elemente, să derulaţi şi să efectuaţi aceleaşifuncţii realizate la utili
Combinaţie de tastepentru comandarapidăDescrierefn+f7 Măreşte volumul în difuzor.fn+f8 Dezactivează sunetul microfonului.fn+f9 Reduce nivelul luminozi
Componentă DescriereNOTĂ: Funcţia de tastatură numerică ce este activă când seopreşte computerul se restabileşte la repornirea acestuia.Activarea şi d
5 MultimediaComputerul dvs. poate include următoarele:●Difuzoare integrate●Microfoane integrate●Cameră Web integrată●Software multimedia preinstalat●B
AVERTISMENT! Pentru a reduce riscul de vătămare, micşoraţi setarea volumului înainte de a văpune căştile, căştile pastilă sau setul cască-microfon. Pe
IMPORTANT: Asiguraţi-vă că dispozitivul extern este conectat la portul corect de la computer,utilizând cablul corect. Dacă aveţi întrebări, consultaţi
iv Notă de avertizare privind siguranţa
VGA (printr-un dispozitiv opţional de andocare)Portul de monitor extern sau portul VGA este o interfaţă de afişare analogică, care conectează lacomput
NOTĂ: Pentru a scoate cablul dispozitivului, apăsaţi în jos butonul de eliberare a conectoruluipentru a-l deconecta de la computer.Intel Wireless Disp
6 Managementul energieiNOTĂ: Un computer poate să aibă un buton sau un comutator de alimentare. Pe parcursul acestuighid este utilizat termenul buton
▲Pentru a activa această caracteristică sau pentru a regla manual setările, selectaţi Start > Toateprogramele > Intel > Intel Smart Connect T
Pentru a ieşi din starea Hibernare:▲Apăsaţi scurt butonul de alimentare.Ledurile de alimentare se aprind şi lucrarea dvs. revine la ecranul de la care
NOTĂ: Când deconectaţi sursa de alimentare de c.a., luminozitatea afişajului este redusă automatpentru a economisi energia acumulatorului.Acumulator s
Sfaturi pentru maximizarea duratei de descărcare a acumulatorului:●Reduceţi luminozitatea afişajului.●Selectaţi setarea Economisire energie din Opţiun
●Reduceţi luminozitatea ecranului.●Înainte să părăsiţi lucrarea, iniţiaţi starea Repaus sau închideţi computerul.Setarea opţiunilor de alimentare 37
Utilizarea sursei de alimentare externă de c.a.AVERTISMENT! Nu încărcaţi acumulatorul computerului în timp ce sunteţi la bordul avionului.AVERTISMENT!
7 Dispozitive şi carduri externePrin utilizarea de carduri de memorie Micro SDCardurile digitale opţionale asigură o stocare sigură a datelor şi o par
Cuprins1 Bun venit ...
3. Apăsaţi cardul (1), apoi scoateţi-l din slotul (2).NOTĂ: În cazul în care cardul nu iese, trageţi cardul afară din slot.Utilizarea cardurilor smart
Utilizarea unui dispozitiv USBUniversal Serial Bus (USB) este o interfaţă hardware care poate fi utilizată pentru a conecta undispozitiv extern opţion
Scoaterea unui dispozitiv USBATENŢIE: Pentru a reduce riscul de deteriorare a unui conector USB, nu trageţi de cablu pentru ascoate dispozitivul USB.A
Utilizarea dispozitivelor externe opţionaleNOTĂ: Pentru mai multe informaţii despre software-ul şi driverele necesare sau pentru a afla ceport să util
2. Aliniați posturile de andocare pe dispozitivul de andocare cu receptorii din partea inferioară acomputerului și poziționați mai jos computerul în d
2. Glisaţi conectorul cablului mini staţiei de andocare în conectorul de andocare din compiuterpână când conectorul calculatorului se aşază pe poziţie
8 UnităţiUtilizarea unităţilor de discÎmbunătăţirea performanţelor unităţii de discUtilizarea programului Defragmentare discPe măsură ce utilizaţi com
●CD●DVD●Blu-ray (BD)Identificarea unității optice externe opționale instalate▲Selectaţi Start > Computer.Se afişează o listă cu toate dispozitivele
Introducerea unui disc opticÎncărcarea în tavă1. Porniţi computerul.2. Apăsaţi butonul de eliberare (1) de pe rama unităţii, în vederea eliberării tăv
3. Glisaţi uşor discul în fanta de încărcare a unităţii optice.Scoaterea unui disc opticÎncărcarea în tavăExistă două modalităţi de scoatere a unui di
Setarea preferinţelor pentru dispozitivele de indicare ... 21Utilizarea zonei de atingere ...
3. Scoateţi discul (3) din tavă apăsând uşor în jos pe ax în timp ce ridicaţi marginile exterioare alediscului. Ţineţi discul de margini şi evitaţi at
Partajarea unităţilor opticeDeşi computerul dvs. poate să nu aibă o unitate optică integrată, puteţi să accesaţi software-ul şidatele şi să instalaţi
9 SecuritateProtejarea computeruluiCaracteristicile de securitate standard furnizate de sistemul de operare Windows şi de utilitarulComputer Setup (BI
Utilizarea parolelorO parolă este un grup de caractere pe care le alegeţi pentru a securiza informaţiile din computeruldvs. Pot fi setate mai multe ti
Setarea parolelor în Computer SetupParolă FuncţieBIOS administrator password (Parolă de administrator pentruBIOS)*Protejează accesul la Computer Setup
1. Porniţi sau reporniţi computerul, apoi apăsaţi esc în timp ce mesajul „Press the ESC key forStartup Menu” (Apăsaţi tasta ESC pentru meniul de porni
Introducerea unei parole de administrator pentru BIOSLa solicitarea BIOS administrator password (Parolă de administrator pentru BIOS), introduceţi par
Setarea unei parole DriveLockPentru a seta o parolă DriveLock în Computer Setup, urmaţi aceşti paşi:1. Porniţi computerul, apoi apăsaţi esc în timp ce
Modificarea unei parole DriveLockPentru a modifica o parolă DriveLock în Computer Setup, urmaţi aceşti paşi:1. Porniţi computerul, apoi apăsaţi esc în
Eliminarea protecţiei DriveLockPentru a elimina protecţia DriveLock din Computer Setup, urmaţi aceşti paşi:1. Porniţi computerul, apoi apăsaţi esc în
Găsirea de informaţii suplimentare despre acumulator ... 35Utilizarea aplicaţiei Verificare acumulator ...
6. Citiţi avertismentul. Pentru a continua, selectaţi YES (DA).7. Pentru a salva modificările şi a ieşi din Computer Setup, faceţi clic pe Save (Salva
●Paravane de protecţie bazate pe gazdă – Software care protejează numai computerul de pecare este instalat.●Paravane de protecţie bazate pe reţea – In
Utilizarea cititorului de amprenteCititoarele de amprente integrate sunt disponibile la anumite modele de computere. Pentru a utilizacititorul de ampr
10 ÎntreţinereCurăţarea computeruluiCurăţarea computerului şi a dispozitivelor externe contribuie la menţinerea acestora în condiţii bunede funcţionar
Curăţarea zonei de atingere şi a tastaturiiATENŢIE: Niciodată nu lăsaţi să se scurgă lichide printre tastele tastaturii, nici atunci când curăţaţicomp
11 Copiere de rezervă şi recuperareComputerul include instrumente furnizate de HP şi de Windows pentru a vă ajuta la protejareainformaţiilor şi la pre
Crearea de suporturi de recuperare cu HP Recovery Disc CreatorHP Recovery Disc Creator este un program software care oferă o modalitate alternativă pe
●Salvaţi setările particularizate care apar într-o fereastră, bară de instrumente sau bară de meniupreluând o captură de ecran a setărilor. Cu instant
NOTĂ: Windows include o caracteristică denumită Control cont utilizator, pentru a îmbunătăţisecuritatea computerului. Este posibil să vi se solicite p
3. Dacă partiţia HP Recovery este listată, reporniţi computerul, apoi apăsaţi esc în timp ce mesajul„Press the ESC key for Startup Menu” (Apăsaţi tast
9 Securitate ...
12 Computer Setup (BIOS), MultiBoot şi HPPC Hardware Diagnostics (UEFI)Utilizarea Computer SetupComputer Setup sau Basic Input/Output System (BIOS) co
Faceţi clic pe pictograma Exit (Ieşire) din colţul din dreapta jos al ecranului şi urmaţi instrucţiunilede pe ecran.– sau –Utilizaţi tasta tab şi tast
Determinarea versiunii de BIOSPentru a determina dacă actualizările disponibile de BIOS conţin versiuni mai noi decât cea instalatăpe computer, trebui
3. Utilizând calea unităţii de disc pe care aţi reţinut-o mai devreme, deschideţi folderul de peunitatea de disc care conţine actualizarea.4. Faceţi d
3. Utilizaţi un dispozitiv de indicare sau tastele săgeţi pentru a selecta Advanced (Avansat) > BootOptions (Opţiuni de încărcare) > UEFI Boot O
Utilizaţi tastele săgeţi pentru a selecta Main (Principal) > Save Changes and Exit (Salvaremodificări şi ieşire), apoi apăsaţi enter.Modificările i
3. Introduceţi numele produsului în caseta de text, apoi faceţi clic pe Căutare.4. Selectaţi modelul dvs. de computer, apoi selectaţi sistemul de oper
13 AsistenţăContactarea asistenţeiDacă informaţiile furnizate în acest ghid pentru utilizator sau în Ajutor şi Asistenţă nu vă răspundîntrebărilor, pu
EticheteEtichetele ataşate la computer furnizează informaţii de care s-ar putea să aveţi nevoie când depanaţisistemul sau când călătoriţi în străinăta
14 Specificaţii●Putere de intrare●Mediul de funcţionarePutere de intrareInformaţiile despre alimentare din această secţiune pot fi utile atunci când i
Utilizarea instrumentelor de recuperare din Windows ... 67Utilizarea instrumentelor de recuperare
A Călătoria cu computerul sau transportulacestuiaDacă trebuie să călătoriţi cu computerul sau să-l expediaţi, iată câteva sfaturi pentru a ţine cont d
B DepanareÎn această anexă sunt incluse următoarele secţiuni:Resurse de depanare●Accesaţi legăturile către site-uri web şi informaţiile suplimentare d
●Computerul poate fi în starea Repaus. Pentru a ieşi din Repaus, apăsaţi scurt butonul dealimentare. Modul Repaus este o caracteristică de economisire
Conexiunea de reţea wireless nu funcţioneazăDacă o conexiune de reţea wireless nu funcţionează conform aşteptărilor, urmaţi aceste sugestii:●Pentru a
Computerul nu detectează unitatea optică externă opţionalăDacă sistemul de operare nu detectează un dispozitiv instalat, software-ul de driver al disp
Procesul de inscripţionare a unui unei unități externe opționale nu începe sause opreşte înainte de încheiere●Asiguraţi-vă că toate celelalte programe
C Descărcare electrostaticăPrin descărcare electrostatică se înţelege eliberarea electricităţii statice când două obiecte intră încontact – de exemplu
IndexAactualizări critice, software 61acumulatorafişare nivel încărcare 35descărcare 35economisire energie 36niveluri reduse de încărcare aacumulatoru
disc opticintroducere 48scoatere 49DisplayPortconectare 30identificare9dispozitiv Bluetooth13, 19Dispozitiv de andocare receptoare,identificare12dispo
nivel redus de încărcare aacumulatorului 36număr de serieetichetă78număr de serie, computer78nume şi cod produs, computer78num lock, tastatură externă



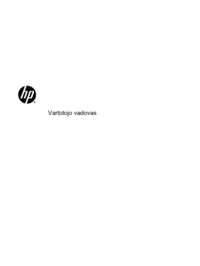




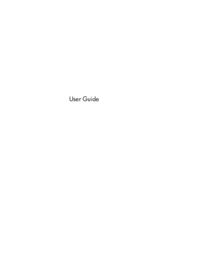

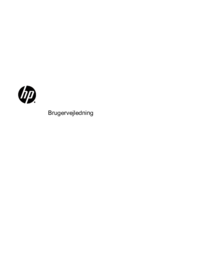


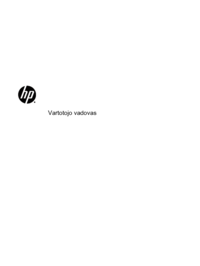


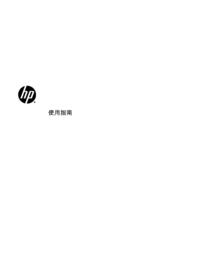
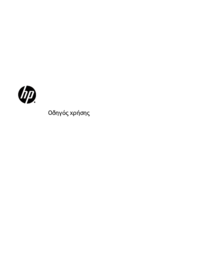
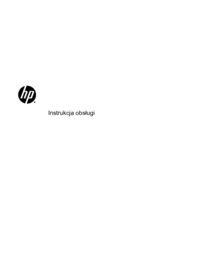
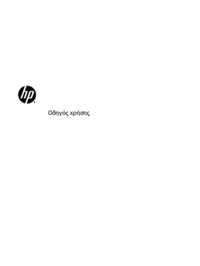





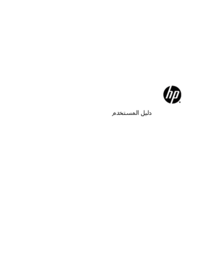




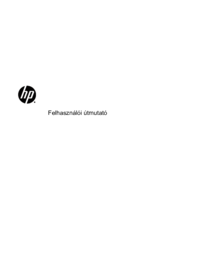







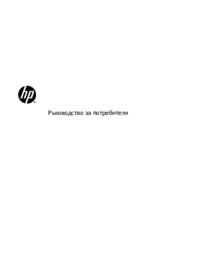




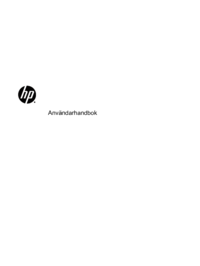

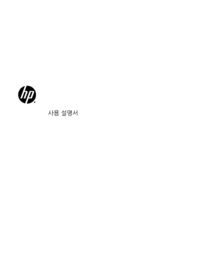


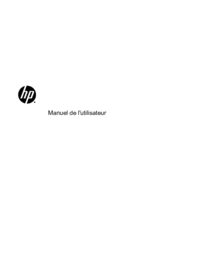

 (116 pages)
(116 pages)
 (15 pages)
(15 pages) (21 pages)
(21 pages) (30 pages)
(30 pages) (119 pages)
(119 pages) (61 pages)
(61 pages) (51 pages)
(51 pages) (29 pages)
(29 pages) (86 pages)
(86 pages) (71 pages)
(71 pages) (52 pages)
(52 pages) (25 pages)
(25 pages)







Comments to this Manuals