HP EliteBook Folio 1040 G1 Notebook PC (ENERGY STAR) User Manual
Browse online or download User Manual for Unknown HP EliteBook Folio 1040 G1 Notebook PC (ENERGY STAR). HP EliteBook Folio 1040 G1 Base Model Notebook PC Benutzerhandbuch [cs]
- Page / 101
- Table of contents
- BOOKMARKS
- Benutzerhandbuch 1
- Sicherheitshinweis 3
- Inhaltsverzeichnis 5
- 1 Willkommen 11
- Informationsquellen 12
- Informationsquellen 3 13
- 2 Komponenten des Computers 14
- Oberseite 5 15
- Oberseite 7 17
- Rechte Seite 19
- Linke Seite 20
- Display 11 21
- Unterseite 22
- Verwenden der Wireless-Taste 24
- Einrichten eines WLAN 25
- Schützen Ihres WLAN 26
- Mobilfunk-Netzbetreiber 27
- 4 Verwendung der Tastatur 31
- Verwenden der Tastatur 34
- Verwenden von Ziffernblöcken 35
- 5 Multimedia 37
- Webcam (bestimmte Modelle) 38
- DisplayPort 40
- 6 Energieverwaltung 42
- Verwenden von Akkustrom 44
- Werksseitig versiegelter Akku 45
- Weitere Akku-Informationen 45
- Verwenden von Akku-Test 45
- Anzeigen des Akkuladestands 45
- Niedriger Akkuladestand 46
- Einsparen von Akkuenergie 46
- Setup-Anleitungen 48
- 7 Externe Karten und Geräte 49
- Verwenden von Smart Cards 50
- Verwenden eines USB-Geräts 51
- Entfernen eines USB-Geräts 52
- 8Laufwerke 56
- (bestimmte Modelle) 57
- Einlegen einer optischen Disc 58
- Laufwerk mit Medienfach 59
- Laufwerk mit Einsteckschlitz 60
- 9 Sicherheit 62
- Verwenden von Kennwörtern 63
- 10 Wartung 73
- Wichtige Hinweise 75
- Driver Recovery 76
- Wiederherstellen des Systems 77
- Worldwide Telephone Numbers 79
- Recovery 80
- Verwenden von Computer Setup 81
- Aktualisieren des BIOS 82
- Ermitteln der BIOS-Version 83
- Verwenden von MultiBoot 84
- 13 Support 88
- Etiketten 89
- 14 Technische Daten 90
- Computers 91
- B Fehlerbeseitigung 92
- DVD nicht öffnen 94
- C Elektrostatische Entladung 97
Summary of Contents
Benutzerhandbuch
Der Computer ist ungewöhnlich warm ... 83Ein externes Gerät funktioniert n
RReinigen des Computers 63Reisen mit dem Computer79, 81RuhezustandBeenden 33Einleiten 33SSchalter, Betriebsschalter32Schalter für das interne Display1
Windows 7 Betriebssystem MedienErstellen 66verwenden zum Zurücksetzenauf einenWiederherstellungspunkt 69Windows Anwendungstaste,Beschreibung 8Windows
1 WillkommenNach dem Einrichten und Registrieren des Computers müssen Sie die folgenden wichtigen Schritteausführen:●Herstellen einer Verbindung zum I
InformationsquellenIm Lieferumfang des Computers sind verschiedene Informationsquellen enthalten, die Ihnen bei derAusführung unterschiedlicher Aufgab
Informationsquellen Informationen zum ThemaForm bereitgestellt wird, können Sie eine gedruckte Kopie über http://www.hp.com/go/orderdocuments anforder
2 Komponenten des ComputersOberseiteTouchPadKomponente Beschreibung(1) TouchPad-Feld Zum Bewegen des Zeigers und Auswählen bzw. Aktivierenvon Elemen
LEDsKomponente Beschreibung(1)Betriebsanzeige ●Leuchtet: Der Computer ist eingeschaltet.●Blinkt: Der Computer befindet sich imEnergiesparmodus.●Leucht
Tasten und Fingerabdruck-LesegerätKomponente Beschreibung(1)Ein/Aus-Taste ●Wenn der Computer ausgeschaltet ist, drücken Siediese Taste, um ihn einzusc
Komponente Beschreibung(3)Wireless-Taste Zum Ein- bzw. Ausschalten der Wireless-Funktion, jedochnicht zum Herstellen einer Wireless-Verbindung.(4)Stum
TastenKomponente Beschreibung(1) esc-Taste Zum Anzeigen von Systeminformationen, wenn diese Tastein Verbindung mit der fn-Taste gedrückt wird.(2)
Rechte SeiteKomponente Beschreibung(1) SIM-Karten-Steckplatzverschluss(bestimmte Modelle)Unterstützt eine Wireless SIM-Karte (Subscriber IdentityMod
© Copyright 2013 Hewlett-PackardDevelopment Company, L.P.Bluetooth ist eine Marke ihres Inhabers undwird von Hewlett-Packard Company inLizenz verwende
Komponente BeschreibungAkkuladestand erreicht, beginnt die Akkuanzeigeschnell zu blinken.●Leuchtet nicht: Der Akku ist vollständig aufgeladen.(7)Netza
DisplayKomponente Beschreibung(1) WLAN-Antennen (2)* (nur bestimmte Modelle) Zum Senden und Empfangen von Wireless-Signalen, um mitWLAN (Wireless Loca
UnterseiteKomponente Beschreibung(1) Dockinggerät-Steckplätze (2) Zum Anschließen eines optionalen Dockingprodukts.(2) Lüftungsschlitze (2) Ermögl
3 Verbindung zu einem Netzwerk herstellenSie können den Computer überallhin mitnehmen. Aber auch von zu Hause aus können Sie die Welterkunden und über
▲Führen Sie einen Rechtsklick auf dem Symbol HP Connection Manager im Infobereich außenrechts in der Taskleiste durch, und klicken Sie dann auf die Sc
▲Wählen Sie Start > Systemsteuerung > Netzwerk und Internet > Netzwerk- und Freigabecenter.Weitere Informationen finden Sie unter „Hilfe und
Mit zunehmendem Netzwerkumfang können weitere wireless-fähige und drahtgebundene Computerfür den Internetzugang an das Netzwerk angeschlossen werden.W
1. Schalten Sie den Computer ein. Überprüfen Sie, ob das WLAN-Gerät eingeschaltet ist. Wenndas Gerät eingeschaltet ist, leuchtet die Wireless-LED. Wen
Bei einigen Mobilfunk-Netzbetreibern ist die Verwendung einer SIM-Karte erforderlich. Eine SIM-Karte enthält grundlegende Informationen wie eine persö
7. Schließen Sie die externe Stromversorgung an.8. Schließen Sie die externen Geräte an.9. Schalten Sie den Computer ein.Um eine SIM-Karte zu entferne
SicherheitshinweisVORSICHT! Um die Möglichkeit einer Verletzung durch Hitze oder einer Überhitzung desComputers zu verringern, verwenden Sie den Compu
2. Stecken Sie das andere Ende des Netzwerkkabels in eine Netzwerkwandbuchse (2) oder einenRouter.HINWEIS: Wenn das Netzwerkkabel über eine Schaltung
4 Verwendung der Tastatur,Berührungsbewegungen und ZeigegeräteIhr Computer unterstützt neben der Tastatur und der Maus eine computerfreundliche Naviga
Das TouchPad unterstützt eine Vielzahl an TouchPad-Bewegungen. Um TouchPad-Bewegungen zuverwenden, platzieren Sie zwei Finger gleichzeitig auf dem Tou
BildlaufWenn Sie einen Bildlauf durchführen, können Sie eine Seite oder ein Bild nach oben, unten, linksoder rechts bewegen.●Platzieren Sie zwei Finge
Drehen (nur bestimmte Modelle)Mit der Drehbewegung können Sie Elemente, z. B. Fotos, drehen.●Legen Sie den Zeigefinger der linken Hand in das TouchPad
Tastenkombination BeschreibungDie meisten externen Monitore empfangen Videodaten am Computer unter Verwendung desVideostandards „Externes VGA“. Mit de
Komponente BeschreibungJede Taste des Ziffernblocks führt die Funktion aus, die durchdas Symbol oben rechts auf der Taste dargestellt ist.(3) num-Tast
5 MultimediaIhr Computer verfügt möglicherweise über folgende Komponenten:●Integrierte(r) Lautsprecher●Integrierte(s) Mikrofon(e)●Integrierte Webcam●V
Anschließen eines Kopfhörers/MikrofonsSie können drahtgebundene Kopfhörer und Mikrofone über die Audioausgangsbuchse (Kopfhörer)bzw. Audioeingangsbuch
VideoIhr HP Computer ist ein leistungsfähiges Videogerät, mit dem Sie sich Streaming-Videos auf Ihrenbevorzugten Websites ansehen und Videos und Filme
iv Sicherheitshinweis
VGA (über optionales Dockinggerät)Der Anschluss für einen externen Monitor, oder VGA-Anschluss, ist eine Analogschnittstelle für einAnzeigegerät, über
2. Schließen Sie das andere Ende des Kabels an das Videogerät an. Weitere Informationen findenSie in den Anleitungen des Geräteherstellers.HINWEIS: Dr
6 EnergieverwaltungHINWEIS: Ein Computer hat meist eine Betriebstaste oder einen Einschalter. In diesem Handbuchwird der Begriff Betriebstaste für bei
▲Um dieses Merkmal zu aktivieren oder die Einstellungen manuell anzupassen, wählen SieStart > Alle Programme > Intel > Intel Smart Connect Te
So leiten Sie den Ruhezustand ein:▲Klicken Sie auf Start, dann auf den Pfeil neben der Schaltfläche Herunterfahren undanschließend auf Ruhezustand.So
Netzstromquelle angeschlossen wird, wird der Akku aufgeladen. Außerdem wird Ihre Arbeit im Falleeines Stromausfalls geschützt. Wenn der Computer einen
Maximieren der Entladezeit des AkkusDie Entladezeit eines Akkus hängt von den Funktionen ab, die Sie verwenden, während derComputer mit Akkustrom betr
●Trennen Sie alle externen Geräte, die nicht verwendet werden und nicht an einer externenStromquelle angeschlossen sind.●Beenden Sie den Zugriff auf a
Anschließen an die externe NetzstromversorgungVORSICHT! Laden Sie den Computerakku nicht an Bord von Flugzeugen auf.VORSICHT! Um mögliche Sicherheitsr
7 Externe Karten und GeräteVerwenden von Micro-SD-SpeicherkartenOptionale digitale Karten ermöglichen eine sichere Datenspeicherung und die komfortabl
Inhaltsverzeichnis1 Willkommen ...
3. Drücken Sie die Karte vorsichtig nach innen (1), und nehmen Sie sie dann aus demSteckplatz (2).HINWEIS: Falls die Karte nicht ausgeworfen wird, zie
Entfernen einer Smart Card▲Fassen Sie die Kante der Smart Card, und ziehen Sie sie aus dem Lesegerät für Smart Cardsheraus.Verwenden eines USB-GerätsU
Wenn das Gerät erkannt wurde, ertönt ein akustisches Signal.HINWEIS: Wenn Sie ein USB-Gerät zum ersten Mal anschließen, informiert Sie möglicherweisee
Verwenden optionaler externer GeräteHINWEIS: Weitere Informationen darüber, welche Software, welche Treiber und welcher Anschlussam Computer zu verwen
2. Richten Sie die Dockingstifte der Dockingstation mit den Steckplätzen an der Unterseite desComputers aus und senken Sie den Computer auf die Dockin
2. Schieben Sie den Kabelstecker der Mini-Dockingstation in den Dockinganschluss am Computer,bis der Stecker richtig sitzt.Verwenden optionaler extern
8LaufwerkeVerwenden von FestplattenVerbessern der FestplattenleistungVerwenden der DefragmentierungWährend Ihrer Arbeit mit dem Computer werden die Da
Verwenden von optionalen externen optischen Laufwerken(bestimmte Modelle)Optionale externe optische Laufwerke umfassen Folgendes:●CD●DVD●Blu-ray (BD)E
Einlegen einer optischen DiscLaufwerk mit Medienfach1. Schalten Sie den Computer ein.2. Drücken Sie die Auswurftaste (1) an der Frontblende des Laufwe
3. Schieben Sie die Disc vorsichtig in das optische Laufwerk mit Einsteckschlitz.Entfernen einer optischen DiscLaufwerk mit MedienfachJe nachdem, ob s
4 Verwendung der Tastatur, Berührungsbewegungen und Zeigegeräte ... 21Verwenden der Zeigegerä
Wenn sich das Medienfach nicht normal öffnen lässt1. Führen Sie eine aufgebogene Büroklammer (1) in die Freigabeöffnung an der Frontblende desLaufwerk
Gemeinsame Nutzung optischer LaufwerkeAuch wenn Ihr Computer nicht über ein integriertes optisches Laufwerk verfügt, können Sie aufSoftware und Daten
9 SicherheitSchützen des ComputersDie Standard-Sicherheitsfunktionen des Windows® Betriebssystems sowie von Setup Utility (BIOS),das nicht zu Windows
Verwenden von KennwörternEin Kennwort ist eine Reihe von Zeichen, die Sie zum Schutz der Daten auf Ihrem Computerfestlegen. Je nachdem, wie Sie den Zu
Einrichten von Kennwörtern in Computer SetupKennwort FunktionBIOS-Administratorkennwort* Schützt vor dem Zugriff auf Computer Setup.HINWEIS: Wenn Funk
Ändern eines BIOS-Administratorkennworts1. Schalten Sie den Computer ein, oder starten Sie ihn neu. Drücken Sie esc, wenn die Meldung„Press the ESC ke
Eingeben eines BIOS-AdministratorkennwortsGeben Sie im Dialogfeld BIOS-Administratorkennwort das Kennwort ein. Verwenden Sie dieselbenTasten wie beim
Einrichten eines DriveLock KennwortsSo richten Sie ein DriveLock Kennwort in Computer Setup ein:1. Schalten Sie den Computer ein, drücken Sie die esc-
Ändern eines DriveLock KennwortsSo ändern Sie ein DriveLock Kennwort in Computer Setup:1. Schalten Sie den Computer ein, drücken Sie die esc-Taste, we
Aufheben des DriveLock SchutzesSo entfernen Sie den DriveLock Schutz in Computer Setup:1. Schalten Sie den Computer ein, drücken Sie die esc-Taste, we
Verwenden von Akkustrom ... 34Werksseitig versiegelter Ak
5. Wählen Sie mit einem Zeigegerät oder den Pfeiltasten eine interne Festplatte, und drücken Siedie Eingabetaste.6. Lesen Sie die Warnmeldung. Wählen
Verwenden von FirewallsoftwareFirewalls sollen unberechtigte Zugriffe auf ein System oder Netzwerk verhindern. Eine Firewall kanneine Software sein, d
HINWEIS: Die Öffnung für die Diebstahlsicherung an Ihrem Computer unterscheidet sichmöglicherweise leicht von der Abbildung in diesem Abschnitt. Infor
10 WartungReinigen des ComputersWenn Sie Ihren Computer und externe Geräte reinigen, bleiben diese in einem guten Zustand. Wirdder Computer nicht gere
Reinigen des TouchPads und der TastaturACHTUNG: Achten Sie darauf, dass keine Flüssigkeit in die Tastaturzwischenräume gelangt, auchdann nicht, wenn S
11 Sichern und WiederherstellenIhr Computer verfügt über HP und Windows Tools, mit denen Sie Ihre Daten schützen und ggf.wieder abrufen können. Mit di
Erstellen von Wiederherstellungsmedien mit HP Recovery Disc CreatorHP Recovery Disc Creator ist ein Softwareprogramm, das als Alternative zum Erstelle
●Speichern Sie benutzerdefinierte Einstellungen, die in einem Fenster, einer Symbolleiste odereiner Menüleiste angezeigt werden, indem Sie einen Scree
HINWEIS: In Windows ist die Benutzerkontensteuerung zur Verbesserung der Sicherheit IhresComputers enthalten. Sie werden möglicherweise aufgefordert,
1. Sichern Sie nach Möglichkeit alle persönlichen Dateien (Backup).2. Wenn möglich, prüfen Sie, ob die HP Wiederherstellungspartition vorhanden ist. K
Gemeinsame Nutzung optischer Laufwerke ... 519 Sicherheit ...
1. Nehmen Sie die Windows 7 Betriebssystem-DVD aus dem Laufwerk, und legen Sie die DriverRecovery DVD ein.2. Installieren Sie zuerst die Treiber zur H
12 Computer Setup (BIOS), MultiBoot undHP PC Hardware Diagnostics (UEFI)Verwenden von Computer SetupComputer Setup bzw. das BIOS (Basic Input/Output S
●So beenden Sie Computer Setup, ohne Ihre Änderungen zu speichern:Klicken Sie in der unteren rechten Bildschirmecke auf das Symbol Exit (Beenden) und
Ermitteln der BIOS-VersionUm festzustellen, ob die verfügbaren BIOS-Updates aktueller als die auf Ihrem Computer installierteBIOS-Version sind, müssen
Es gibt verschiedene Installationsverfahren für BIOS-Updates. Befolgen Sie die Anleitungen, die nachdem Herunterladen auf dem Bildschirm angezeigt wer
Festlegen einer neuen Boot-Reihenfolge in Computer SetupSo starten Sie Computer Setup und legen eine neue Standard-Boot-Reihenfolge fest, die derCompu
4. Geben Sie im Feld MultiBoot Express Popup Delay (Sec) (Verzögerung für MultiBoot Express-Popup (Sek.)) an, wie viele Sekunden lang das Boot-Menü an
a. Angeschlossenes USB-LaufwerkHINWEIS: Weitere Informationen zum Herunterladen des HP PC Hardware Diagnostics(UEFI) Tool auf ein USB-Laufwerk, finden
13 SupportKontaktieren des SupportsWenn Ihre Fragen nicht mithilfe der Informationen in Ihrem Benutzerhandbuch oder unter „Hilfe undSupport“ beantwort
EtikettenDie am Computer angebrachten Etiketten enthalten Informationen, die Sie möglicherweise für dieFehlerbeseitigung oder bei Mitnahme des Compute
Sichern des Systems durch eine Datensicherung ... 66Wiederherstellen des Systems ...
14 Technische Daten●Eingangsleistung●BetriebsumgebungEingangsleistungDie Informationen zur elektrischen Leistung in diesem Abschnitt können hilfreich
A Transportieren oder Versenden desComputersIm Folgenden finden Sie einige Tipps für den sicheren Transport bzw. Versand Ihres Computers.●Bereiten Sie
B FehlerbeseitigungIn diesem Anhang sind folgende Abschnitte enthalten:Ressourcen für die Fehlerbeseitigung●Greifen Sie auf weitere Informationen über
●Der Computer befindet sich im Energiesparmodus. Um den Energiesparmodus zu beenden,drücken Sie kurz die Betriebstaste. Der Standbymodus ist eine Ener
●Stellen Sie sicher, dass das Gerät mit dem Betriebssystem kompatibel ist (besonders wichtig beiälteren Geräten).●Stellen Sie sicher, dass die richtig
3. Nehmen Sie die Disc aus dem Medienfach (3), indem Sie die Spindel behutsam nach untendrücken, während Sie den Rand der Disc nach oben ziehen. Fasse
●Überprüfen Sie, ob auf der Disc Kratzer sind. Wenn Sie Kratzer entdecken, behandeln Sie dieDisc mit einem Reparaturprodukt für optische Discs, das in
C Elektrostatische EntladungElekrostatische Entladung ist die Entladung statischer Elektrizität, wenn zwei Objekte miteinander inKontakt kommen (z. B.
IndexAAdministratorkennwort 53AkkuAnzeigen desAkkuladestands 35Energie sparen 36Entladen 36Niedriger Akkuladestand 36Akkubetrieb35Akkus, Informationen
Zulassungsetikett 79Zulassungsetiketten fürWireless-Geräte79Externe Geräte 43Externe Netzstromversorgung,Anschließen 38Externes Laufwerk 43Ff11-Wieder



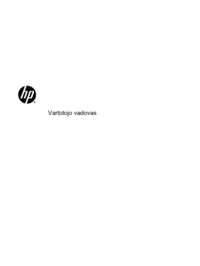




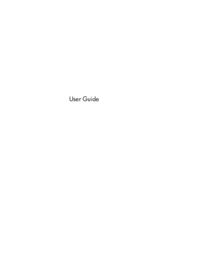

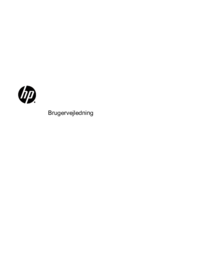


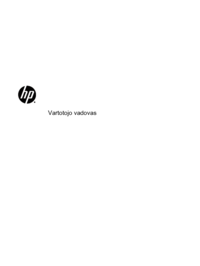


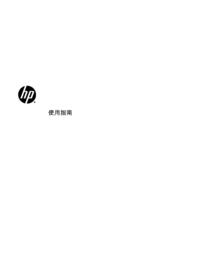
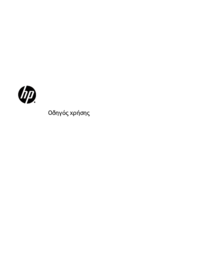
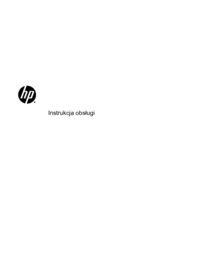
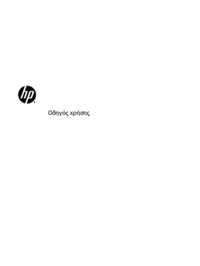





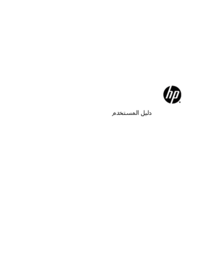





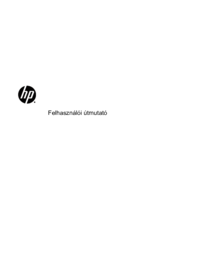







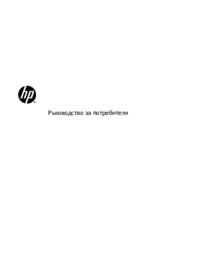



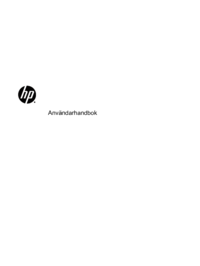

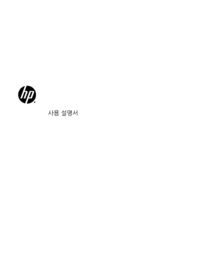


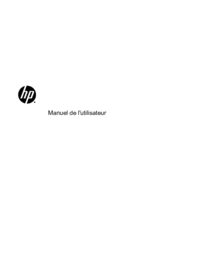

 (56 pages)
(56 pages) (92 pages)
(92 pages) (55 pages)
(55 pages) (2 pages)
(2 pages) (141 pages)
(141 pages) (23 pages)
(23 pages) (49 pages)
(49 pages)
 (18 pages)
(18 pages)

 (56 pages)
(56 pages) (55 pages)
(55 pages) (107 pages)
(107 pages)







Comments to this Manuals