HP EliteBook Folio 1040 G1 Notebook PC (ENERGY STAR) User Manual
Browse online or download User Manual for Unknown HP EliteBook Folio 1040 G1 Notebook PC (ENERGY STAR). HP EliteBook Folio 1040 G1 Base Model Notebook PC Kullanıcı Kılavuzu [nl]
- Page / 91
- Table of contents
- BOOKMARKS
- Kullanıcı Kılavuzu 1
- Güvenlik uyarısı bildirimi 3
- İçindekiler 5
- 1 Hoş geldiniz 11
- Bilgi bulma 12
- TRWW Bilgi bulma 3 13
- Dokunmatik Yüzey 14
- TRWW Üst 5 15
- TRWW Üst 7 17
- TRWW Sağ 9 19
- TRWW Ekran 11 21
- 3 Ağa bağlanma 23
- WLAN kurma 24
- WLAN’ınızı koruma 25
- WLAN’a bağlanma 25
- Yerel ağa (LAN) bağlanma 28
- İşaret aygıtlarını kullanma 29
- Sağ kenarı çekme 33
- Üst kenarı çekme 33
- Sol kenarı çekme 34
- Klavyeyi kullanma 35
- Tuş takımlarını kullanma 36
- 5 Multimedya 39
- Yasal Düzenleme 40
- DisplayPort 42
- 6 Güç yönetimi 44
- Güç seçeneklerini ayarlama 45
- Pil gücünü kullanma 46
- Ek pil bilgileri bulma 47
- Pil Denetimi'ni kullanma 47
- Kalan pil şarjını gösterme 47
- Düşük pil düzeylerini yönetme 47
- 7 Harici kartlar ve sürücüler 49
- Akıllı kart takma 50
- Akıllı kartı çıkarma 50
- USB aygıtı kullanma 51
- USB aygıtını bağlama 52
- USB aygıtını çıkarma 52
- 8 Sürücüler 56
- 9 Güvenlik 57
- BIOS yönetici parolası girme 61
- DriveLock parolası oluşturma 62
- DriveLock parolası girme 62
- DriveLock korumasını kaldırma 64
- Parmak izi okuyucuyu kullanma 67
- 10 Bakım 68
- 11 Yedekleme ve kurtarma 71
- Driver Recovery 72
- Worldwide Telephone Numbers 73
- BIOS'u güncelleştirme 75
- MultiBoot'yi kullanma 77
- (yalnızca belirli modellerde) 79
- 13 Destek 80
- Etiketler 81
- 14 Teknik özellikler 82
- A Bilgisayarla seyahat etme 83
- B Sorun giderme 84
- Yazılım normal çalışmıyor 85
- Harici bir aygıt çalışmıyor 85
- C Elektrostatik deşarj 88
Summary of Contents
Kullanıcı Kılavuzu
x TRWW
1 Hoş geldinizBilgisayarı kurup kaydettirdikten sonra, aşağıdaki adımları gerçekleştirmeniz önemlidir:●Yeni Windows® özelliklerini incelemek için, bir
Bilgi bulmaBilgisayar, çeşitli görevleri gerçekleştirmenize yardımcı olacak kaynaklarla birlikte gelir.Kaynaklar Bilgi verilen konularKurulum Yönergel
Kaynaklar Bilgi verilen konular●Avrupa, Ortadoğu, Afrika: Hewlett-Packard, POD, Via G. Di Vittorio, 9, 20063, Cernusco s/Naviglio (MI), İtalya●Asya Pa
2 Bilgisayarınızı tanımaya başlayınÜstDokunmatik YüzeyBileşen Açıklama(1) Dokunmatik Yüzey alanı İşaretçiyi hareket ettirir ve ekrandaki öğeleri seç
IşıklarBileşen Açıklama(1)Güç ışığı ●Yanıyorsa: Bilgisayar açıktır.●Yanıp sönüyorsa: Bilgisayar Uyku durumundadır.●Yanmıyorsa: Bilgisayar kapalıdır.(2
Düğmeler ve parmak izi okuyucusu (yalnızca belirli modellerde)Bileşen Açıklama(1)Güç düğmesi●Kapalıyken bilgisayarı açmak için düğmeye basın.●Bilgisay
Bileşen Açıklama(4)Sesi kapatma düğmesi Hoparlör sesini kapatıp yeniden açar.(5) Parmak izi okuyucu Windows'a parola ile oturum açmak yerine pa
TuşlarBileşen Açıklama(1) esc tuşu fn tuşuyla birlikte basıldığında sistem bilgilerini görüntüler.(2) fn tuşu Bir işlev tuşu, num lk tuşu, esc tuş
SağBileşen Açıklama(1) SIM yuvası eklentisi (yalnızca belirlimodellerde)Bir kablosuz abone kimlik modülünü (SIM) destekler.(2)Ses çıkış (kulaklık) j
© Copyright 2013 Hewlett-PackardDevelopment Company, L.P.Bluetooth, mülkiyeti marka sahibine ait olanve Hewlett-Packard Company tarafındanlisansla kul
SolBileşen Açıklama(1)Güvenlik kablosu yuvası İsteğe bağlı güvenlik kablosunu bilgisayara bağlar.NOT: Güvenlik kablosu, caydırıcı olacak şekildetasarl
EkranBileşen Açıklama(1) WLAN antenleri (2)* (yalnızca belirlimodellerde)Kablosuz yerel ağlarla (WLAN) iletişim kurmak için kablosuzsinyaller gönderir
AltBileşen Açıklama(1) Yerleştirme aygıtı reseptörleri (2) İsteğe bağlı yerleştirme aygıtı bağlanır.(2) Havalandırma delikleri (2) Dâhili bileşenl
3 Ağa bağlanmaBilgisayarınızı gittiğiniz her yere götürebilirsiniz. Ama evde bile olsanız, bilgisayarınızla birlikte birkablolu veya kablosuz ağ bağla
Kablosuz aygıtlar fabrikada etkinleştirildiğinden, kablosuz aygıtları aynı anda açmak veya kapatmakiçin kablosuz düğmesini kullanabilirsiniz.İşletim s
Ağınız büyüdükçe, Internet’e erişmek için ağa kablosuz ve kablolu başka bilgisayarlar bağlanabilir.WLAN'ınızı kurmayla ilgili yardım için yönlend
5. Bağlan'ı tıklatın.Söz konusu WLAN güvenlik koruması olan bir WLAN ise ağ güvenlik kodunu girmeniz istenir.Kodu girin, sonra da Giriş yap'
SIM kartı takma ve çıkarma (yalnızca seçkin modellerde)DİKKAT: Konektörlerin zarar görmesini önlemek için SIM'i takarken çok hafif güç uygulayın.
●Bilgisayarlar (masaüstü, dizüstü bilgisayar, PDA)●Telefonlar (cep telefonu, kablosuz telefon, akıllı telefon)●Görüntüleme aygıtları (yazıcı, kamera)●
4 Klavyeyi, dokunma hareketlerini ve işaretaygıtlarını kullanarak gezinmeBilgisayarınız, klavye ile farenin yanı sıra dokunma hareketlerini kullanarak
Güvenlik uyarısı bildirimiUYARI! Sıcaklıkla bağlantılı yaralanmaları veya bilgisayarın aşırı ısınmasını önlemek için bilgisayarıdoğrudan kucağınıza ko
Dokunmatik Yüzey, çeşitli hareketleri destekler. Dokunmatik Yüzey hareketlerini kullanmak için, ikiparmağınızı aynı anda Dokunmatik Yüzey’in üzerine k
Kıstırma/yakınlaştırmaKıstırma ve yakınlaştırma, görüntüleri veya metinleri yakınlaştırmanıza veya uzaklaştırmanıza olanaksağlar.●İki parmağınızı birl
NOT: Döndürme hareketi, bir nesne veya görüntüyü kontrol edebileceğiniz belirli uygulamalar içintasarlanmıştır. Tüm uygulamalarda kullanılamayabilir.2
Kenar çekme hareketleri (yalnızca belirli modellerde)Kenar çekme hareketleri, ayarları değiştirme ve uygulamaları bulma veya kullanma gibi görevler iç
●Uygulama komut seçeneklerini görüntülemek için, parmağınızı yavaşça üst kenardan çekin.Sol kenarı çekmeSol kenarı çekmek, son açtığınız uygulamalara
Klavyeyi kullanmaKlavye ve fare, yazmanıza, öğeleri seçmenize, kaydırma yapmanıza ve dokunma hareketleri ile aynıişlevleri gerçekleştirmenize imkan ve
Kısayol tuşu birleşimi Açıklama fn+esc Sistem bilgilerini görüntüler.fn+f2 Dokunmatik Yüzey'i açar ve kapatır.fn+f3 Bilgilerinizi sistem belleği
Katıştırılmış sayısal tuş takımını kullanmaBileşen Açıklama(1) fn tuşu Num lk tuşu ile birlikte basıldığında, katıştırılmış sayısal tuştakımını açar v
●num lock açıkken, tuş takımındaki çoğu tuş sayıları yazabilir.●num lock kapalıyken, tuş takımındaki çoğu tuş ok, page up veya page down tuşlarının iş
5 MultimedyaBilgisayarınızda aşağıdakiler bulunabilir:●Tümleşik hoparlör(ler)●Tümleşik mikrofon(lar)●Tümleşik web kamerası●Önceden yüklenmiş multimedy
iv Güvenlik uyarısı bildirimi TRWW
Bilgisayarınıza kablosuz kulaklık bağlamak için, aygıt üreticisinin yönergelerini izleyin.UYARI! Kişisel yaralanma riskini azaltmak için, kulaklıkları
Bilgisayarınızda (veya isteğe bağlı yerleştirme aygıtınızda) aşağıdaki harici video bağlantı noktalarıbulunur:●VGA●DisplayPortÖNEMLİ: Harici aygıtın,
VGA (isteğe bağlı yerleştirme aygıtı aracılığıyla)Harici monitör bağlantı noktası veya VGA bağlantı noktası, harici VGA monitör veya VGA projektörgibi
NOT: Aygıt kablosunu çıkarmak için, konektör çıkarma düğmesini aşağı bastırarak bilgisayardanayırın.Intel Wireless Display (yalnızca belirli modellerd
6 Güç yönetimiNOT: Bilgisayar bir güç düğmesine veya güç anahtarına sahip olabilir. Bu kılavuzda kullanılan güçdüğmesi terimi, bu güç denetimi türleri
▲Bu özelliği etkinleştirmek veya ayarları el ile yapmak için Başlangıç ekranında smart yazın vesonra da Intel® Smart Connect Teknolojisi'ni seçin
●Kalan pil şarjının yüzdesini ve geçerli güç planını görüntülemek için, Windows masaüstünde güçölçer simgesinin üzerine gelin.●Güç Seçenekleri’ni kull
Ek pil bilgileri bulmaHP Support Assistant, pil hakkında araçlar ve bilgiler sağlar. Pil bilgilerine erişmek için, Başlangıçekranında HP Support Assis
●Pil ışığı (yalnızca belirli modellerde) düşük veya kritik pil düzeyini gösterir.– veya –●Bildirim alanındaki güç ölçer simgesi düşük veya kritik pil
7 Harici kartlar ve sürücülerMikro SD bellek kartlarını kullanmaİsteğe bağlı bellek kartları, güvenli veri depolama ve kolay veri paylaşımı sağlar. Bu
İçindekiler1 Hoş geldiniz ...
3. Kartı içeri doğru bastırıp (1) yuvasından çıkarın (2).NOT: Kart yerinden çıkmazsa, kartı yuvadan dışarı çekin.Akıllı kartları kullanma (yalnızca be
USB aygıtı kullanmaEvrensel Seri Veri Yolu (USB), USB klavye, fare, sürücü, yazıcı, tarayıcı veya hub gibi isteğe bağlı birharici ürünü bağlamak için
USB aygıtını bağlamaDİKKAT: USB konektörünün hasar görmesi riskini azaltmak için, aygıtı bağlarken çok hafif güçuygulayın.▲Aygıtın USB kablosunu USB b
İsteğe bağlı harici aygıtlar kullanmaNOT: Gerekli yazılımlar ve sürücüler hakkında daha fazla bilgi edinmek veya hangi bilgisayarbağlantı noktasının k
Yerleştirme konektörünü kullanmaYerleştirme konektörü, bilgisayarı isteğe bağlı bir yerleştirme aygıtına veya mini yerleştirmeistasyonuna bağlar. İste
2. Mini yerleştirme istasyonu kablo konektörünü, konektör oturana dek bilgisayarın üzerindekiyerleştirme konektörüne kaydırın.TRWW İsteğe bağlı harici
8 SürücülerSabit sürücüleri kullanmaDİKKAT: Bilgi kaybını veya sistemin yanıt vermez duruma gelmesini önlemek için:Bir bellek modülü veya sabit sürücü
9 GüvenlikBilgisayarı korumaWindows işletim sistemiyle ve Windows ürünü olmayan Computer Setup yardımcı programıyla (BIOS)sağlanan standart güvenlik ö
veya bilgisayara önceden yüklenmiş Windows olmayan Computer Setup yardımcı programındaoluşturulabilir.●BIOS yönetici ve DriveLock parolaları, Computer
Parola İşlevDriveLock ana parolası* DriveLock tarafından korunan dâhili sabit sürücüyü korur.Ayrıca DriveLock korumasını kaldırmak için kullanılır. Bu
Dokunmatik Yüzey'i kapatma ve açma ... 19Dokunmatik Yüzey Hareketlerini kullanma ...
5. İstendiğinde, onaylamak için yeni parolanızı tekrar yazın.6. Değişiklikleri kaydetmek ve Computer Setup'tan çıkmak için ekranın sol alt köşesi
BIOS yönetici parolası girmeBIOS yönetici parolası istendiğinde, parolanızı yazın (parolayı ayarlarken kullandıklarınızla aynı türtuşları kullanarak),
DriveLock parolası oluşturmaComputer Setup'ta DriveLock parolası oluşturmak için şu adımları izleyin:1. Bilgisayarı açın ve ekranın altında "
DriveLock parolasını değiştirmeComputer Setup'ta DriveLock parolasını değiştirmek için şu adımları izleyin:1. Bilgisayarı açın ve ekranın altında
DriveLock korumasını kaldırmaComputer Setup'ta DriveLock parolasını kaldırmak için şu adımları izleyin:1. Bilgisayarı açın ve ekranın altında &qu
6. Uyarıyı okuyun. Devam etmek için YES'i (EVET) seçin.7. Değişikliklerinizi kaydetmek ve Computer Setup'tan çıkmak için, Save (Kaydet) simg
İki güvenlik duvarı türü bulunmaktadır:●Ana bilgisayar tabanlı güvenlik duvarları—Yüklü oldukları bilgisayarı koruyan yazılımlardır.●Ağ tabanlı güvenl
Parmak izi okuyucuyu kullanmaTümleşik parmak izi okuyucuları belirli bilgisayar modellerinde mevcuttur. Parmak izi okuyucusunukullanabilmeniz için, pa
10 BakımBilgisayarınızı temizlemeBilgisayarınızı güvenle temizlemek için aşağıdaki ürünleri kullanın:●Yüzde 0,3 maksimum konsantrasyona sahip dimetil
Dokunmatik Yüzey’i, klavyeyi veya fareyi temizlemeUYARI! Elektrik çarpması veya dâhili bileşenlerin hasar görmesi riskini azaltmak için, klavyeyielekt
Güç ölçeri ve güç ayarlarını kullanma ... 35Yeniden başlatmada parola koruması ...
Programları ve sürücüleri güncelleştirmeHP, programlarınızı ve sürücülerinizi en son sürümlerle düzenli olarak güncelleştirmenizi önerir. Enson sürüml
11 Yedekleme ve kurtarmaBilgilerinizi korumak üzere, tek tek dosyaları ve klasörleri veya sabit sürücünüzün tamamınıyedeklemek, yüklü optik sürücüyü (
Windows kurtarma araçlarını kullanmaDaha önce yedeklediğiniz bilgileri kurtarmak için:▲HP Support Assistant'a erişmek için, Başlangıç ekranından
4. Ekranda “Press <F11> for recovery” (Kurtarma için F11 tuşuna basın) iletisi görüntülenirken f11tuşuna basın.5. Ekrandaki yönergeleri izleyin.
12 Computer Setup (BIOS), MultiBoot ve HPPC Hardware Diagnostics (UEFI)Computer Setup'ı kullanmaComputer Setup veya Temel Giriş/Çıkış Sistemi (Ba
Sekme tuşunu ve ok tuşlarını kullanarak Main > Ignore Changes and Exit'i (Ana > DeğişiklikleriYoksay ve Çık) seçin, sonra da enter tuşuna b
1. Computer Setup'ı başlatın.2. Bir işaret aygıtı veya ok tuşlarını kullanarak Main > System Information'ı (Ana > Sistem Bilgileri)seç
4. Uzantısı .exe olan dosyayı (örneğin dosyaadı.exe) çift tıklatın.BIOS yüklemesi başlar.5. Ekrandaki yönergeleri uygulayarak yüklemeyi tamamlayın.NOT
(Gelişmiş > Önyükleme Seçenekleri > Eski Donanımdan Önyükleme Sırası) seçin, sonra daenter tuşuna basın.4. Aygıtı önyükleme sırasında üst sıraya
MultiBoot Express tercihlerini girmeBaşlatma sırasında Express Boot menüsü görüntülendiğinde, aşağıdaki seçenekleriniz olacak:●Express Boot menüsünden
Computer Setup DriveLock parolasını yönetme ... 51DriveLock parolası oluşturma ...
13 DestekDesteğe başvurmaBu kullanıcı kılavuzunda veya HP Support Assistant'ta verilen bilgiler sorularınıza yanıt vermiyorsa,desteğe başvurabili
EtiketlerBilgisayara yapıştırılan etiketler, sistem sorunlarını giderirken veya bilgisayarla uluslararası seyahatederken gerek duyabileceğiniz bilgile
14 Teknik özellikler●Giriş gücü●Çalışma ortamıGiriş gücüBu bölümdeki güç bilgileri, bilgisayarı uluslararası bir seyahatte yanınızda götürmeyi planlad
A Bilgisayarla seyahat etmeEn iyi sonuçları almak için, burada anlatılan seyahat ve nakliye ipuçlarını uygulayın:●Bilgisayarı seyahat veya nakliye içi
B Sorun gidermeBu ekte aşağıdaki başlıklar yer almaktadır:Sorun giderme kaynakları●HP Support Assistant üzerinden, bilgisayar hakkındaki web sitesi ba
kullanılmadığı durumlarda veya bilgisayar düşük pil düzeyine geldiğinde sistem tarafındanbaşlatılabilir. Bunları ve diğer güç ayarlarını değiştirmek i
●Kablosuz veya kablolu bir ağ aygıtını etkinleştirmek veya devre dışı bırakmak için, Windowsmasaüstünde, görev çubuğunun en sağında, bildirim alanında
İsteğe bağlı bir harici disk yakma işlemi başlamıyor veya tamamlanmadan önceduruyor●Tüm programların kapalı olduğundan emin olun.●Uyku modunu kapatın.
C Elektrostatik deşarjElektrostatik deşarj, iki nesne birbirine temas ettiğinde statik elektriğin boşalmasıdır (örneğin, halıdayürüyüp sonra metal bir
DizinAAC bağdaştırıcısı/pil ışığı 9akıllı kartçıkarma 40takma 40tanımlanmış 40yuva 10anahtar, güç 34Bbağlantı noktalarıDisplayPort 9, 32harici monitör
BIOS sürümünü belirleme ... 65BIOS güncelleştirmesini indirme ...
güvenlik kablosu yuvası,belirleme 10güvenlik, kablosuz 15Hharici aygıtlar 43harici monitör bağlantı noktası 32harici sürücü 43havalandırma delikleri,
seri numarası etiketi 71seri numarası, bilgisayar 71ses çıkış (kulaklık) jakı,belirleme 9ses düzeyiayarlama 29düğmeler 29tuşlar 29ses düzeyi tuşları,



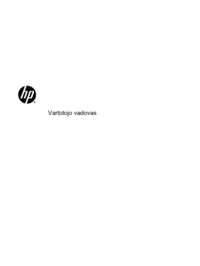




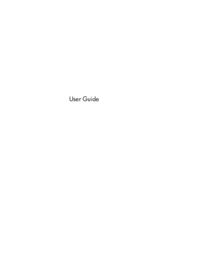

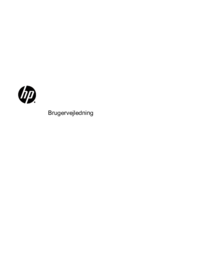


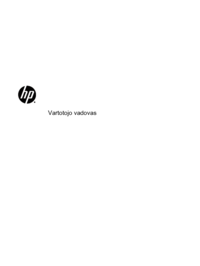


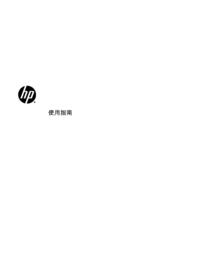
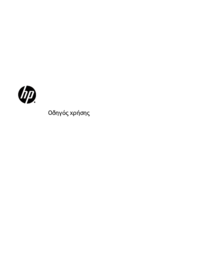
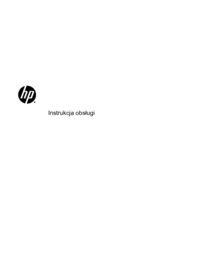
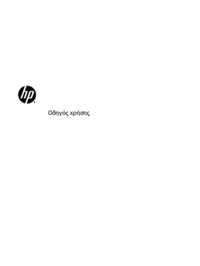





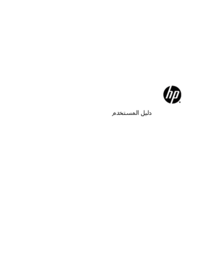




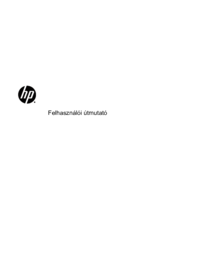







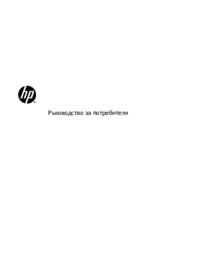




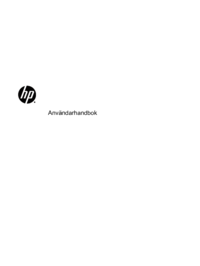

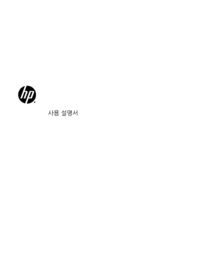


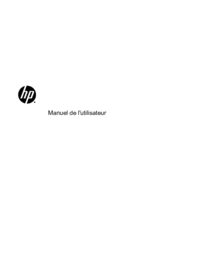

 (58 pages)
(58 pages) (59 pages)
(59 pages)
 (28 pages)
(28 pages) (102 pages)
(102 pages) (22 pages)
(22 pages) (49 pages)
(49 pages) (40 pages)
(40 pages) (87 pages)
(87 pages) (112 pages)
(112 pages) (60 pages)
(60 pages)







Comments to this Manuals