HP EliteBook Folio 1040 G1 Notebook PC (ENERGY STAR) User Manual
Browse online or download User Manual for Unknown HP EliteBook Folio 1040 G1 Notebook PC (ENERGY STAR). HP EliteBook Folio 1040 G1 Base Model Notebook PC Guía del usuario
- Page / 100
- Table of contents
- BOOKMARKS
- Guía del usuario 1
- Advertencias de seguridad 3
- Tabla de contenido 5
- 1 Bienvenido 11
- Búsqueda de información 12
- Búsqueda de información 3 13
- 2 Conozca su equipo 14
- Indicadores luminosos 15
- Componentes 7 17
- Componentes de 19
- Lado izquierdo 20
- Pantalla 21
- Parte inferior 22
- 3 Conexión a una red 23
- Configuración de una WLAN 25
- Protección de su WLAN 26
- Conexión a una WLAN 26
- Uso del TouchPad 31
- Uso del teclado 34
- Uso de teclados numéricos 35
- 5 Multimedia 37
- DisplayPort 40
- 6 Administración de energía 42
- Batería sellada de fábrica 45
- Uso de una smart card 50
- Uso de un dispositivo USB 51
- 8 Unidades 56
- Inserción de un disco óptico 58
- Extracción de un disco óptico 59
- Carga por ranura 60
- Compartir unidades ópticas 61
- 9 Seguridad 62
- Uso de contraseñas 63
- Uso de software antivirus 70
- Uso de software de firewall 71
- 10 Mantenimiento 73
- Orientaciones 75
- Driver Recovery 76
- Recovery 79
- Worldwide Telephone 79
- Actualización del BIOS 82
- Uso de MultiBoot 83
- 13 Soporte técnico 87
- Etiquetas 88
- 14 Especificaciones 89
- B Solución de problemas 91
- CD o un DVD 93
- C Descarga electrostática 96
Summary of Contents
Guía del usuario
Un dispositivo externo no funciona ... 82La conexión de red inalámbri
aumento del volumen delaltavoz 25Botón de activación/desactivación delTouchPad24descripción24disminución del volumen delaltavoz 25disminuir el brillo
1 BienvenidoDespués de configurar y registrar el equipo, es importante que realice los siguientes pasos:●Conéctese a Internet: configure su red cablea
Búsqueda de informaciónEl equipo viene con varios recursos para ayudarlo a realizar distintas tareas.Recursos Para obtener información sobreFolleto de
Recursos Para obtener información sobreAl solicitar una copia impresa de su garantía, incluya el número de su producto, el período de garantía (que se
2 Conozca su equipoComponentesTouchPadComponente Descripción(1) Área del TouchPad Permite mover el puntero y seleccionar o activar elementosen la pa
Indicadores luminososComponente Descripción(1)Indicador luminoso de alimentación ●Encendido: El equipo está encendido.●Intermitente: El equipo está en
Botones y lector de huellas digitalesComponente Descripción(1)Botón de inicio/apagado●Cuando el equipo esté apagado, presione el botónpara encender el
Componente Descripción(3)Botón de conexiones inalámbricas Enciende o apaga los recursos inalámbricos, pero noestablece ninguna conexión inalámbrica.(4
TeclasComponente Descripción(1) Tecla esc Muestra información del sistema cuando se presiona encombinación con la tecla fn.(2) Tecla fn Ejecuta las
Componentes deComponente Descripción(1) Conector para ranura SIM (solo en algunosmodelos)Admite una tarjeta de módulo de identidad del suscriptor(SI
© Copyright 2013 Hewlett-PackardDevelopment Company, L.P.Bluetooth es una marca comercial de supropietario utilizada por Hewlett-PackardCompany bajo l
Componente Descripción●Apagado: La batería está totalmente cargada.(7)Conector de alimentación Permite conectar un adaptador de CA.Lado izquierdoCompo
PantallaComponente Descripción(1) Antenas WLAN (2)* (sólo en algunos modelos) Envían y reciben señales de dispositivos inalámbricos paracomunicarse co
Parte inferiorComponente Descripción(1) Receptores del dispositivo deacoplamiento (2)Conecta un dispositivo de acoplamiento opcional.(2) Orificios
3 Conexión a una redSu equipo puede viajar con usted donde quiera que vaya. Pero incluso en casa, puede explorar elmundo y acceder a información de mi
▲Haga clic con el botón derecho en el icono de HP Connection Manager en el área denotificación, en el extremo derecho de la barra de tareas, y luego h
▲Seleccione Inicio > Panel de control > Redes e Internet > Centro de redes y recursoscompartidos.Para obtener más información, acceda a Ayuda
A medida que la red crece, es posible conectar equipos inalámbricos y cableados a ésta paraacceder a Internet.Para obtener ayuda para configurar su WL
NOTA: Si no aparece ninguna WLAN, su equipo puede estar fuera del alcance de unenrutador inalámbrico o un punto de acceso.NOTA: Si no ve la WLAN a la
Inserción y extracción de una tarjeta SIM (sólo en algunos modelos)PRECAUCIÓN: Para evitar daños a los conectores, use la mínima fuerza necesaria cuan
Uso de dispositivos inalámbricos Bluetooth (sólo en algunos modelos)Un dispositivo Bluetooth proporciona comunicaciones inalámbricas de corto alcance
Advertencias de seguridad¡ADVERTENCIA! Para reducir la posibilidad de lesiones por calor o sobrecalentamiento del equipo,no coloque el equipo directam
2. Conecte el otro extremo del cable de red a un conector de red de pared (2) o enrutador.NOTA: Si el cable de red incluye un circuito de supresión de
4 Navegar usando el teclado, los gestostáctiles y los dispositivos señaladoresSu equipo permite una fácil exploración en la pantalla por medio de gest
Para ver la demostración de un gesto táctil:1. Haga clic en el icono Mostrar iconos ocultos en el área de notificación, en el extremo derechode la bar
●Coloque dos dedos apenas separados en el área del TouchPad y arrástrelos hacia arriba,abajo, izquierda o derecha.Movimiento de pinza/zoomEl movimient
12 a las 3 horas. Para invertir la rotación, mueva su dedo índice como si siguiera las agujas delreloj de las 3 a las 12 horas.Uso del tecladoEl tecla
Combinación deteclas de accesorápidoDescripciónfn+ f6 Reduce el volumen de los altavoces. fn+f7 Aumenta el volumen de los altavoces.fn+f8 Suprime el m
Componente DescripciónCada tecla del teclado realiza la función indicada con el icono enla esquina superior derecha de la tecla.(3) Tecla bloq num Act
5 MultimediaSu equipo puede incluir lo siguiente:●Altavoz (altavoces) integrado(s)●Micrófono(s) integrado(s)●Cámara web integrada●Software multimedia
auriculares y micrófono opcional. Para obtener mejores resultados al grabar, hable directamente almicrófono y grabe sonido en un ambiente silencioso.
Su equipo (o dispositivo de acoplamiento opcional) cuenta con los siguientes puertos de vídeoexternos:●VGA●DisplayPortIMPORTANTE: Asegúrese de que el
iv Advertencias de seguridad
VGA (a través del dispositivo de acoplamiento opcional)El puerto de monitor externo, o puerto VGA, es una interfaz de pantalla analógica que conecta u
2. Conecte el otro extremo del cable al dispositivo de video y, a continuación, consulte lasinstrucciones del fabricante del dispositivo para obtener
6 Administración de energíaNOTA: El equipo puede tener un botón de inicio/apagado o un interruptor de inicio/apagado. Eltérmino botón de inicio/apagad
▲Para activar este recurso o ajustar la configuración de forma manual, seleccione Inicio > Todoslos programas > Intel > Intel Smart Connect T
Para iniciar la hibernación▲Seleccione Inicio, haga clic en la flecha próxima al botón Apagar y, a continuación, haga clic enHibernar.Para salir de la
se produzca una pérdida de energía. Si el equipo contiene una batería cargada y está funcionandocon alimentación de CA externa, el equipo automáticame
Maximización del tiempo de descarga de la bateríaEl tiempo de descarga de la batería varía según los recursos que utilice mientras usa la alimentación
Ahorro de energía de la batería●Seleccione la configuración de bajo consumo de energía mediante Opciones de energía en elPanel de control de Windows.●
Uso de alimentación de CA externa¡ADVERTENCIA! No cargue la batería del equipo a bordo de un avión.¡ADVERTENCIA! Para reducir la probabilidad de que h
7 Tarjetas y dispositivos externosUso de tarjetas de memoria Micro SDLas tarjetas multimedia digitales opcionales permiten almacenar datos de forma se
Tabla de contenido1 Bienvenido ...
3. Empuje la tarjeta (1) y luego retírela de la ranura (2).NOTA: Si no se expulsa la tarjeta, tire de ésta y sáquela de la ranura.Uso de una smart car
Uso de un dispositivo USBEl bus serie universal (USB) es una interfaz de hardware que se puede usar para conectar undispositivo externo opcional, como
Extracción de un dispositivo USBPRECAUCIÓN: Para reducir el riesgo de dañar un conector USB, no tire del cable paradesconectar el dispositivo USB.PREC
Uso de dispositivos externos opcionalesNOTA: Para obtener más información sobre el software y los controladores requeridos, o parasaber cuál puerto de
2. Alinee los puertos de acoplamiento en el dispositivo de acoplamiento con los receptores de laparte inferior del equipo y baje el equipo en el dispo
2. Deslice el conector del cable de mini estación de acoplamiento en el conector de acoplamientodel equipo hasta que el conector esté colocado correct
8 UnidadesUso de unidades de disco duroMejoría del rendimiento de la unidad de disco duroUtilización del Desfragmentador de discoA medida que utiliza
Uso de unidades ópticas externas opcionales (solo enalgunos modelos)Entre las unidades ópticas externas opcionales se incluyen:●CD●DVD●Blu-ray (BD)Ide
Inserción de un disco ópticoCarga por bandeja1. Encienda el equipo.2. Presione el botón de liberación (1) que se encuentra en la parte frontal de la u
3. Deslice con cuidado el disco en la unidad óptica de carga por ranura.Extracción de un disco ópticoCarga por bandejaHay dos formas de extraer un dis
Configuración de las preferencias de dispositivo señalador ... 21Uso del TouchPad ...
Cuando la bandeja para medios no abre normalmente1. Inserte el extremo de un clip (1) en el acceso de liberación de la parte frontal de la unidad.2. P
Compartir unidades ópticasAunque su equipo pueda no tener una unidad óptica integrada, es posible acceder al software y a losdatos e instalar aplicaci
9 SeguridadProtección del equipoLos recursos de seguridad estándar suministrados por el sistema operativo Windows y por la utilidadde configuración (B
Uso de contraseñasUna contraseña es un grupo de caracteres que usted elige para asegurar la información de suequipo. Es posible establecer varios tipo
Configuración de contraseñas en la utilidad de configuraciónContraseña FunciónContraseña de administrador de BIOS* Protege el acceso a la utilidad de
1. Encienda o reinicie el equipo y luego presione esc mientras el mensaje “Press the ESC key forStartup Menu” (Presione la tecla ESC para el menú de i
Introducción de una contraseña de administrador de BIOSCuando aparezca el mensaje BIOS administrator password (Contraseña de administrador de BIOS),es
Definición de una contraseña de DriveLockPara administrar una contraseña de DriveLock en la utilidad de configuración, siga estos pasos:1. Encienda el
Cambio de una contraseña de DriveLockPara cambiar una contraseña de DriveLock en la utilidad de configuración, siga estos pasos:1. Encienda el equipo
Eliminación de la protección de DriveLockPara eliminar la protección de DriveLock en la utilidad de configuración, siga estos pasos:1. Encienda el equ
Búsqueda de información adicional de la batería ... 35Uso de Verificación de la batería HP ...
5. Utilice un dispositivo señalador o las teclas de flecha para seleccionar una unidad de disco durointerna y luego presione intro.6. Lea la advertenc
Uso de software de firewallLos firewalls están diseñados para evitar el acceso no autorizado a un sistema o red. Un firewallpuede ser un programa de s
NOTA: Es posible que la apariencia de la ranura del cable de seguridad difiera ligeramente de lailustración de esta sección. Para conocer la ubicación
10 MantenimientoLimpieza de su equipoLa limpieza de su equipo y los dispositivos externos le ayuda a mantenerlos en buenas condicionesde trabajo. Si n
Limpieza del TouchPad y del tecladoPRECAUCIÓN: Nunca permita que los líquidos goteen entre las teclas del teclado, incluso cuandoesté limpiando el equ
11 Copias de seguridad y recuperaciónSu equipo incluye herramientas de HP y Windows para ayudarlo a proteger su información yrecuperarla si alguna vez
Creación de medios de recuperación con HP Recovery Disc CreatorHP Recovery Disc Creator es un programa de software que ofrece una manera alternativa d
●Guarde sus ajustes personalizados que aparecen en una ventana, una barra de herramientas ouna barra de menú realizando una captura de pantalla de sus
NOTA: Para obtener instrucciones detalladas sobre las diversas opciones de restauración yrecuperación, realice una búsqueda de estos temas en Ayuda y
1. Si es posible, haga copias de seguridad de todos los archivos personales.2. Si es posible, verifique la presencia de la partición de HP Recovery: h
9 Seguridad ...
12 Configuración del equipo (BIOS),MultiBoot y HP PC Hardware Diagnostics(UEFI)Uso de la configuración del equipoLa configuración del equipo, o el sis
●Para seleccionar un menú o un elemento de menú, use la tecla tab y las teclas de flechadel teclado y luego presione intro o use un dispositivo señala
Sus cambios se aplicarán cuando se reinicie el equipo.NOTA: Las configuraciones relativas a contraseñas y seguridad no cambian cuando se restauranlos
a. Identifique la actualización del BIOS más reciente y compárela con la versión del BIOSinstalada actualmente en su equipo. Anote la fecha, el nombre
Elección de preferencias de MultiBootPuede utilizar MultiBoot de las siguientes maneras:●Para configurar un nuevo orden de inicio que utilice el equip
1. Abra el menú Select Boot Device (Seleccionar dispositivo de inicio) encendiendo o reiniciando elequipo y luego presionando esc mientras el mensaje
Uso de HP PC Hardware Diagnostics (UEFI) (sólo en algunosmodelos)HP PC Hardware Diagnostics es una interfaz de firmware extensible unificada (UEFI) qu
13 Soporte técnicoContacto con soporte técnicoSi la información suministrada en esta guía del usuario, o en Ayuda y soporte técnico no aclara susdudas
EtiquetasLas etiquetas adheridas al equipo proporcionan información que podría ser necesaria parasolucionar problemas del sistema o al realizar viajes
14 Especificaciones●Alimentación de entrada●Entorno operativoAlimentación de entradaLa información sobre la alimentación provista en esta sección pued
Uso de las herramientas de recuperación de Windows ... 67Uso de herramientas de recuperación de f11 (
A De viaje con el equipo o envío de ésteSi debe viajar con su equipo o enviarlo, a continuación encontrará algunos consejos a considerarpara mantener
B Solución de problemasLas siguientes secciones están incluidas en este apéndice:Recursos para solucionar problemas●Acceda a información adicional sob
●El equipo puede estar en estado de suspensión. Para salir de la suspensión, presionebrevemente el botón de inicio/apagado. La suspensión es un recurs
●Asegúrese de que el dispositivo, especialmente si se trata de un dispositivo antiguo, seacompatible con su sistema operativo.●Cerciórese de que los c
3. Extraiga el disco (3) de la bandeja ejerciendo una suave presión en el eje mientras levanta eldisco sujetándolo por los bordes exteriores sin tocar
●Revise que el disco no tenga rayones. Si encuentra alguno, trate el disco con un kit parareparación de discos ópticos disponible en muchas tiendas de
C Descarga electrostáticaLa descarga electrostática es la liberación de electricidad estática que ocurre cuando dos objetosentran en contacto, como po
ÍndiceAacoplamiento, conectoridentificación9uso 43actualizaciones críticas,software 61ahorro, energía 37alimentaciónahorro 37opciones 33alimentación d
disco ópticoextracción 49inserción 48DisplayPortconexión 30identificación9dispositivo Bluetooth13, 19dispositivos de alta definición,conexión 31dispos
medios de lectura 33Medios del sistema operativoWindows 7creación 66uso para la restauración 69medios de recuperación,creación 66medios de recuperació



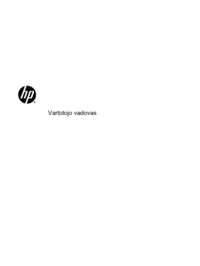




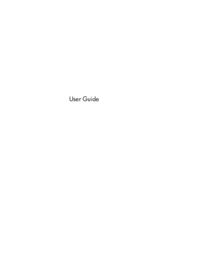

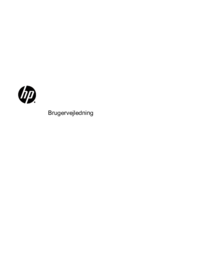


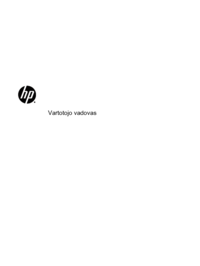


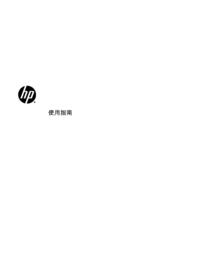
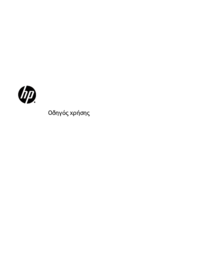
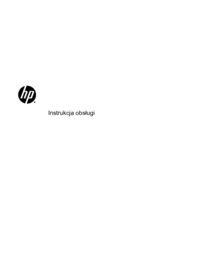
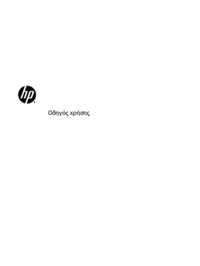





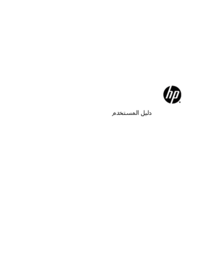





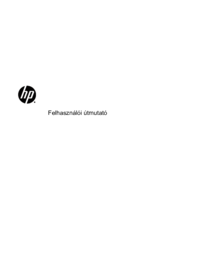







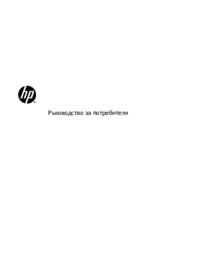




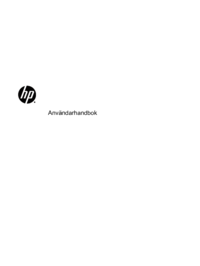

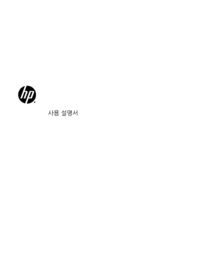

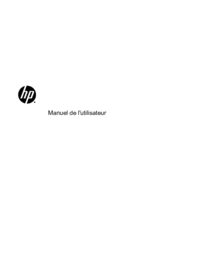

 (11 pages)
(11 pages) (71 pages)
(71 pages) (160 pages)
(160 pages) (34 pages)
(34 pages) (56 pages)
(56 pages) (49 pages)
(49 pages) (38 pages)
(38 pages) (36 pages)
(36 pages) (59 pages)
(59 pages)







Comments to this Manuals