Hp Deskjet 6840 Color Inkjet Printer User Manual
Browse online or download User Manual for Printers Hp Deskjet 6840 Color Inkjet Printer. HP Deskjet 6840 Color Inkjet Printer User Manual
- Page / 193
- Table of contents
- TROUBLESHOOTING
- BOOKMARKS




- 2 Special features 2
- 3 Getting started 3
- 3.2 Buttons and lights 5
- Power button and light 6
- Print Cancel button 6
- Resume button and light 6
- 3.4 Paper trays 7
- Out tray 8
- 3.5 Photo/envelope feeder 9
- Envelopes 10
- Postcards 11
- 3.6 Print cartridges 12
- 3.7 Ink-backup mode 13
- Exiting ink-backup mode 14
- 4 Connecting to the printer 15
- Adapters and access points 16
- Wireless network examples 18
- Communication modes 18
- Wireless network settings 19
- Wireless profiles 20
- Ad hoc networks 20
- Infrastructure networks 21
- 4.2.3 Wireless profiles 22
- 4.2.4 Network name (SSID) 23
- 4.2.5 Wireless security 25
- Wireless security basics 26
- Authentication 26
- Encryption 27
- WPA is a network feature 29
- WEP is a network feature 30
- WEP keys 30
- 4.2.9 Open system 31
- 4.2.11 Wireless Status light 31
- Signal Strength indicator 32
- 4.2.12 Report Page button 33
- 4.2.13 Network icon 33
- 4.2.14 Wireless radio 34
- How the wireless radio works 34
- Wireless Status light 34
- 4.2.15 HP Report page 35
- Printing an HP Report page 35
- Selecting the language 35
- 4.2.18 Networking glossary 41
- 4.3.1 Ethernet basics 46
- Hardware 46
- Network communication 47
- Internet connections 47
- Ethernet network examples 47
- Previous installations 51
- Software installation 51
- 4.3.6 Ethernet lights 51
- Link light 51
- 5.1 PictBridge 53
- 5.2 PictBridge printing 54
- 5.3 PictBridge problems 55
- 6 Printing photos from a 58
- 6.2 PhotoREt 59
- 6.4 Maximum dpi 60
- 6.5 Exif Print 61
- 6.7 Photo print cartridge 64
- 6.9 Color management 66
- 6.14 Small borderless photos 69
- 6.15 Large borderless photos 71
- 7 Printing other documents 79
- 7.1 Email 80
- 7.2 Letters 81
- 7.3 Documents 82
- 7.4 Envelopes 83
- 7.5 Postcards 84
- 7.6 Brochures 85
- 7.7 Greeting cards 86
- 7.8 Transparencies 88
- 7.9 Labels 89
- 7.11 Booklets 91
- 7.12 Posters 93
- 7.13 Banners 94
- 7.14 Iron-on transfers 95
- 8 Printing tips 97
- 8.1.5 Presentation printing 99
- 8.1.7 Postcard printing 99
- 8.2 Print task quick sets 100
- 8.4 Printing in grayscale 102
- 8.6 Setting the page order 103
- 8.7 Printing collated copies 104
- Binding type 106
- Book binding 106
- Tablet binding 107
- 8.11 Print preview 112
- 8.12 Selecting a paper type 113
- 8.14 Resizing a document 115
- 8.15 Watermarks 117
- Guidelines 119
- Printing 119
- Load paper 120
- Defining a custom paper size 122
- 9 Printer software 125
- 9.3 Device Status window 126
- 10 Maintenance 128
- Installation instructions 129
- 10.3 Calibrating color 132
- Gathering cleaning supplies 133
- Preparing to clean 133
- 10.6 Printing a test page 134
- Storing print cartridges 135
- 10.11 Printer toolbox 137
- 11 Troubleshooting 138
- Activity light 139
- The radio signal is weak 143
- 11.3 Printer is not printing 145
- 11.4 Paper jam 146
- 11.5 Paper problems 147
- 11.6 Print quality is poor 148
- Blank pages print 149
- 11.7 Document is misprinted 150
- Check the printer properties 151
- Part of the photo is faded 152
- Check the paper tray 153
- Check the software 153
- Image is printed at an angle 155
- Ink smears 157
- 11.11 Error messages 158
- What the lights indicate 159
- Power light is flashing 159
- Resume light is flashing 159
- 11.13 Document prints slowly 160
- Printer driver is outdated 161
- Printer is in ink-backup mode 161
- 12 Optional accessories 162
- 12.1.2 Enabling the duplexer 164
- Paper jam 166
- Two parts 170
- Setting the paper size 171
- Loading paper 173
- Accessory 174
- Dimensions 175
- Paper Tray 176
- 12.3.2 Printing postcards 178
- Preparing to print 178
- 12.3.3 Small photos 179
- 12.3.4 Envelopes 181
- 13 Supplies 188
- 14 Specifications 189
- Energy consumption 190
- 15 Notices 192
Summary of Contents
1 HP Deskjet 6800 series printerTo find an answer to a question, click the appropriate topic below:• Notices• Special features• Getting started• Conn
EnvelopesFollow these steps to use the photo/envelope feeder for single envelopes:1. Insert the envelope with the side to be printed on facing down an
8.2 Print task quick setsUse print task quick sets to print with or save print settings that you use often.For example, if you frequently print on en
Creating a print task quick setFollow these steps to create a print task quick set:Note: The printer software can save up to 25 print task quick set
Note: You do not need to set the paper source on both tabs.4. Select one of the following options in the drop-down list:• Upper tray: prints from th
1. Printer task tray iconThe Printer Properties dialog box appears.2. Select the options that you want to use as the default settings.3. Click OK.A di
3. Select one of the following options:• Front to back: Prints the first page of the document last. This setting savestime because you do not have to
Follow these steps to print collated copies:1. Open the Printer Properties dialog box.2. Click the Basics tab.3. Type the number of copies that you wa
Auto Two-Sided Print Accessory with Small Paper TrayThe two-sided printing accessories only support certain paper types. For a list ofsupported paper
3. In the Print on both sides drop-down list, click Automatically.4. Select any other print settings that you want, and then click OK.After the first
3. Select the Print on both sides check box.4. Select the Automatic check box.5. Select the Preserve layout check box.6. Select the Flip pages up chec
Binding typeSelect the type of binding that you want for the two-sided document, and then followthe steps for that binding:Book binding Tablet binding
4. Print the photo.PostcardsFollow these steps to use the photo/envelope feeder to print a single postcard:1. Insert the postcard into the photo/envel
The printer prints the odd-numbered pages first.5. After the odd-numbered pages have been printed, reload the printed pages,with the printed side faci
3. Select the Print on both sides check box.4. Select the Preserve layout check box.5. Select the Flip pages up check box.6. Select any other print se
3. In the Pages per sheet drop-down list, click the number of pages that you wantto appear on each sheet of paper.4. If you want a border to appear ar
3. Select the Show print preview check box.4. Select any other print settings that you want, and then click OK.Before the document prints, a preview a
1. Open the Printer Properties dialog box.2. Click the Printing Shortcuts tab or the Paper/Quality tab.3. Find the appropriate drop-down list:Tab Drop
Note: The print quality options that are available on the Printing Shortcutstab vary depending on the type of document you are printing.• Use printe
3. Click Print document on, and then select the target paper size from the drop-down list.The target paper size is the size of the paper on which you
3. In the % of normal size box, type the percentage by which you want to shrinkor enlarge the text and graphics.One hundred percent represents the act
• If you want the watermark to appear on the first page only, click First pageonly.• If you want the watermark to appear on all printed pages, leave F
For instructions about applying watermarks, follow the steps for applying an existingwatermark to a document.Use the What's This? help to learn a
3.6 Print cartridgesFour print cartridges are available for use with the printer.1. Black2. Tri-color3. Photo4. Gray photoNote: The availability of
4. Select one of the borderless paper sizes in the Size is drop-down list. Verifythat the paper size matches the size of the paper that is loaded in t
PrintingFollow these steps to print a document with a different first page:1. Open the Printer Properties dialog box.2. Click the Paper/Quality tab.3.
8. Click Upper tray in the Source is box.9. Select the paper type for the other pages in the Type is drop-down list.10. Select any other print setting
4. Click a custom paper size name in the Name drop-down list.Note: To create a borderless panoramic custom paper size, click the Customborderless pa
3. Find the appropriate drop-down list:Tab Drop-down listPrinting Shortcuts Paper sourcePaper/Quality Source isSelect any other print settings that yo
9 Printer softwareLearn how to use these software features:• Use the Printer Properties dialog box to select printing options.• Use the Printing Shor
9.3 Device Status windowThe Device Status window appears each time the printer prints a file.The following items appear in the Device Status window:1
• Paper type: Type of paper in use• Paper size: Size of paper in use4. Ordering information: Link to the HP Web site for ordering printer supplies and
10 Maintenance• Installing print cartridges• Aligning print cartridges• Calibrating color• Automatically cleaning print cartridges• Manually cleaning
1. Selection number labelInk back-up modeThe printer can operate with only one print cartridge installed. For more information,see the ink back-up mod
1. Selection number label• Printer documentation: For a list of print cartridge selection numbers, see thereference guide that came with the printer.•
6. Remove the replacement print cartridge from its packaging and carefullyremove the pink, plastic tape.1. Remove the pink tape onlyCaution: Do not to
Note: After you insert the print cartridge, verify that the copper contacts ofthe print cartridge touch the back of the print cartridge cradle.8. Pu
10.2 Aligning print cartridgesThe printer automatically aligns the print cartridges after a new print cartridge isinstalled. You can also align the p
Caution: Clean print cartridges only when necessary. Unnecessary cleaningwastes ink and shortens the life of the cartridge.10.5 Manually cleaning the
Cleaning instructions1. Lightly moisten a cotton swab with distilled water and squeeze any excesswater from the swab.2. Wipe the print cartridge coppe
10.8 Removing ink from skin and clothingFollow these instructions to remove ink from skin and clothing:Surface RemedySkin Wash the area with an abras
Removing the print cartridge from the print cartridge protectorPress down and back on the top of the protector to release the cartridge. Slide thecart
10.11 Printer toolboxThe printer Toolbox contains a number of useful tools to enhance the printerperformance.Use the printer tools to perform the fol
11 Troubleshooting• Ethernet problems• Wireless communication problems• Printer is not printing• Paper jam• Paper problems• Print quality is poor• Do
State of the Link light TaskOnResend the document, then look at the Activity light.OffVerify the following:• The Ethernet cable is securely connected
Note: It is recommended that you do not use the photo print cartridge or the grayphoto print cartridge for ink-backup mode.Exiting ink-backup modeIn
Cannot open the printer's embedded Web server (EWS)Verify the following:• You are not using a phone cord to connect the printer to the network• T
Check the Wireless Status lightLook at the printer's Wireless Status light:State of the Wireless Status light TaskOnFollow these steps.OffVerify
State of the Wireless Status light TaskDoes not flashThe wireless radio is functioningbut the printer and the computercannot communicate.• The printer
Problem SolutionOne of these settings in the printer might be incorrect:• Communication mode• Network Name (SSID)• Channel (Ad hoc networks only)• Aut
A personal software firewall is blocking communication between the printerand the computerThe personal software firewall is a security program that pr
3. Click the Networking tab, and then click Wireless (802.11) under theConnections heading.4. Use the Wireless Setup wizard on the Wireless Setup tab
11.4 Paper jamDo not clear a paper jam from the front of the printer.Follow these steps to remove a paper jam:1. Press the Resume button.If the paper
Accessories?If the Two-Sided Printing Accessory is attached to the printer,follow these steps to clear a paper jam from the Two-SidedPrinting Accessor
• Move the printer away from direct sunlight. The printer may have been placedin direct sunlight, which can affect the Automatic Paper-Type Sensor.• S
1. Plastic tape• Consider selecting a higher print quality.Blank pages print• The protective piece of plastic tape might still be attached to the prin
4 Connecting to the printer• Connecting a digital camera• USB• Wireless networking• Wired networking4.1 USBThe printer connects to the computer with
11.7 Document is misprintedText and images are misalignedIf the text and images on your printouts are misaligned, then align the printcartridges.Docu
Check the printer propertiesOpen the Printer Properties dialog box and verify the following options:Tab SettingPaper/QualitySize is: The appropriate s
Part of the photo is fadedFading occurs on the edges of a photoVerify that the photo paper is not curled. If the photo paper is curled, place the pape
11.9 Banners are not printing correctlyCheck the paper tray• Unfold and refold the paper when several sheets feed into the printer at onetime.• Confi
Part of the photo is fadedFading occurs on the edges of a photoVerify that the photo paper is not curled. If the photo paper is curled, place the pape
Streaks appear in a light portion of a photoIf streaks appear in a light portion approximately 64 mm (2.5 inches) from one ofthe long edges of a photo
Printout has an unwanted borderFor most photo paper typesIf the printout has an unwanted border, then try the following solutions:.• Align the print c
Ink smearsUse an HP photo paper.Verify that the photo paper is not curled. If the photo paper is curled, place the paperin a plastic bag and gently be
11.11 Error messagesOut of paper messageIf the In tray or optional lower tray contains paper1. Verify the following:• There is sufficient paper in th
11.12 Printer lights are on or flashingWhat the lights indicateThe printer lights indicate the printer status.Wireless Status light is flashingFor in
• Resetting the printer to the factory defaults• Troubleshooting• Glossary4.2.1 Wireless networking basicsThe printer's built-in wireless commun
After cleaning the print cartridge, reinsert it into the printer.If the print cartridge status light continues to flash, replace the print cartridge.A
Best or maximum dpi print mode is selectedThe printer prints more slowly when Best or Maximum dpi is selected as the printquality. To increase the pri
12 Optional accessoriesThe following optional accessories are available to be used with your HP printer.Automatic Two-SidedPrinting Accessory250-Shee
Note: The duplexer is not available in all countries/regions.The duplexer only supports certain paper types. For a list of supported paper types,see
Note: Do not press the buttons on either side of the duplexer when installingit in the printer. Use the buttons only when removing the duplexer from
GuidelinesDo not exceed the In-tray capacity: up to 150 sheets.PrintingLoad paper in the printer paper tray, and then follow these steps to print a bo
Note: Do not remove the paper from the printer until both sides of the pagehave been printed.12.1.4 Automatic two-sided printing problemsPaper jam
5. Remove any paper from inside the duplexer.6. Close the duplexer, and then re-attach the duplexer to the printer.Option for two-sided printing canno
• Flip pages up is not selected for binding along the side (book binding).• Flip pages up is selected for binding along the top (tablet binding).For m
• 127 x 203 mm (5 x 8 in)• 102 x 152 mm (4 x 6 in)• A6: 105 x 148.5 mm• Hagaki: 100 x 148 mm• L size: 89 x 127 mm12.2 250-Sheet Plain Paper Tray Acce
Examples of common adapters include:PCMCIA card that plugs into the PCMCIA slotin a laptop.ISA or PCI card that can be used with adesktop computer.USB
4. Gently place the printer on top of the paper tray.12.2.2 Loading the 250-Sheet Plain Paper Tray AccessoryTwo partsThe 250-Sheet Plain Paper Tray A
1. Paper-width guide2. Paper-width fence3. Paper-length guideNote: When changing the paper size in the paper tray, you must set all threepaper guide
1. Align the arrowsNote: To print on legal-sized paper, set the paper-width guide to LTR.3. Set the paper-width fence by carefully inserting it into
1. Align the arrowsNote: To print on legal-sized paper, pull the paper-length guide all the wayout.Loading paperFollow these steps to load paper:1.
12.2.3 Printing a different first page with the 250-Sheet Plain Paper TrayAccessoryGuidelinesThe 250-Sheet Plain Paper Tray Accessory is not included
5. Select the paper type and paper size for the first page.6. Click Upper tray in the Source is box.7. Click Other pages.8. Click Lower tray in the So
Media weightLetter/A4 paper: 60 to 105 g/m2 (16 to 28 lbs)Media sizesUS Letter: 216 x 279 mm (8.5 x 11 in)Executive: 184 x 267 mm (7.25 x 10.5 in)A4:
Note: The Auto Two-Sided Print Accessory with Small Paper Tray is not availablein all countries/regions.12.3.1 Installing the Auto Two-Sided Print
12.3.2 Printing postcardsGuidelines• Use only cards that meet the specifications for the Auto Two-Sided PrintAccessory with Small Paper Tray. For mor
Printing1. Open the Printer Properties dialog box.2. On the Printing Shortcuts tab, click Postcard printing, and then specify thefollowing print setti
Reducing interference in a wireless networkThe following tips will help reduce the chances for interference in a wireless network:• Keep the wireless
Preparing to print1. Slide the paper-width guide to the left.2. Pull the paper lever forward and insert the photo paper.The side of the photo paper to
• Print quality: Normal, Best, or Max dpi• Paper size: The appropriate photo paper size• Paper source: Rear tray• Paper type: The appropriate photo pa
3. Release the paper lever.4. Slide the paper-width guide against the edge of the envelopes.Printing1. Open the Printer Properties dialog box.2. Click
12.3.5 Problems with the Auto Two-Sided Print Accessory with SmallPaper TrayPaper jamDo not clear a paper jam from the front of the printer.Follow th
5. Tilt the Small Paper Tray forward and open the lower door of the accessory.1. Tilt the Small Paper Tray2. Open the lower door6. Remove any paper th
Option for two-sided printing cannot be selectedThe printer driver cannot sense the duplexer until a print job is sent to the printer.Print a single s
If the media type or size is not supported by the duplexer, you can print thedocument by using the manual two-sided printing instructions.Note: Do n
• A6, 105x148 mm• L, 89x127 mm, L, 89x127 mm with tab• Panoramic 4x10 in, 4x11 in, 4x12 in• Envelopes:• No. 10 Envelope, 4.12x9.5 in• Japanese envelop
13 Supplies• Paper• USB cables• Accessories• Print cartridgesNote: The availability of supplies and accessories varies by country/region.13.1 Pape
14 Specifications• Printer specifications• Environmental statement• Print cartridge recovery14.1 Printer specificationsSee the reference guide that
In infrastructure mode, the printer automatically detects whether the wirelessnetwork uses 802.11b or 802.11g.Ad hoc modeWhen the printer is set to th
Printer packaging: The packaging materials for this printer have been selected toprovide maximum protection for the least cost possible, while attempt
Returned cartridges are separated for purification into raw materials for use in otherindustries to manufacture new products. Examples of products mad
15 Notices• Notices and acknowledgements• Terms and conventions15.1 Notices and acknowledgementsHewlett-Packard company noticesReproduction, adaptat
Caution: Do not touch the print cartridge ink nozzles or copper contacts.Touching these parts will result in clogs, ink failure, and bad electricalcon
2 Special featuresCongratulations! You have purchased an HP Deskjet printer that is equipped withseveral exciting features:• Built-in networking capa
For an in-depth explanation of network names, see the network names page.Wireless profilesA wireless profile is a set of network settings unique to a
Ad hoc networks are typically small and simple. Performance on these types ofnetworks can degrade if more than six devices are on the network.Infrastr
For example, a mixed wired and wireless network may consist of the following:• Several desktop computers• A WAP connected to an Ethernet network• A pr
Wireless network location ProfileOfficeat_work• Network name: office• Communication mode: infrastructure• Security: WPA• Authentication: WPA/PSKHomeat
ExampleThe printer is in an office with two wireless infrastructure networks. Each networkhas a Wireless Access Point (WAP).Note: In this example, b
The laptop cannot communicate with the printer.The laptop is reconfigured for network_1The laptop's network name (SSID) settings have been reconf
• WEP• Open systemAd hoc networks (wireless direct-connect)• WEP• Open systemWireless security basicsFor more information about wireless security, see
Authentication type Description Benefits LimitationsShared KeyDevices use ashared mastersecret to identifythemselves asauthorizedmembers of thenetwork
Encryption type Description Benefits LimitationsWEPencryptionDevices on anetwork share apassword, called aWEP key to encodeand decode data.Simplest st
4.2.7 Wi-Fi Protected Access (WPA)Wi-Fi Protected Access (WPA) provides security by doing the following:• Encrypting data sent over radio waves from
3 Getting startedFor an overview of the printer features, see the printer features page.Click the appropriate topic below for a description of a prin
4.2.8 Wired equivalent privacy (WEP)Wired Equivalent Privacy (WEP) provides security by encrypting data sent overradio waves from one wireless device
1. Open the printer's embedded Web server (EWS).2. Click the Networking tab.3. Under Connections, click Wireless (802.11).4. On the Wireless Setu
State of the Wireless Status light Printer statusOnAble to receive and transmit datawirelessly.OffIs not able to receive and transmitdata wirelessly.F
The Signal Strength indicator shows the strength of the radio signal that the printeris receiving. When all bars are illuminated, the signal is strong
Status of the iconStatus of the printer networkconnectionOffNot connected to an Ethernetnetwork or a wireless network.4.2.14 Wireless radioThe printe
1. Verify that the printer is powered on and is idle.2. Press and hold down the Report Page button.3. While holding down the Report Page button, press
For example, to print the page in French, press and hold down the ReportPage button, press the Resume button twice, and then release the ReportPage bu
Item MeaningDNS ServerThe IP address of the printer's domain name server.Not Specified means that no IP address has been set.This setting does no
Item MeaningSignal Strength (1-5 highest)The strength of the 802.11 radio signal the printeris receiving:• 1 through 5: 5 indicates an excellent signa
MiscellaneousThe Miscellaneous section contains information that applies to Ethernet networks,wireless connections, and PictBridge connections:Item Me
2. Paper trays3. Photo/envelope feeder4. PictBridge port1. Print cartridges2. Automatic Paper-Type Sensor (not illustrated)3. Ink-backup mode (not ill
Follow these steps to open the EWS:1. Launch your Internet browser.Use Microsoft Internet Explorer 5.0 or higher or Netscape 4.75 or higher.2. Enter e
Option Default settingEWS administrator password [blank]Follow these steps to reset the printer to the factory default settings:1. Verify that the pri
AutoIP: A process by which a device on a network automatically assigns an IPaddress to itself.bBOOTP: Bootstrap Protocol (BOOTP) is an Internet protoc
gGateway: A dedicated device (router or computer) that connects two differentnetworks. For example, a computer on an Ethernet network may act as a gat
nNetwork name: A network name is an alphanumeric, case-sensitive character stringthat provides basic access control to a wireless network. A network n
WEP key: A WEP key, or encryption key, is a sequence of alphanumeric charactersor hexadecimal digits. After creating a WEP key, you must remember it o
4.3.1 Ethernet basicsThe printer's built-in Ethernet feature allows you to connect the printer directly toa 10/100 Base-T Ethernet network witho
Network communicationTCP/IPDevices on a network communicate with one another using a “language” called aprotocol. The printer is designed to operate o
Shared Internet connection with a router acting as a gatewayIn this example, a router manages the network connections and acts as agateway between the
Ethernet network without an Internet connectionIn this example, the network devices are connected to a hub. Devices use AutoIPto obtain IP addresses.4
Automatic Two-SidedPrinting Accessory (optional)250-Sheet Plain Paper TrayAccessory (optional)Auto Two-Sided PrintAccessory with Small PaperTray (opti
Note: The printer's wireless radio is disabled when a Ethernet cable isconnected to the printer.5. Do one of the following:State of the Link li
Previous installationsIf the printer software was previously installed on the computer, you must use theprinter software CD to install an Ethernet ver
State of the Link light State of the printerOffNot connected to an Ethernet network or powered off.Activity lightThe Activity light flashes when the p
5 Printing photos from a digitalcameraLearn how to print photos directly from a digital camera:• PictBridge description• PictBridge printing instruct
5.2 PictBridge printingIn order to print photos directly from a digital camera, you need the following items:• A PictBridge-compatible camera• A digi
After you successfully connect the camera to the printer, you can print yourphotos. Be sure the size of the paper loaded in the printer matches the se
PictBridge lights are flashingState of the lights TaskConnection light and the Error light are flashingThe printer has lost connectionwith the camera
5.4 Using the Auto Two-Sided Print Accessory withSmall Paper Tray when printing from a digital cameraIn order to use the Auto Two-Sided Print Accesso
6 Printing photos from acomputerSelect the type of photograph that you want to print:Borderless PhotosSmall borderless photo Large borderless photo P
• Use HP Everyday Photo Paper, Semi-gloss to save money and ink whenprinting photos.Learn how to add professional touches to your digital photographs:
• Wireless Status light and Signal Strength indicator• Print Cartridge Status lightsPower button and lightThe Power button turns the printer on and of
1. Red eye removal: Click On to remove or reduce red-eye in the photograph.2. Contrast enhancement: Adjust the contrast to your preference. ClickAutom
Note: Use an HP premium photo paper when printing in the Maximum dpi printquality setting in order to enhance color matching and detail in the photo
3. Click the Printing Shortcuts tab or the Paper/Quality tab.Note: On the Printing Shortcuts tab, select either Photo printing-borderlessor Photo pr
4. Select the appropriate print setting for the photo that you want to print.5. If you want to use them, set the HP digital photography options.6. Sel
6.7 Photo print cartridgeThe photo print cartridge, used in conjunction with the tri-color print cartridge,provides six-ink, virtually grain-free pho
Storing the photo print cartridgeTo maintain the health of the print cartridge, follow the print cartridge storageguidelines.6.8 Using advanced color
Use the What's This? help to learn about the features that you see in the PrinterProperties dialog box.6.9 Color managementColor management defi
• Managed by application: This option allows the application from which youare printing manage the color of the document.4. Select any other print set
For great black-and-white photos, install a gray photo print cartridge and a tri-colorprinter cartridge in the printer.Printing a black-and-white phot
Storage• Keep unused photo paper in a resealable plastic bag, in the box in which it wasoriginally packaged. Store the packaged photo paper on a flat
1. The left status light represents the tri-color print cartridge.2. The right status light represents the print cartridge that is installed in thecom
• Verify that the photo paper that you are using is flat. For information aboutpreventing photo paper from curling, see the photo paper storage instru
• Orientation: Portrait or Landscape3. Set the following options as appropriate:• HP digital photography options• Advanced color settings• Color manag
6. Slide the paper guides firmly against the paper.7. Lower the Out tray.PrintingNote: If your software program includes a photo printing feature, f
• For maximum fade resistance, use HP Premium Plus Photo Paper and installa photo print cartridge in the printer.• To learn how to use the photo print
2. On the Printing Shortcuts tab, click Photo printing-borderless as the type ofdocument, and then select the following options:• Print quality: Norma
4. Verify that the photo paper is flat.If the photo paper is not flat, see the photo paper storage instructions.5. Place the photo paper in the In tra
6.18 Large photos with a white borderGuidelines• For high-quality results, use a photo print cartridge in combination with the tri-color print cartri
1. Open the Printer Properties dialog box.2. On the Printing Shortcuts tab, click Photo printing-with white borders as thetype of document, and then s
If the photo paper is not flat, see the photo paper storage instructions.5. Place the photo paper in the In tray with the side to be printed on facing
7 Printing other documentsE-mail Letters Documents EnvelopesPostcards Brochures Greeting cards TransparenciesLabels Index cards Booklets Posters Ba
1. Paper-width guide2. Paper-length guideOut trayPrinted pages are deposited in the Out tray.1. Out tray2. Photo/envelope feederUse the photo/envelope
7.1 EmailGuidelinesDo not exceed the In-tray capacity: up to 150 sheets.Preparing to print1. Verify that the printer is turned on.2. Raise the Out tr
7.2 LettersGuidelines• Learn how to add a watermark to the letter.• For help printing on an envelope, see the envelope page.• Do not exceed the In-tr
• Print quality• Paper source4. Select any other print settings that you want, and then click OK.Use the What's This? help to learn about the fea
Printing1. Open the Printer Properties dialog box.2. On the Printing Shortcuts tab, click General everyday printing or Presentationprinting, and then
5. Slide the paper guides firmly against the envelopes.6. Replace the Out tray.Printing1. Open the Printer Properties dialog box.2. Click the Paper/Qu
1. Verify that the printer is turned on.2. Remove the Out tray, then remove all paper from the In tray.3. Slide the paper-width guide all the way to t
Preparing to print1. Verify that the printer is turned on.2. Raise the Out tray.3. Slide the paper-width guide all the way to the left, then pull out
• Do not exceed the In-tray capacity: up to 30 cards.Preparing to print1. Verify that the printer is turned on.2. Raise the Out tray, then remove all
7.8 TransparenciesGuidelines• For great results, use HP Premium Inkjet Transparency Film.• Do not exceed the In-tray capacity: up to 30 transparencie
Use the What's This? help to learn about the features that you see in the PrinterProperties dialog box.7.9 LabelsGuidelines• Use only labels tha
1. Out-tray extension2. Out-tray extension stopDo not unfold the Out-tray extension stop when printing on legal paper.After the print job is complete,
2. On the Printing Shortcuts tab, click General everyday printing, and then specifythe following print settings:• Paper size: The appropriate paper si
5. Slide the paper guides firmly against the cards.6. Replace the Out tray.Printing1. Open the Printer Properties dialog box.2. Click the Paper/Qualit
Preparing to print1. Verify that the printer is turned on.2. Raise the Out tray.3. Slide the paper-width guide all the way to the left, and then pull
Use the What's This? help to learn about the features that you see in the PrinterProperties dialog box.7.12 PostersGuidelines• After the section
2. Click the Paper/Quality tab, and then specify the following print settings:• Size is: The appropriate size• Source is: Upper tray• Type is: Automat
1. Unattached edge5. Slide the paper-width guide firmly against the paper.Note: Leave the Out tray off of the printer when printing a banner.Printin
Preparing to print1. Verify that the printer is turned on.2. Raise the Out tray.3. Slide the paper-width guide all the way to the left, and then pull
8 Printing tipsSave time• Use the Printing Shortcuts tab.• Create print task quick sets for documents you print often.• Use the 250-Sheet Plain Paper
Use the Printing Shortcuts tab for the following print tasks:• General everyday printing• Photo printing-borderless• Photo printing-with white borders
• Panoramic borderless photo8.1.3 Photo printing-with white bordersSelect the appropriate option:• Large photo with a white border• Small photo with
More documents for Printers HP Deskjet 6840 Color Inkjet Printer

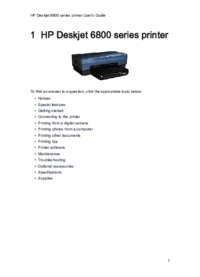
 (16 pages)
(16 pages) (91 pages)
(91 pages)







Comments to this Manuals