HP ZBook 17 Mobile Workstation User Manual
Browse online or download User Manual for Mixer/food processor accessories HP ZBook 17 Mobile Workstation. HP ZBook 17 Mobile Workstation Korisnički priručnik
- Page / 115
- Table of contents
- BOOKMARKS
- Korisnički priručnik 1
- Sigurnosno upozorenje 3
- 1 Dobro došli 11
- Pronalaženje informacija 12
- Pronalaženje informacija 3 13
- 2 Upoznavanje računala 14
- Žaruljice 15
- Gumbi i zvučnici 16
- Prednja strana 17
- Desna strana 19
- Lijeva strana 20
- Stražnja strana 21
- Donja strana 23
- 3 Povezivanje s mrežom 25
- Upotreba WLAN-a 26
- Zaštita WLAN-a 27
- Povezivanje s WLAN-om 28
- Umetanje i uklanjanje SIM-a 29
- Povezivanje s ožičenom mrežom 31
- Upotreba pokazivačkog štapića 32
- Korištenje dodirne pločice 32
- Upotreba tipkovnice 39
- Upotreba numeričke tipkovnice 40
- 5 Multimedija 42
- Povezivanje slušalica 43
- Priključivanje mikrofona 43
- DisplayPort 44
- Intel Wireless Display 46
- 6 Upravljanje napajanjem 47
- Ušteda energije baterije 53
- 7 Vanjske kartice i uređaji 58
- Umetanje kartice ExpressCard 60
- Upotreba pametnih kartica 61
- Korištenje USB uređaja 62
- Povezivanje USB uređaja 63
- Uklanjanje USB uređaja 63
- 8 Pogoni 65
- (samo odabrani modeli) 66
- Vraćanje servisnih vratašca 67
- Skidanje pogona tvrdog diska 68
- Instaliranje tvrdog diska 69
- Korištenje Čišćenja diska 70
- 9Sigurnost 72
- Korištenje lozinki 73
- Unos lozinke za DriveLock 78
- Promjena lozinke za DriveLock 79
- Uklanjanje zaštite DriveLock 80
- Upotreba softvera vatrozida 81
- Uporaba čitača otiska prsta 83
- 10 Održavanje 84
- Čišćenje računala 86
- Postupci čišćenja 87
- Oporavljak sustava 90
- Ažuriranje BIOS-a 95
- Određivanje verzije BIOS-a 96
- Preuzimanje BIOS ažuriranja 96
- Korištenje programa MultiBoot 97
- 13 Podrška 101
- Komponenta 103
- (3) Serijski broj 103
- (4) Broj proizvoda 103
- Radno okruženje 95 105
- A Putovanje s računalom 106
- B Otklanjanje poteškoća 107
- Disk se ne reproducira 109
- Bežična veza ne funkcionira 109
- C Elektrostatički izboj 111
Summary of Contents
Korisnički priručnik
13 Podrška ...
NAPOMENA: ako morate zaustaviti dijagnostički test prije završetka, pritisnite esc.90 Poglavlje 12 Computer Setup (BIOS), MultiBoot i dijagnostika s
13 PodrškaObraćanje podršciAko informacije navedene u ovom korisničkom priručniku ili u programu HP Support Assistant ne dajuodgovore na vaša pitanja,
OznakeOznake pričvršćene na računalo pružaju informacije koje vam mogu biti potrebne pri rješavanjuproblema sa sustavom ili kad s računalom putujete u
Komponenta(3) Serijski broj(4) Broj proizvoda●Naljepnica (ili više njih) s pravnim podacima—sadrži informacije o propisima koji se odnose naračunalo.
14 Tehnički podaci● Ulazno napajanje●Radno okruženjeUlazno napajanjeInformacije o napajanju navedene u ovom odjeljku mogu biti korisne ako planirate p
Uključeno -15 m do 3048 m od -50 stopa do 10 000 stopaIsključeno -15 m do 12 192 m od -50 stopa do 40 000 stopaRadno okruženje 95
A Putovanje s računalomDa biste postigli najbolje rezultate, slijedite ove savjete za putovanje i dostavu:●Pripremite računalo za putovanje ili dostav
B Otklanjanje poteškoćaOvaj dodatak sadrži sljedeće odjeljke:Resursi za rješavanje problema● Veze na web-mjesta i dodatne informacije o računalu potra
Na zaslonu računala ništa se ne prikazujeAko je zaslon prazan, a niste isključili računalo, razlog može biti jedna ili više od ovih postavki.●Računalo
Neki vanjski uređaj ne funkcioniraAko vanjski uređaj ne radi prema očekivanju, slijedite ove prijedloge:●uključite uređaj prema uputama proizvođača●pr
1 Dobro došliNakon postavljanja i registracije računala potrebno je poduzeti sljedeće korake:●Odvojite trenutak kako biste pregledali i ispisali vodič
Film nije vidljiv na vanjskom zaslonu1. Ako su uključeni i zaslon računala i vanjski zaslon, jedan ili više puta pritisnite fn+f4 da bisteprebacili pr
C Elektrostatički izbojElektrostatičko pražnjenje je otpuštanje statičkog elektriciteta kada dva objekta dođu u dodir—naprimjer, udar koji dobijete ka
KazaloAadministratorska lozinka 63antene za bežičnu vezu,prepoznavanje 12antivirusni softver 71audio funkcije, provjeravanje 33automatska lozinka za D
JJava karticadefinirano 51uklanjanje 52umetanje 52javna WLAN veza 18KkabeliUSB 53komponentedesna strana 9donja strana 13gornja strana 4lijeva strana 1
prilagodnik izmjeničnog napona11prilagodnik za izmjenični napon,testiranje 46problemi, rješavanje 97Provjera baterije 41provjeravanje audio funkcija 3
Vvanjski pogon 54vanjski uređaji 54vanjsko izmjenično napajanje,upotreba 45važna ažuriranja, softver 72ventilacijski otvori,prepoznavanje 10, 11, 14vi
Pronalaženje informacijaRačunalo se isporučuje uz nekoliko resursa koji vam pojednostavnjuju izvršenje raznih zadataka.Resursi Informacije o temamaPos
Resursi Informacije o temamaOgraničeno jamstvo*Da biste pristupili ovom vodiču, na početnom zaslonuodaberite aplikaciju HP Support Assistant paodaberi
2 Upoznavanje računalaGornja stranadodirna pločicaKomponenta Opis(1) Pokazivač Pomiče pokazivač i odabire ili aktivira stavke na zaslonu.(2) Lijevi
ŽaruljiceKomponenta Opis(1)Žaruljica napajanja ●Uključeno: računalo je uključeno.●Trepće: računalo je u stanju mirovanja.●Isključeno: računalo je iskl
Gumbi i zvučniciKomponenta Opis(1)Gumb napajanja●Kad je računalo isključeno, pritisnite gumb da bisteuključili računalo.●Kad je računalo uključeno, kr
TipkeKomponenta Opis(1) Tipka esc Prikazuje podatke o sustavu ako se pritisne zajedno stipkom fn.(2) tipka fn Izvodi često upotrebljavane funkcije s
Komponenta Opis(1)Žaruljica bežične veze●Bijelo: uključen je integrirani uređaj, poputuređaja bežične lokalne mreže (WLAN) i/iliBluetooth uređaj.● Žut
Desna stranaKomponenta Opis(1) Čitač memorijske kartice Čita podatke s memorijskih kartica, npr. SD (SecureDigital) kartica, i zapisuje podatke na n
© Autorsko pravo 2013. Hewlett-PackardDevelopment Company, L.P.Bluetooth je zaštitni znak u posjedu svogavlasnika, a tvrtka Hewlett-Packard koristi ga
Lijeva stranaKomponenta Opis(1)Utor za sigurnosni kabel Učvršćuje dodatni sigurnosni kabel na računalu.NAPOMENA: Sigurnosni kabel zamišljen je kao sre
Stražnja strana Komponenta Opis(1)Utičnica RJ-45 (mrežna) Na nju se priključuje mrežni kabel.(2) Ventilacijski otvori (2) Omogućuju strujanje zraka r
ZaslonKomponenta Opis(1) WLAN antene (2)* (samo određeni modeli) Primaju i šalju bežične signale radi komunikacije s bežičnimlokalnim mrežama (WLAN).(
Donja stranaKomponenta Opis(1)Zasun za oslobađanje baterije Otpuštaju bateriju.(2) Ležište baterije Sadrži bateriju.(3)Utor za SIM Sadrži bežični mo
Komponenta Opis(8) Ventilacijski otvori (3) Omogućuju strujanje zraka radi hlađenja unutarnjihkomponenti.NAPOMENA: Ventilator računala pokreće seaut
3 Povezivanje s mrežomRačunalo možete ponijeti sa sobom ma kamo putovali. No čak i kod kuće možete istraživati svijet ipristupati informacijama na mil
Korištenje kontrola operacijskog sustavaCentar za mrežu i zajedničko korištenje omogućuje vam postavljanje veze ili mreže, povezivanje smrežom te dija
Postavljanje bežične mreže WLANDa biste postavili WLAN i povezali se s internetom, potrebna vam je sljedeća oprema:● širokopojasni modem (DSL ili kabe
Povezivanje s WLAN-omDa biste se povezali s WLAN-om, slijedite ove korake:1. Provjerite je li WLAN uređaj uključen. Ako je uređaj uključen, žaruljica
HP podržava sljedeće tehnologije:● HSPA (High Speed Packet Access, pristup paketima velikom brzinom) koji omogućuje pristupmrežama zasnovanima na tele
Sigurnosno upozorenjeUPOZORENJE! Da biste smanjili mogućnost ozljede zbog vrućine ili pregrijavanja računala,računalo nemojte postavljati izravno na k
7. Umetnite SIM karticu u SIM utor te lagano gurnite SIM karticu sve dok čvrsto ne sjedne.NAPOMENA: Pogledajte sliku na ležištu baterije kako biste pr
Povezivanje s ožičenom mrežomPostoje dvije vrste ožičenih veza: lokalna mreža (LAN) i modemska veza. LAN veza koristi mrežnikabel i mnogo je brža od m
4Kretanje pomoću tipkovnice, gestadodira i pokazivačkih uređajaVaše računalo omogućuje vam navigaciju pomoću gesti dodira (samo odabrani modeli) uz na
Isključivanje i uključivanje dodirne pločiceDa biste uključili ili isključili dodirnu pločicu, dvaput brzo dodirnite gumb za uključivanje/isključivanj
DodirivanjeDa biste na zaslonu odabrali stavke, na dodirnoj pločici koristite dodirnu funkciju.●Da biste odabrali neku stavku, područje dodirne pločic
Pincetni pokret / zumiranjePincetni pokret i zumiranje omogućuju vam povećavanje i smanjivanje slike i teksta.●Stavku možete povećati tako da stavite
Klik pomoću dva prsta (samo određeni modeli)Klik pomoću dva prsta omogućuje odabir stavki na izborniku za objekt na zaslonu.●Postavite dva prsta na zo
Prelasci prstom od ruba (samo odabrani modeli)Povlačenje rubova omogućuje vam pristup alatnim trakama na računalu za zadatke kao što supromjena postav
VAŽNO: kada je aplikacija aktivna, gesta gornjeg ruba razlikuje se ovisno o aplikaciji.● Lagano prijeđite prstom od gornjeg ruba da biste prikazali do
Upotreba tipkovniceTipkovnica i miš omogućuju vam upisivanje, odabir stavki, pomicanje i izvršavanje istih funkcija kaokada koristite geste dodira. Ti
iv Sigurnosno upozorenje
Kombinacija tipkeprečacaOpisfn+f3 Pokreće stanje mirovanja, koje podatke sprema u memoriju sustava. Zaslon i druge komponentesustava isključuju se i e
Upotreba integrirane numeričke tipkovniceKomponenta Opis(1) Tipka num lk Prebacuje funkcije integrirane numeričke tipkovnice snavigacijskih na i numer
5 MultimedijaVaše računalo može sadržavati sljedeće:●Integrirani zvučnik(ci)●Integrirani mikrofon(i)● Integriranu web-kameru● Unaprijed instalirani mu
UPOZORENJE! Da biste smanjili opasnost od ozljeda, namjestite glasnoću prije nego što staviteslušalice, male slušalice ili slušalice s mikrofonom. Dod
Web-kamera (samo određeni modeli)Neka računala imaju integriranu web-kameru. Unaprijed instalirani softver omogućuje snimanjefotografija ili videozapi
Da biste priključili videouređaj ili audiouređaj na DisplayPort:1. Jedan kraj DisplayPort kabela priključite u DisplayPort priključak računala.2. Drug
NAPOMENA: Thunderbolt je nova tehnologija. Prije povezivanja uređaja s priključkom Thunderboltinstalirajte najnovije upravljačke programe za uređaj ko
6 Upravljanje napajanjemNAPOMENA: Računalo može imati gumb ili prekidač za uključivanje i isključivanje. Pojam gumbnapajanja u ovom vodiču odnosi se n
NAPOMENA: Ne možete pokrenuti ni jednu vrstu mrežnog povezivanja ni koristiti funkcije računaladok je računalo u stanju mirovanja.Intel Smart Response
Korištenje mjerača napajanja i postavki napajanjaMjerač napajanja nalazi se na radnoj površini sustava Windows. Mjerač napajanja omogućuje brzipristup
Sadržaj1 Dobro došli ...
Pronalazak dodatnih informacija o baterijiHP Support Assistant pruža alate i informacije o bateriji. Da biste pristupili podacima o bateriji, napočetn
Korištenje alata za provjeru baterijeHP Support Assistant daje informacije o stanju baterije ugrađene u računalo.Pokretanje alata za provjeru baterije
Ako je računalo uključeno ili u stanju mirovanja, ono će kratko ostati u stanju mirovanja, a zatim će seisključiti i izgubiti sve podatke koji nisu bi
3. Izvadite bateriju iz računala (2).Ušteda energije baterije●Na početnom zaslonu upišite napajanje, odaberite Postavke, a zatim odaberite Mogućnostin
Zamjena korisnički zamjenjive baterijeProvjera baterije vas obavještava da vratite bateriju kad se unutarnja ćelija ne puni ispravno ili kad jekapacit
Upotreba vanjskog izvora izmjeničnog napajanjaUPOZORENJE! Nemojte puniti bateriju računala dok se nalazite u zrakoplovu.UPOZORENJE! Da biste umanjili
Testiranje prilagodnika za izmjenični naponAko na računalu povezanom s izvorom izmjeničnog napona primjećujete bilo koji od sljedećihsimptoma, pregled
Da biste upravljali postavkama AMD-ove grafičke kartice:1. Otvorite upravljački centar Catalyst tako da desnom tipkom miša kliknete radnu površinu sus
7 Vanjske kartice i uređajiKorištenje čitača memorijske kartice (samo na odabranimmodelima)Dodatne memorijske kartice omogućuju sigurnu pohranu podata
3. Pritisnite na karticu (1), a zatim je uklonite iz utora (2).NAPOMENA: Ako kartica ne izađe, povucite je iz utora.Korištenje kartica ExpressCard (sa
Podešavanje postavki pokazivačkih uređaja ... 22Upotreba pokazivačkog štapića ...
Umetanje kartice ExpressCardOPREZ: Da biste spriječili oštećenje računala i vanjskih kartica za medije, PC karticu nemojteumetati u utor za ExpressCar
Uklanjanje kartice ExpressCardOPREZ: Da biste smanjili rizik od gubitka podataka ili sustava koji ne reagira, za sigurno uklanjanjeExpressCard kartice
Umetanje pametne kartice1. Držite pametnu karticu s natpisom okrenutim prema gore i lagano je umetnite u čitač pametnekartice dok ne sjedne na svoje m
Povezivanje USB uređajaOPREZ: Kako biste smanjili rizik od oštećenja USB priključaka, za povezivanje uređaja upotrijebiteminimalnu snagu.▲Priključite
Upotreba dodatnih vanjskih uređajaNAPOMENA: Dodatne informacije o potrebnom softveru i upravljačkim programima ili o tome kojipriključak računala upot
8 PogoniRukovanje pogonimaOPREZ: pogoni su osjetljive komponente računala i njima morate oprezno rukovati. Prije rukovanjapogonima pogledajte ove mjer
Intel Smart Response Technology (Intel tehnologija pametnog odgovora)(samo odabrani modeli)Intel® Smart Response Technology (SRT) značajka je predmemo
2. Okrenite bateriju prema sebi, izvadite vijak (1), gurnite zasun za otpuštanje servisnih vratašca(2) na lijevo i zatim podignite (3) da biste otpust
2. Pomaknite zasun za otpuštanje udesno da biste zaključali servisna vratašca i zavrnite opcijskivijak(2).NAPOMENA: Ako ne želite koristiti dodatni vi
6. Primite jezičac tvrdog diska i povucite tvrdi disk (3) iz njegovog ležišta.Instaliranje tvrdog diskaNAPOMENA: Vaše računalo može se malo razlikovat
Intel Smart Response Technology (samo odabrani modeli) ... 38Pokretanje stanja mirovanja i izlaz iz njega ...
5. Priključite napajanje izmjeničnim naponom i vanjske uređaje na računalo.6. Uključite računalo.Poboljšanje performansi tvrdog diskaKorištenje Defrag
NAPOMENA: Budući da poluvodički pogoni (SSDs) nemaju rotirajućih dijelova, nije potrebna zaštitaprogramom HP 3D DriveGuard.NAPOMENA: HP 3D DriveGuard
9SigurnostZaštita računalaUobičajene sigurnosne značajke operacijskog sustava Windows i uslužnog programa za postavljanjeračunala koje nema sustav Win
Korištenje lozinkiLozinka je odabrana skupina znakova koja služi za osiguravanje podataka u računalu. Možeteodrediti nekoliko vrsta lozinki, ovisno o
Postavljanje lozinki u programu Computer SetupLozinka FunkcijaAdministratorska lozinka za BIOS* Štiti pristup programu Computer Setup.NAPOMENA: Ako su
Promjena administratorske lozinke za BIOS1. Uključite ili ponovno pokrenite računalo, a zatim pritisnite tipku esc dok se na dnu zaslonaprikazuje poru
Unos administratorske lozinke za BIOSKada se od vas zatraži da unesete administratorsku lozinku za BIOS, unesite lozinku (pomoću istihtipki pomoću koj
Postavljanje lozinke za DriveLockZa postavljanje lozinke za DriveLock u programu Computer Setup slijedite ove korake:1. Uključite, a zatim pritisnite
Unos lozinke za DriveLockProvjerite nalazi li se tvrdi disk u računalu (ne u modulu za prihvat ili vanjskom MultiBayju).Kada se zatraži da unesete loz
Promjena lozinke za DriveLockZa promjenu lozinke za DriveLock u programu Computer Setup slijedite ove korake:1. Uključite, a zatim pritisnite tipku es
Uklanjanje USB uređaja ... 53Upotreba dodatnih vanjs
Uklanjanje zaštite DriveLockZa uklanjanje DriveLock zaštite u programu Computer Setup slijedite ove korake:1. Uključite, a zatim pritisnite tipku esc
6. Pročitajte upozorenje. Za nastavak odaberite YES (DA).7. Da biste spremili promjene i izašli iz programa Computer Setup, kliknite ikonu Spremi, a z
Mogu se razmotriti dvije vrste vatrozida:● Vatrozidovi koji se nalaze na glavnom računalu-softver koji jedino štiti računalo na kojem jeinstaliran.●Va
Uporaba čitača otiska prstaUgrađeni čitači otisaka prstiju dostupni su samo na nekim modelima računala. Da biste koristili čitačotisaka prstiju, otisk
10 OdržavanjeDodavanje ili zamjena memorijskih modulaU računalu je jedan odjeljak za memorijske module. Memorijski kapacitet računala može senadogradi
b. Uhvatite rub memorijskog modula (2) i lagano povucite memorijski modul iz utora zamemorijski modul.OPREZ: Da biste spriječili oštećenje memorijskog
c. Lagano pritisnite memorijski modul prema dolje (3), pritišćući lijevi i desni rub memorijskogmodula, sve dok spojnice ne uskoče na svoje mjesto.OPR
Postupci čišćenjaSlijedite postupke u ovom odjeljku da biste sigurno očistili svoje računalo.UPOZORENJE! Da biste spriječili strujni udar ili oštećenj
Ažuriranje programa i upravljačkih programaHP preporučuje redovito ažuriranje programa i upravljačkih programa s najnovijim verzijama. Idite nahttp://
11 Izrada sigurnosne kopije i oporavakDa biste zaštitili podatke, pomoću značajke sigurnosnog kopiranja i vraćanja u sustavu Windowssigurnosno kopiraj
Ugradnja dodatnog sigurnosnog kabela ... 72Uporaba čitača ot
NAPOMENA: Postupak sigurnosnog kopiranja može potrajati i dulje od jednog sata, ovisno oveličini datoteka i brzini računala.1. Na početnom zaslonu upi
3. Ako se na popisu nalaze particija sustava Windows i particija slike za oporavak, ponovnopokrenite računalo. Nakon učitavanja sustava Windows, priti
NAPOMENA: Ovaj postupak traje nekoliko minuta.1. Ako je moguće, sigurnosno kopirajte sve osobne datoteke.2. Ponovno pokrenite računalo, a zatim umetni
Tu mogućnost možete pokrenuti pomoću tipke f11 ili s početnog zaslona.Da biste koristili tipku f11, učinite sljedeće:1. Pritisnite f11 dok se računalo
12 Computer Setup (BIOS), MultiBoot idijagnostika sustavaKorištenje programa Computer SetupProgram Computer Setup, odnosno Basic Input/Output System (
Da biste izašli iz izbornika programa Computer Setup, odaberite jednu od ovih metoda:● Da biste izašli iz programa Computer Setup bez spremanja promje
Određivanje verzije BIOS-aDa biste ustanovili sadrži li dostupno ažuriranje BIOS-a noviju verziju od trenutačno instalirane naračunalu, morate znati k
4. Dvaput kliknite datoteku s nastavkom .exe (na primjer nazivdatoteke.exe).Započet će instalacija BIOS-a.5. Slijedite upute na zaslonu da biste dovrš
4. Da biste uređaj pomaknuli prema gore na redoslijedu pokretanja, pomoću pokazivačkog uređajakliknite strelicu gore ili pritisnite tipku +.– ili –Da
Unos preferenci značajke MultiBoot ExpressKada se tijekom pokretanja prikaže izbornik Express Boot (Brzo pokretanje), imate tri mogućnosti:● Da biste
More documents for Mixer/food processor accessories HP ZBook 17 Mobile Workstation
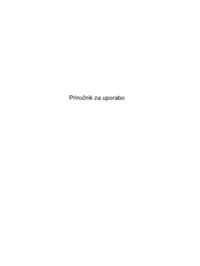

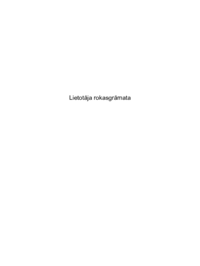
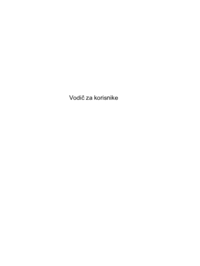








 (55 pages)
(55 pages) (112 pages)
(112 pages) (60 pages)
(60 pages)
 (128 pages)
(128 pages) (49 pages)
(49 pages)







Comments to this Manuals