HP ZBook 15 Base Model Mobile Workstation User Manual Page 1
Browse online or download User Manual for Laptops HP ZBook 15 Base Model Mobile Workstation. HP ZBook 15 Mobile Workstation
- Page / 160
- Table of contents
- BOOKMARKS




- Maintenance and Service Guide 1
- Safety warning notice 3
- Table of contents 5
- 1 Product description 9
- TouchPad 22
- Left side 24
- Right side 25
- 3 Illustrated parts catalog 29
- Computer major components 31
- Bracket Kit 39
- Cable Kit 40
- Plastics Kit 41
- Mass storage devices 42
- Miscellaneous parts 43
- 4 Removal and replacement 52
- Cables and connectors 53
- Drive handling 53
- Grounding guidelines 54
- 5 Removal and replacement 57
- Repair parts 57
- Description Spare part number 58
- Hard drive 60
- Optical drive 62
- WWAN module 64
- Solid-state drive 66
- WLAN module 67
- Primary memory module 69
- Keyboard 70
- 12. Remove the keyboard (5) 74
- Expansion memory module 75
- 6 Removal and replacement 77
- Provider parts 77
- Top cover 79
- 14. Remove the top cover (5) 82
- Fingerprint reader board 83
- Function button board 85
- Power button board 87
- ExpressCard assembly 89
- Smart card reader 91
- Audio/USB board 93
- USB board 95
- Speakers 97
- Fan/heat sink assembly 98
- Processor 101
- Graphics board 102
- Display assembly 104
- System board 111
- Power connector cable 115
- RJ-45 (network) cable 117
- 7 Computer Setup 120
- Updating the BIOS 122
- Using MultiBoot 124
- Using System Diagnostics 126
- Using Computer Setup 127
- 8 Specifications 134
- Hard drive specifications 135
- (continued) 136
- 9 Backup and recovery 137
- Performing a system recovery 138
- Using f11 recovery tools 140
- Using HP Software Setup 142
- Windows 7 143
- Backing up your information 144
- 10 Statement of Volatility 149
- Non-volatile memory usage 151
- Questions and answers 153
- 12 Recycling 156
Summary of Contents
HP ZBook 15 Mobile WorkstationMaintenance and Service GuideIMPORTANT! This document is intended forHP authorized service providers only.
Category DescriptionPanel●15.6-in, full-high definition (FHD), AntiGlare (AG), RGB, light-emitting diode (LED),UWVA (1920×1080 resolution, 210 nits, 1
NOTE: The thermal material must be thoroughly cleaned from the surfaces of the fan/heat sinkassembly and the system board components each time the fan
ProcessorNOTE: The processor spare part kit includes replacement thermal material.Description Spare part numberIntel Quad Core i7-4900MQ 2.80-GHz (SC
2. Lift the processor (3) straight up, and remove it.NOTE: The gold triangle (4) on the processor must be aligned with the triangle icon embossedon th
3. Disconnect all external devices from the computer.4. Remove the battery (see Battery on page 50), and then remove the following components:a. Servi
Display assemblyNOTE: The DreamVision display assembly is spared as a whole unit assembly only. The LED displayassembly is spared at the subcomponent
5. Release the wireless antenna cables (1) from the routing clips (2) and channels built into thebase enclosure.6. Turn the computer right side up, wi
9. Remove the two Torx T8M2.5×4.5 screws that secure the display assembly to the base enclosure.10. Position the computer with the front toward you.11
16. Release the wireless antenna cables from the routing channels built into the base enclosure.17. Remove the two Torx T8M2.5×6.5 screws (1) that sec
19. If it is necessary to replace the display bezel or any of the LED display assembly subcomponents:a. Remove the two screw covers (1) and the two Ph
20. If it is necessary to replace the display panel:a. Remove the four Phillips PM2.0×3.0 screws that secure the display panel to thedisplay enclosure
Category DescriptionHard drive Support for 6.35-cm (2.5-in) hard drives in 7.0-mm (.28-in) and 9.5-mm (.37-in) thicknessSupport for Serial ATASupport
21. If it is necessary to replace the webcamera/microphone module or microphone module:CAUTION: Handle the webcamera/microphone module and microphone
b. Remove the display hinges (2).The display hinges are available using spare part number 738311-001 and include the leftand right hinges.Reverse this
Before removing the system board, follow these steps:1. Turn off the computer. If you are unsure whether the computer is off or in Hibernation, turn t
2. Disconnect the following cables from the system board:(1) Power connector cable(2) RJ-45 (network) cable(3) USB board cable3. Remove the right-side
4. Remove the seven Torx T8M2.5×4.5 screws (2) that secure the system board to thebase enclosure.5. Lift up on the left side of the system board (1) u
Power connector cableNOTE: The power connector cable is included in the Cable Kit, spare part number 734283-001.Before removing the power connector ca
3. Release the power connector (3) from the clips and mold built into the base enclosure.4. Remove the power connector cable.Reverse this procedure to
RJ-45 (network) cableNOTE: The RJ-45 (network) cable is included in the Cable Kit, spare part number 734283-001.Before removing the RJ-45 (network) ca
2. Remove the left-side rear corner cover (2).The left-side rear corner cover is included in the Hinge Cover Kit, spare part number 734294-001.3. Remo
5. Remove the RJ-45 (network) cable (3).Reverse this procedure to install the RJ-45 (network) cable.Component replacement procedures111
Category DescriptionAudio and video Stereo speakersDual array microphoneHD Audio with DTS Studio soundDTS sound+Integrated HD 720p webcam (fixed [no t
7 Computer SetupWindows 8 — Computer Setup (BIOS), MultiBoot,and System DiagnosticsUsing Computer SetupComputer Setup, or Basic Input/Output System (B
Navigating and selecting in Computer SetupTo navigate and select in Computer Setup, follow these steps:1. Turn on or restart the computer, and then pr
Restoring default settings in Computer SetupNOTE: Restoring default will not change the hard drive mode.To return all settings in Computer Setup to th
Downloading a BIOS updateCAUTION: To reduce the risk of damage to the computer or an unsuccessful installation, downloadand install a BIOS update only
Using MultiBootAbout the boot device orderAs the computer starts, the system attempts to boot from enabled devices. The MultiBoot utility, which isena
To move the device down in the boot order, use a pointing device to click the down arrow, orpress the - key.5. To save your changes and exit Computer
Entering MultiBoot Express preferencesWhen the Express Boot menu is displayed during startup, you have the following choices:●To specify a boot device
NOTE: If you need to stop a diagnostics test while it is running, press esc.Windows 7 — Computer Setup (BIOS), MultiBoot,and HP PC Hardware Diagnostic
To exit Computer Setup menus, choose one of the following methods:●To exit Computer Setup menus without saving your changes:Click the Exit icon in the
Updating the BIOSUpdated versions of the BIOS may be available on the HP website.Most BIOS updates on the HP website are packaged in compressed files
Category DescriptionPorts●AC adapter, HP Smart●Audio-in (mono microphone)/audio-out (stereo headphone) combo jack●Battery (secondary)●DisplayPort 1.2●
where the BIOS update is downloaded. You will need to access this path when you areready to install the update.NOTE: If you connect your computer to a
Choosing MultiBoot preferencesYou can use MultiBoot in the following ways:●To set a new boot order that the computer uses each time it is turned on, b
Setting a MultiBoot Express promptTo start Computer Setup and set the computer to display the MultiBoot startup location menu each timethe computer is
Using HP PC Hardware Diagnostics (UEFI) (select models only)HP PC Hardware Diagnostics is a Unified Extensible Firmware Interface (UEFI) that allows y
8 SpecificationsComputer specifications Metric U.S.DimensionsWidth 38.2 cm 15.0 inDepth 25.7 cm 10.1 inHeight (front to rear, DreamColor display assem
Metric U.S.Operating -15 m to 3,048 m -50 ft to 10,000 ftNonoperating -15 m to 12,192 m -50 ft to 40,000 ftNOTE: Applicable product safety standards
Hard drive specifications (continued) 500-GB, 5400-rpm**320-GB, 5400-rpm**DimensionsHeight 9.5 mm 9.5 mmLength 100.4 mm 100.4 mmWidth 69.9 mm 69.9 mm
9 Backup and recoveryWindows 8To protect your information, use Windows backup and restore utilities to back up individual files andfolders, back up yo
Note the following when backing up:●Store personal files in the Documents library, and back it up regularly.●Back up templates that are stored in thei
Using the Windows recovery toolsTo recover information you previously backed up:▲Access HP Support Assistant. To access HP Support Assistant from the
Category DescriptionPower requirements (continued) Support for the following batteries●9-cell, 100-WHr, 3.0-AHr, Li-ion battery●9-cell, 73-WHr, 2.2-AH
Using f11 recovery toolsCAUTION: Using f11 completely erases hard drive contents and reformats the hard drive. All filesthat you have created and any
Using Windows Refresh for quick and easy recoveryWhen your computer is not working properly and you need to regain system stability, the WindowsRefres
4. Select Troubleshoot from the boot options menu.5. Select Reset your PC, and follow the on-screen instructions.To use the Start screen:1. From the S
Windows 7Your computer includes HP and Windows tools to help you safeguard your information and retrieve it ifyou ever need to. These tools will help
Creating recovery media with HP Recovery Disc CreatorHP Recovery Disc Creator is a software program that offers an alternative way to create recoverym
●Save customized settings that appear in a window, toolbar, or menu bar by taking a screen shotof your settings. The screen shot can be a time-saver i
Using the Windows recovery toolsUsing the Windows recovery tools, you can:●Recover individual files●Restore the computer to a previous system restore
Using f11 recovery tools (select models only)CAUTION: Using f11 completely erases hard drive contents and reformats the hard drive. All filesthat you
5. Click Next.6. Select Repair your computer.7. Follow the on-screen instructions.After the repair is completed:1. Eject the Windows 7 operating syste
10 Statement of VolatilityThe purpose of this document is to provide general information regarding non-volatile memory inindustry-standards based HP B
Category DescriptionOperating system (continued) Restore media-OSDVD:●Windows 8 64-bit (for service only)●Windows 8 Country-Specific 64-bit (for servi
f. If an Automatic DriveLock password is set, select the Security menu, select Hard DriveTools, scroll down to Automatic DriveLock, then select the de
Non-volatile memory usageNon VolatileMemoryTypeAmount(Size)Does thismemorystorecustomerdata?Does thismemoryretaindatawhenpower isremoved?What is thepu
Non VolatileMemoryTypeAmount(Size)Does thismemorystorecustomerdata?Does thismemoryretaindatawhenpower isremoved?What is thepurpose ofthismemory?How is
Questions and answers1. How can the BIOS settings be restored (returned to factory settings)?a. Turn on or restart the computer and press F10 when pro
11 Power cord set requirementsThe wide-range input feature of the computer permits it to operate from any line voltage from 100 to120 volts AC, or fro
Country/region Accredited agency Applicable note numberFrance UTE 1Germany VDE 1Italy IMQ 1Japan METI 3The Netherlands KEMA 1Norway NEMKO 1The People&
12 RecyclingWhen a non-rechargeable or rechargeable battery has reached the end of its useful life, do not disposeof the battery in general household
IndexAAC adapter, spare part number38AC adapter, spare part numbers35AC adapter/battery light 15, 18accessory battery connector 19antenna, locations 8
Eelectrostatic discharge 46equipment guidelines 48esc key 12Ethernet, product description 4ExpressCard assemblyremoval 81spare part number 26, 40, 81E
Ooperating system, productdescription 6optical drivelocation 17precautions 45removal 54spare part numbers 28, 35,42, 54optical drive eject button 17Pp
2 External component identificationDisplayItem Component Description(1) WLAN antennas (2, select models only)* Send and receive wireless signals to co
TouchPad components 14TouchPad on/off button 14TouchPad zone 14transporting guidelines 47UUpgrade drive, productdescription 3USB 2.0 port 16USB 3.0 ch
Item Component Description(5) Webcamera (select models only) Records video and captures still photographs.For information on using the webcamera in Wi
Buttons, speakers, and fingerprint reader (selectmodels only)Item Component Description(1) Power button●When the computer is off, press the button to
Item Component Description(2) Speakers (2) Produce SRS Premium Sound or SRS Premium Sound PRO(select models only).NOTE: To use the SRS Premium Sound s
© Copyright 2013 Hewlett-PackardDevelopment Company, L.P.Bluetooth is a trademark owned by itsproprietor and used by Hewlett-PackardCompany under lice
KeysItem Component Description(1) esc key Displays system information when pressed in combinationwith the fn key.(2) fn key Executes frequently used s
LightsItem Component Description(1) Power light●On: The computer is on.●Blinking: The computer is in the Sleep state.●Off: The computer is off.(2) Cap
TouchPadItem Component Description(1) Pointing stick Moves the pointer and selects or activates items on thescreen.(2) Left pointing stick button Func
FrontItem Component Description(1) Wireless light●White: An integrated wireless device, such as aWLAN device and/or a Bluetooth device, is on.●Amber:
Left sideItem Component Description (7) Smart card reader Supports optional smart cards. (8)ExpressCard slot Supports optional ExpressCards.(1) Sec
Right sideItem Component Description(1) Memory card reader Reads data from and writes data to memory cards suchas Secure Digital (SD).(2) Audio-out (h
RearItem Component Description(1) USB 3.0 port Connects optional USB 3.0 devices and providesenhanced USB power performance.(2) Power connector Connec
BottomItem Component Description(1) Battery release latch Releases the battery.(2) Battery bay Holds the battery.(3) SIM slot Supports a wireless subs
Item Component Description(8) Vents (3) Enable airflow to cool internal components.NOTE: The computer fan starts up automatically to coolinternal comp
3 Illustrated parts catalogService tagWhen ordering parts or requesting information, provide the computer serial number and model numberprovided on th
Safety warning noticeWARNING! To reduce the possibility of heat-related injuries or of overheating the computer, do notplace the computer directly on
Item Description Function(2) Serial number (s/n) This is an alphanumeric identifier that is unique toeach product.(3) Part number/Product number (p/n)
Computer major componentsComputer major components23
Item Component Spare part number(1) Display assembly: The DreamVision display assembly is spared as a whole unit assembly only. The LED displayassembl
Item Component Spare part number For use in Saudi Arabia 733688-171 For use in Slovenia 733688-BA1 For use in South Korea 733688-AD1 For use in Sp
Item Component Spare part number For use in Russia 745663-251 For use in Saudi Arabia 745663-171 For use in Slovenia 745663-BA1 For use in South K
Item Component Spare part number Intel Quad Core i7-4700MQ 2.40-GHz (SC turbo up to 3.40-GHz) processor (1600-MHz FSB, 6.0-MB L3 cache, 47 W)723521-0
Item Component Spare part number 180-GB SATA-3 SSD 735597-001 128-GB SATA-3 SSD 735596-001 128-GB mSATA-3 SSD 735595-001 32-GB mSATA flash cache SS
Item Component Spare part number 8-cell, 83-WHr, 2.8-AHr, Li-ion battery 708456-001 8-cell, 75-WHr, 2.8-AHr, Li-ion battery 708455-001Computer major
LED display assembly subcomponentsItem Component Spare part number(1) Display bezel: For use only on computer models equipped with a webcamera 734301
Bracket KitItem Component Spare part number Bracket Kit, includes: 734299-001(1) Security cable lock bracket(2) Fingerprint reader board bracketBrack
iv Safety warning notice
Cable KitItem Component Spare part number Cable Kit, includes: 734283-001(1) RJ-45 (network) cable(2) Power connector cable Replacement thermal mate
Plastics KitItem Component Spare part number Plastics Kit, includes: 734297-001(1) ExpressCard reader bezel(2) Fingerprint reader blank cover(3) Fing
Mass storage devicesItem Component Spare part number(1) Solid-state drive (SSD): 512-GB SATA-3 SSD 738714-001 256-GB SATA-3 self-encrypting SSD 7355
Item Component Spare part number 500-GB, 7200-rpm, 7.0-mm, self-encrypting 703268-001 320-GB, 7200-rpm, 7.0-mm 634862-001(4) Optical drive (includes
Component Spare part numberFor use in North America 490371-001For use in the People's Republic of China 490371-AA1For use in South Africa 490371-
Sequential part number listingSpare part number Description490371-001 Power cord for use in North America (3-pin, black, 1.83-m)490371-011 Power cord
Spare part number Description693374-001 8-GB memory module (PC3L, 12800, 1600-MHz)693707-001 150-W HP Smart adapter (PFC, 3-wire, 4.5-mm)693708-001 20
Spare part number Description733688-061 Keyboard with backlight and pointing stick for use in Italy (includes keyboard cable, backlightcable, and poin
Spare part number Description733688-B71 Keyboard with backlight and pointing stick for use in Sweden and Finland (includes keyboardcable, backlight ca
Spare part number Description734291-001 Fan/heat sink assembly for use only with an NVIDIA Quadro K2100M NVIDIA N15P-Q3 graphicsboard (includes replac
Table of contents1 Product description ... 12
Spare part number Description735600-001 Blu-ray R/RE DVD±RW SuperMulti Double-Layer Drive735601-001 DVD-ROM Drive735602-001 DVD±RW SuperMulti Double-L
Spare part number Description745663-211 Keyboard with pointing stick for use in Hungary (includes keyboard cable and pointing stick cable)745663-251 K
4 Removal and replacementprocedures preliminaryrequirementsTools requiredYou will need the following tools to complete the removal and replacement pro
Cables and connectorsCAUTION: When servicing the computer, be sure that cables are placed in their proper locationsduring the reassembly process. Impr
Grounding guidelinesElectrostatic discharge damageElectronic components are sensitive to electrostatic discharge (ESD). Circuitry design and structure
Packaging and transporting guidelinesFollow these grounding guidelines when packaging and transporting equipment:●To avoid hand contact, transport pro
Equipment guidelinesGrounding equipment must include either a wrist strap or a foot strap at a grounded workstation.●When seated, wear a wrist strap c
5 Removal and replacementprocedures for Customer Self-Repair partsNOTE: The Customer Self-Repair program is not available in all locations. Installing
BatteryDescription Spare part number9-cell, 100-WHr, 3.0-AHr, Li-ion battery 634087-0019-cell, 73-WHr, 2.2-AHr, Li-ion battery 634089-0018-cell, 83-WH
4. Remove the battery (3) from the computer.Reverse this procedure to install the battery.Service coverDescription Spare part numberService cover 7342
Grounding guidelines ... 46Electrostatic dis
3. Slide the service cover toward the front of the computer (4), and then lift to remove theservice cover (5).Reverse this procedure to install the se
4. Remove the battery (see Battery on page 50).5. Remove the service cover (see Service cover on page 51).Remove the hard drive:1. Loosen the 3 hard d
Reverse this procedure to install the hard drive.Optical driveNOTE: The optical drive spare part kit includes a bezel and bracket.Description Spare pa
4. Remove the battery (see Battery on page 50).5. Remove the service cover (see Service cover on page 51).Remove the optical drive:1. Position the com
WWAN moduleDescription Spare part numberHP hs3110 HSPA+ Mobile Broadband Module 723895-001HP lt4111 LTE/EV-DO/HSPA+ Mobile Broadband Module 704030-001
3. Remove the WWAN module (3) by pulling the module away from the slot at an angle.NOTE: If the WWAN antenna cables are not connected to the terminals
Solid-state driveDescription Spare part number512-GB SATA-3 SSD 738714-001256-GB SATA-3 self-encrypting SSD 735598-001180-GB SATA-3 SSD 735597-001128-
Reverse this procedure to install the solid-state drive.WLAN moduleDescription Spare part numberIntel Centrino Advanced-N 6205 Combo Adapter 695915-00
4. Remove the battery (see Battery on page 50).5. Remove the service cover (see Service cover on page 51).Remove the WLAN module:1. Disconnect the WLA
Reverse this procedure to install the WLAN module.Primary memory moduleDescription Spare part number8-GB (PC3L, 12800, 1600-MHz) 693374-0014-GB (PC3L,
Using Computer Setup ... 112Starting Computer Setup ...
3. Disconnect all external devices from the computer.4. Remove the battery (see Battery on page 50).5. Remove the service cover (see Optical drive on
For use in country or region Spare partnumberFor use in country orregionSpare part numberFor use in France 733688-051 For use in Slovenia 733688-BA1Fo
Before removing the keyboard, follow these steps:1. Turn off the computer. If you are unsure whether the computer is off or in Hibernation, turn theco
4. Insert a thin tool into the keyboard release hole in the optical drive bay, and then press on theback of the keyboard until the keyboard disengages
12. Remove the keyboard (5).Reverse this procedure to install the keyboard.66 Chapter 5 Removal and replacement procedures for Customer Self-Repair
Expansion memory moduleDescription Spare part number8-GB (PC3L, 12800, 1600-MHz) 693374-0014-GB (PC3L, 12800, 1600-MHz) 691740-001Update BIOS before a
2. Remove the memory module (2) by pulling the module away from the slot at an angle.Reverse this procedure to install a memory module.68 Chapter 5
6 Removal and replacementprocedures for Authorized ServiceProvider partsCAUTION: Components described in this chapter should only be accessed by an au
2. Detach the RTC battery (2) from the base enclosure. (The RTC battery is attached to thebase enclosure with double-sided adhesive.)3. Remove the RTC
Top coverDescription Spare part numberTop cover (includes TouchPad, TouchPad cable, and TouchPad bracket) 734281-001Before removing the top cover, fol
Performing a system recovery ... 130Using the Windows recovery tools ...
3. Remove the eight Torx T8M2.5×6.5 screws that secure the top cover to the computer.4. Remove the following screws that secure the top cover to the c
9. Remove the Torx T8M2.5×6.5 screw (3) that secures the top cover to the computer.10. Lift the rear edge of the top cover (1) until the left and righ
14. Remove the top cover (5).Reverse this procedure to install the top cover.74 Chapter 6 Removal and replacement procedures for Authorized Service
Fingerprint reader boardDescription Spare part numberFingerprint reader board (includes cable and double-sided adhesive) 734286-001Before removing the
5. Remove the fingerprint reader board (4) and cable.Reverse this procedure to install the fingerprint reader board.76 Chapter 6 Removal and replace
Function button boardDescription Spare part numberFunction button board (includes cable and double-sided adhesive) 734284-001Before removing the funct
3. Release the function button board cable through the opening (1) in the top cover.4. Remove the Phillips PM2.0×3.0 screw (2) that secures the functi
Power button boardDescription Spare part numberPower button board (includes cable) 734285-001Before removing the power button board, follow these step
4. Remove the power button board (3) and cableReverse this procedure to install the power button board.80 Chapter 6 Removal and replacement procedur
ExpressCard assemblyDescription Spare part numberExpressCard assembly (includes activity LEDs and Thunderbolt port, Dual Mode DisplayPort, andUSB port
1 Product descriptionCategory DescriptionProduct Name HP ZBook 15 Mobile WorkstationProcessors●Intel® Quad Core® i7-4900MQ 2.80-GHz (SC turbo up to 3.
4. Disconnect the ExpressCard assembly (4) from the system board by lifting up on the right side ofthe assembly.5. Remove the the ExpressCard assembly
Smart card readerDescription Spare part numberSmart card reader (includes cable) 742159-001Before removing the smart card reader, follow these steps:1
3. Remove the smart card reader (3).Reverse this procedure to install the smart card reader and cable.84 Chapter 6 Removal and replacement procedure
Audio/USB boardDescription Spare part numberAudio/USB board (includes SD Card reader) 734288-001Before removing the audio/USB board, follow these step
2. Disconnect the audio/USB board (2) from the system board by lifting up on the left side of theaudio/USB board.3. Remove the audio/USB board.Reverse
USB boardDescription Spare part numberUSB board (includes cable and double-sided adhesive) 734293-001Before removing the USB board, follow these steps
3. Remove the Torx T8M2.5×4.5 screw (3) that secures the USB board to the base enclosure.4. Remove the USB board and cable.Reverse this procedure to i
SpeakersDescription Spare part numberSpeakers (includes cable) 734292-001Before removing the speakers, follow these steps:1. Turn off the computer. If
3. Remove the speakers (3) and cable.Reverse this procedure to install the speakers.Fan/heat sink assemblyNOTE: The fan/heat sink assembly spare part
3. Disconnect all external devices from the computer.4. Remove the battery (see Battery on page 50), and then remove the following components:a. Servi





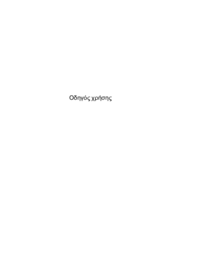






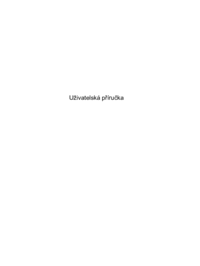








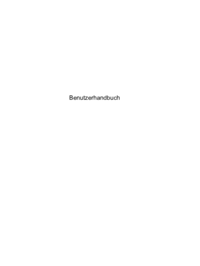



 (52 pages)
(52 pages) (45 pages)
(45 pages) (117 pages)
(117 pages)







Comments to this Manuals