HP ZBook 15u G3 Mobile Workstation (ENERGY STAR) User Manual
Browse online or download User Manual for Unknown HP ZBook 15u G3 Mobile Workstation (ENERGY STAR). HP ZBook 15u G3 Mobile Workstation Felhasználói útmutató
- Page / 105
- Table of contents
- BOOKMARKS
- Felhasználói útmutató 1
- Biztonsági gyelmeztetés 3
- Tartalomjegyzék 5
- 1 Üdvözöljük! 11
- Információforrások 12
- Információforrások 3 13
- 2 Ismerkedés a számítógéppel 14
- Bal oldal 15
- Felülnézet 17
- Jelzőfények 18
- Felülnézet 9 19
- Felülnézet 11 21
- Részegység Leírás 22
- Alulnézet 25
- Elölnézet 25
- 3 Csatlakozás hálózathoz 27
- A WLAN használata 28
- A WLAN hálózat beállítása 29
- A WLAN hálózat védelme 29
- Csatlakozás WLAN hálózathoz 30
- A mutatóeszközök használata 34
- Koppintás 35
- Görgetés 35
- Kétujjas kattintás 36
- A billentyűzet használata 39
- A gyorsbillentyűk bemutatása 40
- A számbillentyűzet használata 41
- 5 Multimédia 44
- Fejhallgató csatlakoztatása 45
- Mikrofon csatlakoztatása 45
- Megosztás indítása 46
- Kettős DisplayPort 48
- 6 Energiagazdálkodás 52
- Üzemeltetés akkumulátorról 54
- Külső áramforrás használata 58
- 7 Külső kártyák és eszközök 60
- USB-eszköz használata 62
- USB-eszköz csatlakoztatása 63
- USB-eszköz eltávolítása 63
- 8 Meghajtók 65
- 9 Biztonság 68
- Jelszavak használata 69
- A DriveLock-jelszó beállítása 73
- DriveLock-jelszó beírása 74
- DriveLock-jelszó módosítása 74
- Tűzfalszoftver használata 77
- Az ujjlenyomat-olvasó helye 79
- 10 Karbantartás 80
- A rendszer helyreállítása 82
- A BIOS frissítése 87
- BIOS-frissítés letöltése 88
- 14 Támogatás 93
- Részegység 94
- (1) Sorozatszám 94
- (2) Termékszám 94
- (3) Jótállási idő 94
- 16 Kisegítő lehetőségek 96
- A Utazás a számítógéppel 97
- B Hibaelhárítás 98
- A számítógép képernyője üres 99
- C Elektrosztatikus kisülés 101
- Tárgymutató 102
Summary of Contents
Felhasználói útmutató
Kapcsolatfelvétel az ügyfélszolgálattal ...
Az egyik külső eszköz nem működikHa egy külső eszköz nem a várt módon működik, próbálkozzon a következőkkel:●Kapcsolja be az eszközt a gyártó utasítás
C Elektrosztatikus kisülésAz elektrosztatikus kisülés két tárgy érintkezésekor felszabaduló sztatikus elektromosság – ezt az áramütést érzékelheti pél
TárgymutatóAakkumulátoralacsony töltöttségi szintek 46energiatakarékos használat 47lemerülés 46töltöttség megjelenítése 46Akkumulátor-ellenőrzés 46akk
hangerő 34jobb érintőtábla 8média 34pöcökegér bal gombja 7pöcökegér jobb gombja 8tápfeszültség 11, 42görgető érintőtábla-mozdulat 25GPS 22GYgyorsbille
megőrzés, áramellátás 47memóriakártya 43behelyezés 50eltávolítás 50támogatott formátumok 50memóriakártya-olvasó, helye 4merevlemezHP 3D DriveGuard 57k
nyilvános WLAN-kapcsolat 20szükséges eszközök 19vállalati WLAN-kapcsolat 20vezeték nélküli vezérlőkgomb 17operációs rendszer 17VGA-port, csatlakoztatá
1 Üdvözöljük!A következő lépések elvégzését javasoljuk a számítógép üzembe helyezése és regisztrációja után, hogy a legtöbbet hozhassa ki kiváló befek
InformációforrásokMár használta a Telepítési útmutatót, hiszen ennek alapján kapcsolta be a számítógépet, és kereste meg ezt az útmutatót. Ebből a táb
Források Miről tartalmaz információt?Keresse fel a http://www.hp.com/go/orderdocuments webhelyet.*A HP korlátozott jótállás a terméken található felha
2 Ismerkedés a számítógéppelJobb oldalRészegység Leírás(1) USB Type-C (töltő-) port Type-C csatlakozóval rendelkező USB-eszközök csatlakoztatására szo
Részegység Leírás(5) USB 3.0-port Opcionális USB-eszköz, például billentyűzet, egér, külső meghajtó, nyomtató, lapolvasó vagy USB-hub csatlakoztatásár
Részegység LeírásMEGJEGYZÉS: Az USB-töltőportok egyes mobiltelefon-típusok és MP3-lejátszók töltésére is használhatók – akkor is, ha a számítógép ki v
Részegység LeírásHP Support Assistant alkalmazást a kezdőképernyőről a HP Support Assistant elem kiválasztásával érheti el.*Az antennák a számítógépen
Részegység Leírás(5) Érintőtábla bal gombja A külső egér bal gombjával azonos módon működik.(6) Pöcökegér jobb gombja (csak egyes típusokon) A kül
Részegység LeírásMEGJEGYZÉS: Egyes típusokon a jelzőfény sárgán világít, ha minden vezeték nélküli eszköz ki van kapcsolva.(5) Elnémításjelző fény●Bor
© Copyright 2015 Hewlett-Packard Development Company, L.P.Az AMD az Advanced Micro Devices, Inc. védjegye. A Bluetooth a jogtulajdonos védjegye, és a
Részegység Leírás(4) Vezeték nélküli eszközök jelzőfénye Világít: Egy beépített vezeték nélküli eszköz, például egy vezeték nélküli helyi hálózati (W
Gombok, hangszórók és az ujjlenyomat-olvasóRészegység Leírás(1) Tápkapcsológomb●Ha a számítógép ki van kapcsolva, ezzel a gombbal lehet bekapcsolni.●H
Részegység Leírás(4) Elnémító gomb Elnémítja vagy visszaállítja a hangszóró hangját.(5) Ujjlenyomat-olvasó (csak egyes típusokon) Segítségével a Win
BillentyűkMEGJEGYZÉS: Tekintse meg azt az ábrát, amely a legjobban hasonlít az Ön számítógépére.Részegység Leírás(1) esc billentyű Az fn billentyűve
Részegység Leírás(1) esc billentyű Az fn billentyűvel együtt lenyomva információkat jelenít meg a rendszerről.(2) fn billentyű A funkcióbillentyűk
AlulnézetRészegység Leírás(1) Dokkolócsatlakozók (2) Opcionális dokkolóeszköz csatlakoztatására szolgálnak.(2) Szellőzőnyílások (2) Szellőzést biz
Részegység Leíráskikapcsolja a kijelző és más, nem szükséges összetevők tápellátását.●Nem világít: A számítógép kikapcsolt vagy hibernált állapotban v
3 Csatlakozás hálózathozA számítógépet mindenhová elviheti magával. De akár otthon is bejárhatja a világot, és több millió webhely információihoz férh
MEGJEGYZÉS: Egyes típusokon a jelzőfény borostyánsárga színnel világít, ha minden vezeték nélküli eszköz ki van kapcsolva.A vezeték nélküli eszközök g
A WLAN hálózat beállításaA WLAN hálózat beállításához és az internetkapcsolat létrehozásához a következőkre van szükség:●Szélessávú (DSL- vagy kábel-)
Biztonsági gyelmeztetésFIGYELEM! A számítógép túlmelegedése vagy egyéb hőhatás miatt bekövetkező károk veszélyének csökkentése érdekében ne helyezze
A vezeték nélküli titkosítás a biztonsági beállítások alapján titkosítja és fejti meg a hálózaton küldött adatokat. További információért nyissa meg a
szélessávú mobilszolgáltatással kapcsolatos információ tartalmazza, vagy lehetséges, hogy a mobilhálózat szolgáltatója a számítógéptől külön árusítja.
A GPS technológia használata (csak egyes típusokon)A számítógépe globális helymeghatározó rendszerrel (GPS) lehet felszerelve. A GPS-műholdak továbbít
2. A hálózati kábel másik végét a fali hálózati aljzathoz (2) vagy az útválasztóhoz csatlakoztassa.MEGJEGYZÉS: Ha a hálózati kábel tartalmaz olyan zaj
4 Navigálás a billentyűzet, az érintőmozdulatok és a mutatóeszközök használatávalA számítógép képernyőjén a billentyűzet és az egér mellett az érintőm
Az érintőtábla be- és kikapcsolásaAz érintőtábla be- és kikapcsolásához koppintson gyorsan duplán az érintőtábla be- és kikapcsológombjára.KoppintásA
Kétujjas csippentéssel végzett nagyítás-kicsinyítésA kétujjas csippentéssel végzett nagyítás-kicsinyítés lehetővé teszi, hogy képeket és szöveget nagy
Forgatás (csak egyes típusoknál)Az elforgatás lehetővé teszi, hogy különböző elemeket, például fényképeket forgasson el.●A bal keze mutatóujját helyez
Pöccintés a képernyő szélén (csak egyes típusokon)A képernyő szélén történő pöccintés segítségével hozzáférhet a számítógépe eszköztárához olyan felad
Pöccintés a képernyő felső széléről kiindulvaA képernyő felső széléről kiinduló pöccintéssel megjelenítheti az alkalmazásparancs-lehetőségeket, amelye
iv Biztonsági gyelmeztetés
TIPP: A billentyűzeten található Windows billentyű lenyomásával gyorsan visszatérhet a kezdőképernyőre egy megnyitott alkalmazásból vagy a Windows a
Gyorsbillentyű-kombinációLeírásfn+f4 A számítógéphez csatlakoztatott kijelzők közötti váltás. Ha például a számítógéphez monitor is csatlakozik, akkor
A beágyazott számbillentyűzet használataRészegység Leírás(2) fn billentyű A num lock billentyűvel együtt lenyomva be-/kikapcsolja a beágyazott számbil
◦Kisbetűk begépeléséhez tartsa lenyomva az fn billentyűt.◦Nagybetűk begépeléséhez tartsa lenyomva az fn+shift billentyűkombinációt.A beépített számbil
5 MultimédiaA számítógép a következő részegységeket tartalmazhatja:●Beépített hangszóró(k)●Beépített mikrofon(ok)●Beépített webkamera●Előre telepített
FIGYELEM! A halláskárosodás elkerülése érdekében a hangerőt a fejhallgató, fülhallgató vagy mikrofonos fejhallgató felhelyezése előtt állítsa be. Tová
A számítógép hangrögzítő szolgáltatásainak ellenőrzéséhez kövesse az alábbi lépéseket:1. A kezdőképernyőn írja be a hang kifejezést, majd válassza a H
2. Érintse egymáshoz a két NFC antennát. Hangot hallhat, amikor az antennák felismerték egymást.MEGJEGYZÉS: Az NFC-antenna a számítógépen az érintőtáb
VGAA külső monitor portja vagy VGA-port egy olyan analóg megjelenítőfelület, amely külső VGA-megjelenítőeszközt, például külső VGA-monitort vagy VGA-k
A video- vagy hangeszköz csatlakoztatása a kettős DisplayPort-csatlakozóhoz:1. Csatlakoztassa a kettős DisplayPort-kábel egyik végét a számítógép kett
Tartalomjegyzék1 Üdvözöljük! ...
1. A kezdőképernyőn írja be a vezérlőpult kifejezést, majd válassza a Vezérlőpult lehetőséget.2. Válassza a Rendszer és biztonság elemet, majd a Rends
Kijelzők csatlakoztatása Intel grakus vezérlővel rendelkező számítógépekhez (beépített hub segítségével)A belső hubbal és az Intel grakus vezérlővel
6 EnergiagazdálkodásMEGJEGYZÉS: A számítógépeken bekapcsológomb vagy -csúszka lehet. Mindkét tápellátás-vezérlőre a be- vagy tápkapcsológomb kifejezés
Az energiagazdálkodás beállításaAz energiatakarékos üzemmódok használataAz alvó állapot gyárilag engedélyezve van.Az alvó állapot kezdeményezése után
●Az akkumulátor töltöttsége és az aktuális energiagazdálkodási séma megjelenítéséhez a Windows asztalon mutasson a telepmérő ikonra.●Az energiagazdálk
A termékben lévő akkumulátor(ok) cseréje nem egyszerű feladat a felhasználók számára. Az akkumulátor eltávolítása vagy kicserélése befolyásolhatja a j
Az akkumulátor-ellenőrzés használataA HP Support Assistant állapotinformációkat nyújt a számítógépben található akkumulátorról.Az akkumulátor-ellenőrz
MEGJEGYZÉS: További információ a telepmérőről: A telepmérő használata és az energiagazdálkodási beállítások 43. oldal.Ha a számítógép bekapcsolt vagy
Külső áramforrás használataFIGYELEM! Ne töltse a számítógép akkumulátorát, miközben légijármű fedélzetén tartózkodik.FIGYELEM! Az esetleges biztonsági
Váltóáramú tápegység teszteléseEllenőrizze a hálózati adaptert, ha az alábbi jelenségek valamelyikét tapasztalja a számítógépen, amikor az váltóáramú
A mutatóeszközök beállításainak megadása ... 24A pöcökegér használata
7 Külső kártyák és eszközökMemóriakártya-olvasók használataAz opcionális memóriakártyák biztonságos adattárolást és kényelmes adatmegosztást tesznek l
3. Nyomja befelé a kártyát (1), majd vegye ki a nyílásból (2).MEGJEGYZÉS: Ha a kártya nem ugrik ki, húzza ki a nyílásból. Az intelligens kártyák haszn
Az intelligens kártya eltávolítása▲Fogja meg az intelligens kártya szélét, majd húzza ki az intelligenskártya-olvasóból.USB-eszköz használataA Univers
USB-eszköz csatlakoztatásaVIGYÁZAT! Az USB-csatlakozó sérülésének elkerülése érdekében az eszközt a lehető legkisebb erőkifejtéssel csatlakoztassa.▲Cs
Az opcionális külső eszközök használataMEGJEGYZÉS: A szükséges szoftverekkel és illesztőprogramokkal, valamint a használandó számítógépporttal kapcsol
8 MeghajtókA meghajtók kezeléseVIGYÁZAT! A meghajtók a számítógép törékeny részegységei, ezért elővigyázatosan kell velük bánni. A meghajtók kezelésén
Intel Smart Response Technology (csak egyes típusokon)Az Intel® Smart Response Technology (SRT) az Intel® Rapid Storage Technology (RST) gyorsítótáraz
További tudnivalókat a lemeztöredezettség-mentesítő szoftver súgója tartalmaz.A lemezkarbantartó szoftver használataA lemezkarbantartó szoftver megker
9 BiztonságA számítógép védelmeA Windows operációs rendszer beépített biztonsági szolgáltatásai, valamint a nem a Windows rendszerhez tartozó Computer
Jelszavak használataA jelszó egy karaktersorozat, amellyel védhetők a számítógépen tárolt információk. Többféle jelszót állíthat be attól függően, hog
Képernyők csatlakoztatása AMD grakus vezérlővel rendelkező számítógépekhez (opcionális hub segítségével) ...
Jelszavak beállítása a Computer Setup segédprogrambanJelszó FunkcióBIOS rendszergazdai jelszó* A Computer Setup segédprogramhoz való hozzáférést védi.
A BIOS rendszergazdai jelszó módosítása1. Kapcsolja be vagy indítsa újra a számítógépet, és nyomja le az esc billentyűt, miközben a „Press the ESC key
A BIOS rendszergazdai jelszó megadásaAmikor a számítógép a BIOS administrator password (BIOS rendszergazdai jelszó) parancssorban a jelszót kéri, írja
A DriveLock-jelszó beállításaA DriveLock-jelszó beállításához a Computer Setup segédprogramban kövesse az alábbi lépéseket:1. Kapcsolja be a számítógé
DriveLock-jelszó beírásaEllenőrizze, hogy a merevlemez a számítógépbe (nem külön megvásárolható dokkolóegységbe vagy külső MultiBay rekeszbe) van-e he
A DriveLock-védelem eltávolításaA DriveLock-védelem eltávolításához a Computer Setup segédprogramban kövesse az alábbi lépéseket:1. Kapcsolja be a szá
5. Egy mutatóeszközzel vagy a nyílbillentyűkkel válasszon ki egy belső merevlemezt, majd nyomja le az Enter billentyűt.6. Olvassa el a gyelmeztetést.
Tűzfalszoftver használataA tűzfalak célja, hogy megakadályozzák az adott rendszerhez vagy hálózathoz való illetéktelen hozzáférést. A tűzfal lehet egy
Opcionális biztonsági kábel csatlakoztatásaMEGJEGYZÉS: A biztonsági kábel funkciója az elriasztás – nem feltétlenül képes megakadályozni a számítógép
Az ujjlenyomat-olvasó helyeAz ujjlenyomat-olvasó egy kicsi fémes érzékelő, amely a következő helyek valamelyikén található a számítógépén:●Az érintőtá
Opcionális külső meghajtók használata ... 548 Meghajtók ...
10 KarbantartásA számítógép megtisztításaA számítógépet az alábbi termékek segítségével tudja biztonságosan megtisztítani:●Dimetil-benzil-ammónium-klo
Az érintőtábla, a billentyűzet és az egér tisztításaFIGYELEM! Az elektromos áramütés és a belső alkatrészek károsodásának elkerülése érdekében ne hasz
11 Biztonsági mentés és helyreállításAdatai védelme érdekében használja a Windows Biztonsági mentés és visszaállítás szolgáltatásait az egyes fájlok é
A Windows helyreállító eszközeinek használataA korábban mentett adatok helyreállításához tekintse meg a Windows Súgó és támogatás szolgáltatásának fáj
3. Ha a Helyreállítási lemezkép partíció megjelenik, indítsa újra a számítógépet, és nyomja le az esc billentyűt, miközben a „Press the ESC key for St
A HP szoftvertelepítő használataA HP szoftvertelepítő használatával újratelepíthetők a sérült és a rendszerről eltávolított illesztőprogramok és egyes
12 Computer Setup (BIOS), TPM és HP Sure StartA Computer Setup segédprogram használataA Computer Setup segédprogram, vagy más néven BIOS vezérli a ren
A Computer Setup segédprogram menüiből az alábbi módszerekkel lehet kilépni:●Kilépés a Computer Setup menüiből a módosítások mentése nélkül:A képernyő
A BIOS verziójának meghatározásaAhhoz, hogy eldönthesse, hogy kell-e frissíteni a Computer Setup (BIOS) segédprogramot, először állapítsa meg a számít
A BIOS telepítésének módja rendszerenként eltérő. A letöltés befejezése után kövesse a képernyőn megjelenő utasításokat. Ha nem jelennek meg utasításo
A képernyő tisztítása (All-in-One készülékek és noteszgépek esetén) ... 70Az oldalsó részek és a fedél tisztítása ...
A TPM-beállítások elérése a Computer Setup programban:1. Indítsa el a Computer Setup segédprogramot. Lásd: A Computer Setup segédprogram elindítása76.
13 HP PC Hardware Diagnostics (UEFI)A HP PC Hardware Diagnostics egy egyesített bővíthető rmware felület (Unied Extensible Firmware Interface, UEFI)
A legújabb UEFI-verzió letöltése: 1. Keresse fel a http://www.hp.com/go/techcenter/pcdiags webhelyet. Megjelenik a HP PC Diagnostics kezdőlapja.2. A H
14 TámogatásKapcsolatfelvétel az ügyfélszolgálattalHa az ebben a felhasználói útmutatóban vagy a HP Support Assistant alkalmazásban található informác
CímkékA számítógépen elhelyezett címkék olyan információt tartalmaznak, amely az esetleges rendszerproblémák megoldásában, illetve külföldi utazás sor
15 Műszaki jellemzők●Teljesítményfelvétel●Üzemi környezetTeljesítményfelvételAz ebben a részben található áramellátási adatok hasznosak lehetnek, ha k
16 Kisegítő lehetőségekA HP olyan termékeket és szolgáltatásokat tervez, állít elő és forgalmaz, amelyeket bárki – így fogyatékkal élő személyek is –
A Utazás a számítógéppelAz optimális működés érdekében kövesse az itt leírt utazási és szállítási tanácsokat:●A számítógép utazásra vagy szállításra v
B HibaelhárításHibaelhárítással kapcsolatos információk●A HP Support Assistant használatával a számítógépre vonatkozó további információkat és webes h
A számítógép képernyője üresHa a képernyő üres, de nem kapcsolta ki a számítógépet, az alábbi körülmények valamelyike állhat fenn:●Előfordulhat, hogy

















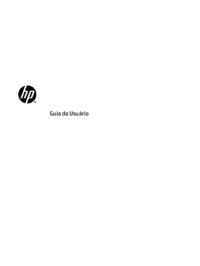

































 (148 pages)
(148 pages) (31 pages)
(31 pages) (41 pages)
(41 pages) (21 pages)
(21 pages) (22 pages)
(22 pages) (59 pages)
(59 pages) (26 pages)
(26 pages) (58 pages)
(58 pages) (84 pages)
(84 pages) (79 pages)
(79 pages)







Comments to this Manuals