HP ZBook 15u G3 Mobile Workstation (ENERGY STAR) User Manual
Browse online or download User Manual for Unknown HP ZBook 15u G3 Mobile Workstation (ENERGY STAR). HP ZBook 15u G3 Mobile Workstation Посібник користувача
- Page / 108
- Table of contents
- BOOKMARKS
- Посібник користувача 1
- Пошук інформації 12
- Пошук інформації 3 13
- 2 Знайомство з комп’ютером 14
- Ліва панель 15
- Верхня частина 17
- Індикатори 18
- Верхня частина 9 19
- Верхня частина 11 21
- Верхня частина 13 23
- Нижня панель 25
- Передня панель 25
- 3 Підключення до мережі 27
- Використання WLAN 28
- Налаштування мережі WLAN 29
- Захист мережі WLAN 29
- Підключення до WLAN 30
- Використання вказівника 34
- Прокручування 35
- Масштабування двома пальцями 36
- Натискання двома пальцями 36
- Використання клавіатури 40
- Використання клавіатури 31 41
- 5 Мультимедіа 45
- Підключення навушників 46
- Підключення мікрофона 46
- Запуск спільного доступу 48
- Порт Dual-Mode DisplayPort 49
- 6 Керування живленням 53
- Батарея із заводською пломбою 56
- Збереження заряду батареї 58
- 7 Зовнішні картки та пристрої 61
- Використання смарт-карток 62
- Використання USB-пристрою 63
- Підключення USB-пристрою 64
- Від’єднання USB-пристрою 64
- Робота з дисками 66
- Використання жорстких дисків 66
- 9 Безпека 69
- Використання паролів 70
- Установлення пароля DriveLock 74
- Введення пароля DriveLock 74
- Зміна пароля DriveLock 75
- Зняття захисту DriveLock 76
- Використання брандмауера 78
- (лише в деяких моделях) 79
- 10 Технічне обслуговування 81
- Оновлення програм і драйверів 83
- Виконання відновлення системи 84
- Оновлення BIOS 90
- 14 Підтримка 95
- Компонент 96
- (1) Серійний номер 96
- (2) Номер продукту 96
- (3) Гарантійний термін 96
- 16 Доступність 98
- Вирішення проблем 100
- Комп’ютер незвично гарячий 101
- Зовнішній пристрій не працює 102
- Покажчик 105
Summary of Contents
Посібник користувача
16 Доступність ...
б Усунення несправностейРесурси з усунення несправностей●Скористайтеся посиланнями на веб-сайти та додатковою інформацією про комп’ютер у застосунку H
На екрані комп’ютера немає зображенняЯкщо після ввімкнення комп’ютера на екрані відсутнє зображення, це може бути пов’язано з налаштуванням одного з н
УВАГА! Щоб зменшити ймовірність отримання теплових травм або перегрівання комп’ютера, не тримайте його на колінах і не закривайте вентиляційні отвори.
Фільм не відображається на зовнішньому дисплеї1. Якщо дисплей комп’ютера та зовнішній дисплей увімкнено, натисніть комбінацію клавіш fn+f4, щоб перекл
в Електростатичний розрядЕлектростатичний розряд — це вивільнення статичної електрики під час контакту двох об’єктів, наприклад удар, який можна отрим
ПокажчикСимволи/ Числа"гарячі" клавішівикористання 30збільшення гучності динаміка31збільшення яскравості екрана31зменшення гучності динаміка
Жести на сенсорній панеліповертання 27прокручування 25жест повертання на сенсорній панелі 27жест прокручування на сенсорній панелі 25живленнябатарея 4
Ннавушники та мікрофон, підключення 36налаштування мережі WLAN 19налаштування параметрів живлення 44налаштування підключення до Інтернету 19низький рі
Яярлик Bluetooth 86ярлик WLAN 86ярлик бездротової сертифікації86ярликиBluetooth 86WLAN 86бездротова сертифікація 86регулятивний 86серійний номер 86сер
1 ВступПісля налаштування та реєстрації комп’ютера, рекомендуємо виконати наведені нижче дії, щоб скористатися всіма перевагами пристрою.●ПОРАДА. Щоб
Пошук інформаціїВи вже скористалися Вказівками з налаштування, щоб увімкнути комп’ютер і знайти цей посібник. А в наведеній нижче таблиці ви знайдете
Ресурси ІнформаціяЩоб відкрити цей посібник, на початковому екрані виберіть програму HP Support Assistant, натисніть Мой компьютер (Мій комп’ютер) і в
2 Знайомство з комп’ютеромПрава панельКомпонент Опис(1) Порт USB Type-C (зарядний) Підключення будь-якого USB-пристрою з рознімом Type-C.ПРИМІТКА. Пор
Компонент Опис(5) Порт USB 3.0 Використовується для підключення додаткових USB-пристроїв, наприклад клавіатури, миші, зовнішнього диска, принтера, ска
Компонент Описзаряджання деяких пристроїв USB потрібне живлення, тому підключати їх необхідно до активного порту.ПРИМІТКА. Такі порти USB можна викори
Компонент ОписЩоб отримати відомості про використання веб-камери, див. HP Support Assistant. Щоб запустити програму HP Support Assistant, виберіть її
Компонент ОписПРИМІТКА. Сенсорна панель підтримує ще один спосіб керування: проведення пальцем по краю. Додаткові відомості див. у розділі Проведення
Компонент Опис(3) Індикатор Num lock Світиться: режим Num lock увімкнено.(4) Індикатор бездротового зв’язку Світиться: увімкнено вбудований бездротов
© Copyright 2015 Hewlett-Packard Development Company, L.P.AMD — це торгова марка корпорації Advanced Micro Devices, Inc. Bluetooth — це торгова марка,
Компонент Опис(2) Індикатор вимкнення мікрофона●Світиться жовтим: звук мікрофона вимкнено.●Не світиться: звук мікрофона ввімкнено.(3) Індикатор Num lo
Кнопки, динаміки та пристрій для читання відбитків пальцівКомпонент Опис(1) Кнопка живлення●Якщо комп’ютер вимкнено, натисніть цю кнопку, щоб увімкнут
Компонент Опис(4) Кнопка вимкнення звуку Використовується для ввімкнення/вимкнення звуку динаміка.(5) Пристрій для читання відбитків пальців (лише в
КлавішіПРИМІТКА. Див. ілюстрацію, що найбільше відповідає вигляду вашого комп’ютера.Компонент Опис(1) Клавіша esc Якщо натиснути одночасно з клавіше
Компонент Опис(1) Клавіша esc Якщо натиснути одночасно з клавішею fn, відображає відомості про систему.(2) Клавіша fn Якщо натиснути разом із функ
Нижня панельКомпонент Опис(1) Гнізда підключення (2) Підключення додаткового пристрою(2) Вентиляційні отвори (2) Дають змогу потоку повітря охолод
Компонент Опис(2) Індикатор живлення ●Світиться: комп’ютер увімкнено.●Блимає: комп’ютер перебуває у сплячому режимі, у якому заощаджується електроенер
3 Підключення до мережіКомп’ютер може супроводжувати вас у будь-якій подорожі. Але ви можете вивчати світ і отримувати доступ до інформації з мільйоні
ПРИМІТКА. На деяких моделях індикатор бездротового доступу має світиться жовтим колір, коли всі бездротові пристрої вимкнуто.Оскільки бездротові прист
Налаштування мережі WLANЩоб налаштувати WLAN і підключення до Інтернету, потрібне наведене нижче обладнання.●Широкосмуговий модем (DSL або кабельний)
Зауваження щодо умов безпечної експлуатаціїУВАГА! Щоб зменшити ймовірність отримання теплових травм або перегрівання комп’ютера, не тримайте комп’ютер
Бездротове шифрування використовує параметри безпеки для шифрування та розшифровування даних, що передаються мережею. Щоб отримати додаткову інформаці
Знайдіть серійний номер модуля мобільного широкосмугового зв’язку HP (IMEI), оскільки він потрібен для активації відповідної послуги. Серійний номер н
Щоб вийняти SIM-картку, натисніть на неї та вийміть її з гнізда.Використання HP Mobile Connect (лише в деяких моделях)HP Mobile Connect — це передплач
2. Під’єднайте інший кінець мережного кабелю до мережного настінного гнізда (2) або маршрутизатора.ПРИМІТКА. Якщо мережний кабель оснащено схемою змен
4 Навігація за допомогою клавіатури, жестів і вказівних пристроївКомп’ютер дає можливість переміщуватися екраном за допомогою жестів (лише в деяких мо
Увімкнення та вимкнення сенсорної панеліЩоб вимкнути або ввімкнути сенсорну панель, двічі швидко торкніться кнопки її ввімкнення/вимкнення.ДотикЩоб ви
Масштабування двома пальцямиЗводячи або розводячи два пальці, можна масштабувати зображення й текст.●Щоб збільшити масштаб, покладіть два пальці поруч
●Розташуйте два пальці в зоні сенсорної панелі й натисніть, щоб відкрити меню параметрів для вибраного об’єкта.Повертання (лише в деяких моделях)Викон
Проведення від краю (лише в деяких моделях)Жести проведення від краю дають змогу отримати доступ до панелей інструментів на комп’ютері для виконання т
Для переходу від одного застосунку до іншого обережно проведіть пальцем від лівого краю сенсорної панелі.●Проводьте пальцем від лівого краю сенсорної
iv Зауваження щодо умов безпечної експлуатації
Використання клавіатуриКлавіатура та миша дають змогу вводити текст, вибирати об’єкти, здійснювати прокручування, а також виконувати ті самі дії, які
Комбінація клавіш ОписПОПЕРЕДЖЕННЯ. Для зменшення ризику втрати даних зберігайте свою роботу перед переходом у сплячий режим.fn+f3 Увімкнення та вимкн
Використання вбудованої цифрової клавіатуриКомпонент Опис(2) Клавіша fn Використовується для ввімкнення та вимкнення вбудованої цифрової клавіатури, я
Перемикання функцій клавіш на вбудованій цифровій клавіатуріФункції клавіш вбудованої цифрової клавіатури можна змінювати тимчасово (використовувати ф
Використання додаткової зовнішньої цифрової клавіатуриФункції більшості клавіш зовнішніх цифрових клавіатур залежать від того, чи ввімкнуто функцію nu
5 МультимедіаКомп’ютер може містити наведені нижче компоненти.●Вбудовані динаміки●Вбудовані мікрофони●Вбудовану веб-камеру●Попередньо встановлене муль
УВАГА! Щоб зменшити ризик травмування, перед підключенням навушників, міні-навушників або гарнітури слід відрегулювати гучність. Додаткову інформацію
Щоб перевірити аудіофункції комп’ютера, виконайте наведені нижче дії.1. На початковому екрані введіть панель управления (панель керування) і виберіть
Запуск спільного доступуЩоб розпочати обмін даними між пристроєм NFC і комп'ютером, прикладіть пристрій до комп'ютера.1. Відкрийте елемент,
VGAПорт зовнішнього монітора, або VGA-порт, є аналоговим інтерфейсом відображення, через який зовнішній пристрій відображення VGA (наприклад, зовнішні
Зміст1 Вступ ...
ПРИМІТКА. До порту Dual-Mode DisplayPort на комп’ютері можна підключити один пристрій Dual-Mode DisplayPort. Інформація, що відображається на екрані к
Пошук і під'єднання проводових дисплеїв за допомогою функції багатопотокової передачі даних (MultiStream Transport)Функція MultiStream Transport
вибрати режим Дублирование (Дублювання), у якому екран комп'ютера відображається на всіх увімкнутих пристроях відображення, або Расширение (Розши
6 Керування живленнямПРИМІТКА. Комп’ютер може бути оснащено кнопкою або перемикачем живлення. Термін "кнопка живлення" використовується в ць
Налаштування параметрів живленняВикористання станів енергозбереженняРежим сну увімкнено за промовчанням.Коли вмикається режим сну, індикатори живлення
Використання індикатора й параметрів живленняІндикатор живлення розміщено на робочому столі. Індикатор живлення дає змогу швидко отримати доступ до па
Батарея із заводською пломбоюЯкщо потрібно перевірити стан батареї або вона швидко розряджається, запустіть функцію перевірки батареї в розділі довідк
Використання інструмента перевірки батареїЗастосунок HP Support Assistant надає інформацію про стан батареї, установленої в комп’ютері.Щоб запустити і
ПРИМІТКА. Додаткову інформацію про індикатор живлення див. у розділі Використання індикатора й параметрів живлення на сторінці 45.Якщо комп’ютер увімк
Використання зовнішнього джерела змінного струмуУВАГА! Заборонено заряджати батарею комп’ютера на борту літака.УВАГА! Щоб зменшити потенційний ризик в
Налаштування параметрів вказівного пристрою ... 24Використання вказівника ...
Перевірка адаптера змінного струмуЗа наявності описаних нижче ознак перевірте адаптер змінного струму, яким комп’ютер підключений до джерела змінного
7 Зовнішні картки та пристроїВикористання пристроїв для читання карток пам'ятіДодаткові картки пам’яті надають можливість безпечно зберігати інфо
3. Натисніть на картку (1), а потім вийміть її з гнізда (2).ПРИМІТКА. Якщо картка не виштовхується, витягніть її з гнізда. Використання смарт-картокПР
Використання USB-пристроюUSB — це апаратний інтерфейс, який можна використовувати для під’єднання до додаткового зовнішнього пристрою (наприклад, клав
Підключення USB-пристроюПОПЕРЕДЖЕННЯ. Щоб зменшити ризик пошкодження розніму USB, обережно під’єднуйте пристрій, не докладаючи надмірних зусиль.▲Підкл
Використання додаткових зовнішніх пристроївПРИМІТКА. Щоб отримати додаткову інформацію про необхідне програмне забезпечення та драйвери, а також про в
8 ДискиРобота з дискамиПОПЕРЕДЖЕННЯ. Диски — це досить ламкі компоненти комп’ютера, з якими слід поводитись обережно. Перед початком роботи з дисками
Технологія Intel Smart Response Technology (лише в деяких моделях)Intel® Smart Response Technology (SRT) — це функція кешування Intel® Rapid Storage T
Щоб отримати додаткові відомості, див. довідку програми дефрагментації диска.Використання програми очищення дискаПрограма очищення диска здійснює пошу
9 БезпекаЗахист комп’ютераСтандартні функції безпеки, що надаються операційною системою й утилітою Computer Setup (Налаштування комп’ютера) (BIOS), як
Під'єднання дисплеїв до комп'ютерів із графічними картами AMD або Nvidia (з додатковим концентратором) ...
Ризик для комп’ютера Функція безпекиНесанкціоноване переміщення комп’ютера Гніздо кабелю безпеки (використовується з додатковим кабелем безпеки)*Compu
Пароль ФункціяПароль користувача* Захищає обліковий запис користувача в ОС Windows.*Щоб отримати інформацію про налаштування пароля адміністратора або
За допомогою клавіш зі стрілками виберіть Main (Головне меню) > Save Changes and Exit (Зберегти зміни та вийти), а потім натисніть клавішу enter.Зм
Введення пароля адміністратора BIOSПісля появи підказки Пароль администратора BIOS Пароль адміністратора BIOS), введіть свій пароль (за допомогою клав
Установлення пароля DriveLockЩоб установити пароль DriveLock в утиліті Computer Setup (Налаштування комп’ютера), виконайте наведені нижче дії.1. Увімк
Зміна пароля DriveLockЩоб змінити пароль DriveLock в утиліті Computer Setup (Налаштування комп’ютера), виконайте наведені нижче дії.1. Увімкніть комп’
Зняття захисту DriveLockЩоб вимкнути захист DriveLock в утиліті Computer Setup (Налаштування комп’ютера), виконайте наведені нижче дії.1. Увімкніть ко
3. За допомогою вказівного пристрою або клавіш зі стрілками виберіть Security (Безпека) > Hard Drive Tools (Інструменти жорсткого диска) > Autom
На комп’ютері попередньо установлено програму захисту Windows Defender. Для надійного захисту комп’ютера наполегливо рекомендуємо використовувати анти
Використання програми HP Touchpoint Manager (лише в деяких моделях)HP Touchpoint Manager — це хмарне IT-рішення, яке дає змогу компаніям ефективно кер
Використання додаткових зовнішніх дисків ... 558 Диски ...
Визначення місцезнаходження пристрою для читання відбитків пальцівПристрій для читання відбитків пальців є невеликим металевим датчиком і на комп’ютер
10 Технічне обслуговуванняОчищення комп’ютераДля безпечного очищення комп’ютера використовуйте наведені нижче засоби.●Максимальна концентрація диметил
Очищення сенсорної панелі, клавіатури та мишіУВАГА! Для уникнення ризику ураження електричним струмом або пошкодження внутрішніх компонентів не корист
Оновлення програм і драйверівКомпанія HP рекомендує регулярно оновлювати програми та драйвери до останніх версій. Перейдіть на сторінку http://www.hp.
11 Резервне копіювання та відновленняЩоб захистити свої дані, використовуйте функцію резервного копіювання та відновлення Windows. З її допомогою можн
ПРИМІТКА. Якщо не вдається завантажити (запустити) комп’ютер і скористатися раніше створеними носіями для відновлення системи (лише в деяких моделях),
Щоб відновити початковий образ жорсткого диска за допомогою засобів f11, виконайте наведені нижче дії.1. Якщо можливо, створіть резервні копії всіх ос
Використання функцій оновлення або скидання WindowsЯкщо комп’ютер працює неналежним чином і потрібно повернути систему до стабільного стану, можна ско
12 Утиліти Computer Setup (Налаштування комп’ютера) (BIOS), TPM і HP Sure StartВикористання утиліти Computer Setup (Налаштування комп’ютера)Утиліта Co
Вийти з меню утиліти Computer Setup (Налаштування комп’ютера) можна одним із наведених нижче способів.●Щоб вийти з меню утиліти Computer Setup (Налашт
Процедури очищення ... 71Очищення д
Оновлення BIOSОновлені версії BIOS доступні на веб-сайті компанії HP.Більшість оновлень BIOS на сайті компанії HP запаковано в стиснуті файли SoftPaq.
а. Знайдіть останнє оновлення BIOS і порівняйте його з версією, встановленою на комп’ютері. Запишіть дату, назву або інший ідентифікатор оновлення. Ця
Настройки BIOS для TPM (лише для деяких виробів) ВАЖЛИВО. Перед включенням функції Trusted Platform Module (TPM) в цій системі, вам необхідно перекона
13 HP PC Hardware Diagnostics (UEFI)HP PC Hardware Diagnostics — це уніфікований інтерфейс UEFI, який дає змогу запускати діагностичну перевірку, щоб
Завантажте найновішу версію UEFI. 1. Перейдіть до http://www.hp.com/go/techcenter/pcdiags. Відобразиться головна сторінка HP PC Diagnostics. 2. Вибері
14 ПідтримкаЗв’язок зі службою підтримкиЯкщо інформація, надана в цьому посібнику користувача або застосунку HP Support Assistant, не містить відповід
ЯрликиНа ярликах, прикріплених до корпусу комп’ютера, розміщено інформацію, яка може знадобитися для усунення несправностей системи або під час закорд
15 Технічні характеристики●Вхідне живлення●Умови експлуатаціїВхідне живленняВідомості про живлення в цьому розділі можуть знадобитися під час міжнарод
16 ДоступністьКомпанія HP розробляє, виготовляє та продає продукти та послуги, які можуть використовувати всі, зокрема користувачі з обмеженими фізичн
а Подорожування з комп’ютеромЩоб отримати найкращі результати дотримуйтесь наведених нижче вказівок щодо транспортування комп’ютера.●Підготуйте комп’ю


















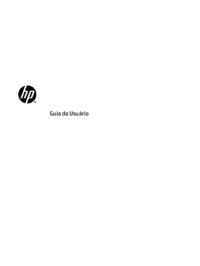
































 (50 pages)
(50 pages)


 (2 pages)
(2 pages) (85 pages)
(85 pages) (16 pages)
(16 pages) (48 pages)
(48 pages) (21 pages)
(21 pages) (112 pages)
(112 pages) (57 pages)
(57 pages)







Comments to this Manuals