HP ZBook 15 G2 Base Model Mobile Workstation User Manual
Browse online or download User Manual for Unknown HP ZBook 15 G2 Base Model Mobile Workstation. HP ZBook 15 G2 Mobile Workstation Guia do Usuário
- Page / 128
- Table of contents
- BOOKMARKS
- Guia do Usuário 1
- Aviso sobre segurança 3
- Conteúdo 5
- 1 Bem-vindo 11
- Localização de informações 12
- Localização de informações 3 13
- 4 Capítulo 1 Bem-vindo 14
- 2 Apresentação do computador 15
- Lateral direita 16
- Lateral esquerda 17
- Parte superior 19
- Parte superior 11 21
- Parte superior 13 23
- Parte inferior 25
- Parte frontal 26
- Parte frontal 17 27
- Parte posterior 28
- 3 Conexão a uma rede 29
- Utilização de uma WLAN 30
- Configuração de uma WLAN 31
- Proteção da sua WLAN 31
- Conexão a uma WLAN 32
- Inserção e remoção de um SIM 33
- Conexão a uma rede com fio 35
- Uso de gestos e do TouchPad 37
- Clique com dois dedos 39
- Utilização do teclado 43
- 5Multimídia 45
- Conexão de fones de ouvido 46
- Conexão de microfone 46
- Miracast) 51
- 42 Capítulo 5 Multimídia 52
- 6 Gerenciamento de energia 53
- Início e saída da suspensão 54
- Segurança e Ambientais 60
- Instruções de Instalação 61
- Teste de um adaptador de CA 62
- Inserção de um ExpressCard 67
- Remoção de um ExpressCard 68
- Inserção de um smart card 68
- Remoção de um smart card 69
- Conexão de um dispositivo USB 70
- Remoção de um dispositivo USB 70
- 8 Unidades 73
- 70 Capítulo 8 Unidades 80
- 9 Segurança 81
- Utilização de senhas 82
- Remoção da proteção DriveLock 89
- Configurações Função 90
- Available (Disponível) 90
- Uso do HP Client Security 92
- 84 Capítulo 9 Segurança 94
- 10 Manutenção 95
- Limpeza do computador 97
- Procedimentos de limpeza 98
- 90 Capítulo 10 Manutenção 100
- 11 Backup e recuperação 101
- Driver Recovery 102
- Recuperação de Unidade 103
- Recuperação de 103
- Diagnostics (UEFI) 105
- Atualização do BIOS 106
- BIOS do Sistema 107
- Data da ROM 107
- Utilização do MultiBoot 108
- 13 Suporte 113
- Etiquetas 114
- 14 Especificações 115
- A Viagem com o computador 117
- B Solução de problemas 119
- Um disco não é reproduzido 121
- C Descarga eletrostática 123
Summary of Contents
Guia do Usuário
Definição de uma nova sequência de inicialização no utilitário deconfiguração ...
90 Capítulo 10 Manutenção
11 Backup e recuperaçãoPara proteger suas informações, utilize o utilitário de backup e restauração do Windows para realizaro backup de arquivos e pas
Utilização das ferramentas de recuperação do WindowsPara recuperar informações de um backup, veja as etapas para restaurar arquivos e pastas na Ajudae
Para recuperar a imagem original do seu disco rígido usando f11:1. Se possível, faça backup de todos os arquivos pessoais.2. Se possível, verifique a
Utilização da Atualização do Windows ou da Redefinição do WindowsQuando o computador não estiver funcionando adequadamente e você quiser recuperar aes
12 Utilitário de configuração do computador(BIOS), MultiBoot e HP PC HardwareDiagnostics (UEFI)Uso do utilitário de configuraçãoO utilitário de config
Para sair dos menus do utilitário de configuração do computador, escolha um dos seguintesmétodos:●Para sair dos menus do utilitário de configuração se
Determinação da versão do BIOSPara determinar se as atualizações do BIOS disponíveis contêm versões do BIOS mais recentes doque a instalada atualmente
Os procedimentos de instalação do BIOS podem variar. Siga as instruções apresentadas na telaapós o fim do download. Se nenhuma instrução for exibida,
Definição de uma nova sequência de inicialização no utilitário de configuraçãoPara iniciar o utilitário de configuração do computador e definir uma se
1 Bem-vindoApós configurar e registrar o computador, recomendamos seguir as etapas abaixo para obter omáximo de seu investimento inteligente:●DICA: Pa
1. Ligue ou reinicie o computador e pressione esc enquanto a mensagem “Press the ESC key forStartup Menu” (Pressione a tecla esc para o menu de inicia
a. Unidade USB conectadaNOTA: Para fazer o download da ferramenta HP PC Hardware Diagnostics (UEFI) emuma unidade USB, consulte Download do HP PC Hard
Para obter mais informações, visite o site http://www.hp.com/support e selecione o seu país ouregião. Selecione Drivers e Downloads e siga as instruçõ
13 SuporteFale com o suporteSe as informações fornecidas neste guia do usuário ou no HP Support Assistant não solucionaremsuas dúvidas, entre em conta
EtiquetasAs etiquetas fixadas no computador fornecem informações que podem ser necessárias para asolução de problemas do sistema ou para levar o compu
14 Especificações●Alimentação de entrada●Ambiente operacionalAlimentação de entradaAs informações de alimentação nesta seção podem ser úteis se você p
Em operação -15 m a 3.048 m -50 pés a 10.000 pésFora de operação -15 m a 12.192 m -50 pés a 40.000 pés106 Capítulo 14 Especificações
A Viagem com o computadorPara obter os melhores resultados, siga estas dicas de viagem e transporte:●Para preparar o computador para viagem ou remessa
AVISO! Para reduzir o risco de choque elétrico, incêndio ou danos ao equipamento, nãotente ligar o computador com um kit de conversão de voltagem vend
B Solução de problemasRecursos de solução de problemas●Acesse links para sites da web e informações adicionais sobre o computador por meio do HPSuppor
Localização de informaçõesVocê já usou as Instruções de Instalação para ligar o computador e localizar este guia. Para localizarrecursos que forneçam
que desliga o monitor. A Suspensão pode ser iniciada pelo sistema quando o computador estáligado, mas não está em uso, ou quando o computador atingiu
NOTA: O ventilador do computador é ligado automaticamente para resfriar componentes internos eimpedir o superaquecimento. É normal que o ventilador in
◦A janela de reprodução do programa multimídia pode ser fechada. Se desejar retomar areprodução do disco, clique no botão Reproduzir no programa multi
C Descarga eletrostáticaA descarga eletrostática é a liberação de eletricidade estática quando dois objetos entram emcontato – por exemplo, o choque q
114 Apêndice C Descarga eletrostática
ÍndiceAaberturas de ventilação,identificação 7, 15acoplamento, conector de 61acoplamento, identificação doconector 15adaptador CA, teste 52alimentação
controles de comunicação sem fiobotão 19sistema operacional 19cuidados com o computador 87Ddescarga eletrostática 113desligamento 43desligamento do co
num lock 11RJ-45 (rede) 18unidade de disco rígido 17unidade óptica 17webcam 9luzes de alimentação 10, 16luzes do RJ-45 (rede),identificação 18Mmanuten
teclado numérico integrado,identificação 14, 34tecla num lock, identificação 34teclasesc 14fn 14função 14mídia 35Tecla Windows 14volume 35teclas de ac
Recursos Para informações sobreVá para http://www.hp.com/go/orderdocuments.*Você pode encontrar a Garantia Limitada HP expressamente determinada e apl
4 Capítulo 1 Bem-vindo
2 Apresentação do computador5
Lateral direitaComponente Descrição(1) Leitor de cartão de memória Lê cartões de memória opcionais que armazenam,gerenciam, compartilham ou acessam
Componente Descrição(5) Botão de ejeção da unidade óptica(somente em determinados modelos)Libera a bandeja de disco da unidade óptica.(6)Porta de mo
Componente Descrição(6)Porta de carregamento (com alimentação)USB 3.0 Conecta um dispositivo USB opcional, como um teclado,mouse, unidade externa, imp
Componente Descrição(4) Luz da webcam (somente em determinadosmodelos)Acesa: A webcam está em uso.(5) Webcam (somente em determinados modelos) Grava v
© Copyright 2014 Hewlett-PackardDevelopment Company, L.P.AMD é uma marca comercial registrada daAdvanced Micro Devices, Inc. nos EUA eem outros países
Componente DescriçãoNOTA: O TouchPad também suporta gestos de passar odedo a partir das bordas. Para obter mais informações,consulte Deslizar das bord
Componente DescriçãoNOTA: Para alguns modelos, o recurso Intel® Rapid StartTechnology vem ativado de fábrica. A Rapid StartTechnology permite que o co
Botões, alto-falantes e leitor de impressão digital (somente em determinadosmodelos)Componente Descrição(1)Botão Liga/Desliga●Quando o computador esti
Componente Descrição(2) Alto-falantes Reproduzem som.(3)Botão de conexão sem fio Liga ou desliga o recurso de conexão sem fio, mas nãoestabelece uma
TeclasComponente Descrição(1) Tecla esc Exibe informações do sistema quando pressionada emconjunto com a tecla fn.(2) Tecla fn Executa funções do si
Parte inferiorComponente Descrição(1)Trava de liberação da bateria Libera a bateria.(2) Compartimento da bateria Armazena a bateria.(3)Slot de SIM S
Componente DescriçãoNOTA: O ventilador do computador é ligadoautomaticamente para resfriar componentes internose impedir o superaquecimento. É normal
Componente DescriçãoNOTA: Para alguns modelos, o recurso Intel® RapidStart Technology vem ativado de fábrica. A RapidStart Technology permite que o co
Parte posterior Componente Descrição(1)Porta USB 3.0 Conecta um dispositivo USB opcional, como umteclado, mouse, unidade externa, impressora,scanner
3 Conexão a uma redeSeu computador pode viajar com você para qualquer lugar. Até mesmo em casa, você pode exploraro mundo e ter acesso a informações d
Aviso sobre segurançaAVISO! Para reduzir a possibilidade de danos devido a altas temperaturas ou superaquecimento docomputador, não o coloque diretame
NOTA: Em alguns modelos, a luz de conexão sem fio fica âmbar quando todos os dispositivos semfio estão desligados.Pelo fato de os dispositivos sem fio
Configuração de uma WLANPara configurar uma WLAN e conectar-se à Internet, você precisa dos seguintes equipamentos:●Um modem de banda larga (DSL ou ca
Support Assistant. Para acessar o HP Support Assistant, selecione HP Support Assistant na telaInicial.Conexão a uma WLANPara conectar à WLAN, siga est
●HSPA (Acesso a Pacote de Alta Velocidade), que fornece acesso às redes com base no padrãode telecomunicações do Sistema Global para Comunicação Móvel
7. Insira o SIM no slot de SIM, e empurre-o gentilmente no slot até encaixar no lugar.NOTA: O SIM do seu computador pode ter aparência ligeiramente di
Dispositivos Bluetooth fornecem conectividade ponto a ponto, permitindo que você configure umarede pessoal (PAN) de dispositivos Bluetooth. Para obter
26 Capítulo 3 Conexão a uma rede
4 Navegação usando o teclado, gestos detoque e dispositivos apontadoresO seu computador permite navegação com o uso de gestos de toque (somente em det
Desativação e ativação do TouchPadPara ativar e desativar o TouchPad, toque duas vezes rapidamente no botão de ativação/desativação do TouchPad.TocarP
Zoom através de pinçamento com dois dedosO zoom através de pinçamento com dois dedos permite que você aumente ou diminua o zoom emimagens e textos.●Pa
iv Aviso sobre segurança
Rotação (somente em determinados modelos)A rotação permite virar itens como fotos.●Fixe o dedo indicador de sua mão esquerda na zona do TouchPad. Com
Deslizar das bordas (somente em modelos selecionados)Deslizar das bordas permite acessar barras de ferramentas no seu computador para tarefas comomuda
●Deslize o dedo pela borda esquerda do TouchPad para alternar entre aplicativos.Passar o dedo a partir da borda superiorDeslizar o dedo a partir da ma
Utilização do tecladoO teclado e o mouse permitem digitar, selecionar itens, rolar e realizar as mesmas funções dosgestos de toque. O teclado também p
Combinação de teclade acessoDescriçãofn+f9 Reduz o nível de brilho da tela.fn+f10 Aumenta o nível de brilho da tela.fn+f11 Liga e desliga a luz auxili
5MultimídiaSeu computador pode incluir o seguinte:●Alto-falantes integrados●Microfones integrados●Webcam integrada (somente em determinados modelos)●S
AVISO! Para reduzir o risco de danos pessoais, ajuste o volume antes de colocar os fones deouvido, plugues de ouvido ou um headset. Para obter informa
Para verificar as funções de gravação em seu computador, siga estas etapas:1. Na tela Inicial, digite som e selecione Gravador de Som.2. Clique em Ini
VGAA porta do monitor externo, ou porta VGA, é uma interface de exibição analógica que conecta umdispositivo de exibição VGA externo, como um monitor
2. Conecte a outra extremidade do cabo ao dispositivo de vídeo digital.3. Pressione fn+f4 para alternar a imagem da tela do computador entre quatro es
Conteúdo1 Bem-vindo ...
2. Conecte a outra extremidade do cabo ao dispositivo de vídeo digital.3. Pressione fn+f4 para alternar a imagem da tela do computador entre quatro es
Para configurar a visualização em múltiplos monitores, siga as seguintes instruções:1. Conecte um hub externo, adquirido separadamente, ao DisplayPort
42 Capítulo 5 Multimídia
6 Gerenciamento de energiaNOTA: Um computador pode ter um botão ou um interruptor Liga/Desliga. O termo botão Liga/Desliga é usado neste guia em refer
Quando a suspensão é iniciada, as luzes de alimentação piscam e a tela se apaga. Seu trabalho ésalvo na memória. CUIDADO: Para reduzir o risco de poss
Ícones diferentes do medidor de energia indicam se o computador está sendo executado comalimentação por bateria ou externa. O ícone também exibe uma m
Para acessar informações sobre a bateria:▲Para acessar as informações da bateria, selecione o aplicativo HP Support Assistant na telaInicial, depois s
Utilização do Teste de bateria da HPO HP Support Assistant fornece informações sobre o status da bateria instalada no computador.Para executar o Teste
Se o computador estiver ligado ou na suspensão, ele ficará brevemente no estado de suspensão e,em seguida, será desligado, perdendo qualquer informaçã
3. Gire a bateria para cima (2) e, em seguida, remova-a do computador (3).Economia de energia da bateria●Na tela Inicial, digite energia, selecione Co
Configuração de preferências do dispositivo apontador ... 27Utilização do bastão apontador ...
Para obter informações sobre descarte de baterias, consulte Informações Regulamentares, deSegurança e Ambientais. Para acessar este guia, na tela Inic
Utilização de fonte de alimentação de CA externaAVISO! Não carregue a bateria do computador quando estiver a bordo de uma aeronave.AVISO! Para reduzir
Teste de um adaptador de CATeste o adaptador de CA se o computador exibir alguns dos seguintes sintomas quando estiverconectado à alimentação de CA:●O
Utilização de gráficos duplos AMD (somente em determinados modelos)O recurso de gráficos duplos AMD permite que a unidade de processamento acelerado (
54 Capítulo 6 Gerenciamento de energia
7 Cartões e dispositivos externosUtilização de leitores de cartão de memória (somente emdeterminados modelos)Cartões de memória opcionais fornecem arm
3. Pressione o cartão (1) e, em seguida, remova-o do slot (2).NOTA: Se o cartão não for ejetado, puxe-o para fora do slot.Utilização do ExpressCards (
Inserção de um ExpressCardCUIDADO: Para evitar danos ao computador e a cartões de memória externos, não insira PCCards em slots de ExpressCard.CUIDADO
NOTA: Para economizar energia, interrompa ou remova um ExpressCard quando ele não estiverem uso.Remoção de um ExpressCardCUIDADO: Para reduzir o risco
2. Siga as instruções apresentadas na tela para efetuar login no computador utilizando o PIN dosmart card.Remoção de um smart card▲Segure o smart card
6 Gerenciamento de energia ...
Conexão de um dispositivo USBCUIDADO: Para reduzir os riscos de danos a um conector USB, utilize pouca força para conectar odispositivo.▲Conecte o cab
Utilização de dispositivos externos opcionaisNOTA: Para obter mais informações sobre o software e os drivers necessários, ou saber qual portado comput
62 Capítulo 7 Cartões e dispositivos externos
8 UnidadesManuseio de unidadesCUIDADO: As unidades são componentes frágeis do computador e devem ser manuseadas comcuidado. Consulte os cuidados apres
Remoção ou recolocação da tampa de manutençãoRemoção da tampa de manutençãoRetire a tampa de manutenção para acessar o slot do módulo de memória, a un
4. Com o compartimento de bateria voltado para você, deslize a trava de liberação da tampa demanutenção para a esquerda (3) e, se desejar, insira e ap
6. Solte os 3 parafusos da unidade de disco rígido (1). Puxe a lingueta da unidade de disco rígido(2) para a esquerda para desconectar a unidade de di
3. Aperte os parafusos da unidade de disco rígido (3).4. Recoloque a tampa de manutenção (veja Recolocação da tampa de manutenção na página 64).5. Ins
Para executar o Desfragmentador de disco:1. Conecte o computador à alimentação de CA.2. Na tela Inicial, digite disco.3. Clique em Otimizar.NOTA: O Wi
Utilização do RAID (somente em determinadosmodelos)RAIDA tecnologia RAID (Redundant Arrays of Independent Disks) permite a um computador usar duas oum
Inserção de um smart card ... 58Remoção de um smart card
70 Capítulo 8 Unidades
9 SegurançaProteção do computadorOs recursos de segurança padrão fornecidos pelo sistema operacional Windows e pelo utilitário deconfiguração que não
Utilização de senhasUma senha é um grupo de caracteres que você escolhe para proteger as informações do seucomputador. Diversos tipos de senhas podem
Definição de senhas no utilitário de configuraçãoSenha FunçãoSenha de administrador do BIOS* Protege o acesso ao utilitário de configuração.NOTA: Se o
Alteração de uma senha de administrador do BIOS1. Ligue ou reinicie o computador e pressione esc enquanto a mensagem “Press the ESC key forStartup Men
Inserção de uma senha de administrador do BIOSNo prompt BIOS administrator password (Senha do administrador do BIOS) digite sua senha(utilizando o mes
Definição de uma senha do DriveLockPara definir uma senha do DriveLock no utilitário de configuração, siga estas etapas:1. Ligue o computador, em segu
Inserção de uma senha do DriveLockCertifique-se de que a unidade de disco rígido está instalada no computador (não em um dispositivode acoplamento opc
Alteração de uma senha do DriveLockPara alterar uma senha do DriveLock no utilitário de configuração, siga estas etapas:1. Ligue o computador, em segu
Remoção da proteção DriveLockPara remover a proteção DriveLock no utilitário de configuração, siga estas etapas:1. Ligue o computador, em seguida pres
TPM Embedded Security Device (Dispositivo de segurança integrada TPM - somente emdeterminados modelos) ...
5. Use um dispositivo apontador ou as teclas de seta para selecionar uma unidade de disco rígidointerna e, em seguida, pressione enter.6. Leia o aviso
Configurações Função●Se você selecionar Hidden (Oculto), o dispositivo TPM não estará visívelno sistema operacional.TPM Status (Status do TPM) Ativado
●Firewall baseado em host: software que protege apenas o computador no qual está instalado.●Firewall baseado em rede: instalado entre o modem DSL ou a
Utilização do leitor de impressão digital (somente emdeterminados modelos)Leitores de impressão digital integrados estão disponíveis em determinados m
84 Capítulo 9 Segurança
10 ManutençãoInclusão ou substituição de módulos de memóriaO computador possui um compartimento de módulo de memória. A capacidade do computador podes
b. Segure a borda do módulo de memória (2) e puxe-o cuidadosamente para fora do slot.CUIDADO: Para evitar danos ao módulo de memória, segure-o somente
c. Pressione cuidadosamente o módulo de memória (3), aplicando força nas bordas direita eesquerda até que os clipes de retenção se encaixem no lugar.C
Materiais fibrosos, como toalhas de papel, podem arranhar o computador. Com o tempo, partículasde sujeira e agentes de limpeza podem ficar presos nos
Atualização de programas e driversA HP recomenda que você atualize seus programas e drivers regularmente com as versões maisrecentes. Acesse http://ww











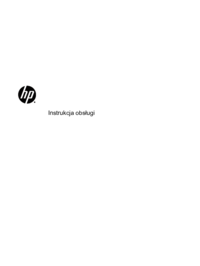






















 (29 pages)
(29 pages) (21 pages)
(21 pages) (20 pages)
(20 pages) (48 pages)
(48 pages) (12 pages)
(12 pages) (27 pages)
(27 pages) (73 pages)
(73 pages) (46 pages)
(46 pages) (85 pages)
(85 pages) (51 pages)
(51 pages)







Comments to this Manuals