HP ZBook 15 G2 Base Model Mobile Workstation User Manual
Browse online or download User Manual for Unknown HP ZBook 15 G2 Base Model Mobile Workstation. HP ZBook 15 G2 Mobile Workstation Guida per l'utente
- Page / 128
- Table of contents
- BOOKMARKS
- Guida per l'utente 1
- Avviso di sicurezza 3
- Sommario 5
- 1 Introduzione 11
- Ricerca di informazioni 12
- Ricerca di informazioni 3 13
- 4 Capitolo 1 Introduzione 14
- 2 Informazioni sul computer 15
- Parte sinistra 16
- Display 7 17
- Parte superiore 18
- Parte superiore 9 19
- Parte superiore 11 21
- Parte superiore 13 23
- Parte inferiore 24
- Parte anteriore 25
- Parte posteriore 27
- 3 Connessione alla rete 29
- Utilizzo di una rete WLAN 30
- Configurazione di una WLAN 31
- Protezione della rete WLAN 31
- Collegamento a una WLAN 32
- Scorrimento 38
- Zoom con pizzico a due dita 39
- Clic con due dita 39
- Utilizzo della tastiera 43
- Utilizzo dei tastierini 44
- 5 Funzionalità multimediali 45
- Collegamento di cuffie 46
- Collegamento di un microfono 46
- 6 Risparmio energia 53
- Risparmio della batteria 59
- Istruzioni 61
- Test dell'adattatore CA 62
- Inserimento di una smart card 68
- Rimozione di una smart card 69
- Manipolazione delle unità 73
- Utilizzo di unità esterne 73
- Uso di Pulizia disco 78
- 70 Capitolo 8 Unità 80
- 9Protezione 81
- Utilizzo di password 82
- Uso di software antivirus 91
- Utilizzo di software firewall 91
- HP Client Security 92
- 84 Capitolo 9 Protezione 94
- 10 Manutenzione 95
- Pulizia del computer 97
- Procedure di pulizia 98
- 90 Capitolo 10 Manutenzione 100
- 11 Backup e ripristino 101
- Driver Recovery 102
- Utilizzo di HP Software Setup 103
- 2. Aprire HP Software Setup 104
- Utilizzo di Computer Setup 105
- Aggiornamento del BIOS 106
- BIOS di sistema 107
- Utilizzo di MultiBoot 108
- Utilizzo di HP Sure Start 111
- 13 Assistenza 113
- Etichette 114
- 14 Specifiche tecniche 115
- A Trasporto del computer 117
- B Risoluzione dei problemi 119
- Il disco non viene riprodotto 121
- C Scarica elettrostatica 123
- Indice analitico 125
Summary of Contents
Guida per l'utente
Impostazione delle preferenze di MultiBoot Express ... 100Utilizzo di HP PC Hardware Diagnostics (UEFI) ...
90 Capitolo 10 Manutenzione
11 Backup e ripristinoPer proteggere le informazioni, utilizzare Backup e ripristino di Windows per effettuare il backup disingoli file e cartelle o d
Utilizzo degli strumenti di ripristino di WindowsPer ripristinare i dati di cui è stato eseguito precedentemente il backup, vedere Guida e supportotec
3. Se la partizione dell'immagine di ripristino è elencata, riavviare il computer, premere esc quandonella parte inferiore dello schermo viene vi
1. Nella schermata Start, digitare HP Software Setup.2. Aprire HP Software Setup.3. Seguire le istruzioni visualizzate per reinstallare i driver o sel
12 Computer Setup (BIOS), MultiBoot e HPPC Hardware Diagnostics (UEFI)Utilizzo di Computer SetupComputer Setup, o Basic Input/Output System (BIOS), co
Fare clic sull'icona Exit (Esci) nell'angolo inferiore destro dello schermo, quindi seguire leistruzioni visualizzate.oppureUtilizzare i tas
Determinazione della versione del BIOSPer stabilire se gli aggiornamenti disponibili per il BIOS contengono versioni più recenti di quellainstallata s
1. Nella schermata Start, digitare file, quindi selezionare Esplora file.2. Fare clic sulla lettera che identifica il disco rigido, in genere Disco lo
1. Accendere o riavviare il computer, quindi premere esc quando nella parte inferiore delloschermo viene visualizzato il messaggio "Press the ESC
1 IntroduzioneDopo aver impostato e registrato il computer, si consiglia di attenersi alla seguente procedura perottenere il massimo dal proprio inves
3. Utilizzare un dispositivo di puntamento o i tasti freccia per selezionare Advanced (Avanzate) >Boot Options (Opzioni di avvio) > Multiboot Ex
NOTA: Se occorre interrompere un test diagnostico, premere esc.Download di HP PC Hardware Diagnostics (UEFI) su un dispositivo USBNOTA: Le istruzioni
102 Capitolo 12 Computer Setup (BIOS), MultiBoot e HP PC Hardware Diagnostics (UEFI)
13 AssistenzaCome contattare l'assistenzaSe le informazioni fornite in questa guida per l'utente o in HP Support Assistant non risolvono ilp
EtichetteLe etichette apposte sul computer forniscono le informazioni necessarie per la risoluzione deiproblemi relativi al sistema o per l'uso d
14 Specifiche tecniche●Alimentazione●Ambiente operativoAlimentazioneLe informazioni contenute in questa sezione possono rivelarsi utili se si intende
In esercizio Da -15 a 3.048 m Da -50 piedi a 10.000 piediFuori esercizio Da -15 a 12.192 m Da -50 piedi a 40.000 piedi106 Capitolo 14 Specifiche tec
A Trasporto del computerPer ottenere i migliori risultati, tenere presente i seguenti suggerimenti relativi a trasporto espedizione:●Preparare il comp
AVVERTENZA! Per ridurre il rischio di scosse elettriche, incendi o danniall'apparecchiatura, non cercare di alimentare il computer con un convert
B Risoluzione dei problemiRisorse per la risoluzione dei problemi●Accedere ai collegamenti al sito Web e a ulteriori informazioni sul computer tramite
Ricerca di informazioniDopo aver letto le Istruzioni di installazione per accendere il computer e dopo aver individuato lapresente guida, utilizzare q
che consente di risparmiare energia e può disattivare il display. La sospensione può essereavviata dal sistema quando il computer è acceso ma non è ut
●Accendere il dispositivo seguendo le indicazioni del produttore.●Verificare che il dispositivo sia correttamente collegato.●Verificare che il disposi
Il film non è visibile sul display esterno1. Se i display del computer ed esterno sono entrambi accesi, premere fn+f4 una o più volte percommutare tra
C Scarica elettrostaticaLa scarica elettrostatica è il rilascio di elettricità statica quando due oggetti entrano in contatto, adesempio la scossa che
114 Appendice C Scarica elettrostatica
Indice analiticoAAeroporti, dispositivi di sicurezza63Aggancio, connettore 61Aggancio, identificazioneconnettore 14Aggiorna 93Aggiornamenti importanti
DVD sistema operativo Windows93Eesc, identificazione tasto 13espansione, identificazionealloggiamento 5Esterna, unità 61Esterni, dispositivi 61Esterno
Porta USB 2.0 6Porta USB 3.0 5porta USB 3.0 per ricarica(alimentata), identificazione 7Portemonitor esterno 6, 38VGA 38porteMiracast 41Porta di visual
tastiera, retroilluminazione 34utilizzo 33Tasti di scelta rapidamultimediali 35Tastiera, identificazione tasti discelta rapida 33tastiera, retroillumi
Risorse Per informazioni sugaranzia non è fornita in formato cartaceo, è possibile richiedere una copia stampata visitando la pagina http://www.hp.com
4 Capitolo 1 Introduzione
2 Informazioni sul computerParte destraComponente Descrizione(1) Lettore di schede di memoria Consente di leggere schede di memoria opzionali permem
Componente DescrizioneNOTA: L'alloggiamento di espansione può contenereun'unità disco rigido o ottica che legge e scrive (solo indeterminati
Componente Descrizione(5)Porta di visualizzazione a doppia modalità Consente di collegare un dispositivo di visualizzazionedigitale opzionale, ad esem
Componente Descrizione(3) Microfoni interni Consentono di registrare i suoni.(4) Spia webcam (solo in determinati modelli) Accesa: la webcam è in uso.
Componente DescrizioneNOTA: Il TouchPad supporta anche lo sfioramento daibordi. Per ulteriori informazioni, vedere Sfioramenti daibordi (solo in deter
© Copyright 2014Hewlett-PackardDevelopment Company, L.P.AMD è un marchio registrato di AdvancedMicro Devices, Inc. negli Stati Uniti e in altriPaesi.
Componente DescrizioneNOTA: Per determinati modelli, la funzionalità Intel® RapidStart Technology è abilitata per impostazione predefinita.Rapid Start
Pulsanti, altoparlanti e lettore di impronte digitali (solo in alcuni modelli)Componente Descrizione(1)Pulsante di alimentazione●Se il computer è spen
Componente Descrizione(3)Pulsante Wireless Consente di attivare/disattivare la funzionalità wireless, manon stabilisce una connessione wireless.(4)Pul
TastiComponente Descrizione(1) Tasto esc Quando premuto in combinazione con il tasto fn, visualizzale informazioni di sistema.(2) Tasto fn Quando pr
Parte inferioreComponente Descrizione(1)Levetta di rilascio della batteria Rilascia la batteria.(2) Alloggiamento della batteria Contiene la batteri
Componente DescrizioneNOTA: La ventola del computer si attivaautomaticamente per raffreddare i componenti internied evitarne il surriscaldamento. È no
Componente Descrizione(3)Spia adattatore CA/batteria●Bianca: il computer è collegato all'alimentazioneesterna e la percentuale di carica della ba
Parte posteriore Componente Descrizione(1)Porta USB 3.0 Consente di collegare un dispositivo USBopzionale, ad esempio una tastiera, un mouse,un'
18 Capitolo 2 Informazioni sul computer
3 Connessione alla reteIl computer può essere portato con sé in qualsiasi località, ma anche da casa, è possibile esplorare ilmondo e accedere alle in
Avviso di sicurezzaAVVERTENZA! Per ridurre il rischio di ustioni per l'utente o il surriscaldamento per il computer, nonutilizzare quest'ult
Poiché per impostazione predefinita tutti i dispositivi wireless del computer sono abilitati, è possibileutilizzare il pulsante wireless per accendere
Configurazione di una WLANPer configurare una WLAN e collegarsi a Internet, è necessario disporre delle seguentiapparecchiature:●Un modem a banda larg
La crittografia wireless utilizza impostazioni di protezione per la crittografia e decrittografia deidati trasmessi sulla rete. Per ulteriori informaz
●HSPA (High Speed Packet Access) fornisce l'accesso alle reti basate sullo standard GSM(Global System for Mobile Communications) per le telecomun
7. Inserire la scheda SIM nello slot SIM e spingere delicatamente la scheda nello slot fino al suocompleto inserimento.NOTA: La SIM nel computer in us
I dispositivi Bluetooth sono dotati di una funzionalità peer-to-peer che consente di configurare unarete PAN (Personal Area Network) di dispositivi Bl
26 Capitolo 3 Connessione alla rete
4 Spostamento con la tastiera, movimentitattili e dispositivi di puntamentoIl computer consente di effettuare spostamenti sullo schermo grazie ai movi
Attivazione e disattivazione del TouchPadPer attivare e disattivare il TouchPad, toccare rapidamente due volte il pulsante di attivazione/disattivazio
Zoom con pizzico a due ditaLo zoom con pizzico a due dita consente di aumentare o ridurre la visualizzazione di un'immagine otesto.●Aumentare lo
iv Avviso di sicurezza
Rotazione (solo in determinati modelli)La rotazione consente di ruotare elementi come le foto.●Puntare l'indice della mano sinistra nella zona de
Sfioramenti dai bordi (solo in determinati modelli)Gli sfioramenti dai bordi consentono di accedere alle barre degli strumenti del computer per attivi
●Scorrere dal bordo sinistro del TouchPad per passare tra le varie app.Sfioramento dal bordo superioreCon lo sfioramento dal bordo superiore vengono v
Utilizzo della tastieraTastiera e mouse consentono di digitare, selezionare elementi, scorrere ed eseguire le stessefunzioni dei movimenti tattili. La
Combinazione discelta rapidaDescrizionefn+f9 Diminuzione del livello di luminosità dello schermo.fn+f10 Aumento del livello di luminosità dello scherm
5 Funzionalità multimedialiIl computer può includere i seguenti componenti:●Altoparlanti integrati●Microfoni integrati●Webcam integrata (solo in deter
NOTA: È inoltre possibile controllare il volume tramite il sistema operativo e alcuni programmi.NOTA: Per informazioni sul tipo di controlli del volum
Per confermare o modificare le impostazioni audio sul computer:1. Nella schermata Start, digitare pannello di controllo, quindi selezionare Pannello d
VGALa porta per monitor esterno, o porta VGA, è un'interfaccia di visualizzazione analogica che consentedi collegare un display esterno VGA come
Per collegare un dispositivo audio o video alla porta di visualizzazione:1. Collegare una delle estremità del cavo per porta di visualizzazione alla p
Sommario1 Introduzione ...
2. Collegare l'altra estremità del cavo al dispositivo di visualizzazione digitale.3. Premere fn+f4 per alternare l'immagine dello schermo d
Per impostare più display, attenersi alla seguente procedura:1. Collegare un hub esterno (da acquistare separatamente) nella porta di visualizzazione
42 Capitolo 5 Funzionalità multimediali
6 Risparmio energiaNOTA: Il computer può disporre di un pulsante o di un interruttore di alimentazione. Il terminepulsante di alimentazione viene util
Quando è avviata la modalità di sospensione, le spie di alimentazione lampeggiano e lo schermoviene oscurato. Il lavoro viene salvato in memoria. ATTE
●Per visualizzare la percentuale di carica residua della batteria e la combinazione per il risparmiodi energia corrente, sul desktop di Windows, spost
●Strumento Controllo batteria, per il controllo delle prestazioni della batteria●Informazioni su calibrazione, risparmio energia e corretta manutenzio
Utilizzo di Controllo batteriaHP Support Assistant fornisce informazioni sullo stato della batteria installata nel computer.Per eseguire Controllo bat
NOTA: Per ulteriori informazioni sull'indicatore di carica, consultare Indicatore di carica eimpostazioni di alimentazione a pagina 44.Se il comp
3. Ruotare la batteria verso l'alto (2), quindi rimuoverla dal computer (3).Risparmio della batteria●Nella schermata Start, digitare alimentazion
Impostazione delle preferenze del dispositivo di puntamento ... 27Utilizzo dello stick di puntamento ...
quindi selezionare l'app HP Support Assistant. Per accedere alle informazioni della batteria,selezionare l'app HP Support Assistant nella sc
Utilizzo dell'alimentazione CA esternaAVVERTENZA! Non caricare la batteria del computer quando ci si trova a bordo di un aeroplano.AVVERTENZA! Pe
Test dell'adattatore CAEseguire il test dell'adattatore CA se il computer mostra uno dei seguenti sintomi quando è collegatoall'aliment
Utilizzo della grafica doppia AMD (solo in determinati modelli)La funzionalità grafica doppia AMD consente all'APU (accelerated processing unit,
54 Capitolo 6 Risparmio energia
7 Schede e dispositivi esterniUso dei lettori di schede di memoria (solo in determinatimodelli)Le schede di memoria opzionali permettono un'archi
3. Premere sulla scheda (1), quindi rimuoverla dallo slot (2).NOTA: Se la scheda non viene espulsa, estrarla dallo slot.Utilizzo di ExpressCard (solo
Inserimento di una scheda ExpressCardATTENZIONE: Per evitare di danneggiare il computer e le schede di memoria esterne, non inserireuna scheda PC Card
Rimozione di una scheda ExpressCardATTENZIONE: Per ridurre il rischio di perdere i dati o evitare il blocco del sistema, utilizzare laprocedura seguen
2. Per effettuare l'accesso al computer utilizzando il PIN della smart card, seguire le istruzionivisualizzate.Rimozione di una smart card▲Afferr
Impostazione delle opzioni di risparmio energia ... 43Utilizzo delle moda
Collegamento di un dispositivo USBATTENZIONE: Per ridurre il rischio di danni a un connettore USB, esercitare una forza minimaquando si collega un dis
Utilizzo dei dispositivi esterni opzionaliNOTA: Per ulteriori informazioni su software e driver richiesti o per informazioni sulla porta delcomputer d
62 Capitolo 7 Schede e dispositivi esterni
8UnitàManipolazione delle unitàATTENZIONE: Le unità sono componenti delicati del computer e devono essere trattate con cura.Prima di maneggiare un&apo
Rimozione o reinserimento del coperchio di accessoRimozione del coperchio di accessoRimuovere il coperchio per accedere allo slot del modulo di memori
4. Con l'alloggiamento della batteria verso di sé, far scorrere la levetta di rilascio del coperchio diaccesso a sinistra (3), quindi, inserire e
6. Allentare le 3 viti dell'unità disco rigido (1). Tirare la linguetta dell'unità disco rigido (2) versosinistra per scollegare l'unit
3. Stringere le viti dell'unità disco rigido (3).4. Reinserire il coperchio di accesso (vedere Reinserimento del coperchio di accesso a pagina 64
Per eseguire l’Utilità di deframmentazione dischi:1. Collegare il computer all’alimentazione CA.2. Nella schermata Start, digitare disco.3. Fare clic
RAID (solo in determinati modelli)La tecnologia RAID (Redundant Arrays of Independent Disks) consente al computer di utilizzare dueo più unità disco r
Utilizzo di un dispositivo USB ... 59Collega
70 Capitolo 8 Unità
9ProtezioneProtezione del computerLe funzioni di sicurezza standard disponibili nel sistema operativo Microsoft e nell'utility ComputerSetup non
Utilizzo di passwordUna password è un gruppo di caratteri scelti per proteggere le informazioni sul computer. È possibileimpostare vari tipi di passwo
Impostazione delle password in Computer SetupPassword FunzioneBIOS administrator password (Password amministratoreBIOS)*Protegge l'accesso a Comp
Modifica di una password amministratore BIOS1. Accendere o riavviare il computer, quindi premere esc quando nella parte inferiore delloschermo viene v
Immissione di una password amministratore BIOSAlla richiesta di immissione della password amministratore BIOS, immettere questa password(utilizzando g
Impostazione di una password DriveLockPer configurare una password DriveLock in Computer Setup, seguire la procedura indicata:1. Accendere il computer
Immissione di una password DriveLockAssicurarsi che l'unità disco rigido sia inserita nel computer (non in un dispositivo di aggancioopzionale o
Modifica di una password DriveLockPer modificare una password DriveLock in Computer Setup, seguire la procedura indicata:1. Accendere il computer e pr
Rimozione della protezione DriveLockPer rimuovere la protezione DriveLock in Computer Setup, attenersi alla procedura indicata:1. Accendere il compute
Utilizzo di software firewall ... 81Inst
5. Utilizzare un dispositivo di puntamento o i tasti freccia per selezionare un'unità disco rigidointerna, quindi premere invio.6. Leggere il mes
Impostazioni FunzioneTPM Status (Stato TPM) Enabled/Disabled (Abilitato/Disabilitato)●Se la password amministratore non è impostata o se TPM SecurityD
●Firewall basati su host: il software che protegge solo il computer su cui è installato.●Firewall basati su rete: installati tra modem via cavo o DSL
Utilizzo del lettore di impronte digitali (solo in determinatimodelli)I lettori di impronte digitali integrati sono disponibili in determinati modelli
84 Capitolo 9 Protezione
10 ManutenzioneAggiunta o sostituzione di moduli di memoriaIl computer dispone di uno scomparto del modulo di memoria. La capacità del computer può es
b. Afferrare il modulo per il bordo (2) ed estrarlo delicatamente dallo slot.ATTENZIONE: Per evitare di danneggiare il modulo di memoria, fare attenzi
c. Facendo attenzione a esercitare la stessa pressione su entrambi i bordi destro e sinistrodel modulo di memoria, spingerlo con delicatezza verso il
ATTENZIONE: Evitare solventi di pulizia aggressivi che possono causare danni permanenti alcomputer. Se non si è certi dell'adeguatezza di un prod
Aggiornamento di programmi e driverHP consiglia di aggiornare programmi e driver regolarmente con le versioni più recenti. Accedere ahttp://www.hp.com












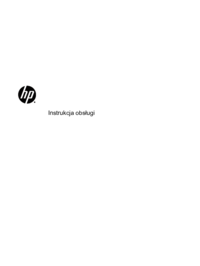





















 (70 pages)
(70 pages)

 (43 pages)
(43 pages) (58 pages)
(58 pages) (15 pages)
(15 pages)
 (53 pages)
(53 pages) (53 pages)
(53 pages) (110 pages)
(110 pages) (89 pages)
(89 pages)







Comments to this Manuals