HP OMEN Laptop PC - 15-ax002tx User Manual
Browse online or download User Manual for Unknown HP OMEN Laptop PC - 15-ax002tx. HP OMEN Laptop PC - 15-ax001tx Användarhandbok [fr] [nl]
- Page / 77
- Table of contents
- BOOKMARKS
- Användarhandbok 1
- Säkerhetsmeddelande 3
- Innehåll 7
- 1 Komma igång 13
- Fler HP-resurser 14
- 2 Lära känna datorn 15
- Höger sida 16
- Vänster sida 17
- Bildskärm 18
- Tangentbordsområde 19
- Knapp och högtalare 21
- Specialtangenter 22
- Åtgärdstangenter 22
- Tangentbordsområde 11 23
- Undersidan 24
- Baksidan 24
- Etiketter 24
- 3 Ansluta till ett nätverk 26
- Ansluta datorn till ett WLAN 27
- Ansluta Bluetooth-enheter 28
- Använda kameran 30
- Använda ljud 30
- Använda video 31
- Kongurera HDMI-ljud 32
- 5 Navigera på skärmen 34
- 6 Strömhantering 38
- Stänga av datorn 39
- Batteridrift 40
- Visa batteriladdning 41
- Spara på batteriet 41
- Drift med nätström 42
- 7 Underhåll av datorn 44
- Rengöra datorn 45
- Rengöra bildskärmen 46
- Rengöra sidorna eller höljet 46
- Använda lösenord 48
- Använda antivirusprogramvara 50
- Använda brandväggsprogramvara 50
- Skydda det trådlösa nätverket 51
- Starta Setup Utility (BIOS) 52
- Ladda ned en BIOS-uppdatering 53
- UEFI (endast vissa produkter) 57
- Skapa säkerhetskopior 59
- Innan du börjar 60
- Återställa 61
- Ändra datorns startordning 63
- 12 Specikationer 65
- Driftsmiljö 66
- 13 Elektrostatisk urladdning 67
- 14 Tillgänglighet 68
- Hitta de bästa hjälpmedlen 69
- Standarder och lagstiftning 70
- Lagstiftning och bestämmelser 71
- Storbritannien 72
- Australien 72
- Hela världen 72
- Organisationer 73
- Utbildningsinstitutioner 73
- HP-länkar 73
- Kontakta support 74
Summary of Contents
Användarhandbok
Installera HP PC Hardware Diagnostics Windows ... 43Använda HP PC Hardware D
Hitta de tekniska verktyg du behöver ... 56Vårt åtagande .
xii
1 Komma igångDen här datorn är ett kraftfullt verktyg avsett att förbättra ditt arbete och din underhållning. Läs det här kapitlet för att lära dig hu
Fler HP-resurserAnvänd den här tabellen för att hitta bl.a. produktbeskrivningar och hur-gör-man-information.Resurs InnehållInstallationsanvisningar ●
2 Lära känna datornDin dator innehåller toppklassade komponenter. Det här kapitlet innehåller information om komponenterna, var de är placerade och hu
Höger sidaKomponent Beskrivning(1) Minneskortläsare Läser extra minneskort som används för att lagra, hantera, dela eller få åtkomst till information.
Vänster sidaKomponent Beskrivning(1) Plats för säkerhetskabel Kopplar en säkerhetskabel (tillval) till datorn.OBS! Säkerhetskabeln är avsedd att anv
BildskärmKomponent Beskrivning(1) Interna mikrofoner Spelar in ljud.(2) Kameralampa Tänd: Kameran används.(3) Kamera Du kan videochatta, spela in vide
TangentbordsområdeStyrplattaKomponent Beskrivning(1) Styrplattezon Läser av dina ngergester för att ytta pekaren eller aktivera objekt på skärmen.
© Copyright 2016–2018 HP Development Company, L.P.Bluetooth är ett varumärke som tillhör varumärkesinnehavaren och som används av HP Inc. på licens. I
LamporKomponent Beskrivning(1) Strömlampa ● Tänd: Datorn är på.● Blinkande: Datorn är i strömsparläge. Strömmen till skärmen och andra inaktiva kompon
Knapp och högtalareKomponent Beskrivning(1) Strömknapp ● Slå på datorn genom att trycka på knappen.● När datorn är påslagen aktiverar du strömsparläge
SpecialtangenterKomponent Beskrivning(1) esc-tangent Visar systeminformation när den trycks ned i kombination med fn-tangenten.(2) fn-tangent Utfö
Ikon BeskrivningSänker bildskärmens ljusstyrka stegvis så länge du håller ned tangenten.Ökar bildskärmens ljusstyrka stegvis så länge du håller ned ta
Undersidan Komponent BeskrivningVentiler (3) Släpper in luft som kyler av interna komponenter.OBS! Datorns äkt startar automatiskt för att kyla inter
VIKTIGT: De etiketter som beskrivs i detta avsnitt kan sitta på följande ställen: på undersidan av datorn, inuti batterifacket, under serviceluckan, p
3 Ansluta till ett nätverk Du kan ta med dig datorn överallt. Men du kan även utforska världen hemifrån och visa information på miljontals webbplatser
Ansluta datorn till ett WLANOBS! Om du vill ha åtkomst till Internet i ditt hem måste du öppna ett konto hos en internetleverantör. Kontakta en lokal
Vissa mobilnätverksoperatörer kräver att du använder ett SIM-kort. Ett SIM-kort innehåller grundläggande information om dig, t.ex. en PIN-kod, samt nä
För att kunna ansluta datorn till ett lokalt nätverk behöver du en RJ-45-nätverkskabel och ett nätverksjack, eller en dockningsenhet eller en expansio
SäkerhetsmeddelandeVARNING: Minska risken för värmerelaterade skador eller överhettning genom att inte ha datorn direkt i knäet eller blockera datorns
4 Använda underhållningsfunktionernaAnvänd din HP-dator som ett underhållningsnav där du kan umgås via webbkameran, lyssna på och hantera musik samt l
Ansluta headset VARNING: Minska risken för hörselskador genom att sänka volymen innan du sätter på dig hörlurarna, hörsnäckorna eller ett headset. Mer
2. Anslut den andra änden av kabeln till HD-TV:n eller HD-bildskärmen.3. Om du trycker på f4 alternerar datorns skärmbild mellan fyra visningslägen:●
Identiera och ansluta till Miracast-kompatibla trådlösa skärmar (endast vissa produkter)Om du vill identiera och ansluta till en Miracast-kompatibel
5 Navigera på skärmenDu kan navigera på datorskärmen på följande sätt:● Använda pekgester direkt på datorskärmen● Använd pekgester på styrplattan● Anv
Tvångerssvep (endast styrplatta)Använd tvångerssvep för att gå uppåt, nedåt eller i sidled på en sida eller i en bild.● Placera två ngrar lite isär
Trengerssvep (endast styrplatta)Du använder trengerssvep för att visa öppna fönster och för att växla mellan öppna fönster och skrivbordet.● Svep me
Använda ett tangentbord eller mus (tillval)Med ett tangentbord och en mus (tillval) kan du skriva, välja objekt, rulla och utföra samma funktioner som
6 StrömhanteringDatorn kan drivas antingen med batteri eller nätström. När datorn drivs med batteri och det inte nns någon extern strömkälla för att
Initiera och avsluta viloläge (endast vissa produkter)Du kan aktivera användarinitierat viloläge och ändra andra energiinställningar och tidsgränser m
iv Säkerhetsmeddelande
Om datorn inte svarar och det inte går att använda ovanstående avstängningsmetoder, kan du försöka med följande nödavstängningsprocedurer:● Tryck på c
Visa batteriladdningOm du vill visa den återstående batteriladdningen placerar du muspekaren över ikonen Energi .Hitta information om batteriet i HP
Åtgärda låg batteriladdningsnivåÅtgärda låg batteriladdningsnivå när det nns tillgång till en extern strömkällaAnslut något av följande till datorn o
● När du lagrar information på en disk (endast vissa produkter)● När du kör Diskdefragmenteraren på datorer med interna hårddiskar● När du utför säker
7 Underhåll av datornDet är mycket viktigt att du regelbundet underhåller datorn så att den fungerar optimalt. I det här kapitlet förklarar vi hur du
OBS! Eftersom SSD-enheter saknar rörliga delar behövs inte HP 3D DriveGuard för sådana enheter.Identiera HP 3D DriveGuards statusHårddisklampan på da
VARNING: Försök inte rengöra datorn medan den är på. Du kan då få en elektrisk stöt och komponenterna kan skadas.1. Stäng av datorn.2. Koppla bort dat
VIKTIGT: Undvik att utsätta en enhet för magnetiska fält. På ygplatser nns magnetiska fält i säkerhetsutrustning som du går igenom och i handburna m
8 Skydda datorn och informationenDatorns säkerhet är mycket viktig för att du ska kunna skydda din informations kondentialitet, integritet och tillgä
Skapa lösenord i Setup Utility (BIOS)Lösenord FunktionAdministratörslösenord ● Måste anges varje gång du öppnar Setup Utility (BIOS).● Om du glömmer d
Processorns kongurationsinställning (endast vissa produkter)VIKTIGT: Vissa produkter är kongurerade med en Intel® Pentium® N35xx/N37xx- eller Celero
OBS! Längden på pinkoden är inte begränsad, men den får endast innehålla siror. Om du vill använda bokstäver eller specialtecken markerar du kryssrut
Så här visar eller ändrar du inställningar:1. Välj Start-knappen, välj Inställningar och välj sedan Uppdatering och säkerhet.2. Välj Windows Update oc
9 Använda Setup Utility (BIOS)Setup Utility, eller BIOS (Basic Input/Output System), styr kommunikationen mellan systemets alla in- och utenheter (t.e
Ladda ned en BIOS-uppdateringVIKTIGT: Minska risken för allvarlig skada på datorn eller att installationen misslyckas genom att endast hämta och insta
10 Använda HP PC Hardware DiagnosticsAnvända HP PC Hardware Diagnostics Windows (endast vissa modeller)HP PC Hardware Diagnostics Windows är ett Windo
Hämta den senaste versionen av HP PC Hardware Diagnostics WindowsFölj de här stegen för att hämta HP PC Hardware Diagnostics Windows:1. Besök http://w
Starta HP PC Hardware Diagnostics UEFIFölj de här stegen för att starta HP PC Hardware Diagnostics UEFI:1. Slå på datorn eller starta om den och tryck
Använda inställningar för Remote HP PC Hardware Diagnostics UEFI (endast vissa produkter)Remote HP PC Hardware Diagnostics UEFI är en inbyggd programv
Följ de här stegen för att anpassa inställningarna för Remote HP PC Hardware Diagnostics UEFI:1. Starta eller starta om datorn och när HP-logotypen vi
11 Säkerhetskopiera och återställaDet här kapitlet innehåller information om hur du skapar säkerhetskopior samt återställer och återskapar systemet.Wi
vi Processorns kongurationsinställning (endast vissa produkter)
Skapa HP-återställningsmedier (endast vissa produkter)Efter att du har kongurerat datorn bör du använda HP Recovery Manager för att skapa en säkerhet
Skapa återställningsmedierSå här skapar du HP-återställningsmedier med HP Recovery Manager:VIKTIGT: För plattor med löstagbart tangentbord ansluter du
OBS! Om du har bytt ut hårddisken i datorn kan du använda alternativet Fabriksåterställning för att installera operativsystemet och programvaran som i
På plattor utan tangentbord:▲ Slå på eller starta om plattan och håll sedan snabbt ned knappen som höjer volymen, och välj sedan f11.2. Välj Felsök i
VIKTIGT: När du tagit bort HP återställningspartition kan du inte utföra systemåterställning eller skapa HP-återställningsmedier. Du bör därför skapa
12 SpecikationerIneektI det här avsnittet hittar du information om strömförsörjning, som kan vara till hjälp när du planerar att resa utomlands med
DriftsmiljöFaktor Mått USATemperaturI drift 5 °C till 35 °C 41 °F till 95 °FEj i drift -20 °C till 60 °C -4 °F till 140 °FRelativ luftfuktighet (icke-
13 Elektrostatisk urladdningI en elektrostatisk urladdning frigörs statisk elektricitet när två objekt kommer i kontakt med varandra – till exempel nä
14 TillgänglighetTillgänglighetHP satsar på att förena mångfald, gemenskap och arbete/fritid i företagets kärna så att det återspeglas i allt vi gör.
och främja sina karriärer och att hjälpa organisationer att integrera tillgänglighet i sina produkter och sin infrastruktur.HP är en av grundarna och
Innehåll1 Komma igång ...
● Microsofts tillgänglighetsinformation (Windows 7, Windows 8, Windows 10, Microsoft Oice)● Tillgänglighetsinformation om Googles produkter (Android,
Lagstiftning och bestämmelserTillgängligheten hos IT och information har blivit allt viktigare inom lagstiftningen. Det här avsnittet innehåller länka
standarden i AODA är kundtjänststandarden. Därutöver utvecklas även standarder för transport, anställning, information och kommunikation. AODA gäller
Användbara resurser och länkar om tillgänglighetFöljande organisationer kan vara bra resurser för information om funktionsnedsättning och åldersrelate
Kontakta supportOBS! Supporten ges endast på engelska.● Kunder som är döva eller har kraftigt nedsatt hörsel som har frågor om teknisk support eller t
IndexAansluta till ett nätverk 14ansluta till ett trådlöst nätverk 14ansluta till ett WLAN 15ansluta till LAN 16antivirusprogram, använda 38använda lö
initiera strömsparläge och viloläge26installeratillval, säkerhetskabel 39Inställningar för Remote HP PC Hardware Diagnostics UEFIanpassa 45använda 45i
tvångerssvep 23tvångerstryckning 23styrplatte- och pekskärmsgestertrycka 22tvångerszoom 22styrplattezon, identiera 7styrzon 7stänga av datorn 27sy
Ansluta hörlurar ......... 18A
7 Underhåll av datorn ...............................
More documents for Unknown HP OMEN Laptop PC - 15-ax002tx

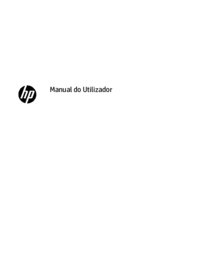

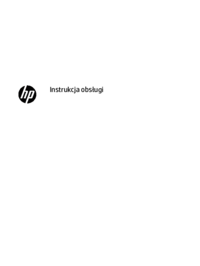

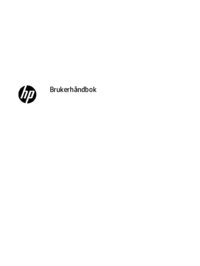





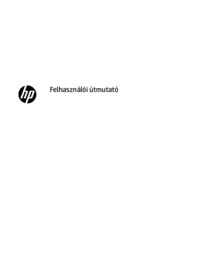
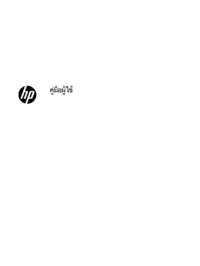










 (89 pages)
(89 pages) (73 pages)
(73 pages) (88 pages)
(88 pages) (88 pages)
(88 pages) (53 pages)
(53 pages) (11 pages)
(11 pages) (65 pages)
(65 pages) (120 pages)
(120 pages) (56 pages)
(56 pages) (53 pages)
(53 pages)







Comments to this Manuals