HP OMEN Laptop PC - 15-ax002tx User Manual
Browse online or download User Manual for Unknown HP OMEN Laptop PC - 15-ax002tx. HP OMEN Laptop PC - 15-ax001tx
- Page / 77
- Table of contents
- BOOKMARKS
- Hướng dẫn sử dụng 1
- Cảnh báo an toàn 3
- Các thực hành tốt nhất 13
- Các tài nguyên khác của HP 13
- Chương 1 Bắt đầu 14
- Làm quen với máy tính của bạn 15
- Cạnh bên trái 16
- Màn hình 17
- Vùng bàn phím 18
- Vùng bàn phím 7 19
- Nút và loa 20
- Các phím đặc biệt 21
- Các phím thao tác 21
- Mặt dưới 23
- Mặt sau 23
- Kết nối mạng 25
- Kết nối mạng WLAN 26
- Kết nối thiết bị Bluetooth 27
- Sử dụng camera 29
- Sử dụng âm thanh 29
- Sử dụng video 30
- Thiết đặt âm thanh HDMI 31
- Điều hướng màn hình 33
- Quản lý năng lượng 37
- Tắt máy tính 38
- Chạy bằng pin 39
- Hiển thị sạc pin 40
- Tiết kiệm nguồn pin 40
- Nhận dạng mức pin yếu 40
- Xử lý mức pin yếu 41
- Pin lắp bởi nhà sản xuất 41
- Chạy trên nguồn điện ngoài 42
- Bảo trì máy tính của bạn 43
- Vệ sinh máy tính của bạn 44
- Quy trình vệ sinh 45
- Sử dụng mật khẩu 47
- Sử dụng phần mềm diệt virus 49
- Sử dụng phần mềm tường lửa 49
- Sử dụng Setup Utility (BIOS) 51
- Tải xuống bản cập nhật BIOS 52
- UEFI (chỉ một số sản phẩm) 56
- Tạo bản sao lưu 58
- Khôi phục và phục hồi 58
- Trước khi bạn bắt đầu 59
- Thông số kỹ thuật 64
- Môi trường vận hành 65
- Phóng tĩnh điện 66
- Trợ năng 67
- Đánh giá nhu cầu của bạn 68
- Các tiêu chuẩn và pháp chế 69
- Pháp chế và quy định 70
- Vương quốc Anh 71
- Trên toàn cầu 71
- Các Tổ chức 72
- Các tổ chức giáo dục 72
- Các liên kết HP 72
- Liên hệ bộ phận hỗ trợ 73
- Bảng chú dẫn 74
Summary of Contents
Hướng dẫn sử dụng
Tải xuống phiên bản HP PC Hardware Diagnostics Windows mới nhất ... 42Tải xuống HP Hardware Diagnostics Windows theo tên hoặc số hiệu sản p
14 Trợ năng ...
xii
1Bắt đầuMáy tính này là một công cụ mạnh mẽ được thiết kế để nâng cao hiệu quả công việc và giải trí của bạn. Đọc chương này để tìm hiểu về các thực h
Tài nguyên Nội dung▲ Chọn nút Start (Bắt đầu), chọn HP Help and Support (Trợ giúp và Hỗ trợ HP), rồi sau đó chọn HP Documentation (Tài liệu HP).Bảo hà
2Làm quen với máy tính của bạnMáy tính của bạn được trang bị các thành phần hàng đầu. Chương này cung cấp chi tiết về các thành phần, vị trí của chúng
Thành phần Mô tả(2) Đèn ổ đĩa● Nhấp nháy màu trắng: Ổ đĩa cứng đang được truy cập.● Màu hổ phách: HP 3D DriveGuard đang tạm thời dừng ổ đĩa cứng.GHI C
Thành phần Mô tả(2) Cổng USB Kết nối thiết bị USB, ví dụ như điện thoại di động, máy ảnh, thiết bị theo dõi hoạt động, hoặc đồng hồ thông minh và cung
Thành phần Mô tả(3) Camera Cho phép bạn trò chuyện video, quay video và chụp ảnh tĩnh. Để sử dụng camera, xem Sử dụng camera thuộc trang 17. Một số ca
Thành phần Mô tả(2) Vùng điều khiển trái Khu vực có vân cho phép bạn thực hiện các cử chỉ bổ sung.(3) Vùng điều khiển phải Khu vực có vân cho phép
© Bản quyền 2016-2018 HP Development Company, L.P.Bluetooth là nhãn hiệu thuộc quyền sở hữu của chủ sở hữu nhãn hiệu này và được HP Inc. sử dụng theo
Nút và loaThành phần Mô tả(1) Nút nguồn● Khi máy tính tắt, nhấn nút này để bật máy tính.● Khi máy tính bật, nhấn nhanh nút này để vào chế độ Ngủ.● Khi
Các phím đặc biệtThành phần Mô tả(1) Phím esc Hiển thị thông tin hệ thống khi nhấn kết hợp với phím fn.(2) Phím fn Thực hiện các chức năng cụ thể
Biểu tượng Mô tảGiảm dần độ sáng màn hình bằng cách nhấn giữ phím.Tăng dần độ sáng màn hình bằng cách nhấn giữ phím.Mở trang web “Cách nhận trợ giúp t
Mặt dưới Thành phần Mô tảKhe thông gió (3) Cho phép luồng gió làm mát các thành phần bên trong.GHI CHÚ: Quạt máy tính tự khởi động để làm mát các thàn
QUAN TRỌNG: Kiểm tra các vị trí sau đây để biết các nhãn được mô tả trong mục này: mặt dưới của máy tính, bên trong khoang pin, dưới cửa bảo dưỡng, tr
3Kết nối mạng Máy tính của bạn có thể đi cùng bạn đến bất kỳ nơi đâu. Nhưng cả khi ở nhà, bạn vẫn có thể khám phá thế giới và truy cập thông tin từ hà
– hoặc –▲ Trên thanh tác vụ, nhấp chuột vào biểu tượng trạng thái mạng và sau đó chọn Network & Internet settings (Thiết đặt Mạng và Internet).Kết
Bạn có thể cần số IMEI và/hoặc số MEID của Mô-đun Băng thông rộng Di động của HP để kích hoạt dịch vụ băng thông rộng di động. Số này có thể được in t
GHI CHÚ: Nếu thiết bị yêu cầu xác thực, mã ghép nối được hiển thị. Trên thiết bị bạn đang thêm, làm theo các chỉ dẫn trên màn hình để xác minh rằng mã
4Tận hưởng các tính năng giải tríSử dụng máy tính HP của bạn như một trung tâm giải trí để giao lưu với mọi người qua camera, thưởng thức và quản lý n
Cảnh báo an toànCẢNH BÁO! Để giảm khả năng thương tích liên quan đến nhiệt hoặc quá nhiệt máy tính, không đặt máy tính trực tiếp lên đùi hoặc cản trở
Bạn có thể kết nối tai nghe có dây vào lỗ cắm tai nghe hoặc lỗ cắm âm thanh ra (tai nghe)/lỗ cắm kết hợp âm thanh vào (micrô) trên máy tính của bạn.Để
Để xem hình ảnh màn hình máy tính trên TV hoặc màn hình độ nét cao, kết nối thiết bị độ nét cao này theo hướng dẫn sau:1. Kết nối một đầu của cáp HDMI
Khám phá và kết nối với các màn hình không dây tương thích với Miracast (chỉ một số sản phẩm)Để khám phá và kết nối màn hình không dây tương thích với
5Điều hướng màn hìnhBạn có thể điều hướng màn hình máy tính theo một hoặc nhiều cách sau:● Sử dụng cử chỉ cảm ứng trực tiếp trên màn hình máy tính● Sử
● Thu nhỏ bằng cách đặt hai ngón tay cách nhau trên vùng TouchPad hoặc màn hình cảm ứng và sau đó di chuyển hai ngón tay gần nhau.● Phóng to bằng cách
Gõ nhẹ bằng bốn ngón tay (chỉ cho TouchPad)Sử dụng gõ nhẹ bằng bốn ngón tay để mở trung tâm hành động.● Gõ nhẹ bốn ngón tay trên TouchPad để mở trung
Sử dụng bàn phím hoặc chuột tùy chọnBàn phím hoặc chuột tùy chọn cho phép bạn gõ, chọn mục, cuộn và thực hiện các chức năng tương tự như bạn làm với t
6Quản lý năng lượngMáy tính của bạn có thể hoạt động bằng pin hoặc nguồn điện ngoài. Khi máy tính chỉ chạy bằng nguồn pin và không sử dụng được nguồn
Khi máy tính thoát khỏi chế độ Ngủ, công việc của bạn quay lại màn hình.GHI CHÚ: Nếu bạn đã thiết đặt mật khẩu bắt buộc để thoát chế độ Ngủ, bạn phải
Quy trình được khuyến cáo sử dụng là dùng lệnh Shut down của Windows.GHI CHÚ: Nếu máy tính đang ở trạng thái Ngủ hoặc Ngủ đông, trước tiên thoát chế đ
iv Cảnh báo an toàn
Sử dụng HP Fast Charge (chỉ một số sản phẩm)Tính năng HP Fast Charge cho phép bạn sạc pin nhanh máy tính của bạn. Thời gian sạc có thể dao động +/- 10
– hoặc –● Biểu tượng Nguồn cho biết thông báo pin yếu hoặc rất yếu.GHI CHÚ: Để biết thêm thông tin về biểu tượng Nguồn, xem Sử dụng biểu tượng Nguồn
Chạy trên nguồn điện ngoàiĐể biết thông tin về việc kết nối với nguồn bên ngoài, tham khảo áp phích Hướng dẫn Cài đặt được cung cấp trong hộp máy tính
7Bảo trì máy tính của bạnĐiều quan trọng là tiến hành bảo trì thường xuyên để giữ máy tính của bạn trong điều kiện tối ưu. Chương này giải thích cách
Một khoảng thời gian ngắn sau khi chấm dứt một trong các sự kiện này, HP 3D DriveGuard đưa ổ cứng trở lại trạng thái vận hành bình thường.GHI CHÚ: Chỉ
Quy trình vệ sinhLàm theo các quy trình trong phần này để vệ sinh máy tính của bạn một cách an toàn.CẢNH BÁO! Để ngăn ngừa điện giật hoặc hư hỏng cho
● Tắt sau đó ngắt kết nối tất cả các thiết bị ngoài.● Tắt máy tính.● Mang theo bản sao lưu các thông tin của bạn. Giữ bản sao lưu tách biệt khỏi máy t
8Bảo mật máy tính và thông tin của bạnBảo mật máy tính là cần thiết để bảo vệ tính bảo mật, tính nguyên vẹn và tính khả dụng của thông tin. Các giải p
Cài đặt mật khẩu Setup Utility (BIOS)Mật khẩu Chức năngMật khẩu quản trị viên● Phải được nhập mỗi lần bạn truy cập Setup Utility (BIOS).● Nếu bạn quên
Để cài đặt Windows Hello:1. Chọn nút Start (Bắt đầu), chọn Settings (Thiết đặt), chọn Accounts (Tài khoản), rồi chọn tùy chọn Sign-in (Đăng nhập).2. Đ
Thiết đặt cấu hình bộ xử lý (chỉ một số sản phẩm)QUAN TRỌNG: Một số sản phẩm nhất định được cấu hình với bộ xử lý dòng Intel® Pentium® N35xx/N37xx hoặ
Khi cài đặt tường lửa trên một hệ thống, tất cả các dữ liệu được gửi đến và từ hệ thống sẽ được giám sát và so sánh với một tập hợp tiêu chí bảo mật d
9Sử dụng Setup Utility (BIOS)Setup Utility, hay Basic Input/Output System (Hệ thống Xuất/Nhập Cơ bản) (BIOS), kiểm soát sự liên hệ giữa các thiết bị đ
Để kiểm tra các phiên bản BIOS mới hơn, xem Tải xuống bản cập nhật BIOS thuộc trang 40.Tải xuống bản cập nhật BIOSTHẬN TRỌNG: Để giảm nguy cơ làm hỏng
10Sử dụng HP PC Hardware DiagnosticsSử dụng HP PC Hardware Diagnostics Windows (chỉ một số sản phẩm)HP PC Hardware Diagnostics là tiện ích dựa trên Wi
Tải xuống phiên bản HP PC Hardware Diagnostics Windows mới nhấtĐể tải xuống HP PC Hardware Diagnostics, làm theo các bước sau:1. Truy cập http://www.h
GHI CHÚ: Nếu bạn muốn dừng kiểm tra chẩn đoán, nhấn esc.Khởi động HP PC Hardware Diagnostics UEFIĐể khởi động HP PC Hardware Diagnostics UEFI, làm the
1. Truy cập http://www.hp.com/support.2. Nhập tên hoặc số sản phẩm, chọn máy tính của bạn và sau đó chọn hệ điều hành.3. Trong mục Diagnostics (Chẩn đ
● Thiết lập một lịch trình để chạy các chẩn đoán không cần giám sát. Bạn cũng có thể bắt đầu chạy chẩn đoán ngay lập tức trong chế độ tương tác bằng c
11Sao lưu, phục hồi và khôi phụcChương này cung cấp thông tin về việc tạo các bản sao lưu cũng như phục hồi và khôi phục hệ thống của bạn.Windows cung
Để khôi phục hệ thống của bạn:1. Chọn Start (Bắt đầu), chọn Settings (Thiết đặt) và sau đó chọn Update & Security (Cập nhật & Bảo mật).2. Chọn
vi Thiết đặt cấu hình bộ xử lý (chỉ một số sản phẩm)
● Đảm bảo rằng bạn đã kết nối máy tính với nguồn AC trước khi bắt đầu tạo phương tiện phục hồi.● Quá trình tạo này có thể mất một giờ hoặc lâu hơn. Kh
1. Gõ recovery (phục hồi) vào ô tìm kiếm trên thanh tác vụ rồi chọn HP Recovery Manager.2. Chọn Cài đặt lại các trình điều khiển và/hoặc ứng dụng, và
Phân vùng Phục hồi HP (chỉ một số sản phẩm) chỉ cho phép Phục hồi Hệ thống.Để bắt đầu HP Recovery Manager từ phân vùng Phục hồi HP:QUAN TRỌNG: Với máy
▲ Bật hoặc khởi động lại máy tính hoặc máy tính bảng, bấm nhanh phím esc, sau đó bấm f9 để vào tùy chọn khởi động.Với những máy tính bảng không có bàn
12Thông số kỹ thuậtCông suất đầu vàoThông tin nguồn điện trong phần này có thể có ích nếu bạn lập kế hoạch du lịch quốc tế với máy tính.Máy tính hoạt
Môi trường vận hànhNhân tố Hệ mét Hoa KỳNhiệt độHoạt động 5°C đến 35°C 41°F đến 95°FKhông hoạt động -20°C đến 60°C -4°F đến 140°FĐộ ẩm tương đối (khôn
13Phóng tĩnh điệnPhóng tĩnh điện là giải phóng tĩnh điện khi 2 vật thể va chạm nhau – ví dụ: bạn bị điện giật khi đi ngang qua trên thảm và chạm vào n
14Trợ năngTrợ năngHP đang làm việc để tích hợp sự đa dạng, hòa nhập và công việc/cuộc sống vào kết cấu của công ty, và điều đó được phản ánh trong mọi
Hiệp hội Chuyên gia Trợ năng Quốc tế (IAAP)IAAP là một hiệp hội phi lợi nhuận dồn sức vào việc thúc đẩy lĩnh vực trợ năng thông qua mạng lưới, giáo dụ
● PC HP Chromebook-Kích hoạt Tính năng Trợ năng trên HP Chromebook hoặc Chromebox (Hệ điều hành Chorme) của bạn● HP Shopping-thiết bị ngoại vi cho các
Mục lục1 Bắt đầu ...
● Dễ hiểu (bằng cách giải quyết về vấn đề dễ đọc, có thể dự đoán, và hỗ trợ nhập đầu vào)● Mạnh mẽ (ví dụ, bằng cách giải quyết tính tương thích với c
CanadaTrợ năng cho người Ontario khuyết tật được ban hành nhằm phát triển và thực hiện các tiêu chuẩn về trợ năng khiến hàng hóa, dịch vụ và cơ sở vật
● Pháp chế về trợ năng cho người Ý● Sáng kiến Trợ năng Web (WAI) của W3CCác nguồn và liên kết hữu ích về trợ năngCác tổ chức sau đây có thể là các ngu
Hướng dẫn về tính an toàn và thoải mái của HP Kinh doanh lĩnh vực công của HPLiên hệ bộ phận hỗ trợGHI CHÚ: Chỉ có hỗ trợ bằng tiếng Anh.● Những khách
Bảng chú dẫnAAT (công nghệ hỗ trợ)mục đích 55tìm kiếm 56Ăăng-ten WLAN, nhận dạng 6Ââm lượngđiều chỉnh 10tắt tiếng 10âm thanhđiều chỉnh âm lượng 10âm t
phím khóa viết hoa 7tắt tiếng 7đèn ổ đĩa, nhận dạng 4đèn trạng thái RJ-45 (mạng), nhận dạng 4đầu nối, nguồn 4đầu nối nguồn, nhận dạng 4đèn camera, nhậ
Phần mềm Disk Defragmenter (Trình chống phân mảnh Đĩa)31Phím Windows, nhận dạng 9Phương tiện Phục hồi HPphục hồi 50sử dụng 47PHphân vùng phục hồi, đan
TRtrợ năng 55Vvận chuyển máy tính 33vệ sinh máy tính của bạn 32videomàn hình hiển thị không dây20Cổng HDMI 18video, sử dụng 18vùng điều khiển 7vùng
Kết nối loa .........
Chạy trên nguồn điện ngoài ..............................
More documents for Unknown HP OMEN Laptop PC - 15-ax002tx

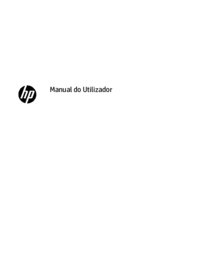

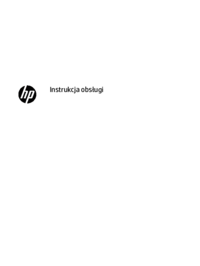
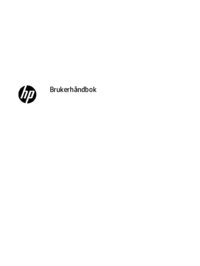





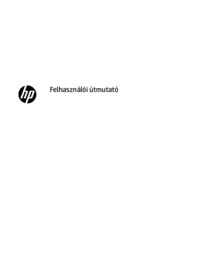
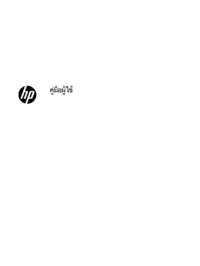


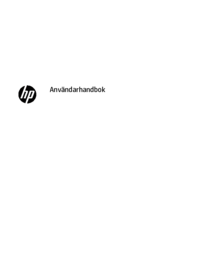








 (25 pages)
(25 pages) (59 pages)
(59 pages) (116 pages)
(116 pages) (24 pages)
(24 pages) (75 pages)
(75 pages) (78 pages)
(78 pages) (146 pages)
(146 pages) (128 pages)
(128 pages) (49 pages)
(49 pages) (74 pages)
(74 pages)







Comments to this Manuals