HP OMEN Laptop PC - 15-ax002tx User Manual
Browse online or download User Manual for Unknown HP OMEN Laptop PC - 15-ax002tx. HP OMEN Laptop PC - 15-ax001tx Ghid pentru utilizator
- Page / 79
- Table of contents
- BOOKMARKS
- Ghid pentru utilizator 1
- 1 Noţiuni introductive 13
- Mai multe resurse HP 14
- Localizarea hardware-ului 15
- Localizarea software-ului 15
- Partea dreaptă 16
- Partea stângă 17
- Zona tastaturii 19
- Indicatoare luminoase 20
- Buton şi difuzor 21
- Taste speciale 22
- Taste de acţiune 22
- Zona tastaturii 11 23
- Partea inferioară 24
- Partea din spate 24
- Etichete 25
- Componentă 26
- (3) Numărul de serie 26
- (4) Perioada de garanţie 26
- Conectarea la o reţea WLAN 28
- Utilizarea camerei 31
- Utilizarea sistemului audio 31
- Conectarea căştilor 32
- Conectarea headseturilor 32
- Utilizarea setărilor de sunet 32
- 5 Navigarea pe ecran 35
- 7 Întreţinerea computerului 45
- Curăţarea computerului 46
- Curăţarea afişajului 47
- Utilizarea parolelor 49
- Diagnostics 55
- Crearea copiilor de rezervă 60
- Restaurarea şi recuperarea 60
- Înainte de a începe 61
- Restaurare şi recuperare 62
- 12 Specificaţii 66
- Mediul de funcţionare 67
- 13 Descărcarea electrostatică 68
- 14 Accesibilitate 69
- Standarde şi legislaţie 71
- Legislaţie şi reglementări 72
- Marea Britanie 73
- Australia 73
- Organizaţii 74
- Instituţii educaţionale 74
- Legături HP 75
Summary of Contents
Ghid pentru utilizator
Descărcarea celei mai recente versiuni pentru HP PC Hardware Diagnostics Windows ...
13 Descărcarea electrostatică ...
xii
1 Noţiuni introductiveAcest computer este un instrument puternic, conceput pentru a îmbunătăţi lucrul şi divertismentul. Citiţi acest capitol pentru a
Mai multe resurse HPPentru a localiza resursele care furnizează detalii despre produs, informaţii despre modul de utilizare şi altele, utilizaţi acest
2 Familiarizaţi-vă cu computerulComputerul dvs. dispune de componente cu rating maxim. Acest capitol oferă detalii despre componentele dvs., unde sunt
Partea dreaptăComponentă Descriere(1) Cititor de carduri de memorie Citeşte carduri de memorie opţionale care vă permit să stocaţi, să gestionaţi, să
Componentă Descriere● Chihlimbariu: adaptorul de c.a. este conectat şi acumulatorul se încarcă.● Stins: acumulatorul nu se încarcă.Partea stângăCompon
AfişajComponentă Descriere(1) Microfoane interne Înregistrează sunet.(2) Led pentru cameră Aprins: camera este în funcţiune.(3) Cameră Vă permite să e
Zona tastaturiiZonă de atingereComponentă Descriere(1) Suprafaţa zonei de atingere Interpretează gesturile efectuate cu degetele pentru a deplasa in
© Copyright 2016-2018 HP Development Company, L.P.Bluetooth este o marcă comercială deţinută de proprietarul său şi este utilizată de HP Inc. sub lice
Indicatoare luminoaseComponentă Descriere(1) Led de alimentare ● Aprins: computerul este pornit.● Intermitent: computerul este în starea Repaus, un mo
Buton şi difuzorComponentă Descriere(1) Buton de alimentare ● Când computerul este oprit, apăsaţi butonul pentru a-l porni.● Când computerul este porn
Taste specialeComponentă Descriere(1) Tasta esc Afişează informaţii despre sistem când este apăsată împreună cu tasta fn.(2) Tasta fn Execută func
Pictogramă DescriereMicşorează luminozitatea ecranului în trepte când ţineţi apăsată această tastă.Măreşte luminozitatea ecranului în trepte când ţine
Partea inferioară Componentă DescriereOrificii de ventilaţie (3) Permit răcirea componentelor interne prin intermediul uxului de aer.NOTĂ: Ventilator
EticheteEtichetele ataşate la computer furnizează informaţii de care se poate să aveţi nevoie când depanaţi sistemul sau când călătoriţi în străinătat
Componentă (3) Numărul de serie (4) Perioada de garanţie ● Etichete de reglementare – Furnizează informaţii despre reglementări privind computerul.
3 Conectarea la o reţea Puteţi să luaţi computerul cu dvs. oriunde mergeţi. Dar chiar şi acasă, puteţi să exploraţi globul şi să accesaţi informaţii d
Tasta „mod avion”Computerul poate avea o tastă „mod avion”, unul sau mai multe dispozitive wireless şi unul sau două leduri wireless. Toate dispozitiv
După ce conexiunea este efectuată, faceţi clic dreapta pe pictograma de stare a reţelei, din extrema dreaptă a barei de activităţi, pentru a verifica
Notificare de avertizare privind siguranţaAVERTISMENT! Pentru a reduce posibilitatea de vătămare prin arsuri sau de supraîncălzire a computerului, nu
● Mouse● Tastatură externăConectarea dispozitivelor BluetoothÎnainte de a putea utiliza un dispozitiv Bluetooth, trebuie să stabiliţi o conexiune Blue
4 Utilizarea caracteristicilor de divertismentUtilizaţi computerul HP ca pe un centru de divertisment, pentru a socializa prin intermediul camerei, pe
Conectarea căştilorAVERTISMENT! Pentru a reduce riscul de vătămare corporală, micşoraţi setarea volumului înainte de a vă pune căştile, căştile pastil
Conectarea dispozitivelor video utilizând un cablu HDMI (numai la anumite produse)NOTĂ: Pentru a conecta la computer un dispozitiv cu HDMI, aveţi nevo
Configurarea caracteristicii audio HDMIHDMI este singura interfaţă video care acceptă conţinut video şi audio de înaltă definiţie. După ce conectaţi l
5 Navigarea pe ecranPuteţi să navigaţi pe ecranul computerului într-unul sau mai multe din următoarele moduri:● Prin gesturi de atingere direct pe ecr
Glisare cu două degete (doar pe zona de atingere)Utilizaţi gestul de glisare cu două degete pentru deplasare în sus, în jos sau în stânga/dreapta pe o
Tragere cu trei degete (doar pe zona de atingere)Utilizaţi gestul de tragere cu trei degete pentru a vizualiza ferestrele deschise şi pentru a comuta
Utilizarea unei tastaturi sau a unui mouse, care sunt opţionaleO tastatură sau un mouse (opţionale) vă permit să tastaţi, să selectaţi elemente, să de
6 Gestionarea consumului de energieComputerul poate să funcţioneze cu alimentare de la acumulator sau de la sursa de alimentare externă. Când computer
iv Notificare de avertizare privind siguranţa
NOTĂ: Dacă aţi setat o parolă care să fie solicitată la ieşirea din starea de Repaus, trebuie să introduceţi parola Windows înainte ca lucrările dumne
1. Salvaţi lucrările şi închideţi toate programele deschise.2. Selectaţi butonul Start, selectaţi pictograma Alimentare, apoi selectaţi Închidere.Când
● Când nivelul de încărcare al acumulatorului este între zero şi 50%, acumulatorul se va încărca la 50% din capacitatea maximă în mai puţin de 30-45 d
● Pictograma Alimentare afişează o notificare de nivel scăzut sau critic de încărcare al acumulatorului.NOTĂ: Pentru informaţii suplimentare despre
Funcţionarea cu sursa de alimentare externăPentru informaţii despre conectarea la sursa de alimentare externă, consultaţi posterul Instrucţiuni de con
7 Întreţinerea computeruluiEste important să efectuaţi operaţii de întreţinere în mod regulat pentru a menţine computerul în condiţii optime. Acest ca
NOTĂ: Numai unităţile de disc interne sunt protejate de HP 3D DriveGuard. O unitate de disc instalată într-un dispozitiv de andocare opţional sau cone
AVERTISMENT! Pentru a preveni electrocutarea sau deteriorarea componentelor, nu încercaţi să curăţaţi computerul când acesta este pornit.1. Opriţi com
ATENŢIE: Evitaţi expunerea unei unităţi la câmpuri magnetice. Printre dispozitivele de securitate cu câmpuri magnetice se numără dispozitivele din pas
8 Securizarea computerului şi a informaţiilorSecuritatea computerului este esenţială pentru protejarea confidenţialităţii, a integrităţii şi a disponi
Setarea privind configuraţia de procesoare (numai la anumite produse)IMPORTANT: Anumite produse sunt configurate cu un procesor Intel® Pentium® seria
Setarea parolelor în Setup Utility (BIOS)Parolă FuncţieAdministrator password (Parolă de administrator) ● Trebuie introdusă de fiecare dată când acces
Pentru a configura Windows Hello:1. Selectaţi butonul Start, selectaţi Setări, selectaţi Conturi, apoi selectaţi Opţiuni de conectare.2. Pentru a adău
Instalarea actualizărilor de softwareSoftware-ul HP, Windows şi de la terţi instalat pe computerul dvs. trebuie să fie actualizat în mod regulat pentr
9 Cum se utilizează Setup Utility (BIOS)Setup Utility sau Basic Input/Output System (BIOS) controlează comunicaţiile dintre toate dispozitivele de int
Pentru a verifica dacă există versiuni ulterioare ale BIOS-ului, consultaţi Descărcarea unei actualizări de BIOS, la pagina 42.Descărcarea unei actual
10 Utilizarea instrumentului HP PC Hardware DiagnosticsUtilizarea instrumentului HP PC Hardware Diagnostics Windows (numai la anumite modele)HP PC Har
Descărcarea instrumentului HP PC Hardware Diagnostics Windows● Instrucţiunile de descărcare pentru HP PC Hardware Diagnostics Windows sunt furnizate n
Dacă PC-ul dumneavoastră nu va încărca sistemul de operare Windows, puteţi să utilizaţi HP PC Hardware Diagnostics UEFI pentru a diagnostica problemel
Descărcarea instrumentului HP PC Hardware Diagnostics UEFI după numele sau numărul de produs (numai la anumite produse)NOTĂ: La anumite produse, poate
Particularizarea setărilor caracteristicii Remote HP PC Hardware Diagnostics UEFIUtilizând setarea Remote HP PC Hardware Diagnostics în Computer Setup
vi Setarea privind configuraţia de procesoare (numai la anumite produse)
11 Copierea de rezervă, restaurarea şi recuperareaAcest capitol oferă informaţii despre crearea copiilor de rezervă, restaurarea şi recuperarea sistem
Pentru a restaura sistemul:1. Selectaţi butonul Start, selectaţi Setări, apoi selectaţi Actualizare şi securitate.2. Selectaţi Recuperare, apoi urmaţi
discuri reinscriptibile, precum discurile CD±RW, DVD±RW, DVD±RW cu strat dublu şi BD-RE (Blu-ray reinscriptibile), care nu sunt compatibile cu softwar
Restaurarea utilizând HP Recovery Manager şi partiţia HP RecoveryPuteţi să utilizaţi HP Recovery Manager şi partiţia HP Recovery (numai la anumite pro
Înainte de a începe, reţineţi următoarele:● HP Recovery Manager recuperează numai software-ul care a fost instalat din fabrică. Software-ul care nu a
Modificarea ordinii de încărcare de la computerDacă computerul nu reporneşte în HP Recovery Manager, puteţi să modificaţi ordinea de încărcare de la c
12 SpecificaţiiPutere de intrareInformaţiile despre alimentare din această secţiune pot fi utile atunci când intenţionaţi să călătoriţi în străinătate
NOTĂ: Acest produs este proiectat pentru sistemele energetice IT din Norvegia, cu tensiune de linie care nu depăşeşte 240 V rms.Mediul de funcţionareF
13 Descărcarea electrostaticăDescărcarea electrostatică este eliberarea electricităţii statice când două obiecte intră în contact – de exemplu, şocul
14 AccesibilitateAccesibilitateCompania HP lucrează pentru a îmbina diversitatea, includerea şi munca/viaţa în structura companiei noastre, astfel înc
Cuprins1 Noţiuni introductive ...
Asociaţia internaţională a specialiştilor în accesibilitate (International Association of Accessibility Professionals - IAAP)IAAP este o asociaţie non
● PC-uri HP Chromebook – Activarea caracteristicilor de accesibilitate pe HP Chromebook sau Chromebox (Chrome OS)● Cumpărături HP – periferice pentru
● Perceptibil (de exemplu, prin posibilitatea de a asigura alternative de text pentru imagini, subtitluri pentru conţinutul audio, adaptabilitatea pre
inovaţii ale tehnologiilor digitale, de bandă largă şi mobile. Reglementările sunt impuse de Comisia Federală pentru Comunicaţii (FCC) şi sunt documen
Toate site-urile web ale guvernului australian vor necesita conformitate de tip Level A în 2012 şi de tip Double A în 2015. Noul standard înlocuieşte
● EnableMart● Forumul European pentru Dizabilităţi (European Disability Forum)● Reţeaua de acomodare la serviciu (Job Accommodation Network)● Microsof
IndexAaccesibilitate 57actualizare programe şi drivere 34actualizări software, instalare 40acumulatordescărcare 30economisire energie 30găsirea inform
gest de tragere cu trei degete pe zona de atingere 25gestionare consum de energie 27gesturi pe ecranul senzitivglisare cu un deget 25gesturi pe zona d
suporturi 52unitate ash USB 52utilizare suporturi de recuperare HP 50recuperare imagine minimizată 52recuperare sistem 51recuperare sistem iniţial 51
volumanulare volum 11reglare 11WWindowspunct de restaurare a sistemului 48Windows Hello 19utilizare 38Zzona de control din partea dreaptă, identificar
Conectarea căştilor ......... 20Con
Funcţionarea cu sursa de alimentare externă ......................... 327
More documents for Unknown HP OMEN Laptop PC - 15-ax002tx

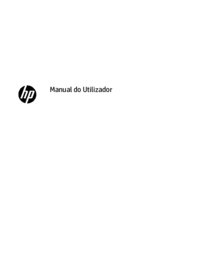

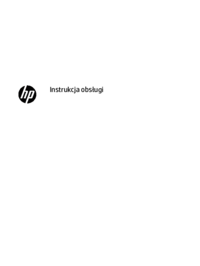

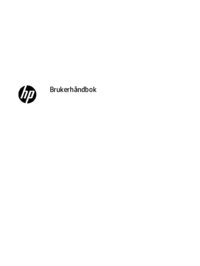





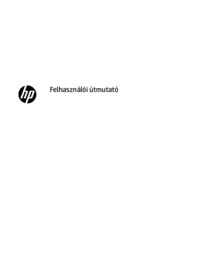
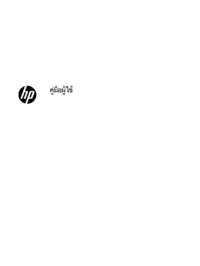


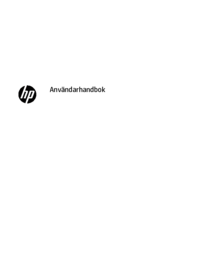







 (62 pages)
(62 pages) (51 pages)
(51 pages) (32 pages)
(32 pages) (86 pages)
(86 pages) (72 pages)
(72 pages) (13 pages)
(13 pages) (30 pages)
(30 pages) (28 pages)
(28 pages) (84 pages)
(84 pages) (161 pages)
(161 pages)







Comments to this Manuals