HP EliteDesk 800 G1 Base Model Tower PC User Manual
Browse online or download User Manual for Unknown HP EliteDesk 800 G1 Base Model Tower PC. HP EliteDesk 800 G1 Tower PC Hardware-Referenzhandbuch
- Page / 161
- Table of contents
- BOOKMARKS




- Hardware-Referenzhandbuch 1
- Info zu diesem Handbuch 3
- Inhaltsverzeichnis 5
- 1 Produktfunktionen 9
- Tower (TWR) 10
- Small Form Factor (SFF) 10
- Ultra-slim Desktop (USDT) 11
- Vorderseite 13
- Rückseite 17
- Tastatur 19
- DEWW Tastatur 13 21
- Position der Seriennummer 22
- DIMM-Module 33
- DDR3-SDRAM-DIMM 33
- Einsetzen von DIMMs 35
- Positionen der Laufwerke 42
- Nr. Führungsschraube Gerät 44
- Festplattenlaufwerks ab 60
- DDR3-SDRAM DIMMs 84
- Installieren von DIMMs 86
- Kabelschloss 111
- Vorhängeschloss 112
- Frontblendensicherheit 116
- Aufrüstungen 118
- Anschließen des Netzkabels 120
- Entfernen der Frontblende 123
- Frontblende wieder einsetzen 125
- Systemplatinenanschlüsse 127
- SO-DIMM-Module 128
- DDR3-SDRAM-SO-DIMMs 128
- Installieren von SODIMMs 130
- Austauschen der Festplatte 135
- Gehäuse heraus (2) 136
- A Batterieaustausch 148
- C Elektrostatische Entladung 154
- DEWW Erdungsmethoden 147 155
- Computers 156
- Versandvorbereitung 158
Summary of Contents
Hardware-ReferenzhandbuchHP EliteDesk 800 G1 TowerHP EliteDesk 800 G1 Small Form FactorHP EliteDesk 800 G1 Ultra-slim Desktop
Funktionen der StandardkonfigurationDie jeweiligen Funktionen können sich je nach Modell unterscheiden. Eine vollständige Auflistung derinstallierten
Entfernen eines kleinen optischen LaufwerksACHTUNG: Im Laufwerk darf sich kein Wechseldatenträger mehr befinden, wenn Sie es aus demComputer herausneh
Installieren eines kleinen optischen Laufwerks1. Entfernen/deaktivieren Sie alle Sicherheitsvorrichtungen, die das Öffnen des Computersverhindern.2. N
9. Schieben Sie das optische Laufwerk durch die Frontblende vollständig in den Schacht hinein,bis es einrastet (1), verbinden Sie dann das Stromkabel
Eine 3,5-Zoll-Festplatte entfernen und wieder einsetzenHINWEIS: Bevor Sie die alte Festplatte ausbauen, sollten Sie unbedingt die darauf gespeicherten
8. Ziehen Sie den Freigabehebel neben der Rückseite der Festplatte nach außen (1). Während Sieden Freigabehebel nach außen ziehen, schieben Sie das La
10. Richten Sie die Führungsschrauben nach den Steckplätzen am Laufwerkskgehäuse, drückenSie die Festplatte nach unten in den Schacht hinein, dann sch
Entfernen einer 2,5-Zoll-Festplatte1. Entfernen/deaktivieren Sie alle Sicherheitsvorrichtungen, die das Öffnen des Computersverhindern.2. Nehmen Sie a
8. Ziehen Sie das Stromkabel (1) und das Datenkabel (2) auf der Rückseite desFestplattenlaufwerks ab.9. Ziehen Sie den Freigabehebel an der Rückseite
Installieren einer 2,5-Zoll-Festplatte1. Entfernen/deaktivieren Sie alle Sicherheitsvorrichtungen, die das Öffnen des Computersverhindern.2. Nehmen Si
8. Drehen Sie den Laufwerkskäfig in seine aufrechte Position.9. Richten Sie die Führungsschrauben am Laufwerk nach den J-förmigen Schlitzen an den Sei
Ultra-slim Desktop (USDT)DEWW Funktionen der Standardkonfiguration 3
10. Schließen Sie das Stromkabel (1) und das Datenkabel (2) auf der Rückseite desFestplattenlaufwerks an.HINWEIS: Wenn die 2,5-Zoll-Festplatte das pri
14. Schließen Sie das Netzkabel und gegebenenfalls weitere Peripheriegeräte wieder an undschalten Sie den Computer ein.15. Verriegeln Sie die Sicherhe
VorhängeschlossHP Business-PC-Sicherheitsschloss1. Befestigen Sie das Sicherheitskabel, indem Sie es um einen stationären Gegenstand wickeln.104 Kapit
2. Führen Sie das Sicherheitsschloss der Kabel-Diebstahlsicherung in die entsprechende Buchsean der Rückseite des Monitors ein, und befestigen Sie das
4. Verwenden Sie die Halterung, die im Lieferumfang des Kits enthalten ist, um anderePeripheriegeräte zu sichern. Legen Sie hierzu das Gerätekabel übe
6. Schrauben Sie das Schloss mit der beigefügten Schraube in das Rändelschraubenloch.7. Setzen Sie das Steckerende des Sicherungskabels in die Sperre
8. Wenn Sie dies getan haben, sind alle Geräte Ihrer Workstation gesichert.FrontblendensicherheitDie Frontblende lässt sich mithilfe einer im Lieferum
7. Entfernen Sie eine der fünf silbernen 6-32-Standardschrauben, die sich an der Oberseite desLaufwerkskäfigs befinden.8. Setzen Sie die Sicherheitssc
4 Ultra-slim Desktop (USDT)–Hardware-AufrüstungenWartungsfreundliche FunktionenDer Computer ist mit Funktionen ausgestattet, die seine Aufrüstung und
ACHTUNG: Statische Elektrizität kann die elektrischen Komponenten des Computers oder deroptionalen Geräte beschädigen. Bevor Sie mit der Arbeit an den
Tower (TWR)-Komponenten an der VorderseiteDie Anordnung der Laufwerke kann von Modell zu Modell unterschiedlich sein. Einige Modellebesitzen eine Lauf
Anschließen des NetzkabelsWenn Sie das Netzteil anschließen, ist es wichtig, die nachfolgenden Schritte zu befolgen, umsicherzustellen, dass sich das
Entfernen der Zugriffsabdeckung des ComputersDie internen Komponenten sind erst nach Abnehmen der Abdeckung zugänglich:1. Entfernen/deaktivieren Sie a
Zugriffsabdeckung des Computers wieder anbringen1. Richten Sie die Führungsnasen der Abdeckung mit den Schlitzen am Gehäuse aus, undschieben Sie die A
Entfernen der Frontblende1. Entfernen/deaktivieren Sie alle Sicherheitsvorrichtungen, die das Öffnen des Computersverhindern.2. Nehmen Sie alle Wechse
2. Um eine Laufwerksblende zu entfernen, drücken Sie die sechs Feststellriegel nach innen (1)und ziehen Sie die Laufwerksblende von der Frontblende we
Frontblende wieder einsetzenSetzen Sie die drei Haken an der Unterseite der Blende in die rechteckigen Aussparungen auf demGehäuse ein (1), klappen Si
Wechseln von der Desktop- zur TurmkonfigurationDer Ultra-slim Desktop kann mit einem Turmstandfuß, der im Lieferumfang des Computers enthaltenist, in
SystemplatinenanschlüsseIn der folgenden Abbildung und Tabelle sind die Komponenten der Systemplatinenanschlüssedargestellt bzw. aufgeführt.Nr. System
Zusätzlichen Speicher installierenDer Computer ist mit DDR3-SDRAM-Speicher ausgestattet (Double Data Rate 3 SynchronousDynamic Random Access Memory).
Bestücken von SODIMM-SteckplätzenAuf der Systemplatine befinden sich zwei SODIMM-Steckplätze, mit einem Steckplatz pro Kanal. DieSteckplätze sind mit
Small Form Factor (SFF)-Komponenten an derVorderseiteDie Anordnung der Laufwerke kann von Modell zu Modell unterschiedlich sein. Einige Modellebesitze
Installieren von SODIMMsACHTUNG: Sie müssen das Netzkabel trennen und ca. 30 Sekunden warten, bis derStromkreislauf unterbrochen ist, bevor Sie Speich
8. Um ein SODIMM-Modul zu entfernen, drücken Sie die beiden Verriegelungen links und rechtsdes SODIMM-Moduls nach außen (1), und ziehen Sie dann das S
12. Stecken Sie den Netzstecker wieder ein, und schalten Sie den Computer ein.13. Aktivieren Sie die Sicherheitsvorrichtungen, die beim Entfernen der
Vorbereiten des neuen optischen LaufwerksBevor das neue optische Laufwerk verwendet werden kann, muss der Freigaberiegel angebrachtwerden.1. Entfernen
Installieren des neuen optischen LaufwerksHINWEIS: Wenn Sie ein optisches Laufwerk in einen Schacht einsetzen, in den vorher keinLaufwerk eingesetzt w
Austauschen der FestplatteHINWEIS: Der Ultra-slim Desktop unterstützt nur interne 2,5-Zoll-Serial-ATA (SATA)-Festplatten.Bevor Sie die alte Festplatte
9. Heben Sie die Festplattenhalterung gerade nach oben aus dem Gehäuse heraus.10. Entfernen Sie die vier Führungsschrauben von den Seiten der Festplat
12. Heben Sie die Festplatte an, bis deren Oberseite oben an der Halterung anliegt (1), um zuverhindern, dass der Schaltkreis an der Unterseite der Fe
14. Wenn Sie die Halterung des Festplattenlaufwerks wieder in das Gehäuse einsetzen möchten,richten Sie die Führungsschrauben an den Öffnungen am Lauf
2. Schieben Sie die Nasen an der Anschlussabdeckung in die Schlitze an der Rückseite desGehäuses hinein, und schieben Sie die Abdeckung nach rechts, u
Ultra-slim Desktop (USDT)-Komponenten an derVorderseiteDie Anordnung der Laufwerke kann von Modell zu Modell unterschiedlich sein. Einige Modellebesit
verwendet werden. Wenn eine Anschlussabdeckung installiert ist, sollte die Öffnung ganz rechtsverwendet werden.132 Kapitel 4 Ultra-slim Desktop (USD
VorhängeschlossHP Business-PC-Sicherheitsschloss1. Befestigen Sie das Sicherheitskabel, indem Sie es um einen stationären Gegenstand wickeln.DEWW Inst
2. Führen Sie das Sicherheitsschloss der Kabel-Diebstahlsicherung in die entsprechende Buchsean der Rückseite des Monitors ein, und befestigen Sie das
4. Verwenden Sie die Halterung, die im Lieferumfang des Kits enthalten ist, um anderePeripheriegeräte zu sichern. Legen Sie hierzu das Gerätekabel übe
6. Schrauben Sie das Schloss mit der beigefügten Schraube in das Rändelschraubenloch.7. Setzen Sie das Steckerende des Sicherungskabels in die Sperre
8. Wenn Sie dies getan haben, sind alle Geräte Ihrer Workstation gesichert.DEWW Installieren eines Sicherheitsschlosses 137
FrontblendensicherheitDie Frontblende lässt sich mithilfe einer im Lieferumfang enthaltenen Sicherheitsschraube befestigen.So befestigen Sie die Siche
9. Setzen Sie die Sicherungsschraube durch den mittleren Freigaberiegel der Frontblende in dasGehäuse ein, um die Frontblende zu fixieren.10. Bringen
A BatterieaustauschDie mitgelieferte Batterie versorgt die Echtzeituhr des Computers mit Strom. Tauschen Sie die imComputer vorhandene Batterie nur ge
5. Entfernen Sie die Abdeckung des Computers.6. Suchen Sie die Batterie und deren Halterung auf der Systemplatine.HINWEIS: Bei manchen Computermodelle
Tower (TWR)-Komponenten an der Rückseite1 Netzkabelanschluss 7 Audio-Ausgang für Audio-Geräte miteigenem Netzteil (grün)2PS/2-Tastaturanschluss (lila
Typ 3a. Drücken Sie die Halteklammer (1) der Batterie nach hinten, und nehmen Sie die Batterieheraus (2).b. Setzen Sie die neue Batterie ein, und brin
B Aufheben der Sperre des Smart CoverLockHINWEIS: Das Smart Cover Lock (elektronische Gehäusesperre) ist eine optionale Funktion, überdie nur bestimmt
Verwenden des Smart Cover FailSafe-Schlüssels, um dasSmart Cover-Schloss zu entfernenSo öffnen Sie die Abdeckung bei aktiviertem Smart Cover Lock:1. E
●Entfernen der Schraube des Smart Cover-Schlosses vom Small Form Factor●Entfernen der Schraube des Smart Cover-Schlosses vom Ultra-slim Desktop6. Sie
C Elektrostatische EntladungDie Entladung von statischer Elektrizität über einen Finger oder einen anderen Leiter kann dieSystemplatine oder andere Ba
Wenn Sie keine geeigneten Hilfsmittel besitzen, um eine ordnungsgemäße Erdung sicherzustellen,wenden Sie sich an einen Servicepartner.HINWEIS: Weitere
D Hinweise zu Betrieb, Routine-Pflegeund Versandvorbereitung desComputersHinweise zu Betrieb und Routine-Pflege des ComputersBeachten Sie die folgende
●Installieren oder aktivieren Sie die Energiesparfunktionen des Betriebssystems oder andererSoftware, wie z. B. den Leerlauf.●Schalten Sie den Compute
Vorsichtsmaßnahmen für optische LaufwerkeBeachten Sie beim Betreiben oder Reinigen des optischen Laufwerks die folgenden Hinweise.Betrieb● Bewegen Sie
5. Unterbrechen Sie die Stromversorgung zu den Systemkomponenten und den angeschlossenenPeripheriegeräten. Trennen Sie diese Geräte anschließend vom C
Small Form Factor (SFF)-Komponenten an der Rückseite1 PS/2-Mausanschluss (grün) 7 PS/2-Tastaturanschluss (lila)2RJ-45-Netzwerkanschluss 8 DisplayPort-
IndexAAnbringen derAnschlussabdeckung (USDT)130AusbauenBatterie 140Smart Cover Lock 143Austauschen der Batterie 140BBelüftungshinweise 148DDIMM-Module
SFF-Speicherkarten-Lesegerät 89TWR-2,5-Zoll-Festplatte 54TWR-3,5-Zoll-Festplatte 54TWR-Erweiterungskarte 29TWR-Laufwerkskabel 35TWR-Speicher 25TWR-Spe
Ultra-slim Desktop (USDT)-Komponenten an derRückseite1 Audio-Ausgang für Audio-Geräte mit eigenemNetzteil (grün)6 VGA-Monitoranschluss2 USB 2.0-Anschl
Komponenten des Speicherkarten-LesegerätsDas Speicherkarten-Lesegerät ist optional und steht nicht in allen Modellen zur Verfügung. In derfolgenden Ab
TastaturKomponente Komponente1 Ruhe 6 Ton ausschalten2 Schnellrücklauf 7 Lautstärke verringern3 Wiedergabe/Pause 8 Lautstärke erhöhen4 Stopp 9 Windows
© Copyright 2013 Hewlett-PackardDevelopment Company, L.P. Die hierenthaltenen Informationen können ohneVorankündigung geändert werden.Microsoft® und W
Verwenden der Windows Logo-TasteVerwenden Sie die Windows Logo-Taste zusammen mit anderen Tasten zur Ausführung bestimmterFunktionen im Windows Betrie
Windows Logo-Taste+Windows 7 Windows 8Tab Wechselt zwischen den Programmen in derTaskleiste mit Hilfe von Windows Flip 3-DKursiert durch die MetroAnwe
Position der SeriennummerJedem Computer wird eine eigene Seriennummer und eine Produkt-ID-Nummer zugewiesen, die sichan der Außenseite des Computers b
Ultra-slim Desktop (USDT)DEWW Position der Seriennummer 15
2 Tower (TWR) Hardware-AufrüstungenWartungsfreundliche FunktionenDer Computer ist mit Funktionen ausgestattet, die Aufrüstung und Wartung erleichtern.
ACHTUNG: Statische Elektrizität kann die elektrischen Komponenten des Computers oder deroptionalen Geräte beschädigen. Bevor Sie mit der Arbeit an den
Entfernen der Zugriffsabdeckung des ComputersDie internen Komponenten sind erst nach Abnehmen der Abdeckung zugänglich:1. Entfernen/Deaktivieren Sie a
Zugriffsabdeckung des Computers wieder anbringenSchieben Sie den vorderen Rand der Zugriffsabdeckung unter den Rand der Gehäusevorderseite (1).Drücken
Entfernen der Frontblende1. Entfernen/deaktivieren Sie alle Sicherheitsvorrichtungen, die das Öffnen des Computersverhindern.2. Entnehmen Sie alle Wec
Entfernen der LaufwerksblendenBei einigen Modellen gibt es Laufwerksblenden, die einen oder mehrere Laufwerksschächteabdecken und vor der Installierun
Info zu diesem HandbuchDieses Handbuch bietet grundlegende Informationen für die Aufrüstung der HP EliteDesk BusinessPCs.VORSICHT! In dieser Form geke
●Um eine 3,5-Zoll-Laufwerksblende zu entfernen, drücken Sie die beiden Feststellriegel, diedie Laufwerksblende fixieren, nach außen (1) und drehen Sie
Frontblende wieder einsetzenSetzen Sie die drei Haken an der Unterseite der Blende in die rechteckigen Aussparungen auf demGehäuse ein (1), klappen Si
Nr. Systemplatinenanschluss Etikett fürSystemplatineFarbe Komponente2 SATA 3.0 SATA1 Hellblau Jedes SATA-Gerät außer derprimären Festplatte3 USB 2.0 M
Zusätzlichen Speicher installierenDer Computer ist mit DDR3-SDRAM-Speicher ausgestattet (Double Data Rate 3 SynchronousDynamic Random Access Memory, s
Bestücken von DIMM-SteckplätzenAuf der Systemplatine befinden sich vier DIMM-Steckplätze, d. h. zwei Steckplätze pro Kanal. DieSteckplätze sind mit DI
Einsetzen von DIMMsACHTUNG: Sie müssen das Netzkabel trennen und ca. 30 Sekunden warten, bis derStromkreislauf unterbrochen ist, bevor Sie Speichermod
6. Öffnen Sie die beiden Riegel des Speichermodulsteckplatzes (1), und setzen Sie dasSpeichermodul in den Steckplatz ein (2).HINWEIS: Die Speichermodu
Entfernen oder Installieren einer ErweiterungskarteDer Computer verfügt über zwei PCI-Express x1-Erweiterungssteckplätze, einen PCI-Express x16-Erweit
7. Drücken Sie geradeaus nach unten auf die zwei grünen Daumenlaschen an der Außenseite desGehäuses (1) und drehen Sie die Verriegelung der Erweiterun
b. Wenn Sie eine herkömmliche PCI-Karte oder PCI-Express-x1-Karte entfernen, halten Siedie Karte an beiden Ecken fest, und lösen Sie sie durch vorsich
iv Info zu diesem Handbuch DEWW
10. Wenn Sie keine neue Erweiterungskarte einbauen, installieren Sie die Steckplatzabdeckung, umden freien Steckplatz zu schützen.ACHTUNG: Nachdem Sie
14. Bringen Sie die seitliche Abdeckung des Computers wieder an.15. Stecken Sie den Netzstecker wieder ein, und schalten Sie den Computer ein.16. Akti
Positionen der Laufwerke1 5,25-Zoll-Halbhöhenlaufwerksschacht2 Schacht des kleinen optischen Laufwerks3 3,5-Zoll-Laufwerksschacht für ein optionales L
Installieren und Entfernen von LaufwerkenBefolgen Sie zum Installieren von Laufwerken folgende Richtlinien:●Die primäre Serial ATA (SATA)-Festplatte m
Nr. Führungsschraube Gerät1 Silberne 6-32-Standardführungsschrauben USB 3.0-Speicherkarten-Lesegerät2 Silberne und blaue 6-32-Führungsschrauben zuriso
Entfernen eines 5,25-Zoll-LaufwerksHINWEIS: HP bietet kein 5,25-Zoll optisches Laufwerk für dieses Computer-Modell. Ein 5,25-Zolloptisches Laufwerk kö
7. Drücken Sie den grünen Laufwerksverriegelungsmechanismus nach unten (1) und schieben Siedas Laufwerk aus dem Laufwerksschacht (2).38 Kapitel 2 To
Installieren eines 5,25-Zoll-LaufwerksHINWEIS: HP bietet kein 5,25-Zoll optisches Laufwerk für dieses Computer-Modell. Ein 5,25-Zolloptisches Laufwerk
8. Schieben Sie das Laufwerk in den Laufwerksschacht hinein, und achten Sie auf die korrekteAusrichtung der Führungsschrauben an den Führungen, bis da
13. Schließen Sie das Netzkabel und gegebenenfalls weitere Peripheriegeräte wieder an undschalten Sie den Computer ein.14. Verriegeln Sie die Sicherhe
Inhaltsverzeichnis1 Produktfunktionen ...
Entfernen eines 3,5-Zoll-GerätsACHTUNG: Im Laufwerk darf sich kein Wechseldatenträger mehr befinden, wenn Sie es aus demComputer herausnehmen.1. Entfe
7. Drücken Sie den Freigabehebel an der Rückseite des Laufwerks von diesem weg (1) undschieben Sie das Laufwerk aus dem Laufwerksschacht (2).DEWW Inst
Installieren eines 3,5-Zoll-Geräts1. Entfernen/deaktivieren Sie alle Sicherheitsvorrichtungen, die das Öffnen des Computersverhindern.2. Nehmen Sie al
8. Schieben Sie das Laufwerk in den Laufwerksschacht hinein, und achten Sie auf die korrekteAusrichtung der Führungsschrauben an den Führungen, bis da
Entfernen eines kleinen optischen LaufwerksACHTUNG: Im Laufwerk darf sich kein Wechseldatenträger mehr befinden, wenn Sie es aus demComputer herausneh
7. Schieben Sie den grünen Freigabehebel an der rechten Rückseite des Laufwerks zur Mitte desLaufwerks (1), dann schieben Sie das Laufwerk nach vorn u
Installieren eines kleinen optischen Laufwerks1. Entfernen/deaktivieren Sie alle Sicherheitsvorrichtungen, die das Öffnen des Computersverhindern.2. N
8. Schieben Sie das optische Laufwerk durch die Frontblende vollständig in den Schacht hinein,bis es einrastet.9. Verbinden Sie das Stromkabel (1) und
13. Schließen Sie das Netzkabel und gegebenenfalls weitere Peripheriegeräte wieder an undschalten Sie den Computer ein.14. Verriegeln Sie die Sicherhe
Entfernen einer 3,5-Zoll- oder 2,5-Zoll-FestplatteHINWEIS: Bevor Sie die alte Festplatte ausbauen, sollten Sie unbedingt die darauf gespeichertenDaten
Einsetzen von DIMMs ... 27Entfernen oder Installi
6. Ziehen Sie das Stromkabel (1) und das Datenkabel (2) auf der Rückseite desFestplattenlaufwerks ab.52 Kapitel 2 Tower (TWR) Hardware-Aufrüstungen
7. Lösen Sie das Laufwerk, indem Sie den Freigaberiegel an der Laufwerksverriegelung anheben(1) und anschließend das Laufwerk vorsichtig aus dem Schac
Installieren einer 3,5-Zoll- oder 2,5-Zoll-Festplatte1. Entfernen/deaktivieren Sie alle Sicherheitsvorrichtungen, die das Öffnen des Computersverhinde
●Wenn Sie eine 2,5-Zoll-Festplatte einbauen, bringen Sie vier schwarze und blaue M3-Führungsschrauben zur isolierten Montage an (zwei auf jeder Seite
◦Fixieren Sie das Laufwerk innerhalb des Laufwerkfach-Adapters, indem Sie vierschwarze M3-Schrauben durch die Seiten der Adapterhalterung in die entsp
7. Schieben Sie das Laufwerk in den Laufwerksschacht hinein und richten Sie dieFührungsschrauben an den Bohrungen aus, bis das Laufwerk einrastet.DEWW
8. Schließen Sie das Stromkabel (1) und das Datenkabel (2) auf der Rückseite desFestplattenlaufwerks an.HINWEIS: Das Stromkabel für die Festplatten is
Anbringen eines SicherheitsschlossesDie unten und auf der folgenden Seite abgebildeten Sicherheitsschlösser können zur Sicherung desComputers verwende
VorhängeschlossHP Business-PC-Sicherheitsschloss1. Befestigen Sie das Sicherheitskabel, indem Sie es um ein feststehendes Objekt schlingen.60 Kapitel
2. Führen Sie das Sicherheitsschloss der Kabel-Diebstahlsicherung in die entsprechende Buchsean der Rückseite des Monitors ein, und befestigen Sie das
Entfernen einer 2,5-Zoll-Festplatte ... 98Installieren einer 2,5-Zoll
4. Verwenden Sie die Halterung, die im Lieferumfang des Kits enthalten ist, um anderePeripheriegeräte zu sichern. Legen Sie hierzu das Gerätekabel übe
6. Schrauben Sie das Schloss mit der beigefügten Schraube in das Rändelschraubenloch.7. Führen Sie den Stecker des Sicherheitskabels in das Schloss ei
8. Wenn Sie dies getan haben, sind alle Geräte Ihrer Workstation gesichert.FrontblendensicherheitDie Frontblende lässt sich mithilfe einer im Lieferum
6. Entfernen Sie die Sicherheitsschraube von der Seite des Festplattenschachts direkt hinter derFrontabdeckung.7. Setzen Sie die Sicherheitsschraube d
3 Small Form Factor (SFF)–Hardware-AufrüstungenWartungsfreundliche FunktionenDer Computer ist mit Funktionen ausgestattet, die seine Aufrüstung und Wa
ACHTUNG: Statische Elektrizität kann die elektrischen Komponenten des Computers oder deroptionalen Geräte beschädigen. Bevor Sie mit der Arbeit an den
Entfernen der Zugriffsabdeckung des ComputersDie internen Komponenten sind erst nach Abnehmen der Abdeckung zugänglich:1. Entfernen/Deaktivieren Sie a
Zugriffsabdeckung des Computers wieder anbringenSchieben Sie den vorderen Rand der Zugangsabdeckung unter den Rand der Gehäusevorderseite(1). Drücken
Entfernen der Frontblende1. Entfernen/deaktivieren Sie alle Sicherheitsvorrichtungen, die das Öffnen des Computersverhindern.2. Nehmen Sie alle Wechse
Entfernen der LaufwerksblendenBei einigen Modellen gibt es Laufwerksblenden, die die 3,5-Zoll- und die kleinen optischenLaufwerksschächte abdecken und
Verwenden des Smart Cover FailSafe-Schlüssels, um das Smart Cover-Schloss zu entfernen ... 144Anhang C Elektrostatische Entladung ...
Frontblende wieder einsetzenSetzen Sie die vier Haken an der Unterseite der Blende in die rechteckigen Öffnungen auf demGehäuse ein (1), klappen Sie d
Wechseln von der Desktop- zur TurmkonfigurationDer Small Form Factor-PC kann mit einem optionalen Tower-Standfuß, der bei HP erhältlich ist, alsTower-
Nr. Systemplatinenanschluss Etikett fürSystemplatineFarbe Komponente1 PCI-Express x16heruntergeschaltet zu PCI-Express x4X4PCIEXP weiß Erweiterungskar
Nr. Systemplatinenanschluss Etikett fürSystemplatineFarbe Komponente20 SATA 3.0 SATA2 Hellblau Jedes SATA-Gerät außer derprimären Festplatte21 USB 2.0
Zusätzlichen Speicher installierenDer Computer ist mit DDR3-SDRAM-Speicher ausgestattet (Double Data Rate 3 SynchronousDynamic Random Access Memory, s
Bestücken von DIMM-SteckplätzenAuf der Systemplatine befinden sich vier DIMM-Steckplätze, d. h. zwei Steckplätze pro Kanal. DieSteckplätze sind mit DI
Installieren von DIMMsACHTUNG: Sie müssen das Netzkabel trennen und ca. 30 Sekunden warten, bis derStromkreislauf unterbrochen ist, bevor Sie Speicher
7. Öffnen Sie die beiden Riegel des Speichermodulsteckplatzes (1), und setzen Sie dasSpeichermodul in den Steckplatz ein (2).HINWEIS: Die Speichermodu
Entfernen oder Installieren einer ErweiterungskarteDer Computer verfügt über zwei PCI-Express x1-Erweiterungssteckplätze, einen PCI-Express x16-Erweit
9. Bevor Sie eine Erweiterungskarte installieren, entfernen Sie die Steckplatzabdeckung oder dievorhandene Erweiterungskarte am Computergehäuse.HINWEI
1 ProduktfunktionenDEWW 1
c. Wenn Sie eine PCI-Express-x16-Karte entfernen, ziehen Sie den Befestigungsarm an derRückseite des Erweiterungssteckplatzes von der Karte weg, und l
12. Beim Einbauen einer neuen Erweiterungskarte halten Sie die Karte direkt über den Steckplatzauf der Systemplatine. Bewegen Sie die Karte dann zur R
18. Verriegeln Sie die Sicherheitsvorrichtungen, die beim Entfernen der Abdeckung gelöst wurden.19. Konfigurieren Sie ggf. den Computer neu.Positionen
Installieren und Entfernen von LaufwerkenBefolgen Sie zum Installieren von Laufwerken folgende Richtlinien:●Die primäre Serial ATA (SATA)-Festplatte m
ACHTUNG: So vermeiden Sie Datenverluste und Beschädigungen des Computers oder Laufwerks:Wenn Sie ein Laufwerk installieren oder entfernen, fahren Sie
Entfernen eines 3,5-Zoll-GerätsACHTUNG: Im Laufwerk darf sich kein Wechseldatenträger mehr befinden, wenn Sie es aus demComputer herausnehmen.1. Entfe
8. Ziehen Sie die Laufwerkskabel an der Rückseite des Laufwerks ab, oder – wenn Sie einSpeicherkarten-Lesegerät entfernen – ziehen Sie das USB-Kabel w
Installieren eines 3,5-Zoll-Geräts1. Entfernen/deaktivieren Sie alle Sicherheitsvorrichtungen, die das Öffnen des Computersverhindern.2. Nehmen Sie al
9. Drehen Sie den Laufwerkskäfig in seine aufrechte Position.10. Schieben Sie das Laufwerk in den Laufwerksschacht hinein, und achten Sie auf die korr
11. Wenn Sie ein USB 3.0-Speicherkarten-Lesegerät installieren, verbinden Sie das USB-Kabel desSpeicherkarten-Lesegeräts mit dem USB 3.0-Anschluss auf









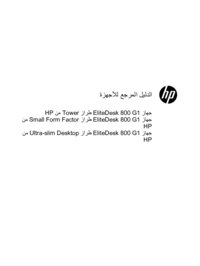
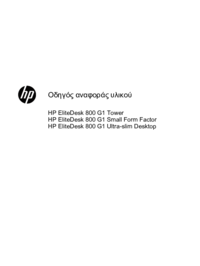




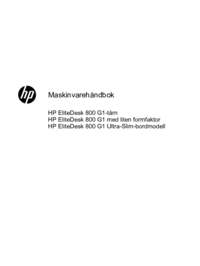
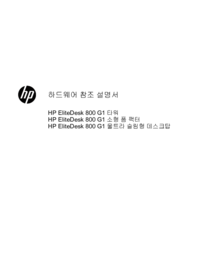
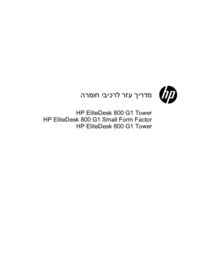

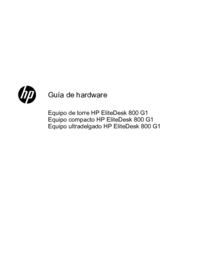





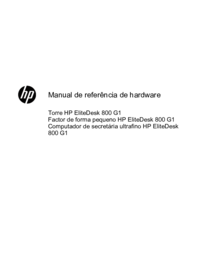


 (113 pages)
(113 pages)

 (23 pages)
(23 pages) (42 pages)
(42 pages) (108 pages)
(108 pages) (50 pages)
(50 pages)

 (85 pages)
(85 pages) (16 pages)
(16 pages) (21 pages)
(21 pages) (112 pages)
(112 pages)







Comments to this Manuals