HP ZBook 17 Mobile Workstation User Manual
Browse online or download User Manual for Unknown HP ZBook 17 Mobile Workstation. HP ZBook 17 Mobile Workstation ユーザー ガイド [ru]
- Page / 113
- Table of contents
- BOOKMARKS
- ユーザー ガイド 1
- 安全に関するご注意 3
- 安全に関するご注意 4
- 第 1 章 ようこそ 12
- 2 コンピューターの概要 14
- ボタンおよびスピーカー 16
- 第 2 章 コンピューターの概要 18
- ディスプレイの各部 22
- 3 ネットワークへの接続 25
- 無線 LAN の使用 26
- 無線 LAN のセットアップ 27
- 無線ルーターの設定 27
- 無線 LAN の保護 27
- 無線 LAN への接続 28
- SIM の装着および取り出し 29
- GPS の使用(一部のモデルのみ) 30
- Bluetooth 無線デバイスの使用 30
- 有線ネットワークへの接続 31
- 4 キーボード、タッチ ジェスチャ、および 32
- ポインティング デバイスを使用した操作 32
- タッチパッドのオフ/オンの切り替え 33
- タッチパッド ジェスチャの使用 33
- エッジ スワイプ(一部のモデルのみ) 37
- 上端からのスワイプ 38
- 左端からのスワイプ 38
- キーボードの使用 39
- ホットキーの位置 40
- 内蔵テンキーの使用 41
- 別売の外付けテンキーの使用 41
- 5 マルチメディア 42
- ヘッドフォンの接続 43
- コンピューターのオーディオ機能の確認 43
- Web カメラ(一部のモデルのみ) 44
- DisplayPort 45
- インテル® ワイヤレス・ディスプレイ 46
- コンピューターのシャットダウン 47
- 電源オプションの設定 47
- スリープの開始および終了 48
- ユーザー起動のハイバネーションの、有効化および終了 48
- バッテリ電源の使用 49
- バッテリに関する詳細情報の確認 50
- [HP バッテリ チェック]の使用 50
- バッテリ充電残量の表示 50
- バッテリの放電時間の最長化 50
- ロー バッテリ状態への対処 51
- ユーザーが交換可能なバッテリの保管 53
- ユーザーが交換可能なバッテリの処分 53
- ユーザーが交換可能なバッテリの交換 53
- AC アダプターのテスト 54
- スイッチャブル グラフィックスの使用(一部のモデルのみ) 55
- デュアル グラフィックスの使用(一部のモデルのみ) 56
- 7 外付けカードおよび外付けデバイス 57
- ExpressCard の使用(一部のモデルのみ) 58
- ExpressCard の挿入 59
- スマート カードの使用 60
- スマート カードの挿入 61
- スマート カードの取り出し 61
- USB デバイスの接続 62
- USB デバイスの取り外し 62
- 別売の外付けデバイスの使用 63
- ドライブの取り扱い 64
- ハードドライブの使用 65
- 底面カバーの取り外しまたは取り付けなおし 66
- 底面カバーの取り付けなおし 67
- ハードドライブの交換またはアップグレード 68
- ハードドライブの取り付け 69
- ハードドライブ パフォーマンスの向上 70
- RAID の使用(一部のモデルのみ) 71
- 9 セキュリティ 72
- パスワードの使用 73
- [Computer Setup]でのパスワードの設定 74
- DriveLock パスワードの設定 76
- DriveLock パスワードの入力 77
- DriveLock パスワードの変更 77
- DriveLock による保護の解除 78
- 自動 DriveLock パスワードの入力 79
- 自動 DriveLock による保護の解除 79
- ウィルス対策ソフトウェアの使用 80
- ファイアウォール ソフトウェアの使用 80
- 緊急セキュリティ アップデートのインストール 81
- [HP Client Security]の使用 81
- 別売のセキュリティ ロック ケーブルの接続 81
- 指紋認証システムの使用 82
- 10 メンテナンス 83
- コンピューターの清掃 85
- プログラムおよびドライバーの更新 86
- ロード マネージャー)の使用 87
- 11 バックアップおよび復元 88
- システムの復元の実行 89
- ト、およびシステム診断 94
- [Computer Setup]の工場出荷時設定の復元 95
- BIOS の更新 95
- BIOS のバージョンの確認 96
- BIOS アップデートのダウンロード 96
- マルチブートの使用 97
- [Computer Setup]での新しいブート順序の設定 98
- MultiBoot Express プロンプトの設定 99
- MultiBoot Express 設定の入力 99
- システム診断の使用 100
- HP のサポート窓口へのお問い合わせ 101
- A コンピューターの持ち運び 104
- B トラブルシューティング 105
- コンピューターの画面に何も表示されない場合 106
- ソフトウェアが正常に動作しない場合 106
- コンピューターが起動しているが、応答しない場合 106
- 外付けデバイスが動作しない場合 107
- コンピューターを無線ネットワークに接続できない場合 107
- コンピューターが異常に熱くなっている場合 107
- ディスクが再生できない場合 108
- 動画が外付けディスプレイに表示されない場合 108
Summary of Contents
ユーザー ガイド
マルチブート設定の選択 ... 87[Computer Setup]での新しいブート順序の設定 ...
システム診断の使用システム診断を使用すると、診断テストを実行して、コンピューターのハードウェアが正常に動作しているかどうかを確認できます。詳細なシステム診断では、以下の診断テストを実行できます。●System Tune-Up(システム調整テスト):この追加テスト セットでは、コンピューターをチェック
13 サポートHP のサポート窓口へのお問い合わせこのユーザー ガイドおよび[HP Support Assistant]で提供されている情報で問題に対処できない場合は、以下の Web サイトまたは日本向けの日本語モデル製品に付属の小冊子、『サービスおよびサポートを受けるには』に記載されている HP
ラベルコンピューターに貼付されているラベルには、システムの問題を解決するために問い合わせたり、コンピューターを日本国外で使用したりするときに必要な基本情報が記載されています。重要: このセクションで説明するすべてのラベルは、お使いのコンピューターのモデルによってコンピューターの裏面、バッテリ ベイ内
14 仕様●入力電源●動作環境入力電源ここで説明する電源の情報は、お使いのコンピューターを国外で使用する場合に役立ちます。コンピューターは、AC 電源または DC 電源から供給される DC 電力で動作します。AC 電源は 100~240 V(50/60 Hz)の定格に適合している必要があります。コン
A コンピューターの持ち運び最適な状態で使用するには、持ち運びおよび送付に関する以下の情報をお読みください。●お使いのコンピューターを持ち運んだり荷物として送ったりする場合は、以下の手順で準備を行います。◦情報をバックアップします。◦すべてのディスク、およびすべての外付けメディア カード(メディア
B トラブルシューティングこの付録では、以下の項目について説明します。トラブルシューティング情報●[HP Support Assistant]から、Web サイトへのリンクやコンピューターに関する追加情報にアクセスできます。[HP Support Assistant]にアクセスするには、スタート画面
コンピューターの画面に何も表示されない場合コンピューターの電源が入っているにもかかわらず画面に何も表示されない場合は、以下の原因が考えられます。●コンピューターがスリープ状態になっている可能性がある。スリープを終了するには、電源ボタンを短く押します。スリープは、ディスプレイの電源を切る省電力機能です
コンピューターが異常に熱くなっている場合通常でも、コンピューターの使用中には熱が発生します。コンピューターが異常に熱い場合は、通気孔がふさがれていることが原因で過熱している可能性があります。過熱の可能性が疑われる場合は、コンピューターの使用を中止してコンピューターの温度を室温まで下げ、コンピューター
ディスクが再生できない場合●CD または DVD を再生する前に作業を保存し、開いているすべてのプログラムを閉じます。●CD または DVD を再生する前にインターネットをログオフします。●ディスクを正しく挿入していることを確認します。●ディスクが汚れていないことを確認します。必要に応じて、ろ過水や
C 静電気対策静電気の放電は、じゅうたんの上を歩いてから金属製のドアノブに触れたときなど、2 つのものが接触したときに発生します。人間の指など、導電体からの静電気の放電によって、システム ボードな どのデバイスが損傷したり、耐用年数が短くなったりすることがあります。静電気に弱い部品を取り扱う前に、以
1 ようこそコンピューターをセットアップして登録した後に、以下の手順を実行することが重要です。●Windows®の新しい機能について詳しくは、印刷物の『Windows 8 の基本操作』を参照してください。ヒント: 開いているアプリケーションまたは Windows デスクトップからコンピューターのスタ
索引AAC アダプター 11AC アダプター/バッテリ ランプ8BBIOSアップデートのダウンロード86更新 85バージョンの確認 86Bluetoothデバイス 15, 20ラベル 92CCaps Lock ランプ位置 5Computer SetupBIOS administrator passw
オプション バッテリ コネクタ、位置 13オプティカル ドライブ 53位置 9オプティカル ドライブ イジェクト ボタン、位置 9温度 43音量キー 32調整 32ボタン 32音量キー、位置 30か回転タッチパッド ジェスチャ26外部電源の使用 44書き込み可能メディア 37確認、オーディオ機能 3
スクロール 25ピンチ 25タッチパッド ゾーン位置 4タッチパッド ランプ、位置 5つ通気孔位置 10, 11, 14て[ディスク クリーンアップ]ソフトウェア 60[ディスク デフラグ]ソフトウェア 60底面カバー リリース ラッチ 13テスト、AC アダプター 44デュアル グラフィックス 4
画面を切り替える 30キーボードのバックライト 30使用 30スピーカーの音を消す 30スピーカーの音量を上げる 30スピーカーの音量を下げる 30スリープ 30説明 30メディア 32まマイク(オーディオ入力)コネクタ位置 9マウス、外付けオプションの設定 22みミュート(消音)キー、位置 30む
情報の確認コンピューターには、各種タスクの実行に役立つ複数のリソースが用意されています。リソース 提供される情報『セットアップ手順』(印刷物のポスター)●コンピューターのセットアップ方法●コンピューター各部の名称『Windows 8 の基本操作』ガイド Windows 8 の使用および操作の概要HP
リソース 提供される情報限定保証規定*日本向けの日本語モデルに適用される HP 限定保証規定は、製品に付属の小冊子、『サービスおよびサポートを受けるには』に記載されています保証に関する情報* お使いの製品に適用される HP 限定保証規定は、国や地域によっては、お使いのコンピューターに収録されているド
2 コンピューターの概要表面の各部タッチパッド名称 説明(1) ポイント スティック ポインターを動かして、画面上の項目を選択したり、アクティブにしたりします(2) 左のポイント スティック ボタン 外付けマウスの左ボタンと同様に機能します(3) タッチパッド オン/オフ切り替え機能
ランプ名称 説明(1)電源ランプ●点灯:コンピューターの電源がオンになっています●点滅:コンピューターがスリープ状態になっています●消灯:コンピューターの電源がオフになっています(2) Caps Lock ランプ 点灯:Caps Lock がオンになっています(3) タッチパッド ランプ ●
ボタンおよびスピーカー名称 説明(1)電源ボタン●コンピューターの電源が切れているときにボタンを押すと、電源が入ります●コンピューターの電源が入っているときにボタンを短く押すと、スリープが開始されます●コンピューターがスリープ状態のときにボタンを短く押すと、スリープが終了します●コンピューターがハイ
キー名称 説明(1) esc キー fn キーと組み合わせて押すことによって、システム情報を表示します(2) fn キー ファンクション キー、num lk キー、esc キー、または b キーと組み合わせて押すことによって、頻繁に使用するシステムの機能を実行します(3)Windows ボタ
前面の各部名称 説明(1)無線ランプ●白色:無線ローカル エリア ネットワーク(無線 LAN)デ バイスや Bluetooth デバイスなどの内蔵無線デバイスの電源がオンになっています●オレンジ色:すべての無線デバイスがオフになっています(2)電源ランプ ●点灯:コンピューターの電源がオンになってい
右側面の各部名称 説明(1) メディア カード スロット SD(Secure Digital)などのメディア カードのデータの読み取りおよび書き込みを行います(2)オーディオ出力(ヘッドフォン)/オーディオ入力(マイク)コネクタ別売または市販の電源付きステレオ スピーカー、ヘッドフォン、イヤフォ
© Copyright 2013 Hewlett-PackardDevelopment Company, L.P.Bluetooth は、その所有者が所有する商標であり、使用許諾に基づいて Hewlett-PackardCompany が使用しています。Intel およびCentrino は、米国
左側面の各部名称 説明(1)セキュリティ ロック ケーブル用スロット別売のセキュリティ ロック ケーブルをコンピューターに接続します注記: セキュリティ ロック ケーブルに抑止効果はありますが、コンピューターの盗難や誤った取り扱いを完全に防ぐものではありません(2) 通気孔 コンピューター内部の
背面の各部名称 説明(1)RJ-45(ネットワーク)コネクタ ネットワーク ケーブルを接続します(2) 通気孔(×2) コンピューター内部の温度が上がりすぎないように空気を通します注記: 内部コンポーネントを冷却して過熱を防ぐため、コンピューターのファンは自動的に作動します。通常の操作を行っている
ディスプレイの各部名称 説明(1) 無線 LAN アンテナ(×2)*(一部のモデルのみ)無線ローカル エリア ネットワーク(無線 LAN)で通信する無線信号を送受信します(2) 無線 WAN アンテナ(×2)*(一部のモデルのみ)無線ワイド エリア ネットワーク(無線 WAN)で通信する無線信号を送
裏面の各部名称 説明(1)バッテリ リリース ラッチ バッテリの固定を解除します(2) バッテリ ベイ バッテリが装着されています(3)SIM スロット 無線 SIM(Subscriber Identity Module)カードに対応しています。SIM スロットは、バッテリ ベイの中にあります(
名称 説明(8) 通気孔(×3) コンピューター内部の温度が上がりすぎないように空気を通します注記: 内部コンポーネントを冷却して過熱を防ぐため、コンピューターのファンは自動的に作動します。通常の操作を行っているときに内部ファンが回転したり停止したりしますが、これは正常な動作です(9)底面カバー
3 ネットワークへの接続お使いのコンピューターは、どこへでも持ち運べます。しかし、自宅にいるときでも、コンピューターを有線または無線ネットワークに接続して使用すれば、世界中を検索して何百万もの Web サイトの情報を参照できます。この章では、ネットワークで世界と接続する方法について説明します。無線ネ
注記: モデルによっては、すべての無線デバイスがオフになっている場合に無線ランプがオレンジ色になります。出荷時の設定ではすべての無線デバイスが有効になっています。このため、複数の無線デバイスのオンとオフの切り替えを、無線ボタンで同時に行うことができます。オペレーティング システムの制御機能の使用[ネ
無線 LAN のセットアップ無線 LAN をセットアップし、インターネットに接続するには、以下のような準備が必要です。●ブロードバンド モデム(DSL またはケーブル)(1)およびインターネット サービス プロバイダー(ISP)が提供する高速インターネット サービス●無線ルーター(2)(別売)●無線
無線の暗号化では、ネットワークで送受信されるデータの暗号化と復号化を行ってセキュリティを高めます。詳しくは、[HP Support Assistant]にアクセスしてください。[HP SupportAssistant]にアクセスするには、スタート画面で[HP Support Assistant]アプ
HP は、以下のテクノロジーをサポートしています。●HSPA(High Speed Packet Access)は、GSM(Global System for Mobile Communications)電気通信標準に基づいてネットワークへのアクセスを提供します。●EV-DO(Evolution D
安全に関するご注意警告! 低温やけどをするおそれがありますので、ひざなどの体の上にコンピューターを置いて使用したり、肌に直接コンピューターが触れている状態で長時間使用したりしないでください。肌が敏感な方は特にご注意ください。また、コンピューターが過熱状態になるおそれがありますので、コンピューターの通
7. SIM を SIM スロットに挿入し、しっかり固定されるまでそっと押し込みます。注記: SIM カードをコンピューターに挿入する方向については、バッテリ ベイに示された図をご覧ください。8. バッテリを取り付けなおします。注記: バッテリを装着しなおさないと、HP モバイル ブロードバンドは無
有線ネットワークへの接続有線ネットワークには、ローカル エリア ネットワーク(LAN)とモデム接続の 2 種類があります。LAN 接続ではネットワーク ケーブルを使用しており、電話ケーブルを使用するモデムよりも大幅に高速で接続できます。どちらのケーブルも別売です。警告! 火傷や感電、火災、および装置
4 キーボード、タッチ ジェスチャ、およびポインティング デバイスを使用した操作お使いのコンピューターのモデルによっては、キーボードおよびマウスに加えて、タッチ ジェスチャを使用して操作が行えます。タッチ ジェスチャは、お使いのコンピューターのタッチパッド上またはタッチ スクリーン(一部のモデルのみ
タッチパッドのオフ/オンの切り替えタッチパッドをオフまたはオンにするには、タッチパッドの左上隅のエリアをすばやくダブルタップします。タッチパッド ジェスチャの使用お使いのタッチパッドまたはタッチ スクリーン(一部のモデルのみ)では、ポインターの動きを指で操作することにより、画面上でポインティング デ
1 本指スライド1 本指スライドを使用すると、画面をさまざまな方向に動かすことができます。●指をタッチパッド ゾーンに置いてスライドさせ、画面上のポインターを移動したい方向に動かします。タップ画面上で選択するには、タッチパッド上でタップ機能を使用します。●タッチパッド ゾーンで、1 本の指でタップし
スクロールスクロールは、ページや画像上で上下左右に移動するときに便利です。●2 本の指を少し離してタッチパッド ゾーン上に置き、上下左右の方向にドラッグします。ピンチとストレッチによるズーム指でつまむ動作のピンチおよび指を開く動作のストレッチにより、画像やテキストを拡大したり縮小したりするズームがで
回転(一部のモデルのみ)回転を使用すると、写真などの項目を回転できます。●左手の人差し指をタッチパッド ゾーンに固定します。右手を使用して、人差し指を 12 時から 3時の位置へと弧を描きながら動かします。逆方向へと回転させるには、人差し指を 3 時から 12時の方向に動かします。注記: 回転は、オ
フリック(一部のモデルのみ)フリック ジェスチャを使用すると、画面を切り替えたりドキュメントをすばやくスクロールしたりできます。●3 本の指をタッチパッド ゾーンに置き、軽く速い動作で上下左右に指を払うように動かします。エッジ スワイプ(一部のモデルのみ)エッジ スワイプ(画面端からのスワイプ)を使
上端からのスワイプ上端からスワイプすると、スタート画面に表示されているアプリケーションを開くことができます。重要: 上端からのスワイプによる操作結果は、アクティブになっているアプリケーションによって異なります。●上端からゆっくりとスワイプすると、使用できるアプリケーションが表示されます。左端からのス
キーボードの使用キーボードおよびマウスを使用すると、入力、項目の選択、スクロールができ、タッチ ジェスチャを使用する場合と同じ機能の実行が可能です。キーボードを使用すると、操作キーおよびホットキーを使って特定の機能も実行できます。ヒント: キーボードの Windows ボタン を使用すると、開い
iv 安全に関するご注意
ホットキーの位置ホットキーは、fn キーと、esc キーまたはファンクション キーのどれか 1 つとの組み合わせです。注記: ホットキーの場所について詳しくは、4 ページの「コンピューターの概要」を参照してください。ホットキーを使用するには、以下の操作を行います。▲fn キーを短く押し、次にホットキ
テンキーの使用このコンピューターには、テンキーが内蔵または装備されています。また、別売の外付けテンキーや、テンキーを備えた別売の外付けキーボードも使用できます。内蔵テンキーの使用名称 説明(1) num lk キー 内蔵テンキーのナビゲーション機能と数字入力機能が切り替わります注記: テンキー機能が
5 マルチメディアお使いのコンピューターには、以下のようなマルチメディア コンポーネントが含まれている場合があります。●内蔵スピーカー●内蔵マイク●内蔵 Web カメラ●プリインストールされたマルチメディア ソフトウェア●マルチメディア ボタンまたはマルチメディア キーメディア操作機能の使用お使いの
警告! 突然大きな音が出て耳を傷めることがないように、音量の調節を行ってからヘッドフォン、イヤフォン、またはヘッドセットを使用してください。安全に関する情報について詳しくは、『規定、安全、および環境に関するご注意』を参照してください。ユーザー ガイドを表示するには、スタート画面で[HP Suppor
Web カメラ(一部のモデルのみ)一部のコンピューターには、Web カメラが内蔵されています。プリインストールされているソフトウェアを使用すると、Web カメラで静止画像を撮影したり、動画を録画したりできます。また、写真や録画した動画をプレビューできます。[HP Webcam]ソフトウェアを使用する
DisplayPort DisplayPort は、HD 対応テレビ、対応しているデジタルまたはオーディオ コンポーネントなどの別売のビデオまたはオーディオ デバイスとコンピューターを接続するためのコネクタです。DisplayPort は VGA 外付けモニター コネクタを上回るパフォーマンスを提供
注記: Thunderbolt は新しいテクノロジーです。デバイスを Thunderbolt コネクタに接続する前に、Thunderbolt デバイス用の最新のドライバーをすべてインストールします。Thunderbolt ケーブルとThunderbolt デバイス(別売)は Windows に対応し
6 電源の管理注記: コンピューターには、電源ボタンまたは電源スイッチがあります。このガイドで使用する「電源ボタン」という用語は、両方の種類の電源コントロールを指します。コンピューターのシャットダウン注意: コンピューターをシャットダウンすると、保存されていない情報は失われます。[シャットダウン]コ
注記: コンピューターがスリープ状態の間は、どのような種類のネットワーク接続もコンピューター機能も開始できません。インテル ラピッド・スタート・テクノロジー(一部のモデルのみ)一部のモデルでは、Intel RST(Rapid Start Technology:ラピッド・スタート・テクノロジー)機能が
注記: 復帰するときにパスワードを必要とするように設定した場合は、作業を中断した時点の画面に戻る前に Windows パスワードを入力する必要があります。電源メーターおよび電源設定の使用電源メーターは、Windows デスクトップにあります。電源メーターを使用すると、すばやく電源設定にアクセスしたり
目次1 ようこそ ...
バッテリに関する詳細情報の確認[HP Support Assistant]では、バッテリに関するツールと情報が提供されます。バッテリ情報にアクセスするには、スタート画面の HP Support Assistant アプリケーションを選択してから、[バッテリおよびパフォーマンス]を選択します。●バッテ
ロー バッテリ状態への対処ここでは、出荷時に設定されている警告メッセージおよびシステム応答について説明します。ローバッテリ状態の警告およびシステム応答の設定は、[電源オプション]を使用して変更できます。[電源オプション]を使用した設定は、ランプの状態には影響しません。スタート画面で「コントロール」と
バッテリの着脱バッテリの装着バッテリを装着するには、以下の操作を行います。1. バッテリ ベイが手前を向くようにして、コンピューターの底面が上になるように安定した平らな場所に置きます。2. バッテリ ベイにバッテリを挿入し、しっかりと収まるまで押し込みます(1)。バッテリ リリース ラッチ(2)でバ
バッテリの節電●スタート画面で「コントロール」と入力し、[コントロール パネル]→[ハードウェアとサウンド]→[電源オプション]の順に選択します。●[電源オプション]で低消費電力設定を選択します。●ネットワークに接続する必要がないときは無線接続と LAN 接続をオフにして、モデムを使用するアプリケー
外部電源の使用警告! 航空機内でコンピューターのバッテリを充電しないでください。警告! 安全に関する問題の発生を防ぐため、コンピューターを使用する場合は、コンピューターに付属している AC アダプター、HP が提供する交換用 AC アダプター、または HP から購入した対応する AC アダプターだけ
スイッチャブル グラフィックスおよびデュアル グラフィックス(一部のモデルのみ)一部のコンピューターには、スイッチャブル グラフィックスまたはデュアル グラフィックスが搭載されています。●スイッチャブル グラフィックス:AMD™と Intel の両方でサポートされています。お使いのコンピューターに
注記: 詳しくは、スイッチャブル グラフィックス ソフトウェアのヘルプを参照してください。デュアル グラフィックスの使用(一部のモデルのみ)お使いのコンピューターにデュアル グラフィックスが搭載(グラフィックス プロセッシング ユニット(GPU)が 2 つ以上追加)されている場合、AMD Radeo
7 外付けカードおよび外付けデバイスメディア カード スロットの使用(一部のモデルのみ)別売のメディア カードは、データを安全に格納し、簡単にデータを共有できるカードです。これらのカードは、他のコンピューター以外にも、デジタル メディア対応のカメラや PDA などでよく使用されます。お使いのコンピュ
メディア カードの取り出し注意: 情報の損失やシステムの応答停止を防ぐため、以下の操作を行ってメディア カードを安全に取り出します。1. 情報を保存し、メディア カードに関連するすべてのプログラムを閉じます。2. Windows デスクトップで、タスクバーの右端の通知領域にある[ハードウェアの安全な
ExpressCard の挿入注意: お使いのコンピューターおよび外付けメディア カードの損傷を防ぐため、PC カードをExpressCard スロットに挿入しないでください。注意: コネクタの損傷を防ぐため、以下の点に注意してください。ExpressCard の挿入時に無理な力を加えないでください
4 キーボード、タッチ ジェスチャ、およびポインティング デバイスを使用した操作 ... 22ポインティング デバイスの使用 ...
ExpressCard の取り出し注意: 情報の損失やシステムの応答停止を防ぐため、以下の操作を行って ExpressCard を安全に取り出します。1. 情報を保存し、ExpressCard に関連するすべてのプログラムを閉じます。2. Windows デスクトップのタスクバーの右端の通知領域にあ
スマート カードの挿入1. カードのラベル側を上にし、カードがしっかり収まるまで、スマート カード リーダーに静かにスライドさせて挿入します。2. 画面上の説明に沿って、スマート カードの PIN を使用してコンピューターにログオンします。スマート カードの取り出し▲スマート カードの両端の部分を持
USB デバイスの接続注意: USB ポートの損傷を防ぐため、デバイスを接続するときは無理な力を加えないでください。▲デバイスの USB ケーブルを USB ポートに接続します。注記: 以下の図は、お使いのコンピューターと多少異なる場合があります。デバイスが検出されると音が鳴ります。注記: 初めて
別売の外付けデバイスの使用注記: 必要なソフトウェアやドライバー、および使用するコンピューターのコネクタの種類について詳しくは、デバイスに付属している説明書を参照してください。外付けデバイスをコンピューターに接続するには、以下の操作を行います。注意: 別途電源が提供されているデバイスの接続時に装置が
8 ドライブドライブの取り扱い注意: ドライブは壊れやすいコンピューター部品ですので、取り扱いには注意が必要です。ドライブの取り扱いについては、以下の注意事項を参照してください。必要に応じて、追加の注意事項および関連手順を示します。以下の点に注意してください。●外付けハードドライブに接続したコンピュ
ハードドライブの使用注意: 情報の損失やシステムの応答停止を防ぐため、以下の点に注意してください。メモリ モジュールやハードドライブの追加または交換を行う前に、作業中のデータを保存してコンピューターをシャットダウンします。コンピューターの電源が切れているかわからない場合は、電源ボタンを押してコンピュ
底面カバーの取り外しまたは取り付けなおし底面カバーの取り外し底面カバーを取り外すと、メモリ モジュール スロット、ハードドライブ、およびその他のコンポーネントにアクセスできます。1. バッテリを取り外します(42 ページの「バッテリの着脱」を参照してください)。2. バッテリベイが手前を向くようにし
底面カバーの取り付けなおしメモリ モジュール スロット、ハードドライブ、規定ラベル、およびその他のコンポーネントに対する作業が終了したら、底面カバーを取り付けなおします。1. カチッと音がして固定されるまで、底面カバーをバッテリ ベイの方向にスライドさせます(1)。2. リリース ラッチを右方向にス
ハードドライブの交換またはアップグレード注意: 情報の損失やシステムの応答停止を防ぐため、以下の点に注意してください。ハードドライブ ベイからハードドライブを取り外す前に、コンピューターをシャットダウンしてください。コンピューターの電源が入っているときや、スリープまたはハイバネーション状態のときには
ハードドライブの取り付け注記: お使いのコンピューターの外観は、図と多少異なる場合があります。ハードドライブを取り付けるには、以下の操作を行います。1. ハードドライブをハードドライブ ベイに傾けながら挿入し、ハードドライブ ベイ内に水平に置いて、プラスチック製のタブ(1)をコンピューターの中心方向
6 電源の管理 ...
ハードドライブ パフォーマンスの向上[ディスク デフラグ]の使用コンピューターを使用しているうちに、ハードドライブ上のファイルが断片化されてきます。[ディスク デフラグ]を行うと、ハードドライブ上の断片化したファイルやフォルダーを集めてより効率よく作業を実行できるようになります。注記: SSD(So
[HP 3D DriveGuard]の使用(一部のモデルのみ)[HP 3D DriveGuard]は、以下のどちらかの場合にドライブを一時停止し、データ要求を中止することによって、ハードドライブを保護するシステムです。●バッテリ電源で動作しているときにコンピューターを落下させた場合●バッテリ電源で動
9 セキュリティコンピューターの保護Windows オペレーティング システムおよび Windows 以外の[Computer Setup]ユーティリティ(BIOS)によって提供される標準のセキュリティ機能により、個人設定およびデータをさまざまなリスクから保護できます。注記: セキュリティ ロック
パスワードの使用パスワードとは、お使いのコンピューターの情報を保護するために選択する文字列です。情報へのアクセスの制御方法に応じてさまざまな種類のパスワードを選択できます。パスワードは Windows で設定するか、コンピューターにプリインストールされた、Windows が起動する前に機能する[Co
[Computer Setup]でのパスワードの設定パスワード 機能BIOS administrator password(BIOS 管理者パスワード)* [Computer Setup]へのアクセスを保護します注記: BIOS administrator password の削除を防ぐ機能が有効に
BIOS administrator password の変更1. コンピューターを起動または再起動し、画面の左下隅に[Press the ESC key for Startup Menu]というメッセージが表示されている間に esc キーを押します。2. f10 キーを押して、[Computer
[Computer Setup]の DriveLock(ドライブロック)パスワードの管理注意: DriveLock で保護されているハードドライブが恒久的に使用できなくなることを防ぐため、DriveLock の user password(ユーザー パスワード)と master password(マ
9. メッセージが表示されたら、確認のために master password を再度入力して、enter キーを押します。10. メッセージが表示されたら user password(ユーザー パスワード)を入力して、enter キーを押します。11. メッセージが表示されたら、確認のために use
10. メッセージが表示されたら、確認のために新しいパスワードを再度入力して、enter キーを押します。11. 変更を保存して[Computer Setup]を終了するには、画面の左下隅にある[Save](保存)アイコンをクリックしてから画面に表示される説明に沿って操作します。または矢印キーを使用
自動 DriveLock パスワードの入力[Computer Setup]で自動 DriveLock パスワードを有効にするには、以下の操作を行います。1. コンピューターを起動または再起動し、画面の左下隅に[Press the ESC key for Startup Menu]というメッセージが表
スマート カードの挿入 ... 51スマート カードの取り出し ...
ウィルス対策ソフトウェアの使用コンピューターで電子メールを使用するとき、またはネットワークやインターネットにアクセスするときは、コンピューター ウィルスの危険にさらされる可能性があります。コンピューター ウィルスに感染すると、オペレーティング システム、プログラム、およびユーティリティなどが使用でき
緊急セキュリティ アップデートのインストール注意: Microsoft®社は、緊急アップデートに関する通知を配信しています。お使いのコンピューターをセキュリティの侵害やコンピューター ウィルスから保護するため、通知があった場合はすぐにMicrosoft 社からのすべてのオンライン緊急アップデートをイ
指紋認証システムの使用一部のモデルのコンピューターでは、内蔵の指紋認証システムを使用できます。指紋認証システムを使用するには、[HP Client Security]の[Credential Manager]で指紋を登録する必要があります。[HPClient Security]ソフトウェアのヘルプを
10 メンテナンスメモリ モジュールの追加または交換お使いのコンピューターには、1 つのメモリ モジュール スロットが装備されています。コンピューターのメモリ容量を増やすには、空いている拡張メモリ モジュール スロットにメモリ モジュールを追加するか、メイン メモリ モジュール スロットに装着されて
b. メモリ モジュールの左右の端の部分を持って、そのままゆっくりと斜め上にメモリ モジュールを引き抜いて(2)取り外します。注意: メモリ モジュールの損傷を防ぐため、メモリ モジュールを扱うときは必ず左右の端を持ってください。メモリ モジュールの端子部分には触らないでください。取り外したメモリ
c. カチッと音がして留め具がメモリ モジュールを固定するまで、メモリ モジュールの左右の端をゆっくりと押し下げます(3)。注意: メモリ モジュールの損傷を防ぐため、メモリ モジュールを折り曲げないでください。7. 底面カバーを取り付けなおします(56 ページの「底面カバーの取り外しまたは取り付け
清掃手順お使いのコンピューターを安全に清掃するため、このセクションの手順に沿って作業をしてください。警告! 感電やコンポーネントの損傷を防ぐため、電源が入っているときにコンピューターを清掃しないでください。コンピューターの電源を切ります。外部電源を取り外します。電源が供給されていたすべての外付けデバ
[HP SoftPaq Download Manager](HP SoftPaq ダウンロード マネージャー)の使用[HP SoftPaq Download Manager](HP SDM)は、SoftPaq 番号がわからない場合でも HP 製ビジネス向けコンピューターの SoftPaq 情報にすば
11 バックアップおよび復元情報を保護するには、Windows の[バックアップと復元]ユーティリティを使用して、個々のファイルやフォルダーをバックアップしたり、ハードドライブ全体をバックアップしたり、コンピューターに取り付けられているオプティカル ドライブ(一部のモデルのみ)または外付けオプティカ
注記: お使いのコンピューターが外部電源に接続されていることを確認してから、バックアップ処理を開始してください。注記: ファイルのサイズやコンピューターの処理速度によっては、バックアップ処理に 1 時間以上かかることがあります。1. スタート画面で「バックアップ」と入力して[設定]をクリックし、表示
自動 DriveLock による保護の解除 ... 69ウィルス対策ソフトウェアの使用 ...
注意: 一部の[自動修復]オプションでは、ハードドライブが完全に消去され、再フォーマットされる場合があります。コンピューター上に作成したすべてのファイルおよびインストールしたすべてのソフトウェアが完全に削除されます。再フォーマットが完了すると、復元に使用されるバックアップから、オペレーティング シス
4. [Press <f11> for recovery]というメッセージが表示されている間に、f11 キーを押します。5. 画面の説明に沿って操作します。Windows 8 オペレーティング システムのメディア(別売)の使用Windows 8 オペレーティング システムの DVD を購
注記: [リフレッシュ]を使用するときに、アクセス権やパスワードの入力を求められる場合があります。詳しくは、[HP Support Assistant]を参照してください。[HP Support Assistant]にアクセスするには、スタート画面で[HP Support Assistant]アプリ
[HP Software Setup](HP ソフトウェア セットアップ)の使用[HP Software Setup]を使用すると、ドライバーの再インストールや、破損したまたはシステムから削除されたソフトウェアの選択が可能になります。1. スタート画面で「HP Software Setup」と入力し
12 [Computer Setup](BIOS)、マルチブート、およびシステム診断[Computer Setup]の使用BIOS(Basic Input/Output System)とも呼ばれる[Computer Setup]は、システム上のすべての入出力デバイス(ディスク ドライブ、ディスプレイ
[Computer Setup]のメニューを終了するには、以下のどれかの方法を選択します。●変更を保存しないで[Computer Setup]メニューを終了するには、以下の操作を行います。画面の右下隅にある[Exit](終了)アイコンをクリックし、画面に表示される説明に沿って操作します。またはtab
一部のダウンロード パッケージには、このファイルのインストールやトラブルシューティングに関する情報が記載された Readme.txt ファイルが含まれます。BIOS のバージョンの確認利用可能な BIOS アップデートの中に、現在コンピューターにインストールされている BIOS よりも新しいバージョ
注記: コンピューターをネットワークに接続している場合は、ソフトウェア アップデート(特にシステム BIOS アップデート)のインストールは、ネットワーク管理者に確認してから実行してください。ダウンロードした BIOS によってインストール手順が異なります。ダウンロードが完了した後、画面に表示される
[Computer Setup]での新しいブート順序の設定[Computer Setup]を開始し、コンピューターを起動または再起動するたびに、使用されるブート デバイスの順序を設定するには、以下の操作を行います。1. コンピューターを起動または再起動し、画面の左下隅に[Press the ESC
MultiBoot Express プロンプトの設定[Computer Setup]を開始し、コンピューターを起動または再起動するたびにマルチブートの起動場所を指定するメニューが表示されるように設定するには、以下の操作を行います。1. コンピューターを起動または再起動し、画面の左下隅に[Press
More documents for Unknown HP ZBook 17 Mobile Workstation






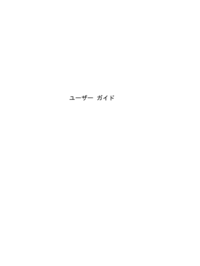



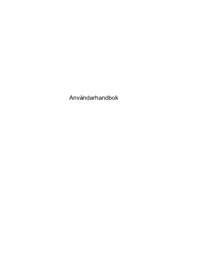

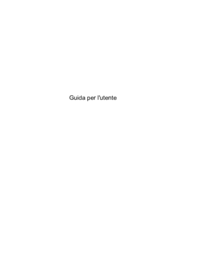




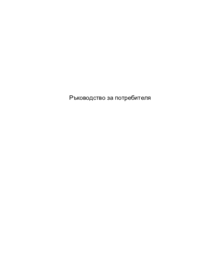










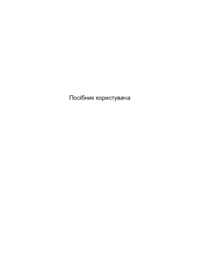






 (23 pages)
(23 pages) (84 pages)
(84 pages) (42 pages)
(42 pages) (108 pages)
(108 pages) (50 pages)
(50 pages)

 (85 pages)
(85 pages) (16 pages)
(16 pages) (21 pages)
(21 pages) (112 pages)
(112 pages)







Comments to this Manuals