HP AMP 130 Printer User Manual
Browse online or download User Manual for Unknown HP AMP 130 Printer. HP AMP 120 Printer 사용 설명서
- Page / 128
- Table of contents
- BOOKMARKS
- 1 HP AMP 도움말 7
- 2 1 장 HP AMP 도움말 KOWW 8
- 4 2 장 시작하기 KOWW 10
- 버튼과 표시등 개요 11
- 제어판 디스플레이 아이콘 11
- 6 2 장 시작하기 KOWW 12
- 제어판 표시등 및 디스플레이 아이콘 상태 13
- 8 2 장 시작하기 KOWW 14
- 제어판에서 보고서를 인쇄합니다 15
- KOWW 용지 넣기 13 19
- 프린터가 감지하는 기본 용지 크기를 변경합니다 20
- 용지 기본 사항 21
- HP 용지 소모품 주문 22
- HP 프린터 소프트웨어 열기 (Windows) 23
- 인쇄 및 스캔하고 문제를 해결합니다 24
- 22 2 장 시작하기 KOWW 28
- HP Smart 앱을 사용하여 인쇄 33
- 최대 dpi로 인쇄 35
- 모바일 장치로 인쇄 37
- 프린터 설정 팁 39
- 4 Bluetooth 오디오 시스템 사용 41
- 오디오 컨트롤 패널 42
- 장치를 오디오 시스템에 페어링 및 연결 43
- 오디오 시스템에 다시 연결 44
- 오디오 컨트롤 패널에서 전화에 응답 45
- 인쇄 및 오디오 상호 작용 46
- 5 웹 서비스 사용 47
- 웹 서비스 설정 49
- HP ePrint로 인쇄 50
- 웹 서비스 제거 51
- 46 5 장 웹 서비스 사용 KOWW 52
- 6 HP Smart 을(를) 사용하여 스캔 53
- Windows 10 장치에서 스캔 54
- Android 또는 iOS 장치에서 스캔 55
- 7 카트리지 관리 57
- 예상 잉크량 확인 58
- 잉크 카트리지 주문 59
- HP Instant Ink 60
- 단일 카트리지 모드 사용 63
- 카트리지 품질보증 정보 64
- 카트리지 관련 팁 65
- 60 7 장 카트리지 관리 KOWW 66
- 8 프린터 연결 67
- 라우터를 이용해 프린터를 무선 네트워크에 연결 68
- 라우터 없이 무선으로 프린터에 연결 71
- HP Smart 앱을 사용하여 프린터 연결 75
- USB 연결을 무선 네트워크로 변경 78
- 고급 프린터 관리 도구(무선 프린터) 79
- 무선 프린터 설정 및 사용에 대한 팁 81
- 76 8 장 프린터 연결 KOWW 82
- 용지 걸림 및 용지 공급 문제 84
- 인쇄 캐리지 걸림 제거 86
- 용지 걸림을 방지하는 방법 87
- 용지 공급 문제 해결 87
- 카트리지에 문제가 있는지 확인하기 88
- 카트리지 문제 해결 88
- 인쇄가 안되는 문제 해결 90
- 인쇄 품질 문제 해결 93
- KOWW 인쇄 문제 91 97
- 네트워크 및 연결 문제 98
- HP Smart 앱에서 도움말 보기 100
- 프린터 하드웨어 문제 101
- 제어판 오류 코드 및 상태 102
- 제어판 잉크 오류 상태 103
- KOWW 제어판 오류 코드 및 상태 97 103
- 98 9 장 문제 해결 KOWW 104
- 제어판 용지 오류 상태 105
- KOWW 제어판 오류 코드 및 상태 99 105
- Bluetooth 오디오 시스템 문제 106
- HP 지원 센터 107
- 추가 보증 옵션 108
- HP 고지 사항 110
- 규정 통지 사항 113
- 일본 사용자에게 전원 코드에 대한 고지 사항 114
- 한국 사용자에 대한 고지 사항 114
- 급배수 소음 진술서(독일) 114
- 유럽 연합 규정 고지 사항 114
- 시각적 디스플레이 작업 공간 진술문(독일) 115
- 110 부록 A 기술 정보 KOWW 116
- 무선 지침 규정 117
- 대만 사용자에 대한 고지 사항 118
- 멕시코 사용자에 대한 고지 사항 118
- 일본 사용자에 대한 고지사항 118
- 환경 제품 의무 프로그램 119
- 사용자에 의한 폐장비 폐기 121
- 브라질의 폐기물 처리 121
- 제한된 물질 표시의 현재 상태 선언(대만) 122
- 위험 물질/요소 및 내용에 관한 테이블(중국) 123
- 유해 물질 제한(우크라이나) 123
- 유해 물질 제한(인도) 123
- 위험 물질 사용 제한 규정(터키) 124
- SEPA 에코라벨 사용자 정보(중국) 124
- 프린터, 팩스, 복사기용 중국 에너지 라벨 124
- 120 부록 A 기술 정보 KOWW 126
- 122 색인 KOWW 128
Summary of Contents
HP AMP
프린터 부품1 USB 충전 포트2 입력 용지함 확장대3 입력 용지함4 입력 용지함 보호 장치5 제어판6 오디오 컨트롤 패널7 Bluetooth 오디오 시스템8 용지 너비 조정대9 카트리지 액세스 덮개10 카트리지11 출력 용지함12 출력 용지함 확장대(용지함 확장대라고
HP Smart 앱에서 도움말 보기HP Smart 앱에서는 프린터 문제(걸림 및 기타 문제) 관련 경고, 도움말 콘텐츠 링크, 추가 지원에 필요한 문의 옵션 등을 제공합니다.94 9 장 문제 해결 KOWW
프린터 하드웨어 문제카트리지 액세스 덮개 닫기●인쇄하려면 카트리지 덮개를 닫아야 합니다.프린터가 비정상적으로 종료되는 경우●전원 및 전원 연결을 확인합니다.●작동되는 전원 콘센트에 프린터의 전원 코드가 확실하게 연결되어 있는지 확인합니다.참고: 자동 꺼짐이 활성화되어
제어판 오류 코드 및 상태제어판 오류 코드●프린터 디스플레이의 오류 번호 아이콘이 숫자로 바뀌고 왼쪽에 있는 문자 E와 동시에 깜박이면 프린터가 오류 상태에 있음을 나타냅니다. 문자 E와 숫자는 오류 코드로서 작동합니다.표시등 상태 원인 및 해결 방법문자 E, 숫자 1
표시등 상태 원인 및 해결 방법문자 E, 숫자 4, Error(오류) 아이콘 및 용지 오류 아이콘이 모두 깜박입니다. 취소 버튼 표시등과 재시작 버튼 표시등이 켜져 있습니다.용지가 걸렸습니다.걸림을 소거하고 재시작 버튼( )을 눌러 인쇄를 계속합니다.자세한 내용은 78
표시등 상태 원인 및 해결 방법세그먼트가 없는 잉크 잔량 아이콘 두 개 모두와 Error(오류) 아이콘이 깜박입니다. 재시작 버튼 표시등이 꺼집니다.다음 중의 하나가 발생했을 수도 있습니다.–두 카트리지가 모두 설치되지 않았습니다.–두 카트리지가 모두 제대로 설치되지
제어판 용지 오류 상태●표시등 상태 원인 및 해결 방법Error(오류) 아이콘과 용지 오류 아이콘이 켜져 있습니다. 용지함에 용지가 없습니다.용지함에 용지를 넣으십시오.용지를 넣는 방법에 대한 자세한 내용은 10페이지의 용지 넣기를 참조하십시오.Error(오류) 아이콘
Bluetooth 오디오 시스템 문제오디오 시스템는 연결을 나타내지만 음악을 재생하지 않습니다.●듣고자 하는 장치가 오디오 시스템에 연결되고 음악을 재생하는지 확인합니다.●오디오 시스템가 음소거되지 않고 오디오 시스템 볼륨이 켜져 있는지 확인합니다.●Bluetooth
HP 지원 센터최신 제품 업데이트 및 지원 정보는 제품 지원 웹사이트 www.support.hp.com를 참조하십시오. HP 온라인 지원은 프린터 지원을 위한 다양한 옵션을 제공합니다.드라이버 & 다운로드: 프린터와 함께 제공되는 제품 사용설명서 및 문서뿐만 아
프린터 등록잠깐 시간을 내어 제품을 등록하시면 보다 빠르고 효율적인 지원과 제품 지원 알림 서비스를 받을 수 있습니다. 소프트웨어 설치 중 제품을 등록하지 않았다면 지금 바로 http://www.register.hp.com에서 등록할 수 있습니다. 추가 보증 옵션추가
A 기술 정보이 단원에서는 HP AMP에 대한 기술 사양 및 국제 규정 정보에 대해 알아봅니다.추가 사양에 대한 자세한 내용은 HP AMP와 함께 제공된 인쇄된 설명서를 참조하십시오.이 단원에서는 다음 항목을 다룹니다.●HP 고지 사항●사양●규정 통지 사항●환경 제품
제어판 기능버튼과 표시등 개요기능 설명1 전원 버튼: 프린터의 전원을 켜거나 끕니다.2 취소 버튼: 현재 동작을 중지합니다.3 무선 버튼: 프린터 무선 기능을 켜고 끕니다.무선 버튼 표시등: 프린터가 무선 네트워크에 연결되어 있는지를 표시합니다.4 제어판 디스플레이 :
HP 고지 사항본 문서에 포함된 내용은 사전 통보 없이 변경될 수 있습니다.All rights reserved. 저작권법으로 허용되는 경우를 제외하고는 HP의 사전 서면 허가 없이 본 문서를 재생산, 개조 또는 번역할 수 없습니다. HP 제품 및 서비스에 대한 유일한
사양본 단원에는 HP AMP의 기술적 사양을 제공합니다. 보다 자세한 제품 사양은 www.support.hp.com 에서 제품 데이터 시트를 참조하십시오.시스템 요구사항●소프트웨어 및 시스템 요구사항 또는 향후 운영 체제 릴리스와 지원에 관한 정보는 www.suppor
인쇄 사양●인쇄 속도는 문서의 복잡한 정도에 따라 다릅니다●방식: 잉크 방울 가열식 잉크젯●언어: PCL3 GUI인쇄 해상도●지원되는 인쇄 해상도 목록은 지원 웹사이트 www.support.hp.com을 참조하십시오.카트리지 출력량●예상 카트리지 출력량에 대한 자세한
규정 통지 사항프린터는 해당 국가/지역의 관리 기관 제품 요구 사항을 충족시킵니다.이 단원에서는 다음 항목을 다룹니다.●규정 모델 식별 번호●FCC 규정●일본 사용자를 위한 VCCI(Class B) 호환 규정●일본 사용자에게 전원 코드에 대한 고지 사항●한국 사용자에
The FCC requires the user to be notied that any changes or modications made to this device that are not expressly approved by HP may void the user’s
무선 기능을 갖춘 제품EMF●이 제품은 고주파 방사에 대한 노출을 위해 국제 지침(ICNIRP)을 충족합니다.정상적인 사용 시 무선 송신 및 수신 장치를 포함하고 있는 경우, 20cm의 이격 거리는 무선 주파수 노출 레벨이 EU 요구 사항을 준수하도록 보장합니다.유럽의
적합성 선언110 부록 A 기술 정보 KOWW
무선 지침 규정이 단원에는 무선 제품과 관련된 다음의 규제 정보가 나와 있습니다.●전자파 노출●브라질 사용자에 대한 고지 사항●캐나다 사용자에 대한 고지 사항●대만 사용자에 대한 고지 사항●멕시코 사용자에 대한 고지 사항●일본 사용자에 대한 고지사항●한국 사용자에 대한
Cet appareil est conforme aux normes RSS exemptes de licence d'Industrie Canada. Son fonctionnement dépend des deux conditions suivantes : (1) ce
환경 제품 의무 프로그램HP는 우수한 품질의 제품을 환경에 안전한 방식으로 제공하기 위해 노력하고 있습니다. 이 제품은 재활용을 고려하여 설계되었습니다. 최소한의 자재로 확실한 기능과 안정성을 보장합니다. 다른 종류의 자료를 쉽게 구분하도록 설계되었습니다. 체결 및 다
아이콘 설명HP Instant Ink 아이콘: HP Instant Ink 서비스 상태를 의미합니다.●HP Instant Ink 아이콘이 보이는 경우, 프린터가 HP Instant Ink 서비스에 등록되어 있고 추가 잉크를 언제 주문할지 판단하기 위해 잉크 사용량을 추적
environment/productdata/itecodesktop-pc.html 에서 IT 에코표시(IT ECO Declaration)의 섹션 P14 '추가 정보'를 참조하십시오.용지 사용이 제품은 DIN 19309 및 EN 12281:2002에 따라
사용자에 의한 폐장비 폐기이 기호는 제품을 다른 가정용 폐기물과 함께 폐기하지 말 것을 의미합니다. 대신 전기 및 전자 제품을 재활용하기 위해 제품을 수거하는 지정된 업체에 폐장비 처리를 맡겨 환경 및 인체 건강을 보호해야 합니다. 자세한 정보는 가정용 폐기물 처리 서
제한된 물질 표시의 현재 상태 선언(대만)限用物質含有情況標示聲明書Declaration of the Presence Condition of the Restricted Substances Marking單元 Unit限用物質及其化學符號Restricted substances a
위험 물질/요소 및 내용에 관한 테이블(중국)产品中有害物质或元素的名称及含量根据中国《电器电子产品有害物质限制使用管理办法》部件名称有害物质铅(Pb)汞(Hg)镉(Cd)六价铬(Cr(VI))多溴联苯(PBB)多溴二苯醚(PBDE)外壳和托盘 0 0 0 0 0 0电线 0 0 0 0 0 0
weight % and 0.01 weight % for cadmium, except where allowed pursuant to the exemptions set in Schedule 2 of the Rule.위험 물질 사용 제한 규정(터키)Türkiye Cumhur
出厂前由制造商设置的时间决定了该产品在完成主功能后进入低耗模式(例如睡眠、自动关机)的时间。该数据以分钟表示。●附加功能功率因子之和网络接口和内存等附加功能的功率因子之和。该数据以瓦特 (W) 表示。标识上显示的能耗数据是根据典型配置测量得出的数据,此类配置包含登记备案的打印机依据复印机、打印机和传
120 부록 A 기술 정보 KOWW
색인WWindows시스템 요구사항 105ㄱ걸림제거 78고객 지원보증 102규정 고지 사항규정 모델 식별 번호 107무선 지침 111규정 통지 사항 107기술 정보인쇄 사양 106환경 사양 105ㄴ내장 웹 서버열기 73네트워크설정 보기 및 인쇄 9네트워크 연결무선 연결
122 색인 KOWW
제어판 표시등 및 디스플레이 아이콘 상태전원 버튼 표시등●Status(상태) 설명켜짐 프린터가 켜져 있습니다.꺼짐 프린터가 꺼저 있습니다. 희미함 프린터가 절전 모드에 있습니다. 프린터는 아무런 작동 없이 5분이 지나면 자동으로 절전 모드에 들어갑니다.깜박임프린터에서
Status(상태) 설명무선 버튼 표시등이 3초 동안 빠르게 깜박인 다음 꺼집니다. 그와 동시에 디스플레이의 무선 아이콘과 무선 오류 표시 아이콘이 3초 동안 빠르게 깜박인 다음 꺼집니다.프린터의 무선 기능이 비활성화 상태가 됩니다.무선 설정을 변경합니다. 자세한 내용
제어판에서 보고서를 인쇄합니다참고: 보고서를 인쇄하기 전에 전원 버튼( )을 3초간 눌러 제어판에 있는 모든 버튼의 표시등을 켠 다음 테이블의 지침을 따릅니다.프린터 보고서 인쇄 방법 설명프린터 상태 보고서취소 ( ) 버튼을 3초 동안 길게 누릅니다.프린터 상태 보고서
용지 넣기용지 크기를 선택해 계속합니다.전체 크기 용지를 넣으려면1. 입력 용지함과 입력 용지함 확장대를 들어 올립니다. 2. 인쇄면이 위로 오게 하여 용지 묶음의 짧은 가장자리 쪽이 아래로 향하게 용지함 안으로 넣습니다. 용지 묶음을 끝까지 밀어 넣습니다.3. 용지
4. 출력 용지함과 출력 용지함 확장대를 당긴 다음 용지 이탈 방지 장치를 들어 올립니다. 소형 용지를 넣으려면1. 입력 용지함과 입력 용지함 확장대를 들어 올립니다. 2. 짧은 가장자리 쪽은 아래로 인쇄면은 위로 향하게 하여 입력 용지함의 우측면으로 인화지 묶음을 넣
4. 출력 용지함과 출력 용지함 확장대를 당긴 다음 용지 이탈 방지 장치를 들어 올립니다. 봉투를 넣으려면1. 입력 용지함과 입력 용지함 확장대를 들어 올립니다. 2. 입력 용지함의 오른쪽 끝에 맞춰 여러 장의 봉투를 넣습니다. 봉투 묶음을 끝까지 밀어 넣습니다. 인쇄
4. 출력 용지함과 출력 용지함 확장대를 당긴 다음 용지 이탈 방지 장치를 들어 올립니다. KOWW 용지 넣기 13
프린터가 감지하는 기본 용지 크기를 변경합니다프린터는 자동으로 입력 용지함에 용지가 들어 있는지 감지할 수 있으며, 적재된 용지의 너비가 대, 소 중인지 감지할 수 있습니다. 프린터가 감지하는 기본 대, 중, 소 용지 크기를 변경할 수 있습니다..프린터가 감지하는 기본
용지 기본 사항이 프린터는 거의 모든 종류의 사무 용지에 적합하도록 설계되었습니다. 용지를 대량 구매하기 전에 다양한 종류의 인쇄 용지를 테스트해 보는 것이 좋습니다. 최적의 인쇄 품질을 얻으려면 HP 용지를 사용하십시오. HP 웹사이트 www.hp.com 를 방문하여
HP 고급 인화지는 함께 사용하도록 제작되어서 계속 인쇄하더라도 사진이 오래 보존되며 선명한 색상을 유지합니다. 휴가 때 찍은 사진을 인쇄하거나 여러 장의 공유 인쇄물을 출력하기에 좋습니다. 사무용 문서●HP 프리미엄 프레젠테이션 용지 120g 무광택 또는 HP 프로페
HP 프린터 소프트웨어 열기 (Windows)HP 프린터 소프트웨어를 설치한 후 바탕화면의 프린터 아이콘을 더블 클릭하거나 다음 중의 하나를 수행하여 프린터 소프트에어를 엽니다.●Windows 10: 컴퓨터 바탕 화면에서 시작을 클릭하고 앱 목록에서 HP를 선택한 다음
HP Smart 앱을 사용하여 iOS, Android 또는 Windows 10 장치에서 인쇄 및 스캔하고 문제를 해결합니다.HP Smart(이전의 HP All-in-One Printer Remote)을(를) 사용하여 HP 프린터를 설치, 스캔, 인쇄, 공유, 관리할 수
절전 모드절전 모드에 있는 동안에는 전력 사용량이 감소됩니다.처음 프린터를 설치한 후 프린터에 5분간 아무런 작동이 없으면 절전 모드로 전환됩니다.절전 모드 전환 시간을 변경하려면1. 내장 웹 서버(EWS)를 엽니다. 자세한 내용은 73페이지의 내장 웹 서버 열기을 참
저소음 모드저소음 모드는 인쇄 속도를 늦춰 인쇄 품질에 영향을 주지 않고 전체적인 소음을 줄여줍니다. 저소음 모드는 일반 용지에 일반(Normal) 인쇄 품질로 인쇄하는 경우에만 작동합니다. 인쇄 소음을 줄이려면 저소음 모드를 켜십시오. 정상 속도로 인쇄하려면 저소음
자동 꺼짐이 기능은 프린터가 2시간 동안 아무런 작동이 없을 경우 프린터의 전원을 꺼 에너지 사용을 줄여줍니다. 자동 꺼짐은 프린터의 전원을 완전히 꺼버리기 때문에 프린터의 전원 버튼을 눌러 프린터를 다시 켜야합니다. 프린터가 이 에너지 절감 기능을 지원하면, 자동 꺼
22 2 장 시작하기 KOWW
3 인쇄●문서 인쇄●사진 인쇄●HP Smart 앱을 사용하여 인쇄●봉투 인쇄●최대 dpi로 인쇄●모바일 장치로 인쇄●인쇄 관련 팁KOWW 23
목차1 HP AMP 도움말 ...
문서 인쇄문서를 인쇄하기 전에, 입력 용지함에 용지를 넣었는지 그리고 출력 용지함이 열려 있는지 확인하십시오. 용지 넣기에 대한 자세한 내용은 10페이지의 용지 넣기를 참조하십시오.문서 인쇄하기(Windows)1. 소프트웨어에서 인쇄를 선택합니다.2. 사용 중인 프린터
4. 인쇄 바로 가기 또는 인쇄 바로 가기 탭에서 양면(듀플렉스) 인쇄 바로 가기를 선택합니다.그 밖의 인쇄 설정을 변경하려면 다른 탭을 클릭합니다.인쇄에 관한 추가 정보는 33페이지의 프린터 설정 팁 을 참조하십시오.참고: 용지 크기를 변경하는 경우 입력 용지함에
사진 인쇄사진을 인쇄하기 전에, 입력 용지함에 인화지를 넣었는지 그리고 출력 용지함이 열려 있는지 확인하십시오. 용지 넣기에 대한 자세한 내용은 10페이지의 용지 넣기를 참조하십시오.인화지에 사진 인쇄하기(Windows)1. 소프트웨어에서 인쇄를 선택합니다.2. 사용
HP Smart 앱을 사용하여 인쇄이 섹션에서는 HP Smart 앱을 사용하여 Android, iOS 또는 Windows 10 장치에서 인쇄하기 위한 기본 지침을 제공합니다. HP Smart 앱 사용에 대한 자세한 내용을 보려면 다음으로 이동하십시오.●iOS/Andro
봉투 인쇄봉투를 인쇄하기 전에, 입력 용지함에 봉투를 넣었는지 그리고 출력 용지함이 열려 있는지 확인하십시오. 입력 용지함에는 한 개 이상의 봉투를 넣을 수 있습니다. 광택이 있거나 올록볼록한 봉투 또는 걸쇠나 창이 있는 봉투는 사용하지 마십시오. 봉투 넣기에 대한 자
최대 dpi로 인쇄고품질의 선명한 이미지를 인화지에 인쇄하려면 최대 인치당 점 수(dpi)를 이용합니다.최대 dpi로 인쇄하면 다른 설정으로 인쇄하는 것보다 인쇄 시간이 오래 걸리고 디스크 공간도 더 필요합니다.지원되는 인쇄 해상도 목록은 지원 웹사이트 www.supp
●용지 종류: 적절한 용지 종류●품질: 최대 dpi5. 원하는 다른 인쇄 설정을 선택한 후, 인쇄를 클릭합니다.30 3 장 인쇄 KOWW
모바일 장치로 인쇄모바일 장치에서 인쇄iOS, Android, Windows Mobile, Chromebook 및 Amazon Kindle을 포함하는 모바일 장치에서 문서 및 사진을 직접 인쇄할 수 있습니다. 참고: HP Smart 앱을 사용하여 모바일 장치에서 인쇄할
인쇄 관련 팁●잉크 관련 팁●용지 공급 팁●프린터 설정 팁 제대로 인쇄하려면 충분한 양의 잉크가 있어 HP 카트리지가 올바르게 작동해야 하며 용지가 올바르게 적재되어 있어야 하고 상황에 맞는 적절한 프린터 설정이 필요합니다.인쇄 설정은 복사 또는 스캔에 적용되지 않습니
프린터 설정 팁프린터 설정 팁 (Windows)●기본 인쇄 설정을 변경하려면, HP 프린터 소프트웨어을(를) 열고 인쇄 , Set Preferences를 차례로 클릭합니다. 프린터 소프트웨어 열기에 대한 자세한 내용은 17페이지의 HP 프린터 소프트웨어 열기 (Wind
5 웹 서비스 사용 ...
○긴 가장자리로 뒤집기: 양면 인쇄 시 용지의 긴 가장자리로 페이지를 뒤집을 경우 선택합니다.○짧은 가장자리로 뒤집기: 양면 인쇄 시 용지의 짧은 가장자리로 페이지를 뒤집을 경우 선택합니다.–소책자 레이아웃 또는 소책자: 여러 페이지로 된 문서를 소책자로 인쇄하도록 합
4 Bluetooth 오디오 시스템 사용●오디오 컨트롤 패널●장치를 오디오 시스템에 페어링 및 연결●오디오 컨트롤 패널에서 전화에 응답●인쇄 및 오디오 상호 작용Bluetooth 오디오 시스템를 사용하여 모바일 장치, 태블릿, 노트북 또는 다른 Bluetooth 장치에
오디오 컨트롤 패널기능 설명1 전화 버튼: 오디오 시스템와 모바일 장치가 페어링된 경우 수신 전화를 처리합니다. 자세한 내용은 39페이지의 오디오 컨트롤 패널에서 전화에 응답을(를) 참조하십시오.2 볼륨 줄이기 버튼: 오디오 시스템 볼륨을 낮추려면 이것을 누르거나 길게
장치를 오디오 시스템에 페어링 및 연결●최소 설정●다른 장치를 오디오 시스템에 페어링 및 연결●오디오 시스템에 다시 연결최소 설정오디오 시스템로 오디오를 재생하거나 전화에 응답하려면 먼저 Bluetooth 장치를 오디오 시스템에 페어링 및 연결해야 합니다.장치를 처음으
참고: 오디오 시스템이 동시에 두 장치에 연결되면 두 장치가 모두 오디오 시스템에 오디오를 스트리밍하더라도 먼저 오디오를 재생하기 시작한 장치에 응답합니다.오디오 시스템에 다시 연결최대 8개의 페어링된 Bluetooth 장치가 프린터 메모리에 저장될 수 있습니다. 전원
오디오 컨트롤 패널에서 전화에 응답오디오 시스템에는 마이크가 내장되어 있습니다. 모바일 장치에서 오디오 시스템로 오디오를 스트리밍할 때 오디오 시스템의 연결을 끊지 않고도 전화를 받을 수 있습니다.전화가 걸려 오면 오디오 시스템는 오디오를 일시 중지한 후 벨을 울립니다
인쇄 및 오디오 상호 작용인쇄 및 통화 제어모바일 장치를 오디오 시스템에 페어링하면 전화가 수신되고, 프린터가 인쇄 작업을 수신하면 전화 및 인쇄를 처리하기 위해 다음 사항을 확인합니다.●먼저 전화가 수신되고 오디오 시스템에서 전화에 응답하려고 하면 인쇄 작업이 일시
5 웹 서비스 사용●웹 서비스란?●웹 서비스 설정●HP ePrint로 인쇄●웹 서비스 제거KOWW 41
웹 서비스란?프린터에서는 혁신적인 웹 기반 솔루션을 제공하여 컴퓨터 없이도 인터넷에 빠르게 액세스하고 문서를 가져와 보다 빠르고 간단하게 인쇄할 수 있도록 해줍니다.참고: 이 웹 기능을 사용하려면 (무선 연결을 통해) 프린터를 인터넷에 연결해야 합니다. USB 케이블
웹 서비스 설정웹 서비스를 설정하기 전에, 프린터가 무선 연결을 통해 인터넷에 연결되어 있는지를 확인해야 합니다.웹 서비스 설정하기1. 내장 웹 서버(EWS)를 엽니다. 자세한 내용은 73페이지의 내장 웹 서버 열기을 참조하십시오.2. 웹 서비스 탭을 클릭합니다.3.
부록 A 기술 정보 ...
HP ePrint로 인쇄HP ePrint를 이용하면 HP ePrint 지원 프린터에서 어디서나 인쇄가 가능합니다.HP ePrint 사용하기에 앞서, 프린터가 인터넷 액세스가 가능한 활성 네트워크에 연결되어 있는지 확인하십시오.HP ePrint를 사용해 문서 인쇄하기1.
웹 서비스 제거웹 서비스를 제거하려면, 다음 단계를 수행합니다.1. 내장 웹 서버(EWS)를 엽니다. 자세한 내용은 73페이지의 내장 웹 서버 열기을 참조하십시오.2. 웹 서비스 탭을 클릭한 후, 웹 서비스 설정 영역의 웹 서비스 제거를 클릭합니다.3. 웹 서비스 제거
46 5 장 웹 서비스 사용 KOWW
6 HP Smart 을(를) 사용하여 스캔●Windows 10 장치에서 스캔●Android 또는 iOS 장치에서 스캔이 섹션에서는 HP Smart 앱을 사용하여 Android, iOS 또는 Windows 10 장치에서 스캔하기 위한 기본 지침을 제공합니다. HP Sma
Windows 10 장치에서 스캔장치 카메라를 사용하여 문서나 사진을 스캔하려면장치에 카메라가 내장된 경우 HP Smart 앱을 사용하여 장치의 카메라로 인쇄된 문서나 사진을 스캔할 수 있습니다. HP Smart을(를) 사용하여 이미지를 편집, 저장, 인쇄 또는 공유할
Android 또는 iOS 장치에서 스캔Android 또는 iOS 장치에서 스캔하려면1. HP Smart 앱을 엽니다. 2. 다른 프린터로 변경하거나 새 프린터를 추가해야 할 경우 플러스 아이콘을 탭합니다. 3. 사용할 스캔 옵션을 누릅니다.●카메라를 사용하여 스캔을
50 6 장 HP Smart 을(를) 사용하여 스캔 KOWW
7 카트리지 관리이 단원에서는 다음 항목을 다룹니다.●예상 잉크량 확인●잉크 카트리지 주문●HP Instant Ink ●카트리지 교체●단일 카트리지 모드 사용●카트리지 품질보증 정보●카트리지 관련 팁KOWW 51
예상 잉크량 확인잉크량을 확인하여 잉크 카트리지의 교체 시기를 쉽게 알 수 있습니다. 남은 잉크량은 잉크 카트리지에 남아 있는 대략적인 잉크량을 표시합니다.참고:●리필 또는 재가공 카트리지나 다른 프린터에서 사용했던 카트리지를 설치한 경우, 잉크 잔량 표시기가 부정확하
잉크 카트리지 주문카트리지를 주문하기 전에 올바른 카트리지 번호를 알아야 합니다.프린터에서 카트리지 번호 찾기●카트리지 번호는 카트리지 액세스 덮개 안쪽에서 찾을 수 있습니다. 프린터 소프트웨어 (Windows)에서 카트리지 번호 찾기1. HP 프린터 소프트웨어를 엽니
vi KOWW
HP Instant Ink 프린터가 인쇄 비용을 절감하고 시간을 절약해줄 수 있는 HP Instant Ink 교체 서비스 대상입니다. 서비스에 등록한 이후에는 프린터가 잉크양을 계속해서 추적하고 잉크가 떨어질 때 추가 잉크를 주문합니다. HP에서 잉크가 떨어지기 전에
카트리지 교체카트리지를 교체하려면1. 전원이 켜져 있는지 확인합니다.2. 카트리지를 빼냅니다.a. 카트리지 액세스 덮개를 연 다음, 인쇄 캐리지가 프린터 중앙으로 이동할 때까지 기다립니다.b. 아래로 눌러 카트리지를 해제한 다음 앞으로 당겨 슬롯에서 빼냅니다.3. 새
b. 당김 탭을 사용하여 플라스틱 테이프를 떼어냅니다.참고: 카트리지상의 전기 접촉부를 만지지 마십시오.c. 카트리지를 약간 위쪽을 향해 슬롯에 밀어넣은 다음 딸깍 소리가 날 때까지 카트리지를 단단히 누릅니다.d. 카트리지 액세스 덮개를 닫습니다.56 7 장 카트리
단일 카트리지 모드 사용하나의 카트리지만 사용하여 프린터를 작동하려면 단일 카트리지 모드를 사용합니다. 다음과 같은 상황에서 단일 카트리지 모드가 시작됩니다.●캐리지에 카트리지가 한 개만 장착되었습니다.●캐리지에 두 개의 카트리지가 장착된 상태에서 한 개의 카트리지가
카트리지 품질보증 정보HP 카트리지 보증은 카트리지를 지정된 HP 인쇄 장치에 사용하는 경우에 적용됩니다. HP 카트리지가 리필되거나, 재생산되거나, 새로 수리되거나, 오용되거나, 개조된 경우에는 이 보증이 적용되지 않습니다.보증 기간 중에는 HP 잉크가 소모되기 전이
카트리지 관련 팁다음 카트리지 관련 팁을 사용하십시오.●카트리지가 마르지 않도록 하려면 항상 전원 버튼을 사용하여 프린터를 끄고 전원 버튼 표시등이 꺼질 때까지 기다리십시오. ●설치 직전까지 카트리지를 열거나 테이프를 떼지 마십시오. 카트리지에 테이프를 씌어두면 잉크
60 7 장 카트리지 관리 KOWW
8 프린터 연결●라우터를 이용해 프린터를 무선 네트워크에 연결●라우터 없이 무선으로 프린터에 연결●HP Smart 앱을 사용하여 프린터 연결●무선 설정●USB 케이블로 프린터를 컴퓨터에 연결(비 무선 연결)●USB 연결을 무선 네트워크로 변경●고급 프린터 관리 도구(무
라우터를 이용해 프린터를 무선 네트워크에 연결힌트: 무선 빠른 시작 설명서를 인쇄하려면 전원 버튼( )을 3초간 눌러 제어판에 있는 모든 버튼의 표시등을 켠 다음 정보 버튼( )을 3초간 누릅니다.●Wi-Fi 보호 설치(WPS)를 이용해 프린터를 무선 네트워크에 연결합
참고: 구성 유틸리티 사용에 관한 자세한 정보는 라우터 또는 무선 액세스 포인트와 함께 제공되는 설명서를 참조하십시오. 약 2분 동안 기다립니다. 프린터가 성공적으로 연결되면 파란색 무선 표시등의 깜박임이 멈추고 켜진 상태로 유지됩니다.HP 프린터 소프트웨어을(를) 이
1 HP AMP 도움말HP AMP에 대한 사용법을 알아봅니다.●3페이지의 시작하기●23페이지의 인쇄●35페이지의 Bluetooth 오디오 시스템 사용●41페이지의 웹 서비스 사용●51페이지의 카트리지 관리●61페이지의 프린터 연결●103페이지의 기술 정보●77페이지의
컴퓨터에 HP 프린터 소프트웨어를 설치한 경우a. 응용 프로그램 폴더의 HP 폴더에서 HP Utility를 더블 클릭합니다.b. 화면 상단의 메뉴 바에서 장치 메뉴의 새 장치 설정(Setup New Device)을 선택한 다음 화면의 지시에 따릅니다.2. 프린터가 성공
라우터 없이 무선으로 프린터에 연결Wi-Fi Direct를 사용하여 컴퓨터, 스마트폰, 태블릿 또는 기타 무선 지원 장치에서 기존 무선 네트워크에 연결하지 않고 무선으로 인쇄할 수 있습니다.Wi-Fi Direct 사용 지침●컴퓨터 또는 모바일 장치에 필요한 소프트웨어가
Wi-Fi Direct을(를) 지원하는 무선 기능 모바일 장치에서 인쇄하기최신 버전의 HP 인쇄 서비스 플러그 인이 모바일 장치에 설치되어 있는지 확인합니다. 이 플러그인은 Google Play 앱 스토어에서 다운로드 받을 수 있습니다.1. 프린터에서 Wi-Fi Dir
무선 지원 컴퓨터에서 인쇄하려면 (Windows)1. 프린터에서 Wi-Fi Direct를 켰는지 확인합니다.2. 컴퓨터에서 Wi-Fi 연결을 켭니다. 자세한 내용은 컴퓨터와 함께 제공된 설명서를 참조하십시오.참고: 컴퓨터에서 Wi-Fi를 지원하지 않으면 Wi-Fi Di
a. 시스템 환경설정 을 엽니다.b. 운영 체제에 따라 프린터 및 스캐너 를 클릭합니다.c. 왼쪽의 프린터 목록 아래의 +를 클릭합니다.d. 발견된 프린터 목록(“Bonjour”는 프린터 이름 옆 오른쪽에 나타남)에서 프린터를 선택하고 추가를 클릭합니다.68 8 장
HP Smart 앱을 사용하여 프린터 연결HP Smart 앱을 사용하여 설정하려면HP Smart를 사용하여 무선 네트워크에서 프린터를 설정할 수 있습니다. HP Smart 앱은 iOS, Android 및 Windows 장치에서 지원됩니다. 이 앱에 관한 자세한 내용은
무선 설정프린터 무선 연결을 설정 및 관리할 수 있고 여러 다양한 네트워크 관리 작업을 수행할 수 있습니다. 여기에는 네트워크 설정에 대한 정보 인쇄, 무선 기능 켜기 또는 끄기, 무선 설정 변경 등이 포함됩니다.프린터의 무선 기능을 켜거나 끄려면무선 버튼( )을 눌러
USB 케이블로 프린터를 컴퓨터에 연결(비 무선 연결)이 프린터는 컴퓨터와의 연결을 위해 뒷면 USB 2.0 고속 포트를 지원합니다.프린터와 USB 케이블을 연결하려면1. 123.hp.com에서 프린터 소프트웨어를 다운로드하여 설치하십시오.참고: USB 케이블을 연결하
USB 연결을 무선 네트워크로 변경처음에 USB 케이블로 프린터와 컴퓨터를 직접 연결하여 프린터를 설정하고 소프트웨어를 설치한 경우, 무선 네트워크 연결로 쉽게 변경할 수 있습니다. 무선 라우터 또는 액세스 지점을 포함하는 무선 802.11b/g/n 네트워크가 필요합니
고급 프린터 관리 도구(무선 프린터)프린터가 네트워크에 연결되어 있으면 내장 웹 서버(EWS)를 사용하여 상태 정보를 보거나 설정을 변경하거나 컴퓨터에서 장치를 관리할 수 있습니다.참고: 인터넷에 연결하지 않고도 EWS를 열고 사용할 수 있습니다. 단, 일부 기능은 사
2 1 장 HP AMP 도움말 KOWW
해당 언어로 페이지가 표시됩니다. 일부 쿠키(고객별 기본 설정을 저장하는 쿠키)는 사용자가 직접 삭제할 때까지 컴퓨터에 저장됩니다.쿠키를 모두 수용하도록 브라우저를 구성하거나 쿠키를 제공할 때마다 알려주도록 구성해 쿠키별로 수용하거나 거부할 것을 결정할 수 있습니다.
무선 프린터 설정 및 사용에 대한 팁무선 프린터 설정 및 사용에 대한 다음의 팁을 참조하십시오.●무선 네트워크 프린터를 설정 시 무선 라우터 또는 액세스 지점이 켜져 있는지 확인하십시오. 프린터에서 무선 라우터를 검색한 다음, 검색된 네트워크 이름을 컴퓨터에 나열합니다
76 8 장 프린터 연결 KOWW
9 문제 해결이 단원에서는 다음 항목을 다룹니다.●용지 걸림 및 용지 공급 문제●카트리지 문제●인쇄 문제●네트워크 및 연결 문제●HP Smart 앱에서 도움말 보기 ●프린터 하드웨어 문제●제어판 오류 코드 및 상태●Bluetooth 오디오 시스템 문제●HP 지원 센터K
용지 걸림 및 용지 공급 문제필요한 작업은 무엇입니까?용지 걸림 제거용지 걸림 문제를 해결합니다. HP 온라인 문제 해결 마법사를 사용합니다.용지 걸림 제거 및 용지 또는 문서 공급과 관련된 문제 해결 지침.참고: HP 온라인 문제 해결 마법사에서 일부 언어를 지원하지
2. 플래시로 출력 용지함 영역을 확인하여 걸린 용지나 이물질이 있으면 모두 제거합니다.용지가 찢어지지 않도록 두 손으로 천천히 용지를 잡아당깁니다.카트리지 액세스 영역에서 걸린 용지를 제거하려면1.취소 버튼( )을 눌러 자동으로 용지 걸림을 제거해 봅니다. 용지 걸림
5. 플래시로 캐리지 액세스 영역을 확인하여 걸린 용지나 이물질이 있으면 모두 제거합니다.용지가 찢어지지 않도록 두 손으로 천천히 용지를 잡아당깁니다.6. 캐리지가 프린터 중앙에 있는 경우에는 오른쪽으로 민 다음 캐리지 경로를 막고 있는 모든 용지 또는 이물질을 제거합
참고: 걸린 용지를 제거하기 위해 아무런 공구나 기타 장치를 함부로 사용하지 마십시오. 프린터 내부에서 걸린 용지를 제거할 때는 항상 주의하십시오.용지 걸림을 방지하는 방법용지 걸림을 방지하려면 다음 지침을 따르십시오.●입력 용지함에 용지를 너무 많이 넣지 마십시오.●
카트리지 문제카트리지에 문제가 있는지 확인하기카트리지에 문제가 있는지를 식별하려면, 잉크 잔량 경고 표시등과 해당 잉크 잔량 아이콘의 상태를 확인합니다. 자세한 내용은 96페이지의 제어판 오류 코드 및 상태을 참조하십시오.프린터 소프트웨어로부터 적어도 한 개 이상의 카
3. 오류 메시지에 표시된 카트리지를 제거합니다.4. 카트리지 접촉부 및 프린터 접촉부를 청소합니다.a. 아래쪽이 위를 향하도록 잉크 카트리지 측면을 잡고 잉크 카트리지의 전기 접촉부를 찾습니다.전기 접촉부는 카트리지의 작은 금색 점입니다.b. 마른 면봉 또는 보풀 없
2 시작하기●프린터 부품●제어판 기능●제어판 표시등 및 디스플레이 아이콘 상태●제어판에서 보고서를 인쇄합니다●용지 넣기●프린터가 감지하는 기본 용지 크기를 변경합니다●용지 기본 사항●HP 프린터 소프트웨어 열기 (Windows)●HP Smart 앱을 사용하여 iOS,
인쇄 문제필요한 작업은 무엇입니까?인쇄가 안되는 문제 해결HP Print and Scan Doctor HP Print and Scan Doctor는 문제를 자동으로 진단하고 해결하는 유틸리티입니다.참고: 이 유틸리티는 Windows 운영 체제에서만 사용할 수 있습니다
프린터가 기본 프린터로 설정되었는지 확인하려면a. 사용하는 운영 체제에 따라 다음 중 하나를 참조하십시오.●Windows 10: Windows 시작 메뉴의 앱 목록에서 Windows 시스템을 선택하고 제어판을 선택한 다음 하드웨어 및 소리에서 장치 및 프린터 보기를 클
Windows 7i. Windows 시작 메뉴에서 제어판, 시스템 및 보안, 관리 도구를 차례로 클릭합니다.ii. 서비스를 두 번 클릭합니다.iii. 인쇄 스풀러를 마우스 오른쪽 버튼으로 클릭한 후 등록 정보를 클릭합니다.iv. 일반 탭에서 시작 유형 옆에 자동이 선택
●Windows 7: Windows의 시작 메뉴에서 장치 및 프린터를 클릭합니다.●Windows Vista: Windows의 시작 메뉴에서 제어판을 클릭한 후 프린터를 클릭합니다.●Windows XP: Windows의 시작 메뉴에서 제어판을 클릭한 후, 프린터 및 팩스
인쇄 품질 개선하기(Windows)1. 정품 HP 카트리지를 사용하고 있는지 확인합니다.2. 용지 종류를 확인합니다.최고 인쇄 품질을 위해 고품질 HP 용지 또는 ColorLok® 표준을 준수하는 용지를 사용해야 합니다. 자세한 내용은 15페이지의 용지 기본 사항을 참
d. 장치 보고서 탭에서 진단 정보 인쇄를 클릭하여 진단 페이지를 인쇄합니다.e. 진단 페이지에서 컬러 블록을 점검합니다.컬러 블록에 흰 줄이 표시되거나, 바래거나, 완전히 누락된 경우에는 다음 단계로 넘어갑니다.그림 9-1 결함이 없는 컬러 블록그림 9-2 결함이
4. 예상 잉크량을 확인하여 남은 카트리지 잉크가 부족하지 않은지 확인합니다.인쇄 카트리지에 잉크량이 부족한 경우 교체하는 것이 좋습니다.5. 프린트헤드를 정렬합니다.소프트웨어에서 프린트헤드 정렬하기a. 입력 용지함에 레터 또는 A4 크기의 흰색 일반 용지를 넣습니다.
참고: 완전히 청소한 후에도 인쇄 품질이 나쁠 경우에는 프린트헤드를 정렬해 보십시오. 청소와 정렬 후에도 인쇄 품질 문제가 계속되면 HP 고객 지원 센터로 연락하십시오.f. 모든 설정을 클릭하여 정보 및 지원 창으로 돌아갑니다.KOWW 인쇄 문제 91
네트워크 및 연결 문제필요한 작업은 무엇입니까?무선 연결 해결다음 문제 해결 옵션 중 하나를 선택합니다.HP Print and Scan DoctorHP Print and Scan Doctor는 문제를 자동으로 진단하고 해결하는 유틸리티입니다.참고: 이 유틸리티는 Wi
도움말의 일반 지침을 숙지하여 Wi-Fi Direct 문제 해결1.프린터 제어판의 Wi-Fi Direct 아이콘이 켜져 있는지 확인하십시오. 꺼져 있다면 전원 버튼( )을 3초간 눌러 모든 버튼의 표시등을 켠 다음 무선 버튼( )과 재시작 버튼( )을 함께 3초간 눌러
More documents for Unknown HP AMP 130 Printer













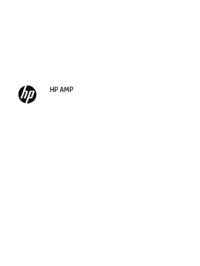

























 (108 pages)
(108 pages) (136 pages)
(136 pages)




 (84 pages)
(84 pages) (104 pages)
(104 pages) (6 pages)
(6 pages) (32 pages)
(32 pages) (11 pages)
(11 pages) (138 pages)
(138 pages) (56 pages)
(56 pages)







Comments to this Manuals