HP AMP 130 Printer User Manual
Browse online or download User Manual for Unknown HP AMP 130 Printer. HP AMP 120 Printer Návod k obsluze [ua]
- Page / 132
- Table of contents
- BOOKMARKS
- 1 Nápověda HP AMP 7
- 2 Začínáme 9
- Části tiskárny 10
- Funkce ovládacího panelu 11
- 6 Kapitola 2 Začínáme CSWW 12
- 8 Kapitola 2 Začínáme CSWW 14
- Vkládání médií 16
- CSWW Vkládání médií 13 19
- Základní informace o papíru 21
- Objednávka papíru HP 23
- Režim spánku 26
- Tichý režim 27
- Automatické vypnutí 28
- Tisk dokumentů 30
- Tisk fotograí 32
- Tisk pomocí aplikace HP Smart 34
- Tisk obálek 35
- Tisk z mobilních zařízení 38
- Tipy pro úspěšný tisk 39
- 36 Kapitola 3 Tisk CSWW 42
- Panel Ovládání zvuku 44
- První instalace 45
- Tisk a zvuková interakce 48
- 5 Používání webových služeb 49
- Co jsou webové služby? 50
- Nastavení webových služeb 51
- Tisk pomocí funkce HP ePrint 52
- Odebrání webových služeb 53
- 6 Skenování pomocí HP Smart 55
- 7 Správa kazet 59
- HP Instant Ink 62
- Výměna kazet 63
- Použití režimu jedné kazety 65
- 8 Připojení tiskárny 69
- Soubory cookies 82
- 9 Vyřešit problém 85
- Odstranění uvíznutého papíru 86
- Vyřešte problém s uvíznutou 88
- Jak zabránit uvíznutí papíru 89
- Problémy s kazetami 91
- Problémy s tiskem 93
- Problémy se sítí a připojením 101
- Problémy s hardwarem tiskárny 104
- Podpora společnosti HP 110
- Registrace tiskárny 111
- Další varianty záruky 111
- A Technické informace 113
- Upozornění společnosti HP 114
- Technické údaje 115
- Poznámky o předpisech 117
- Upozornění pro Evropskou unii 118
- Prohlášení o shodě 120
- Eko-Tipy 123
- Likvidace odpadu – Brazílie 125
- Chemické látky 125
- Rejstřík 131
- 126 Rejstřík CSWW 132
Summary of Contents
HP AMP
Části tiskárny1 Napájecí port USB2 Nástavec výstupního zásobníku3 Vstupní zásobník4 Kryt vstupního zásobníku5 Ovládací panel6 Panel Ovládání zvuku7 Bl
d. Klikněte na tlačítko Zkušební stránka.e. Klikněte na tlačítko Tisk zkušební stránky a postupujte podle zobrazených pokynů.7. Pokud jsou na diagnost
Problémy se sítí a připojenímPožadovaná funkceVyřešení problému s bezdrátovým připojenímZvolte jednu z následující možností pro řešení problémů.HP Pri
Informace o řešení problémů s funkcí Wi-Fi Direct najdete v části nápovědy s obecnými pokyny1. Ujistěte se, že ikona Wi-Fi Direct na ovládacím panelu
Získat nápovědu z aplikace HP SmartAplikace HP Smart vás upozorní na problémy s tiskárnou (uvíznutí papíru a jiné problémy), odkáže na obsah nápovědy
Problémy s hardwarem tiskárnyZavřete přístupová dvířka kazet.●Dvířka tiskové kazety musí být před tiskem zavřeny.Tiskárna se neočekávaně vypnula●Zkont
Chybové kódy a stav ovládacího paneluChybové kódy ovládacího panelu●Pokud se ikony na displeji tiskárny změní na číslo blikající společně s písmenem E
Chování kontrolky Příčina a řešeníPísmeno E, číslo 4, ikona Chyba a ikona Chyba papíru blikají. Kontrolka tlačítka Zrušit a kontrolka tlačítka Pokračo
Chování kontrolky Příčina a řešeníObě ikony Hladina inkoustu bez segmentu a ikona Chyba blikají. Kontrolka tlačítka Pokračovat nesvítí.Mohl se vyskytn
Stav chyby papíru na ovládacím panelu●Chování kontrolky Příčina a řešeníIkona Chyba a ikona Chyba papíru jsou zobrazeny. Ve vstupním zásobníku není pa
Problémy zvukový systém s Bluetoothzvukový systém oznamuje připojení, ale nepřehrává hudbu.●Zajistěte, aby zařízení, které chcete slyšet, bylo připoje
Funkce ovládacího paneluPřehled tlačítek a kontrolekFunkce Popis1 Tlačítko Technické údaje : Umožňuje zapnout či vypnout tiskárnu.2 Tlačítko Zrušit :
Podpora společnosti HPNejnovější zprávy o produktech a informace podpory najdete na webových stránkách podpory www.support.hp.com. Online podpora spol
Registrace tiskárnyRegistrace zabere několik málo minut a získáte díky ní přístup k rychlejším službám, efektivnější podpoře a upozorněním na podporu
106 Kapitola 9 Vyřešit problém CSWW
A Technické informaceV této části jsou uvedeny technické specikace a informace o mezinárodních předpisech pro zařízení HP AMP.Další technické údaje n
Upozornění společnosti HPInformace obsažené v tomto dokumentu podléhají změnám bez předchozího upozornění.Všechna práva vyhrazena. Kopírování, úpravy
Technické údajeV této části jsou uvedeny technické údaje týkající se HP AMP. Další technické údaje o produktu viz Technický list produktu na www.suppo
Specikace tisku●Rychlost tisku závisí na složitosti dokumentu●Metoda: tepelný inkoustový tisk s dávkováním podle potřeby (drop-on-demand)●Jazyk: PCL3
Poznámky o předpisechTiskárna splňuje požadavky na výrobek stanovené regulačními orgány ve vaší zemi/oblasti.Tato část obsahuje následující témata:●Zá
The FCC requires the user to be notied that any changes or modications made to this device that are not expressly approved by HP may void the user’s
Produkty s bezdrátovými funkcemiEMF●Tento produkt splňuje mezinárodní pravidla (ICNIRP) pro vystavení rádiovým vlnám.Pokud je jeho součástí zařízení p
Ikona PopisIkona HP Instant Ink : Označuje stav služby HP Instant Ink.●Pokud je ikona HP Instant Ink viditelná, tiskárna je přihlášena ve službě HP In
Prohlášení o shodě114 Dodatek A Technické informace CSWW
Prohlášení o předpisech pro bezdrátové sítěTato část obsahuje informace o předpisech týkajících se bezdrátových produktů:●Vystavení radiaci na rádiové
Cet appareil est conforme aux normes RSS exemptes de licence d'Industrie Canada. Son fonctionnement dépend des deux conditions suivantes : (1) ce
Program výrobků zohledňujících životní prostředíSpolečnost HP je oddána zásadě vyrábět kvalitní výrobky, které splňují nejvyšší nároky z hlediska ochr
Nařízení Evropské komise č. 1275/2008Informace o spotřebě energie produktem včetně příkonu produktu v pohotovostním režimu s připojením k síti, když j
Likvidace odpadního zařízení uživateliTento symbol značí, že je nevhodné produkt likvidovat spolu s dalším směsným odpadem. Namísto toho je vhodné chr
Prohlášení o současném stavu značení látek podléhajících omezení (Tchaj-wan)限用物質含有情況標示聲明書Declaration of the Presence Condition of the Restricted Subst
Tabulka nebezpečných látek/prvků a jejich obsahu (Čína)产品中有害物质或元素的名称及含量根据中国《电器电子产品有害物质限制使用管理办法》部件名称有害物质铅(Pb)汞(Hg)镉(Cd)六价铬(Cr(VI))多溴联苯(PBB)多溴二苯醚(PBDE)外
weight % and 0.01 weight % for cadmium, except where allowed pursuant to the exemptions set in Schedule 2 of the Rule.Prohlášení o omezení používání n
出厂前由制造商设置的时间决定了该产品在完成主功能后进入低耗模式(例如睡眠、自动关机)的时间。该数据以分钟表示。●附加功能功率因子之和网络接口和内存等附加功能的功率因子之和。该数据以瓦特 (W) 表示。标识上显示的能耗数据是根据典型配置测量得出的数据,此类配置包含登记备案的打印机依据复印机、打印机和传
Stavy kontrolek ovládacího panelu a ikon na displejiKontrolka tlačítka Technické údaje●Stav PopisSvítí Tiskárna je zapnutá.Vypnuto Tiskárna je vypnutá
124 Dodatek A Technické informace CSWW
RejstříkIintegrovaný webový serverspuštění 75Nnapájenířešení problémů 98Oodebrání více listů, řešení problémů83odstraňování problémůHP Smart 97je odeb
126 Rejstřík CSWW
Stav PopisKontrolka tlačítka Bezdrátové připojení svítí a bliká, ikona Bezdrátové připojení je zobrazena a pruhy signálu společně blikají v synchroniz
Tisk protokolu z ovládacího paneluPOZNÁMKA: Před tiskem protokolů stiskněte a podržte tlačítko Technické údaje ( ) po dobu tří sekund, aby se rozsvíti
Vkládání médiíPro pokračování vyberte formát papíru.Vložení papíru plného formátu1. Zvedněte vstupní zásobník a rozšíření vstupního zásobníku.2. Vložt
4. Vytáhněte výstupní zásobník a rozšíření výstupního zásobníku a zvedněte opěrku papíru.Vložení papíru malého formátu1. Zvedněte vstupní zásobník a r
4. Vytáhněte výstupní zásobník a rozšíření výstupního zásobníku a zvedněte opěrku papíru.Vložení obálek1. Zvedněte vstupní zásobník a rozšíření vstupn
4. Vytáhněte výstupní zásobník a rozšíření výstupního zásobníku a zvedněte opěrku papíru.CSWW Vkládání médií 13
Změňte výchozí formát papíru zjišťovaný tiskárnouTiskárna dokáže automaticky zjišťovat, zda je ve vstupním zásobníku vložen papír a zda je vložený pap
Základní informace o papíruTiskárna je navržena tak, aby dobře fungovala s většinou typů papíru. Před nakoupením většího množství papíru nejdříve vyzk
povrchem v několika formátech: A4, 216 x 279 mm 8.5 x 11 palců, 13 x 18 cm 5 x 7 palců a 10 x 15 cm 4 x 6 palců. Bez obsahu kyseliny pro větší stálost
Objednávka papíru HPTiskárna je navržena tak, aby dobře fungovala s většinou typů kancelářského papíru. K zajištění optimální kvality tisku používejte
Spusťte software tiskárny HP (Windows)Po nainstalování softwaru tiskárny HP klikněte dvakrát na ikonu tiskárny na ploše nebo některým z následujících
Použití aplikace HP Smart pro tisk, skenování a řešení problémů ze zařízení se systémem iOS, Android nebo Windows 10Aplikace HP Smart (dříve známá jak
Režim spánkuV režimu spánku je snížena spotřeba energie.Po výchozím nastavení tiskárny tiskárna přejde do režimu spánku po 5 minutách nečinnosti.Změna
Tichý režimTichý režim zpomaluje tisk za účelem celkového omezení hlučnosti bez vlivu na kvalitu tisku. Tichý režim funguje pouze pro tisk v Normální
Automatické vypnutíTato funkce snižuje spotřebu energie tím, že tiskárnu vypne po 2 hodinách nečinnosti. Funkce Automatické vypnutí slouží k úplnému v
3 Tisk●Tisk dokumentů●Tisk fotograí●Tisk pomocí aplikace HP Smart●Tisk obálek●Tisk s použitím možnosti Maximální rozlišení●Tisk pomocí mobilního zaří
Obsah1 Nápověda HP AMP ...
Tisk dokumentůPřed tiskem dokumentů se ujistěte, že je ve vstupním zásobníku vložen papír a výstupní zásobník je otevřený. Více informací o vkládání p
4. Na kartě Zástupci pro tisk nebo Zástupce pro tisk vyberte zástupce Oboustranný (duplexní) tisk.Chcete-li změnit jiná nastavení tisku, klikněte na d
Tisk fotograíPřed tiskem fotograí se ujistěte, že je ve vstupním zásobníku vložen fotogracký papír a výstupní zásobník je otevřený. Více informací
–Vypnout: na obrázek nepoužije žádné úpravy.–Zapnout: automaticky zaostří obrázek, přiměřeně upraví ostrost obrázku.5. Vyberte všechny další požadovan
Tisk pomocí aplikace HP SmartV této části najdete základní pokyny, jak používat aplikaci HP Smart pro tisk ze zařízení se systémem Android, iOS nebo W
Tisk obálekPřed tiskem obálek se ujistěte, že jsou ve vstupním zásobníku vloženy obálky a výstupní zásobník je otevřený. Do vstupního zásobníku je mož
Tisk s použitím možnosti Maximální rozlišeníPro tisk ostrých fotograí v vysoké kvalitě na fotogracký papír použijte maximální rozlišení (dpi).Tisk v
●Typ papíru: Správný typ papíru●Kvalita: Maximální rozlišení (dpi)5. Vyberte všechny další požadované možnosti tisku a potom klepněte na tlačítko Tisk
Tisk pomocí mobilního zařízeníTisk z mobilních zařízeníDokumenty a fotograe můžete tisknout přímo z mobilních zařízení, včetně zařízení iOS, Android,
Tipy pro úspěšný tisk●Tipy pro inkoust●Rady pro vkládání papíru●Tipy ohledně nastavení tiskárny K úspěšnému tisku jsou zapotřebí funkční kazety HP s d
5 Používání webových služeb ...
Tipy ohledně nastavení tiskárnyTipy pro nastavení tiskárny (Windows)●Pokud chcete změnit výchozí nastavení tiskárny, otevřete software HP software tis
–Orientace: Vyberte Na výšku pro výtisky se svislou orientací nebo Na šířku s vodorovnou orientací.–Tisk na obě strany (ručně): Jakmile se vytiskne je
36 Kapitola 3 Tisk CSWW
4 Použít Bluetooth zvukový systém●Panel Ovládání zvuku●Párování a připojení zařízení k systému zvukový systém●Odpovídání na hovory z ovládacího panelu
Panel Ovládání zvukuFunkce Popis1 Tlačítko Telefon : Slouží k ovládání příchozího hovoru, když je systém zvukový systém spárován s mobilním zařízením.
Párování a připojení zařízení k systému zvukový systém●První instalace●Párování a připojení dalšího zařízení k systému zvukový systém●Opakované připoj
4. Jakmile je spárování dokončeno a vaše druhé zařízení připojeno k zvukový systém, zvukový systém oznámí úspěšné připojení a kontrolka Bluetooth zůst
Odpovídání na hovory z ovládacího panelu zvukuSystém zvukový systém má integrovaný mikrofon. Odpovědět na hovor bez nutnosti odpojit systém zvukový sy
Tisk a zvuková interakceOvládání tisku a voláníPokud je mobilní zařízení spárováno se systémem zvukový systém, probíhá příchozí hovor a tiskárna přijm
5 Používání webových služeb●Co jsou webové služby?●Nastavení webových služeb●Tisk pomocí funkce HP ePrint●Odebrání webových služebCSWW 43
Dodatek A Technické informace ... 1
Co jsou webové služby?Tiskárna nabízí inovativní webová řešení, která umožňují rychlý přístup k Internetu, získání dokumentů a jejich rychlé a bezprob
Nastavení webových služebPřed nastavením webových služeb se přesvědčte, že je tiskárna připojena k internetu pomocí bezdrátového připojení.Nastavení w
Tisk pomocí funkce HP ePrintSlužba HP ePrint vám umožní kdykoli a odkudkoli tisknout na tiskárně vybavené technologií HP ePrint.Aby bylo možné službu
Odebrání webových služebChcete-li odebrat webové služby, postupujte takto:1. Otevřete integrovaný webový server (EWS). Další informace naleznete v tém
48 Kapitola 5 Používání webových služeb CSWW
6 Skenování pomocí HP Smart●Skenování ze zařízení se systémem Windows 10●Skenování ze zařízení se systémem Android nebo iOSV této části najdete základ
Skenování ze zařízení se systémem Windows 10Postup skenování dokumentu nebo fotograe pomocí fotoaparátu tiskárnyPokud je vaše zařízení vybaveno fotoa
Skenování ze zařízení se systémem Android nebo iOSPostup skenování ze zařízení se systémem Android nebo iOS1. Otevřete aplikaci HP Smart.2. Klepněte n
52 Kapitola 6 Skenování pomocí HP Smart CSWW
7 Správa kazetTato část obsahuje následující témata:●Kontrola odhadované hladiny inkoustu●Objednání tiskového spotřebního materiálu●HP Instant Ink ●Vý
Kontrola odhadované hladiny inkoustuHladinu inkoustu můžete snadno zkontrolovat, a zjistit tak, kdy bude nutné vyměnit tiskovou kazetu. Hladina inkous
Objednání tiskového spotřebního materiáluPřed objednáním tiskových kazet najděte jejich správné číslo.Umístění čísla tiskové kazety na tiskárně●Číslo
HP Instant InkVaše tiskárna podporuje službu výměny HP Instant Ink, která může snížit vaše tiskové náklady a ušetřit vám čas. Jakmile se zaregistrujet
Výměna kazetVýměna tiskových kazet1. Zkontrolujte, že je produkt napájen.2. Vyjměte tiskovou kazetu.a. Otevřete přístupová dvířka kazet a poté počkejt
b. Pomocí vytahovacího poutka odstraňte plastovou pásku.POZNÁMKA: Nedotýkejte se elektrických kontaktů na kazetě.c. Zasuňte kazetu do slotu pod lehce
Použití režimu jedné kazetyPomocí režimu jedné kazety můžete v tiskárně tisknout s jednou kazetou. Režim jedné kazety se spustí, když nastane jedna z
Informace k záruce tiskové kazetyZáruka na inkoustovou kazetu HP platí v případě, že kazeta se používá v tiskárně HP, pro niž je určena. Tato záruka s
Tipy pro práci s tiskovými kazetamiPři práci s tiskovými kazetami můžete využít následující tipy:●Chcete-li kazety ochránit před vyschnutím, tiskárnu
62 Kapitola 7 Správa kazet CSWW
8 Připojení tiskárny●Připojení tiskárny k bezdrátové síti se směrovačem●Bezdrátové připojení k tiskárně bez směrovače●Připojení k tiskárně pomocí apli
1 Nápověda HP AMPJak používat zařízení HP AMP●Začínáme na stránce 3●Tisk na stránce 23●Použít Bluetooth zvukový systém na stránce 37●Používání webovýc
Připojení tiskárny k bezdrátové síti se směrovačemTIP: Chcete-li vytisknout stručného průvodce bezdrátovým připojením, stiskněte a podržte tlačítko Te
Použití metody PIN1.Stiskněte a podržte tlačítko Technické údaje ( ) po dobu tří sekund, až se rozsvítí všechny kontrolky tlačítek na ovládacím panelu
c. Klikněte na položku Device Setup & Software (Nastavení a software zařízení).d. Klikněte na možnost Připojit nové zařízení, poté na možnost Bezd
Bezdrátové připojení k tiskárně bez směrovačePomocí funkce Wi-Fi Direct můžete tisknout bezdrátově z počítače, telefonu smartphone, tabletu nebo jinéh
Tisk z mobilního zařízení s podporou bezdrátového připojení, které podporuje funkci Wi-Fi DirectDo mobilního zařízení je třeba nainstalovat nejnovější
Tisk z počítače s podporou bezdrátového připojení (Windows)1. Ověřte, zda jste v tiskárně zapnuli funkci Wi-Fi Direct.2. Zapněte v počítači připojení
3. Klikněte na ikonu Wi-Fi a zvolte název Wi-Fi Direct, například DIRECT-**-HP AMP, (kde symboly ** představují jedinečné znaky pro identikaci tiskár
Připojení k tiskárně pomocí aplikace HP SmartNastavení pomocí aplikace HP SmartK nastavení tiskárny v bezdrátové síti můžete použít HP Smart. Aplikace
Nastavení bezdrátového připojeníMůžete nastavit a spravovat bezdrátové připojení tiskárny a provádět různé úlohy údržby. Patří k nim tisk informací o
Připojení tiskárny k počítači pomocí kabelu USB (připojení jiné než bezdrátové)Tiskárna je vybavena zadním vysokorychlostním portem USB 2.0 pro připoj
2 Kapitola 1 Nápověda HP AMP CSWW
Přechod od připojení USB k bezdrátové sítiPokud jste poprvé nastavili tiskárnu a nainstalovali software s přímým připojením tiskárny k počítači pomocí
Nástroje pro pokročilou správu tiskárny (pro tiskárny s bezdrátovým připojením)Když je tiskárna připojena k síti, můžete použít vestavěný webový serve
Soubory cookiesIntegrovaný webový server (EWS) vloží při procházení velmi malé textové soubory (cookies) na jednotku pevného disku. Tyto soubory umožn
Tipy pro nastavení a používání tiskárny s bezdrátovým připojenímPři nastavení a používání tiskárny s bezdrátovým připojením využijte následující tipy:
78 Kapitola 8 Připojení tiskárny CSWW
9 Vyřešit problémTato část obsahuje následující témata:●Problémy s uvíznutím nebo nesprávným podáním papíru●Problémy s kazetami●Problémy s tiskem●Prob
Problémy s uvíznutím nebo nesprávným podáním papíruPožadovaná funkceOdstranění uvíznutého papíruSlouží k řešení problémů s uvíznutým papírem. Použijte
2. Posviťte si svítilnou a zkontrolujte, zda se v oblasti výstupního zásobníku nenachází uvízlý papír ani cizí objekty, a pokud uvízlý papír nebo cizí
5. Posviťte si svítilnou a zkontrolujte, zda se v oblasti přístupu ke kazetám nenachází uvízlý papír ani cizí objekty, a pokud uvízlý papír nebo cizí
Informace o vyřešení problému s uvíznutou tiskovou kazetou najdete v části nápovědy s obecnými pokyny▲Odstraňte všechny předměty, jako například papír
2 Začínáme●Části tiskárny●Funkce ovládacího panelu●Stavy kontrolek ovládacího panelu a ikon na displeji●Tisk protokolu z ovládacího panelu●Vkládání mé
–Zkontrolujte, zda se jednotlivé listy papíru nelepí k sobě.–K dosažení optimální kvality a výkonu při tisku používejte papír HP.84 Kapitola 9 Vyřeš
Problémy s kazetamiZjišťování problémů s kazetouTo, zda kazeta způsobuje potíže, zjistíte podle stavu kontrolky Upozornění na inkoust a odpovídající i
3. Vyjměte kazetu označenou v chybovém hlášení.4. Očistěte kontakty na kazetách a tiskárně.a. Uchopte kazetu po stranách spodní stranou vzhůru a najdě
Problémy s tiskemPožadovaná funkceVyřešení problému, kdy se nevytiskne stránka (nelze tisknout)HP Print and Scan Doctor Nástroj HP Print and Scan Doct
c. V nabídce Tiskárna se ujistěte, že nejsou označeny možnosti Pozastavit tisk nebo Používat tiskárnu oine.d. Pokud jste udělali nějaké změny, zkuste
Windows 8.1 a Windows 8:i. Přesunutím kurzoru nebo klepnutím na pravý horní roh obrazovky otevřete panel ovládacích tlačítek, na kterém klikněte na ik
c. Pokud je jako výchozí nastavena nesprávná tiskárna, klepněte na tu správnou pravým tlačítkem myši a vyberte možnost Nastavit jako výchozí tiskárnu.
●Pokračovat: Pozastavená tisková úloha bude pokračovat.●Pozastavit tiskárnu: Pozastaví všechny tiskové úlohy v tiskové frontě.d. Pokud jste udělali ně
c. Klepnutím na možnost Tisk v aplikaci software tiskárny a poté na položku Údržba tiskárny otevřete nabídku Nástroje tiskárny.Zobrazí se nabídka Nást
c. Klepnutím na možnost Tisk v aplikaci software tiskárny a poté na položku Údržba tiskárny otevřete nabídku Nástroje tiskárny.d. Klikněte na možnost
More documents for Unknown HP AMP 130 Printer













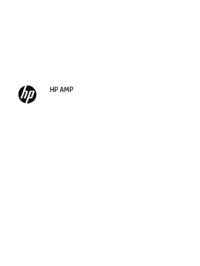

























 (110 pages)
(110 pages) (144 pages)
(144 pages) (96 pages)
(96 pages)
 (0 pages)
(0 pages) (3 pages)
(3 pages) (12 pages)
(12 pages)
 (28 pages)
(28 pages) (142 pages)
(142 pages) (2 pages)
(2 pages) (14 pages)
(14 pages) (10 pages)
(10 pages) (56 pages)
(56 pages) (11 pages)
(11 pages)







Comments to this Manuals