HP AMP 130 Printer User Manual
Browse online or download User Manual for Unknown HP AMP 130 Printer. HP AMP 120 Printer Guia do Utilizador
- Page / 132
- Table of contents
- BOOKMARKS
- Conteúdo 3
- 1 Ajuda da HP AMP 7
- 2 Primeiros passos 9
- Peças da impressora 10
- Colocar mídia 16
- PTWW Colocar mídia 13 19
- Modo de Espera 26
- Modo Silencioso 27
- Desligamento automático 28
- 3 Impressão 29
- Imprimir documentos 30
- Imprimir fotos 32
- Imprimir envelopes 35
- Dicas de tinta 39
- Dicas para colocar o papel 39
- Painel de controle de áudio 44
- Primeira conguração 45
- 5 Usar os Serviços Web 49
- O que são Serviços da Web? 50
- Congurar os Serviços da Web 51
- Imprimir com o HP ePrint 52
- Remover os Serviços da Web 53
- 6 Digitalize usando HP Smart 55
- 7 Gerenciar cartuchos 59
- HP Instant Ink 62
- Substituir cartuchos 63
- Usar modo de cartucho único 65
- 8 Conectar a impressora 69
- Congurações sem o 78
- (conexão sem o) 79
- Sobre cookies 82
- 9 Solucionar um problema 85
- Resolva problemas de 86
- Problemas de cartucho 91
- Problemas de impressão 94
- Problemas de conexão e rede 102
- Suporte HP 111
- Registrar impressora 112
- Opções adicionais de garantia 112
- A Informações técnicas 113
- Avisos da HP Company 114
- Especicações 115
- Declaração da FCC 117
- Aviso aos usuários da Coreia 118
- Declaração de conformidade 120
- Aviso aos usuários do Brasil 121
- Aviso aos usuários do Canadá 121
- Aviso aos usuários de Taiwan 122
- Aviso aos usuários do México 122
- Aviso aos usuários do Japão 122
- Dicas ecológicas 123
- Substâncias químicas 125
- (Taiwan) 126
- 126 Índice PTWW 132
Summary of Contents
HP AMP
Peças da impressora1 Porta de carregamento USB2 Extensor da bandeja de entrada3 Bandeja de alimentação4 Protetor da bandeja de entrada5 Painel de cont
c. No software da impressora, clique em Imprimir e depois clique em Manutenção da impressora para acessar a Caixa de ferramentas da impressora.d. Cliq
d. Clique em Testar página.e. Clique no botão Imprimir uma página de teste e siga as instruções na tela.7. Se a página de diagnóstico mostrar listras
Problemas de conexão e redeO que você quer fazer?Corrigir a conexão sem oSelecione uma das seguintes opções de solução de problemas.HP Print and Scan
NOTA: Os assistentes de solução de problemas online da HP podem não estar disponíveis em todos os idiomas.Leia instruções gerais para solução de probl
Obtenha ajuda do HP Smart aplicativoO HP Smart aplicativo fornece alertas de problemas da impressora (atolamentos e outros problemas), links para cont
Problemas de hardware da impressoraFechar a porta de acesso aos cartuchos●A porta de acesso aos cartucho deverá ser fechada para se iniciar a impressã
Códigos e status de erro do painel de controleCódigos de erro do painel de controle●Se os ícones de número de erro no visor da impressora mudarem para
Comportamento da luz Causa e soluçãoA letra E, o número 3 e o ícone de Erro estão piscando. A luz do botão Cancelar e a luz do botão Continuar estão a
Comportamento da luz Causa e soluçãoO ícone de Nível de tinta sem segmento e o ícone de Erro estão piscando. A luz do botão Continuar está apagada.Uma
Comportamento da luz Causa e soluçãomensagem no software da impressora HP para mais informações.–Se os cartuchos correspondentes não tiverem sido inst
Recursos do painel de controleVisão geral dos botões e luzesRecurso Descrição1 Botão Liga/desliga : Liga ou desliga a impressora.2 Botão Cancelar : In
O sistema de áudio de Bluetooth é emitidoO sistema de áudio indica conexão, mas a música não está reproduzindo●Certique-se que o dispositivo que você
Suporte HPPara ver as mais recentes atualizações do produto e informações de suporte, acesse o site de suporte do produto em www.support.hp.com. O sup
Registrar impressoraCom apenas alguns minutos para fazer o registro, você pode desfrutar de um serviço mais rápido, um suporte mais eciente e alertas
A Informações técnicasAs especicações técnicas e informações sobre regulamentações internacionais para seu HP AMP são fornecidas nesta seção.Para esp
Avisos da HP CompanyAs informações aqui contidas estão sujeitas a alterações sem prévio aviso.Todos os direitos reservados. A reprodução, adaptação ou
EspecicaçõesAs especicações técnicas do HP AMP são fornecidas nesta seção. Para obter mais especicações do produto, veja a Planilha de Dados do Pro
Especicações de impressão●A velocidade de impressão varia conforme a complexidade do documento●Método: jato de tinta térmico drop-on-demand (gota por
Noticações sobre regulamentaçãoA impressora atende aos requisitos do produto, exigido pelas agências reguladoras do seu país/região.Esta seção contém
The FCC requires the user to be notied that any changes or modications made to this device that are not expressly approved by HP may void the user’s
Produtos com funcionalidade sem oEMF●Este produto atende às diretrizes internacionais (ICNIRP) para exposição à radiação de radiofrequência.Se este i
Ícone DescriçãoÍcone HP Instant Ink : Indica o status do serviço HP Instant Ink.●Se o ícone do HP Instant Ink estiver visível, a impressora está inscr
Declaração de conformidade114 Apêndice A Informações técnicas PTWW
Instruções sobre regulamentação sem oEsta seção contém as seguintes informações regulamentares relacionadas aos produtos sem o:●Exposição à radiação
Cet appareil est conforme aux normes RSS exemptes de licence d'Industrie Canada. Son fonctionnement dépend des deux conditions suivantes : (1) ce
Programa de controle do risco ambiental dos produtosA HP tem o compromisso de fornecer produtos de qualidade de forma favorável para o meio ambiente.
Regulamentação da Comissão da União Europeia 1275/2008Para obter dados avançados de produto, incluindo o consumo de energia do produto em espera em re
Descarte de equipamento usado pelos usuáriosEsse símbolo signica que o equipamento não deve ser descartado com outros materiais domésticos. Em vez di
Declaração para Indicação da Condição de Presença de Substâncias Restritas (Taiwan)限用物質含有情況標示聲明書Declaration of the Presence Condition of the Restricte
Tabela de Substâncias/Elementos Nocivos e seu Conteúdo (China)产品中有害物质或元素的名称及含量根据中国《电器电子产品有害物质限制使用管理办法》部件名称有害物质铅(Pb)汞(Hg)镉(Cd)六价铬(Cr(VI))多溴联苯(PBB)多溴二苯醚
weight % and 0.01 weight % for cadmium, except where allowed pursuant to the exemptions set in Schedule 2 of the Rule.Declaração de restrição de subst
出厂前由制造商设置的时间决定了该产品在完成主功能后进入低耗模式(例如睡眠、自动关机)的时间。该数据以分钟表示。●附加功能功率因子之和网络接口和内存等附加功能的功率因子之和。该数据以瓦特 (W) 表示。标识上显示的能耗数据是根据典型配置测量得出的数据,此类配置包含登记备案的打印机依据复印机、打印机和传
Status das luzes do painel de controle e dos ícones do visorLuz do botão Liga/desliga●Status DescriçãoAcesa A impressora está ligada.Desativado A impr
124 Apêndice A Informações técnicas PTWW
ÍndiceAambientePrograma de controle do risco ambiental dos produtos 117avisos sobre regulamentaçãonúmero de identicação do modelo de regulamentação11
126 Índice PTWW
Status DescriçãoA luz do botão Sem o está acesa e piscando, o ícone de Sem o está aceso e as barras de sinal estão piscando juntas e em sincronia co
Imprimir relatórios do painel de controleNOTA: Antes de imprimir relatórios, pressione e segure o botão Liga/desliga ( ) por três segundos para ligar
Colocar mídiaSelecione um tamanho de papel para continuar.Carregar papel de tamanho normal1. Levante a bandeja de entrada e o seu extensor.2. Insira a
4. Puxe a bandeja de saída e o extensor da bandeja de saída para fora e levante o coletor de papel.Para colocar papel de tamanho pequeno1. Levante a b
4. Puxe a bandeja de saída e o extensor da bandeja de saída para fora e levante o coletor de papel.Para colocar envelopes1. Levante a bandeja de entra
4. Puxe a bandeja de saída e o extensor da bandeja de saída para fora e levante o coletor de papel.PTWW Colocar mídia 13
Alterar o tamanho papel padrão detectado pela impressoraA impressora pode detectar automaticamente se a bandeja de entrada está com papel e detectar s
Instruções básicas sobre papelA impressora foi projetada para funcionar bem com a maioria dos tipos de papel para escritório. É aconselhável testar vá
cm (5 x 7 polegadas) e 10 x 15 cm (4 x 6 polegadas). Além disso, não possui ácido, o que permite produzir documentos mais resistentes.●Pacotes fotográ
Solicitar suprimentos de papel da HPA impressora foi projetada para funcionar bem com a maioria dos tipos de papel para escritório. Utilize papel HP p
Abra o software da impressora HP (Windows)Após instalar o software da impressora HP, dê um duplo-clique no ícone da impressora, na área de trabalho, o
Use o aplicativo HP Smart para imprimir, digitalizar e solucionar problemas a partir de um dispositivo iOS, Android ou Windows 10HP Smart (anteriormen
Modo de EsperaO consumo de energia é bem baixo no modo de suspensão.Após a conguração inicial da impressora, ela entrará no modo de suspensão após 5
Modo SilenciosoO Modo Silencioso diminui a velocidade da impressão, para reduzir os ruídos gerais sem afetar a qualidade da impressão. O Modo Silencio
Desligamento automáticoEsse recurso desliga a impressora automaticamente após duas horas de inatividade, ajudando a reduzir o consumo de energia. O De
3 Impressão●Imprimir documentos●Imprimir fotos●Imprima usando o aplicativo HP Smart●Imprimir envelopes●Imprimir usando a resolução máxima (dpi)●Imprim
Conteúdo1 Ajuda da HP AMP ...
Imprimir documentosAntes de imprimir documentos, certique-se de que haja papel na bandeja de entrada e que a bandeja de saída esteja aberta. Para obt
3. Clique no botão que abre a caixa de diálogo Propriedades.Dependendo do aplicativo, o botão pode se chamar Propriedades, Opções, Conguração da impr
Imprimir fotosAntes de imprimir fotos, certique-se de que haja papel fotográco na bandeja de entrada e que a bandeja de saída esteja aberta. Para ob
–Desativado: não aplica ajustes à imagem.–Ativado: focaliza automaticamente a imagem; ajusta moderadamente a nitidez da imagem.5. Selecione as outras
Imprima usando o aplicativo HP SmartEsta seção fornece as instruções básicas para usar o aplicativo HP Smart para imprimir a partir de seu dispositivo
Imprimir envelopesAntes de imprimir em envelopes, certique-se de que haja envelopes na bandeja de entrada e que a bandeja de saída esteja aberta. Voc
Imprimir usando a resolução máxima (dpi)Use o dpi máximo para imprimir imagens nítidas de alta qualidade em papel fotográco.A impressão nessa resoluç
●Tipo de papel: O tipo de papel apropriado●Qualidade: Resolução máxima (dpi)5. Selecione as outras congurações de impressão desejadas e clique em Imp
Imprimir com dispositivos móveisImprimir a partir de dispositivos móveisVocê pode imprimir documentos e fotos diretamente de seus dispositivos móveis,
Dicas para uma impressão bem-sucedida●Dicas de tinta●Dicas para colocar o papel●Dicas de congurações da impressora Para obter excelentes impressões,
5 Usar os Serviços Web ...
Dicas de congurações da impressoraDicas de congurações da impressora (Windows)●Para alterar as congurações padrão de impressão, abra o HP software
–Imprimir usando a resolução máxima (dpi): Maior conguração de dpi disponível para qualidade de impressão.–HP Real Life Technologies: Esse recurso su
36 Capítulo 3 Impressão PTWW
4 Usar Bluetooth sistema de áudio●Painel de controle de áudio●Fazer pareamento e conectar seu dispositivo ao sistema de áudio●Atender chamadas do pain
Painel de controle de áudioRecurso Descrição1 Botão Telefone : Atende a uma chamda recebida quando o sistema de áudio e seu dispositivo móvel estivere
Fazer pareamento e conectar seu dispositivo ao sistema de áudio●Primeira conguração●Faça o pareamento e conecte outro dispositivo ao sistema de áudio
4. Quando o emparelhamento estiver concluído e o segundo dispositivo conectado ao sistema de áudio, o sistema de áudio emitirá um anúncio de que o dis
Atender chamadas do painel de controleO sistema de áudio tem um microfone embutido. Você pode atender chamadas sem se desconectar do sistema de áudio
Interação de impressão e áudioControle de impressão e chamadaQuando seu dispositivo móvel estiver pareado com o sistema de áudio, houver uma chamada r
5 Usar os Serviços Web●O que são Serviços da Web?●Congurar os Serviços da Web●Imprimir com o HP ePrint●Remover os Serviços da WebPTWW 43
Apêndice A Informações técnicas ... 1
O que são Serviços da Web?A impressora oferece soluções inovadoras e habilitadas para Web que podem ajudar você a acessar a Internet rapidamente, obte
Congurar os Serviços da WebAntes de congurar os Serviços da Web, certique-se de que sua impressora esteja conectada à Internet por conexão sem o.P
Imprimir com o HP ePrintO HP ePrint permite que você imprima para sua impressora habilitada para HP ePrint a qualquer hora, de qualquer lugar.Antes de
Remover os Serviços da WebPara remover os serviços Web, siga estas instruções:1. Abra o servidor da web incorporado (EWS). Para obter mais informações
48 Capítulo 5 Usar os Serviços Web PTWW
6 Digitalize usando HP Smart●Digitalizar de um dispositivo Windows 10●Digitalizar de um dispositivo Android ou iOSEsta seção fornece as instruções bás
Digitalizar de um dispositivo Windows 10Para digitalizar um documento ou foto usando a câmera do dispositivoSe o dispositivo tiver uma câmera, você po
Digitalizar de um dispositivo Android ou iOSPara digitalizar de um dispositivo Android ou iOS1. Abra o aplicativo HP Smart:2. Toque no ícone "Mai
52 Capítulo 6 Digitalize usando HP Smart PTWW
7 Gerenciar cartuchosEsta seção contém os seguintes tópicos:●Vericar os níveis estimados de tinta●Solicitar suprimentos de tinta●HP Instant Ink ●Subs
vi PTWW
Vericar os níveis estimados de tintaVocê pode vericar facilmente o nível de suprimento de tinta para determinar quando um cartucho deve ser substitu
Solicitar suprimentos de tintaAntes de fazer pedido de cartuchos, localize o número do cartucho correto.Para localizar o número do cartucho na impress
HP Instant InkSua impressora é elegível para o serviço de substituição do HP Instant Ink que pode reduzir seus custos de impressão e economizar tempo.
Substituir cartuchosPara substituir os cartuchos1. Verique se o equipamento está ligado.2. Remova o cartucho.a. Abra a porta de acesso ao cartucho e
b. Remova a ta plástica pela aba.NOTA: Não toque nos contatos elétricos do cartucho.c. Deslize o cartucho para dentro do slot, deixando o cartucho em
Usar modo de cartucho únicoUse o modo de cartucho único para operar a impressora com apenas um cartucho. O modo de cartucho único é iniciado quando um
Informações da garantia do cartuchoA garantia do cartucho HP é aplicável quando o cartucho é usado no dispositivo de impressão HP designado. Esta gara
Dicas para trabalhar com cartuchosUse as dicas a seguir para trabalhar com cartuchos:●Para proteger os cartuchos contra secagem de tinta, sempre desli
62 Capítulo 7 Gerenciar cartuchos PTWW
8 Conectar a impressora●Conecte a impressora a uma rede sem o com roteador●Estabelecer conexão sem o com a impressora sem um roteador●Conecte sua im
1 Ajuda da HP AMPSaiba como usar o HP AMP.●Primeiros passos na página 3●Impressão na página 23●Usar Bluetooth sistema de áudio na página 37●Usar os Se
Conecte a impressora a uma rede sem o com roteadorDICA: Para imprimir o Guia de Início Rápido Sem Fio, pressione e segure o botão Liga/desliga ( ) po
Para usar o método PIN1.Mantenha pressionado o botão Liga/desliga ( ) por três segundos para acender todas as luzes dos botões do painel de controle,
c. Clique em Conguração de Dispositivo e Software.d. Clique em Conectar um novo dispositivo, em Sem o e siga as instruções na tela.2. Assim que a im
Estabelecer conexão sem o com a impressora sem um roteadorCom o HP Wi-Fi Direct, é possível imprimir por conexão sem o de qualquer computador, smart
Para ativar ou desativar o Wi-Fi DirectPara ativá-lo, pressione e segure o botão Liga/desliga ( ) por três segundos para ligar todas as luzes do botão
DICA: Você pode alterar as congurações de segurança da conexão Wi-Fi Direct usando o software da impressora ou o servidor da Web incorporado (EWS). P
●Windows 8: Clique com o botão direito em uma área vazia da tela inicial, clique em Todos os Aplicativos na barra de aplicativos e então selecione o n
Conecte sua impressora usando o aplicativo HP SmartPara congurar usando o aplicativo HP SmartÉ possível usar o HP Smart para congurar a impressora e
Congurações sem oÉ possível congurar e gerenciar a conexão sem o da impressora e executar diversas tarefas de gerenciamento da rede. Entre elas, i
Conecte a impressora ao computador usando um cabo USB (conexão sem o)A impressora é compatível com uma porta traseira USB 2.0 de alta velocidade para
2 Capítulo 1 Ajuda da HP AMP PTWW
Passar de uma conexão USB para uma rede sem oSe você primeiramente congurou sua impressora e instalou o software usando um cabo USB, conectando a im
Ferramentas avançadas de gerenciamento da impressora (para impressoras sem o)Quando o dispositivo é conectado a uma rede, é possível utilizar o servi
nome e a senha do Wi-Fi Direct, pressione o botão Informações ( ) para imprimir uma página de informação da impressora.2. No computador sem o, ative
Dicas para congurar e usar uma impressora sem oUse as seguintes dicas para congurar e usar uma impressora sem o:●Ao congurar a impressora em rede
78 Capítulo 8 Conectar a impressora PTWW
9 Solucionar um problemaEsta seção contém os seguintes tópicos:●Congurações e problemas de alimentação de papel●Problemas de cartucho●Problemas de im
Congurações e problemas de alimentação de papelO que você quer fazer?Eliminar um atolamento de papelResolva problemas de congestionamento de papel.Us
2. Use uma lanterna para vericar se há papel congestionado ou objetos estranhos na área da bandeja de saída e, em seguida, remova qualquer papel cong
5. Use uma lanterna para vericar se há papel congestionado ou objetos estranhos na área de acesso do carro e, em seguida, remova qualquer papel conge
Leia instruções gerais de limpeza de congestionamentos de carro de impressão na Ajuda▲Retirar todos os objetos, como papéis, que estejam bloqueando o
2 Primeiros passos●Peças da impressora●Recursos do painel de controle●Status das luzes do painel de controle e dos ícones do visor●Imprimir relatórios
–Verique se as folhas colocadas não estão grudadas.–Use papéis HP para obter eciência e desempenho ideais.84 Capítulo 9 Solucionar um problema PTW
Problemas de cartuchoIdenticar se um cartucho está com problemasPara vericar se um cartucho está com problemas, verique o status da luz Alerta sobr
2. Abra a porta de acesso ao cartucho e espere até que o carro de impressão se mova até o centro da impressora.3. Remova o cartucho indicado na mensag
c. Dentro da impressora, localize os contatos do cartucho.Os contatos da impressora são o conjunto de relevos dourados posicionados para combinar com
Problemas de impressãoO que você quer fazer?Corrigir problemas de páginas não sendo impressas (não é possível imprimir)HP Print and Scan Doctor O HP P
c. No menu Impressora, verique se não há marcas de seleção em Pausar impressão ou Usar impressora o-line.d. Caso tenha feito alguma alteração, tente
iii. Clique ou toque em Ferramentas Administrativas e clique duas vezes ou toque duas vezes em Serviços.iv. Clique com o botão direito ou mantenha o t
6. Reinicie o computador.7. Limpe a la de impressão.Para limpar a la de impressãoa. Dependendo do seu sistema operacional, siga uma destas instruçõe
●Continuar: Continua um trabalho de impressão pausado.●Pausar impressora: Pausa todos os trabalhos na la de impressão.d. Caso tenha feito alguma alte
c. No software da impressora, clique em Imprimir e depois clique em Manutenção da impressora para acessar a Caixa de ferramentas da impressora.A caixa
More documents for Unknown HP AMP 130 Printer












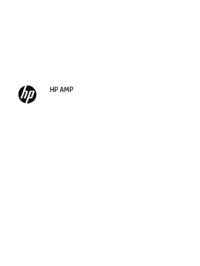




























 (25 pages)
(25 pages) (1 pages)
(1 pages) (110 pages)
(110 pages)

 (102 pages)
(102 pages) (110 pages)
(110 pages)
 (142 pages)
(142 pages) (12 pages)
(12 pages) (20 pages)
(20 pages) (60 pages)
(60 pages) (146 pages)
(146 pages) (113 pages)
(113 pages) (90 pages)
(90 pages)







Comments to this Manuals