HP ENVY 5543 All-in-One Printer User Manual
Browse online or download User Manual for Print & Scan HP ENVY 5543 All-in-One Printer. HP ENVY 5547 All-in-One Printer Benutzerhandbuch
- Page / 143
- Table of contents
- BOOKMARKS
- Inhaltsverzeichnis 3
- 1 Vorgehensweise 7
- 2 Erste Schritte 8
- Druckerkomponenten 9
- Rückansicht 10
- Bedienfeld und Status-LEDs 11
- Symbole – Bedienfelddisplay 12
- Grundlagen zum Papier 13
- Bestellen von HP Papier 15
- Einlegen von Medien 16
- Einlegen von Originalen 20
- Ruhemodus 22
- Automatisches Ausschalten 23
- Stiller Modus 24
- Eingabehilfen 26
- 3Drucken 27
- Drucken von Fotos 28
- Drucken von Dokumenten 30
- Drucken mit AirPrint 34
- 4 Verwenden der Webdienste 39
- Was sind Webdienste? 40
- Einrichten der Webdienste 41
- Drucken mit HP ePrint 43
- Verwenden von HP Drucksachen 45
- Entfernen der Webdienste 47
- 5 Kopieren und scannen 49
- Kopieren von Dokumenten 50
- Scannen an einen Computer 51
- Scannen mithilfe von Webscan 52
- DEWW Scannen 49 55
- 6 Verwenden von Patronen 57
- Auswechseln der Patronen 59
- Bestellen von Tintenzubehör 61
- 7 Verbinden des Druckers 66
- Vorbereitungen 67
- Wechseln des Verbindungstyps 68
- Toolbox (Windows) 73
- HP Dienstprogramm (OS X) 73
- Informationen zu Cookies 74
- 8 Lösen von Problemen 77
- Beseitigen eines Papierstaus 78
- Freigeben des Patronenwagens 81
- Element Beschreibung 83
- 1 Elektrische Kontakte 83
- Probleme beim Drucken 85
- 1 Netzanschluss des Druckers 88
- Probleme beim Kopieren 95
- Probleme beim Scannen 96
- Online-Fehlerbehebung 98
- HP Support 101
- Rufen Sie 102
- A Technische Daten 103
- Hinweise von Hewlett-Packard 104
- Spezifikationen 105
- Akustikinformationen 106
- Kopierspezifikationen 106
- Ergiebigkeit von Patronen 106
- Druckauflösung 106
- Hinweise zum Umweltschutz 107
- Papierverbrauch 107
- Zulassungshinweise 112
- FCC-Erklärung 113
- Hinweis für Benutzer in Korea 113
- Konformitätserklärung 115
- Hinweis für Benutzer in Japan 119
- B Fehler (Windows) 120
- Niedriger Tintenstand 121
- Sehr wenig Tinte 122
- Falsches Format 125
- Kein Papier mehr 128
- Druckerfehler 130
- Klappe offen 131
- Tintenpatrone defekt 132
- Inkompatible Tintenpatronen 134
- Papier zu kurz 135
- Druckerbedienfeld 139
- Drucken nicht möglich 140
Summary of Contents
HP ENVY 5540 All-in-One series
RückansichtAbbildung 2-2 Rückansicht des HP ENVY 5540 All-in-One seriesElement Beschreibung1 Netzanschluss. Verwenden Sie den Drucker ausschließlich
Wählen Sie bei entsprechender Aufforderung Ihr Land/Ihre Region aus, und klicken Sie auf Alle HPKontakte , um Kontaktinformationen für den technischen
HP SupportDie neuesten Produktaktualisierungen und Supportinformationen finden Sie auf der Support-Website für die HP ENVY 5540 series unter www.hp.co
Zusätzliche GewährleistungsoptionenGegen eine zusätzliche Gebühr sind erweiterte Serviceangebote für den HP ENVY 5540 series verfügbar.Rufen Sie www.h
A Technische DatenDie technischen Daten und die internationalen Zulassungsinformationen für den HP ENVY 5540 series findenSie in diesem Abschnitt.Weit
Hinweise von Hewlett-PackardDie Informationen in diesem Dokument können ohne vorherige Ankündigung geändert werden.Alle Rechte vorbehalten. Vervielfäl
SpezifikationenDieser Abschnitt enthält die technischen Daten des HP ENVY 5540 series. Weitere Produktspezifikationenfinden Sie auf dem Produktdatenbl
●Erweiterte Auflösung: Bis zu 1200 x 1200 dpi●Bittiefe: Farbe: 24 Bit, Graustufen: 8 Bit (256 Graustufen)●Max. Format des zu scannenden Dokuments (Grö
Programm zur umweltfreundlichen ProduktherstellungHewlett-Packard hat sich der umweltfreundlichen Herstellung qualitativ hochwertiger Produkte verpfli
KunststoffKunststoffteile mit einem Gewicht von mehr als 25 Gramm sind gemäß internationalen Normengekennzeichnet, um die Identifizierung des Kunststo
Entsorgung von Batterien/Akkus in TaiwanHinweis zu Akkus/Batterien für BrasilienHinweis zu Perchloraten (für den US-Bundesstaat Kalifornien)EPEATDEWW
Bedienfeld und Status-LEDsTasten und LEDs auf einen BlickDie folgende Abbildung und die dazugehörige Tabelle geben eine Übersicht über das Bedienfeld
Tabelle mit gefährlichen Substanzen/Elementen und ihren Inhaltsstoffen (China)Richtlinie zur Beschränkung der Verwendung gefährlicher Stoffe (Ukraine)
China Energy Label für Drucker, Faxgeräte und KopiererDEWW Programm zur umweltfreundlichen Produktherstellung 105
ZulassungshinweiseDer Drucker erfüllt die Produktanforderungen der Kontrollbehörden in Ihrem Land/Ihrer Region.Dieser Abschnitt behandelt folgende The
FCC-ErklärungHinweis für Benutzer in KoreaVCCI (Klasse B)-Konformitätserklärung für Benutzer in JapanHinweis zum Netzkabel für Benutzer in JapanDEWW Z
Hinweis zur Geräuschemission (für Deutschland)Gehäuseglanzgrad von Peripheriegeräten für Deutschland108 Anhang A Technische Daten DEWW
KonformitätserklärungDEWW Zulassungshinweise 109
Europäische Union – Rechtlicher HinweisProdukte, die das CE-Siegel tragen, erfüllen mindestens eine der folgenden EG-Richtlinien:Niederspannungsrichtl
●Hinweis für Benutzer in Mexiko●Hinweis für Benutzer in Japan●Hinweis für Benutzer in KoreaBelastung durch HochfrequenzstrahlungHinweis für Benutzer i
Hinweis für Benutzer in KanadaHinweis für Benutzer in Taiwan112 Anhang A Technische Daten DEWW
Hinweis für Benutzer in MexikoHinweis für Benutzer in JapanHinweis für Benutzer in KoreaDEWW Zulassungshinweise 113
Symbole – BedienfelddisplaySymbol BeschreibungKopieren : Öffnet das Menü Kopieren , in dem Sie die Kopienanzahl auswählen oder die Kopiereinstellungen
B Fehler (Windows)●Niedriger Tintenstand●Sehr wenig Tinte●Probleme mit den Tintenpatronen●Überprüfen der Zugangsklappe zu den Patronen●Falsches Format
Niedriger TintenstandDer Tintenfüllstand der in der Meldung angegebenen Tintenpatrone ist niedrig.Die Warnungen und Hinweise in Bezug auf die Tintenfü
Sehr wenig TinteDer Tintenfüllstand der in der Meldung angegebenen Tintenpatrone ist sehr niedrig.Die Warnungen und Hinweise in Bezug auf die Tintenfü
Probleme mit den TintenpatronenDie in der Meldung angegebene Tintenpatrone fehlt, ist beschädigt, inkompatibel oder befindet sich imDrucker in der fal
Überprüfen der Zugangsklappe zu den PatronenDie Zugangsklappe zu den Patronen muss geschlossen sein, um drucken zu können. Klicken Sie hier, um online
Falsches FormatDie Einstellungen für Papierformat und -typ im Druckertreiber entsprechen nicht dem Papier im Zufuhrfachdes Druckers. Stellen Sie siche
Tintenpatronenwagen ist blockiertDer Tintenpatronenwagen des Druckers (die Druckerkomponente mit den Tintenpatronenhalterungen) wirddurch ein Hinderni
Papierstau oder Problem mit dem FachPapier staut sich im Drucker.Überprüfen Sie Folgendes, bevor Sie versuchen, den Papierstau zu beseitigen:●Stellen
Kein Papier mehrDas Standardfach ist leer.Legen Sie mehr Papier ein, und tippen Sie auf OK .Weitere Informationen finden Sie unter Einlegen von Medien
Dokument konnte nicht gedruckt werdenDas Dokument konnte nicht gedruckt werden, weil ein Problem im Drucksystem aufgetreten ist.Informationen zum Behe
Grundlagen zum PapierDer Drucker ist zur Verwendung mit den meisten Typen von Büropapier ausgelegt. Probieren Sieverschiedene Papiertypen aus, bevor S
DruckerfehlerEs lag ein Problem mit dem Drucker oder dem Tintensystem vor. In der Regel lassen sich derartige Problememit den folgenden Schritten behe
Klappe offenDamit Dokumente gedruckt werden können, müssen alle Klappen und Abdeckungen des Druckersgeschlossen sein.TIPP: Die meisten Klappen und Abd
Tintenpatrone defektDie in der Meldung angegebenen Patronen sind beschädigt oder fehlerhaft.Siehe hierzu Probleme mit den Tintenpatronen auf Seite 77
Beratung bei gefälschten PatronenDie eingesetzte Patrone ist keine neue Original HP Patrone. Wenden Sie sich an die Verkaufsstelle, in der diePatrone
Inkompatible TintenpatronenDie Tintenpatrone ist nicht mit dem Drucker kompatibel.Lösung: Nehmen Sie diese Patrone sofort heraus und wechseln Sie dies
Papier zu kurzDas eingelegte Papier ist kürzer als die zulässige Mindestlänge. Es muss Papier eingelegt werden, das dieDruckeranforderungen erfüllt. W
Papier zu lang für automatischen DuplexbetriebDas Format des eingelegten Papiers überschreitet die maximal zulässige Länge für den automatischenDuplex
Inkompatible HP Instant Ink PatroneDiese Patrone kann nur in einem Drucker verwendet werden, der zurzeit für HP Instant Ink registriert ist.Rufen Sie
Gebrauchte HP Instant Ink PatroneDie HP Instant Ink Patronen, die auf dem Bedienfelddisplay des Druckers aufgelistet sind, können nur in demHP Instant
Drucker mit HP Connected verbindenDer Drucker muss mit HP Connected verbunden werden. Ansonsten können Sie kurzfristig nicht ohne weitereWarnung druck
einfach handhaben. Dieses Papier liefert gestochen scharfe Bilder bei allen Tintenstrahldruckern. Es istin verschiedenen Formaten verfügbar, einschlie
Drucken nicht möglichDer Drucker muss mit HP Connected verbunden werden, um den Instant Ink Status des Druckers zuaktualisieren.Sie können nicht druck
Geschützte HP Patrone eingesetztDie auf dem Druckerbedienfeld aufgelistete Tintenpatrone kann nur in dem Drucker verwendet werden, vondem die Patrone
IndexAAnschlüsse, Position 4AusgabefachPosition 3BBedienfeldFunktionen 5LEDs 5Schaltflächen 5Symbole für Status 6Tasten 5Beide Seiten, drucken auf 26B
Schräge Druckausgabe,Fehlerbehebungdrucken 76SoftwareWebscan 46Stausbeheben 72Ungeeignetes Papier 9StromversorgungFehlerbehebung 93SupportGewährleistu
HP Recycling-Officepapier ist ein hochwertiges Multifunktionspapier, das zu 30 % aus Altpapierhergestellt wird.Bestellen von HP PapierDer Drucker ist
Einlegen von MedienWählen Sie ein Papierformat aus, um fortzufahren.So legen Sie kleinformatiges Papier einDas Fotofach der HP ENVY 5540 All-in-One se
So legen Sie größeres Fotopapier einWenn Sie auf größerem Fotopapier drucken möchten, legen Sie dieses wie folgt in das Hauptpapierfach ein.1. Ziehen
2. Legen Sie Papier ein.●Legen Sie den Papierstapel mit der kurzen Kante nach vorne und der zu bedruckenden Seite nachunten in das Papierfach ein.●Sch
2. Einlegen von Briefumschlägen●Legen Sie einen oder mehrere Briefumschläge mittig in das Papierfach. Die Druckseite muss nachunten weisen. Achten Sie
Einlegen von OriginalenSo legen Sie ein Original auf das Scannerglas1. Öffnen Sie die Scannerabdeckung.2. Legen Sie das Original mit der bedruckten Se
Öffnen der HP Druckersoftware (Windows)Gehen Sie nach dem Installieren der HP Druckersoftware je nach Betriebssystem wie folgt vor:●Windows 8.1: Klick
Ruhemodus●Im Ruhemodus verbraucht das Produkt weniger Energie.●Nach der anfänglichen Einrichtung des Druckers wird der Drucker nach 5-minütiger Inakti
Automatisches AusschaltenÜber diese Funktion wird der Drucker nach 2-stündiger Inaktivität ausgeschaltet, um den Energieverbrauchzu senken. Über Autom
Stiller ModusIm stillen Modus erfolgt der Druck langsamer, um die Geräuschentwicklung zu reduzieren, ohne dieDruckqualität zu beeinträchtigen. Der sti
3. Tippen Sie neben Stiller Modus auf Aus, um den Modus zu aktivieren. Tippen Sie dann zur Bestätigungauf OK.4. Tippen Sie neben Planen auf Aus und än
EingabehilfenDer Drucker bietet eine Reihe von Funktionen für Behinderte.SichtDie HP Software kann von Benutzern mit Sehbehinderung oder Sehschwäche v
3DruckenDie meisten Druckeinstellungen werden automatisch von der Anwendung festgelegt. Sie müssen dieEinstellungen lediglich dann manuell ändern, wen
Drucken von FotosVergewissern Sie sich, dass Fotopapier im Fotofach eingelegt ist.So drucken Sie ein Foto über die Druckersoftware (Windows)1. Wählen
●Papiertyp: Den entsprechenden Fotopapiertyp●Qualität: Optimal oder Maximale Auflösung●Klicken Sie auf das Aufklappdreieck Farboptionen , und wählen S
Inhaltsverzeichnis1 Vorgehensweise ...
Drucken von DokumentenÜberprüfen Sie, ob Papier im Papierfach eingelegt ist.So drucken Sie ein Dokument (Windows)1. Wählen Sie in Ihrer Software die O
HINWEIS: Wenn Ihre gedruckten Dokumente nicht an den Rändern des Papiers ausgerichtet sind,vergewissern Sie sich, dass die richtige Sprache und die ri
Beidseitiger Druck (Duplexdruck)So drucken Sie auf beiden PapierseitenMit dem HP Mechanismus für automatisches beidseitiges Drucken (Duplexeinheit) kö
Drucken von Ihrem mobilen Gerät ausMit HP Technologie für mobilen Druck können Sie problemlos von Ihrem Smartphone oder Tablet aus mitIhrem Drucker dr
Drucken mit AirPrintDrucken mithilfe von Apple AirPrint wird für iOS 4.2 und Mac OS X 10.7 (oder höher) unterstützt. VerwendenSie AirPrint, um wireles
Drucken mit maximaler AuflösungVerwenden Sie den Modus mit maximaler Auflösung (dpi), um hochwertige, gestochen scharfe Bilder aufFotopapier zu drucke
●Papiertyp: Der entsprechende Papiertyp●Qualität: Maximale Auflösung4. Wählen Sie nach Bedarf weitere Druckeinstellungen aus, und klicken Sie dann auf
Tipps für erfolgreiches DruckenBeachten Sie die folgenden Tipps, um erfolgreich zu drucken.Tipps für Tinte und Papier●Verwenden Sie Original HP Patron
Tipps zu den Druckereinstellungen●Wählen Sie im Dialogfenster „Drucken“ im Einblendmenü Papierformat das Format des in den Druckereingelegten Papiers
4 Verwenden der Webdienste●Was sind Webdienste?●Einrichten der Webdienste●Drucken mit HP ePrint●Verwenden von HP Drucksachen●Verwenden der HP Connecte
5 Kopieren und scannen ...
Was sind Webdienste?ePrint●HP ePrint ist ein kostenloser Dienst von HP, mit dessen Hilfe Sie jederzeit und von jedem Standort ausauf Ihrem HP ePrint-f
Einrichten der WebdiensteDamit Sie die Webdienste einrichten können, müssen Sie sich zunächst vergewissern, dass eine Wireless-Verbindung zum Internet
So richten Sie die Webdienste mithilfe der HP Druckersoftware ein (Windows)1. Öffnen Sie die HP Druckersoftware. Weitere Informationen finden Sie unte
Drucken mit HP ePrintHP ePrint ist ein kostenloser Dienst von HP, mit dessen Hilfe Sie jederzeit und von jedem Standort aus aufIhrem ePrint-fähigen Dr
HINWEIS: Ihre E-Mail wird direkt nach deren Empfang gedruckt. Wie bei jeder E-Mail lässt sich nichtgarantieren, wann und ob die E-Mail empfangen wird.
Verwenden von HP DrucksachenDrucken Sie Seiten aus dem Web ganz ohne Drucker, indem Sie HP Drucksachen, einen kostenlosen Dienstvon HP, einrichten. Si
Verwenden der HP Connected WebsiteMelden Sie sich auf der kostenlosen HP HP Connected Website an, um erweiterte Sicherheitsoptionen für HPePrint einzu
Entfernen der WebdiensteSo entfernen Sie die Webdienste1.Tippen Sie auf dem Bedienfeld des Druckers auf ( ePrint ), und dann auf (Webdienste – Eins
Tipps zum Verwenden von WebdienstenBeachten Sie die folgenden Tipps bei der Verwendung von Druck-Apps und HP ePrint.Tipps zur Verwendung von Druck-App
5 Kopieren und scannen●Kopieren von Dokumenten●Scannen●Tipps für erfolgreiches Kopieren und ScannenDEWW 43
Überprüfen der Zugangsklappe zu den Patronen ... 118Falsches
Kopieren von DokumentenDas Menü Kopieren auf dem Druckerdisplay ermöglicht Ihnen, die Anzahl der Kopien sowie Kopieren in Farbeoder Schwarzweiß auf No
ScannenSie können Dokumente, Fotos und andere Papiertypen scannen und diese auf Ihrem Computer speichern.Nachdem das Scannen an einen Computer aktivie
So scannen Sie ein Original über das Bedienfeld des Druckers1. Legen Sie das Original mit der bedruckten Seite nach unten so auf das Scannerglas, dass
Diese Funktion ist auch dann verfügbar, wenn die Druckersoftware nicht auf dem Computer installiert wurde.HINWEIS: Standardmäßig ist Webscan ausgescha
3. Klicken Sie in der Druckersoftware auf Dokument oder Foto scannen .4. Klicken Sie oben rechts im Dialogfenster „HP Scan“ auf den Link Mehr .Der Ber
HINWEIS: Klicken Sie oben rechts im Dialogfenster „Scannen“ auf den Link Mehr , um dieEinstellungen für einen Scan zu überprüfen und zu ändern.Weitere
Tipps für erfolgreiches Kopieren und ScannenBeachten Sie die folgenden Tipps, um erfolgreich zu kopieren und zu scannen:●Halten Sie das Vorlagenglas u
6 Verwenden von Patronen●Überprüfen der geschätzten Tintenfüllstände●Auswechseln der Patronen●Bestellen von Tintenzubehör●Verwenden des Einzelpatronen
Überprüfen der geschätzten TintenfüllständeSo überprüfen Sie die geschätzten Tintenfüllstände über das Bedienfeld des Druckers:▲Tippen Sie in der Star
Auswechseln der PatronenSo wechseln Sie die Patronen aus1. Vergewissern Sie sich, dass das Produkt eingeschaltet ist.2. Nehmen Sie die alte Patrone he
vi DEWW
b. Entfernen Sie den Klebestreifen mithilfe der Lasche.c. Schieben Sie die neue Patrone bis zum Einrasten in die Halterung.4. Schließen Sie die Zugang
Bestellen von TintenzubehörBestimmen Sie vor dem Bestellen von Patronen die korrekte Patronennummer.Position der Patronennummer am Drucker▲Die Patrone
Verwenden des EinzelpatronenmodusVerwenden Sie den Einzelpatronenmodus, wenn der HP ENVY 5540 series mit nur einer Patrone drucken soll.Der Einzelpatr
Gewährleistungsinformationen für PatronenDie Gewährleistung für die HP Patronen ist gültig, wenn die Patrone im zugewiesenen HP Druckgeräteingesetzt w
Speicher für anonyme NutzungsdatenDie in diesem Drucker verwendeten HP Patronen sind mit einem Speicher-Chip ausgestattet, der den Betriebdes Druckers
Tipps zum Verwenden von PatronenBeachten Sie die folgenden Tipps, wenn Sie mit Patronen arbeiten:●Um die Patronen vor dem Austrocknen zu schützen, müs
7 Verbinden des DruckersZusätzliche erweiterte Einstellungen sind über die Startseite des Druckers verfügbar (eingebetteterWebserver oder EWS). Weiter
Einrichten des Druckers für die Wireless-Kommunikation●Vorbereitungen●Einrichten des Druckers im Wireless-Netzwerk●Wechseln des Verbindungstyps●Testen
Wechseln des VerbindungstypsNachdem die HP Druckersoftware installiert und der Drucker mit Ihrem Computer oder einem Netzwerkverbunden wurde, können S
Verbinden mit dem Drucker im Wireless-Betrieb ohne RouterMithilfe von Wi-Fi Direct können Sie drahtlos von einem Computer, Smartphone, Tablet-PC oder
1 VorgehensweiseInformationen zur Verwendung Ihres HP ENVY 5540 series●„Erste Schritte“ auf Seite 2●„Drucken“ auf Seite 21●„Verwenden der Webdienste“
3. Wählen Sie auf Ihrem mobilen Gerät in einer druckfähigen Anwendung ein Dokument aus und dann dieOption zum Drucken des Dokuments.Daraufhin wird die
So drucken Sie von einem wireless-fähigen Computer aus (OS X)1. Stellen Sie sicher, dass auf dem Drucker Wi-Fi Direct eingeschaltet ist.2. Schalten Si
Ändern der NetzwerkeinstellungenÜber das Bedienfeld des Druckers können Sie eine Wireless-Verbindung für Ihren Drucker einrichten undverwalten sowie v
Tools für erweiterte Druckerverwaltung (für Netzwerkdrucker)Sie benötigen ggf. ein Kennwort, um einige der Einstellungen anzeigen oder ändern zu könne
Doppelklicken Sie im Stammordner der Festplatte im Ordner Programme im Ordner Hewlett-Packard auf„HP Dienstprogramm“.Zugreifen auf den eingebetteten W
Informationen darüber, wie Sie Ihre Datenschutz- und Cookie-Einstellungen ändern oder Cookies anzeigenoder löschen können, finden Sie in der Dokumenta
Tipps zum Einrichten und Verwenden eines NetzwerkdruckersBeachten Sie beim Einrichten und Verwenden eines Netzwerkdruckers die folgenden Tipps:●Vergew
8 Lösen von ProblemenDieser Abschnitt behandelt folgende Themen:●Papierstaus und Probleme mit der Papierzufuhr●Probleme mit den Tintenpatronen●Problem
Papierstaus und Probleme mit der PapierzufuhrWelche Aufgabe möchten Sie ausführen?Beseitigen eines PapierstausLösen von Problemen mitPapierstausVerwen
b. Suchen Sie im Drucker nach gestautem Papier, ergreifen Sie dieses mit beiden Händen und ziehenSie es in Ihre Richtung.ACHTUNG: Wenn das Papier reiß
2 Erste SchritteDieser Abschnitt behandelt folgende Themen:●Druckerkomponenten●Bedienfeld und Status-LEDs●Grundlagen zum Papier●Einlegen von Medien●Ei
ACHTUNG: Wenn das Papier reißt, während Sie versuchen, es zwischen den Walzenhervorzuziehen, untersuchen Sie Walzen und Rädchen gründlich auf zurückge
d. Bringen Sie den Drucker vorsichtig wieder in die aufrechte Position.e. Schieben Sie das Papierfach wieder in den Drucker.7.Drücken Sie erneut (Net
●Wenn Papier beidseitig bedruckt wird, dürfen Sie keine Bilder mit hoch gesättigten Farben auf leichtesPapier drucken.●Verwenden Sie die für den Druck
Probleme mit den TintenpatronenWenn nach dem Einsetzen einer Patrone ein Fehler auftritt oder in einer Meldung auf ein Patronenproblemhingewiesen wird
9. Schließen Sie die Zugangsklappe, und prüfen Sie, ob die Ursache für die Fehlermeldung behoben wurde.10. Wenn die Fehlermeldung weiterhin erscheint,
Probleme beim DruckenWelche Aufgabe möchten Sie ausführen?Beheben von Problemen, wenn Seite nicht gedruckt wird (kein Druck möglich)HP Print and Scan
4. Vergewissern Sie sich, dass der Drucker als Standarddrucker eingestellt ist.So vergewissern Sie sich, dass der Drucker als Standarddrucker eingeste
Windows 7i. Klicken Sie im Windows-Menü Start auf Systemsteuerung, System und Sicherheit und dannauf Verwaltung.ii. Doppelklicken Sie auf Dienste.iii.
●Windows 8.1 und Windows 8: Zeigen oder tippen Sie auf die obere rechte Ecke der Anzeige,um die Charms-Leiste zu öffnen. Klicken Sie dann auf das Symb
8. Schließen Sie das Netzkabel wieder seitlich am Drucker unterhalb der Zugangsklappe zu den Patronenan.9. Falls sich der Drucker nicht automatisch ei
DruckerkomponentenFrontansichtAbbildung 2-1 Ansichten der Vorder- und Oberseite des HP ENVY 5540 All-in-One seriesElement Beschreibung1 Abdeckung2 Rü
So richten Sie die Patronen über die Druckersoftware ausHINWEIS: Durch Ausrichten der Patronen wird eine Ausgabe in hoher Qualität sichergestellt. Am
So drucken Sie eine Testseite über die Druckersoftware ausa. Legen Sie unbeschriebenes weißes Papier im Format Letter oder DIN A4 in das Papierfach ei
So reinigen Sie die Patronen über das Druckerdisplaya. Legen Sie unbenutztes weißes Normalpapier im Format Letter oder DIN A4 in das Zufuhrfach ein.b.
So drucken Sie eine Testseitea. Legen Sie weißes Normalpapier im Format Letter oder DIN A4 in das Papierfach ein.b. Öffnen Sie das HP Dienstprogramm.H
HINWEIS: Sie können diese Funktionen auch mithilfe der HP Druckersoftware oder des eingebettetenWebservers (EWS) ausführen. Weitere Informationen zum
Probleme beim KopierenBeheben von Problemenbeim KopierenVerwenden Sie einen HP Assistenten zur Online-Fehlerbehebung.Schrittweise Anweisungen, wenn vo
Probleme beim ScannenHP Print and Scan Doctor Beim HP Print and Scan Doctor handelt es sich um ein Dienstprogramm, von dem versucht wird, dasProblem a
Probleme mit Netzwerk und VerbindungenWelche Aufgabe möchten Sie ausführen?Fehlerbehebung bei Wireless-VerbindungenWählen Sie eine der folgenden Fehle
Lesen der allgemeinen Anweisungen in der Hilfe, wenn Probleme bei Wi-Fi Direct auftreten sollten1. Vergewissern Sie sich, dass Wi-Fi Direct eingeschal
Probleme mit der DruckerhardwareTIPP: Führen Sie den HP Print and Scan Doctor aus, um Probleme beim Drucken, Scannen und Kopierenautomatisch diagnost
More documents for Print & Scan HP ENVY 5543 All-in-One Printer
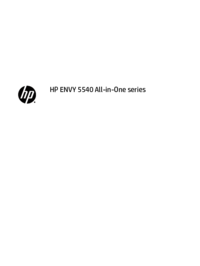




















 (134 pages)
(134 pages) (85 pages)
(85 pages) (82 pages)
(82 pages)
 (138 pages)
(138 pages) (83 pages)
(83 pages) (87 pages)
(87 pages) (110 pages)
(110 pages) (142 pages)
(142 pages) (10 pages)
(10 pages) (83 pages)
(83 pages)







Comments to this Manuals