HP ENVY 5543 All-in-One Printer User Manual
Browse online or download User Manual for Print & Scan HP ENVY 5543 All-in-One Printer. HP ENVY 5547 All-in-One Printer Panduan Pengguna
- Page / 140
- Table of contents
- BOOKMARKS
- 1Bagaimana saya? 7
- 2Memulai 8
- Komponen printer 9
- Tampilan belakang 10
- Ikhtisar tombol dan lampu 11
- 6Bab 2 Memulai IDWW 12
- Dasar-dasar tentang kertas 13
- Memesan sediaan kertas HP 15
- Memuatkan media 16
- Memuatkan dokumen asli 20
- Mode tidur 22
- Auto-Off (Mati Otomatis) 23
- Mode Diam 24
- Aksesibilitas 26
- 3Mencetak 27
- Mencetak foto 28
- Mencetak dokumen 30
- Mencetak dengan AirPrint 34
- Tips berhasil mencetak 37
- 4 Menggunakan Layanan Web 39
- Apa itu Layanan Web? 40
- Mengonfigurasi Layanan Web 41
- Cetak dengan HP ePrint 43
- Menggunakan HP Konten Cetakan 45
- Menghapus Layanan Web 47
- Tips menggunakan Layanan Web 48
- 5 Menyalin dan memindai 49
- Menyalin dokumen 50
- Memindai 51
- Memindai menggunakan Webscan 52
- 6 Menangani kartrid 56
- Memeriksa kisaran level tinta 57
- Mengganti kartrid 58
- Memesan bahan suplai tinta 60
- Menggunakan mode satu-kartrid 61
- Informasi jaminan kartrid 62
- Tips menangani kartrid 64
- 7 Hubungkan Printer Anda 65
- Sebelum memulai 66
- Mengubah jenis koneksi 66
- Mengetes koneksi nirkabel 67
- Mengubah pengaturan jaringan 71
- Kotak alat (Windows) 72
- HP Utility (OS X) 72
- Buka server web tertanam 73
- Tentang cookie 73
- 8 Mengatasi masalah 75
- Mengeluarkan kertas macet 76
- Masalah pencetakan 83
- 1 Sambungan daya ke printer 86
- Masalah Salin 92
- Masalah pindai 93
- Masalah jaringan dan koneksi 94
- Ubah koneksi USB ke nirkabel 95
- Dukungan HP 98
- Pilihan jaminan lainnya 99
- AInformasi teknis 100
- Spesifikasi 102
- Spesifikasi salin 103
- Resolusi cetak 103
- Informasi akustik 103
- Tips Ramah Lingkungan 104
- Penggunaan kertas 104
- Maklumat Baterai untuk Brazil 106
- Pembuangan baterai di Taiwan 106
- Informasi pengaturan 109
- Pernyataan FCC 110
- IDWW Informasi pengaturan 105 111
- Deklarasi kesesuaian 112
- Maklumat Pengaturan Uni Eropa 113
- IDWW Informasi pengaturan 109 115
- B Kesalahan (Windows) 117
- Level tinta rendah 118
- Sediaan tinta sangat rendah 119
- Masalah kartrid tinta 120
- Memeriksa pintu akses kartrid 121
- Ukuran kertas tidak sesuai 122
- Kereta kartrid tinta macet 123
- Kehabisan kertas 125
- Kegagalan printer 127
- Pintu terbuka 128
- Kartrid tinta tidak berfungsi 129
- Informasi Kartrid Palsu 130
- Kertas terlalu pendek 132
- Kartrid HP Instant Ink bekas 135
- Tidak dapat mencetak 137
Summary of Contents
HP ENVY 5540 All-in-One series
Tampilan belakangGambar 2-2 Tampilan belakang HP ENVY 5540 All-in-One seriesFitur Keterangan1 Sambungan daya. Gunakan hanya dengan kabel daya yang di
AInformasi teknisSpesifikasi teknis dan informasi pengaturan internasional HP ENVY 5540 series disediakan pada bagian ini.Untuk spesifikasi tambahan,
Maklumat Hewlett-Packard CompanyInformasi yang terdapat dalam dokumen ini dapat berubah tanpa pemberitahuan.Hak cipta dilindungi undang-undang. Dilara
SpesifikasiSpesifikasi teknis untuk HP ENVY 5540 series disediakan di bagian ini. Untuk spesifikasi produk yang lengkap,lihat Lembar Data Produk di ww
●Resolusi yang disempurnakan: hingga 1200 x 1200 dpi●Kedalaman bit: 24-bit warna, 8-bit skala abu-abu (256 level abu-abu)●Ukuran pindai maksimum dari
Program penanganan produk ramah lingkunganHewlett-Packard berkomitmen menyediakan produk berkualitas dengan cara yang ramah lingkungan.Produk ini dira
PlastikKomponen berbahan plastik di atas 25 gram diberi tanda sesuai standar internasional yang meningkatkankemampuan mengidentifikasi plastik untuk t
Pembuangan baterai di TaiwanMaklumat Baterai untuk BrazilMaklumat Bahan Perklorat di KaliforniaEPEAT100 Apendiks A Informasi teknis IDWW
Tabel Substansi/Elemen Berbahaya dan Kontennya (Cina)Pembatasan bahan berbahaya (Ukraina)Pembatasan bahan berbahaya (India)IDWW Program penanganan pro
Label Energi Cina untuk Printer, Mesin Faks, dan Mesin Fotokopi102 Apendiks A Informasi teknis IDWW
Informasi pengaturanPrinter ini memenuhi persyaratan produk dari lembaga pengaturan di negara/wilayah Anda.Bagian ini berisi topik berikut:●Nomor iden
Panel kontrol dan lampu-lampu statusIkhtisar tombol dan lampuDiagram beserta tabelnya berikut ini menyediakan rujukan cepat fitur-fitur panel kontrol
Pernyataan FCCMaklumat bagi pengguna di KoreaPernyataan kepatuhan VCCI (Kelas B) untuk pengguna di JepangMaklumat kabel daya bagi pengguna di Jepang10
Pernyataan emisi gangguan suara untuk di JermanPermukaan rangka untuk perangkat periferal di JermanIDWW Informasi pengaturan 105
Deklarasi kesesuaian106 Apendiks A Informasi teknis IDWW
Maklumat Pengaturan Uni EropaProduk-produk bertanda CE dipastikan telah memenuhi satu atau beberapa Petunjuk UE berikut,sebagaimana yang berlaku: Petu
●Maklumat bagi pengguna di Jepang●Maklumat bagi pengguna di KoreaPaparan terhadap radiasi frekuensi radioMaklumat bagi pengguna di Brazil108 Apendiks
Maklumat bagi pengguna di KanadaMaklumat bagi pengguna di TaiwanIDWW Informasi pengaturan 109
Maklumat bagi pengguna di MeksikoMaklumat bagi pengguna di JepangMaklumat bagi pengguna di Korea110 Apendiks A Informasi teknis IDWW
B Kesalahan (Windows)●Level tinta rendah●Sediaan tinta sangat rendah●Masalah kartrid tinta●Memeriksa pintu akses kartrid●Ukuran kertas tidak sesuai●Ke
Level tinta rendahPada pesan tinta kartrid teridentifikasi rendah.Peringatan dan indikator level tinta hanya memberikan perkiraan untuk kebutuhan pere
Sediaan tinta sangat rendahPesan menunjukkan bahwa tinta pada kartrid tertentu teridentifikasi sangat rendah.Peringatan dan indikator level tinta hany
Ikon KeteranganPindai : Membuka layar dimana Anda dapat memilih tujuan pemindaian.HP Konten Cetakan : Menyediakan cara cepat dan mudah untuk mengakses
Masalah kartrid tintaPesan mengidentifikasi bahwa kartrid tinta tidak terpasang, rusak, tidak kompatibel, atau dimasukkan keslot yang salah pada print
Memeriksa pintu akses kartridPintu akses kartrid seharusnya tertutup saat mencetak. Klik di sini untuk informasi lebih lanjut secara online.IDWW Memer
Ukuran kertas tidak sesuaiUkuran dan jenis kertas yang dipilih dalam driver printer tidak cocok dengan kertas yang dimasukkan keprinter. Pastikan kert
Kereta kartrid tinta macetSesuatu telah menghalangi kereta kartrid tinta (komponen printer tempat terpasangnya kartrid tinta).Untuk mengatasi penghala
Masalah baki atau kertas macetKertas tersangkut dalam printer.Sebelum mencoba mengeluarkan kertas yang tersangkut, periksa kondisi berikut:●Pastikan A
Kehabisan kertasKondisi standar baki adalah kosong.Masukkan kertas lainnya, lalu sentuh OK .Untuk informasi lebih lanjut, lihat Memuatkan media pada h
Dokumen tidak berhasil dicetakPrinter tidak dapat mencetak dokumen karena terjadi masalah dalam sistem pencetakan.Untuk informasi tentang cara mengata
Kegagalan printerAda masalah dengan printer atau sistem tinta. Masalah biasanya dapat teratasi dengan menyelesaikanlangkah-langkah berikut:1.Tekan tom
Pintu terbukaAgar printer dapat mencetak dokumen, semua penutup dan pintu harus ditutup.TIPS: Bila ditutup dengan benar, sebagian besar pintu dan penu
Kartrid tinta tidak berfungsiKartrid yang tercantum dalam pesan teridentifikasi rusak atau tidak berfungsi.Lihat Masalah kartrid tinta pada hal. 75 at
Dasar-dasar tentang kertasPrinter ini dirancang agar mendukung hampir semua jenis kertas perkantoran. Anda sangat disarankan untukmenguji aneka jenis
Informasi Kartrid PalsuKartrid yang terpasang bukan kartrid HP baru yang asli. Hubungi toko tempat kartrid tersebut dibeli. Untukmelaporkan dugaan pen
Kartrid tinta tidak kompatibelKartrid tinta tidak kompatibel dengan printer Anda.Solusi: Segera keluarkan kartrid ini, kemudian ganti dengan kartrid t
Kertas terlalu pendekKertas yang dimuatkan lebih pendek dari persyaratan minimum. Muatkan kertas yang memenuhi syaratprinter. Untuk informasi lebih la
Kertas terlalu panjang untuk dupleks otomatisKertas yang dimuat lebih panjang daripada pendupleksan otomatis yang didukung printer. Anda dapatmelakuka
Kartrid HP Instant Ink tidak kompatibelKartrid ini hanya bisa digunakan dalam printer yang sudah terdaftar di HP Instant Ink.Untuk memesan bahan supla
Kartrid HP Instant Ink bekasSetiap kartrid HP Instant Ink yang ditampilkan pada layar panel kontrol printer hanya dapat digunakan dalamprinter HP Inst
Silakan hubungkan printer ke HP ConnectedPrinter harus terhubung ke HP Connected, jika tidak, Anda tak akan bisa mencetak dengan segera tanpaperingata
Tidak dapat mencetakPrinter harus terhubung ke HP Connected untuk memperbarui status "Tinta Instan"-nya.Anda tidak akan bisa mencetak sebelu
Kartrid HP Terproteksi TerpasangKartrid tinta yang ditampilkan pada layar panel kontrol printer hanya dapat digunakan di printer yang sejakawal mempro
IndeksAaksesibilitas 20Bbakiilustrasi pemandu lebar kertas 3membersihkan kertas macet 70memecahkan masalahpengumpanan 74menemukan 3baki keluaranmenemu
termasuk A4, 216 x 279 mm 8,5 x 11 inci, 13 x 18 cm 5 x 7 inci , dan 10 x 15 cm 4 x 6 inci. Kertas inibebas asam agar dokumen lebih tahan lama.●HP Pho
panel kontrolfitur 5ikon status 5lampu 5tombol 5panel kontrol printermenemukan 3pengaturan jaringan 65pencetakan dua sisi 26pengaturanjaringan 65penga
Memesan sediaan kertas HPPrinter ini dirancang agar mendukung hampir semua jenis kertas perkantoran. Gunakan kertas HP untukkualitas cetak optimal.Unt
Memuatkan mediaPilih ukuran kertas untuk melanjutkan.Untuk memuatkan kertas ukuran kecilBaki foto pada HP ENVY 5540 All-in-One series hanya mendukung
Untuk memuatkan kertas foto yang besarJika Anda ingin mencetak di atas kertas foto yang besar, muatkan kertas foto tersebut ke dalam baki kertassebaga
2. Muatkan kertas.●Masukkan setumpuk kertas ke dalam baki kertas dengan sisi lebar di depan dan muka cetakmenghadap ke bawah.●Dorong kertas ke depan s
2. Memuatkan amplop●Masukkan satu atau beberapa amplop ke bagian tengah baki kertas. Muka cetak harus menghadapke bawah. Tutup amplop harus terletak d
Memuatkan dokumen asliUntuk memuatkan dokumen asli pada kaca pemindai1. Angkat sungkup pemindai.2. Muatkan dokumen asli dengan muka cetak menghadap ke
Membuka perangkat lunak printer HP (Windows)Setelah menginstal perangkat lunak printer HP, lakukan salahsatu langkah berikut sesuai sistem operasiAnda
Mode tidur●Penggunaan daya akan berkurang saat dalam mode Tidur.●Setelah penyiapan awal printer, printer akan memasuki mode Tidur setelah 5 menit tida
Auto-Off (Mati Otomatis)Fitur ini akan mematikan printer setelah 2 jam tanpa aktivitas untuk membantu mengurangi pemakaianenergi. Auto-Off (Mati Otoma
Mode DiamMode Diam akan memperlambat pencetakan untuk mengurangi suara keseluruhan tanpa berdampak padakualitas cetak. Mode Diam hanya berfungsi untuk
3. Sentuh Off (Matikan) di sebelah Quiet Mode (Mode Diam) untuk menyalakannya, lalu sentuh OK untukkonfirmasi.4. Sentuh Off (Matikan) di sebelah Sched
AksesibilitasPrinter ini dilengkapi sejumlah fitur yang memudahkan para penyandang cacat mengaksesnya.VisualPerangkat lunak HP yang diberikan bersama
3MencetakSebagian besar pengaturan cetak ditangani secara otomatis oleh aplikasi perangkat lunak. Pengaturan inihanya boleh diubah secara manual jika
Mencetak fotoPastikan kertas sudah dimuatkan dengan benar ke dalam baki foto.Untuk mencetak foto dari perangkat lunak printer (Windows)1. Dari perangk
●Paper Type (Jenis Kertas): Jenis kertas foto yang sesuai●Quality (Kualitas): Best (Terbaik) atau Maximum dpi (DPI Maksimum)●Klik segitiga terbuka Pil
Isi1 Bagaimana saya? ...
Mencetak dokumenPastikan kertas dimuatkan ke dalam baki kertas.Untuk mencetak dokumen (Windows)1. Dari perangkat lunak Anda, pilih Print (Cetak).2. Pa
CATATAN: Jika dokumen yang telah dicetak tidak sesuai dengan margin kertas, pastikan Anda telahmemilih bahasa dan wilayah yang benar. Pada tampilan pr
Mencetak pada kedua sisi (dupleks)Untuk mencetak pada kedua sisi halamanAnda dapat mencetak di kedua sisi kertas secara otomatis menggunakan sistem pe
Mencetak dari perangkat mobile AndaDengan teknologi pencetakan mobile HP, Anda dapat mencetak dari ponsel pintar atau tablet melalui printerdengan mud
Mencetak dengan AirPrintMencetak menggunakan AirPrint dari Apple didukung untuk iOS 4.2 dan Mac OS X 10.7 atau yang lebih baru.Gunakan AirPrint untuk
Mencetak menggunakan dpi maksimumGunakan mode titik per inci (dpi) maksimum untuk mencetak gambar yang tajam dan berkualitas tinggi padakertas foto.Di
●Paper Type (Jenis Kertas): Jenis kertas yang tepat●Quality (Kualitas): DPI maksimum4. Pilih pengaturan cetak lain yang Anda inginkan, kemudian klik P
Tips berhasil mencetakGunakan tips berikut ini untuk berhasil mencetak.Tips menggunakan tinta dan kertas●Gunakan kartrid tinta asli HP. Kartrid asli H
Tips pengaturan printer●Dari dialog Print (Cetak), gunakan menu cuat Paper Size (Ukuran Kertas) untuk memilih ukuran kertasyang dimuatkan ke printer.●
4 Menggunakan Layanan Web●Apa itu Layanan Web?●Mengonfigurasi Layanan Web.●Cetak dengan HP ePrint●Menggunakan HP Konten Cetakan●Mengunjungi situs web
5 Menyalin dan memindai ...
Apa itu Layanan Web?ePrint●HP ePrint adalah layanan gratis dari HP yang memungkinkan Anda untuk mencetak lewat printerberbasis HP ePrint kapanpun, dar
Mengonfigurasi Layanan Web.Sebelum mengonfigurasi Layanan Web, pastikan printer Anda telah terhubung ke Internet menggunakansambungan nirkabel.Untuk m
Untuk mengeset Layanan Web menggunakan perangkat lunak printer HP (Windows)1. Buka perangkat lunak printer HP. Untuk informasi lebih lanjut, lihat Mem
Cetak dengan HP ePrintHP ePrint adalah layanan gratis dari HP yang memungkinkan Anda mencetak ke printer berbasis HP ePrintdari manapun Anda dapat men
CATATAN: Email Anda akan dicetak begitu diterima. Seperti email lainnya, tidak ada jaminan kapan atauapakah email itu akan diterima. Anda dapat memeri
Menggunakan HP Konten CetakanCetak halaman dari web, tanpa menggunakan komputer, dengan menyiapkan HP Konten Cetakan, sebuahlayanan gratis dari HP. An
Mengunjungi situs web HP ConnectedGunakan situs web HP Connected gratisan dari HP untuk menyiapkan sistem keamanan yang lebih baik untukHP ePrint, dan
Menghapus Layanan WebUntuk menghapus Layanan Web1.Dari layar panel kontrol printer, sentuh ( ePrint ), lalu sentuh (Pengaturan Layanan Web).2. Sent
Tips menggunakan Layanan WebGunakan tips berikut ini untuk mencetak aplikasi dan menggunakan HP ePrint.Tips mencetak aplikasi dan menggunakan HP ePrin
5 Menyalin dan memindai●Menyalin dokumen●Memindai●Tips berhasil menyalin dan memindaiIDWW 43
Memeriksa pintu akses kartrid ...
Menyalin dokumenMenu Copy (Salin) pada layar printer memudahkan Anda memilih jumlah salinan, cetakan berwarna atauhitam-putih untuk penyalinan pada ke
MemindaiAnda dapat memindai dokumen, foto, dan tipe kertas lainnya, dan menyimpannya ke komputer Anda.Setelah pemindaian ke komputer diaktifkan, Anda
Untuk memindai dokumen sumber dari panel kontrol printer1. Muatkan dokumen asli dengan muka cetak menghadap ke bawah di sudut kanan depan kaca peminda
CATATAN: Sesuai bawaannya, Webscan dinonaktifkan. Anda dapat mengaktifkan fitur ini dari EWS.Jika Anda tidak dapat membuka Webscan dalam EWS, administ
5. Klik setiap bagian di sebelah kiri jendela pengaturan detail untuk meninjau pengaturan dalam bagiantersebut.Anda dapat meninjau dan mengubah sebagi
Tips berhasil menyalin dan memindaiGunakan tips berikut untuk berhasil menyalin dan memindai:●Kaca dan bagian dalam sungkup harus selalu bersih. Pemin
6 Menangani kartrid●Memeriksa kisaran level tinta●Mengganti kartrid●Memesan bahan suplai tinta●Menggunakan mode satu-kartrid●Informasi jaminan kartrid
Memeriksa kisaran level tintaUntuk memeriksa perkiraan level tinta dari panel kontrol▲Dari layar Depan, sentuh (Ink) (Tinta) untuk menampilkan kisara
Mengganti kartridUntuk mengganti kartrid1. Periksa apakah daya hidup.2. Keluarkan kartrid lama.a. Buka pintu akses.b. Keluarkan kartrid dari slotnya.3
b. Lepas pita plastik menggunakan tab tarik.c. Geser kartrid baru di dalam slot hingga klik pada tempatnya.4. Tutup pintu akses kartrid.CATATAN: HP pe
vi IDWW
Memesan bahan suplai tintaSebelum memesan kartrid, temukan nomor kartrid yang benar.Mencari lokasi nomor kartrid pada printer▲Nomor kartrid terletak d
Menggunakan mode satu-kartridGunakan mode satu-kartrid untuk mengoperasikan HP ENVY 5540 series hanya dengan satu kartrid tinta.Mode satu-kartrid akan
Informasi jaminan kartridJaminan kartrid HP berlaku jika kartrid digunakan dalam perangkat pencetakan HP yang sesuai. Jaminan initidak mencakup kartri
Penyimpanan informasi penggunaan anonimKartrid HP yang digunakan dengan printer ini memiliki cip memori yang membantu pengoperasian printer.Selain itu
Tips menangani kartridGunakan tips berikut untuk menangani kartrid:●Agar tinta kartrid tidak mengering, setiapkali akan mematikan printer gunakan tomb
7 Hubungkan Printer AndaPengaturan lanjutan lainnya tersedia di layar depan printer (server web tertanam atau EWS). Untuk informasilebih lanjut, lihat
Mengeset printer untuk komunikasi nirkabel●Sebelum memulai●Menyiapkan printer pada jaringan nirkabel●Mengubah jenis koneksi●Mengetes koneksi nirkabel●
Untuk mengubah koneksi USB ke jaringan nirkabel (Windows)Sebelum melanjutkan, perhatikan petunjuk dalam Sebelum memulai pada hal. 60.1. Bergantung jen
Menyambung secara nirkabel ke printer tanpa routerDengan Wi-Fi Direct, Anda dapat mencetak secara nirkabel dari komputer, ponsel pintar, tablet, maupu
3. Dari perangkat mobile Anda, pilih dokumen dari aplikasi cetak yang diaktifkan, lalu pilih pilihan untukmencetak dokumen.Muncul daftar printer yang
1Bagaimana saya?Mempelajari cara menggunakan HP ENVY 5540 series●Memulai pada hal. 2●Mencetak pada hal. 21●Menggunakan Layanan Web pada hal. 33●Menyal
Untuk mencetak dari komputer berkemampuan nirkabel (OS X)1. Pastikan Anda telah menyalakan Wi-Fi Direct di printer.2. Nyalakan Wi-Fi pada komputer.Unt
Mengubah pengaturan jaringanDari panel kontrol printer, Anda dapat menyiapkan dan mengatur koneksi nirkabel printer dan menjalankanberbagai tugas mana
Alat canggih manajemen printer (untuk printer berjaringan)Untuk melihat atau mengubah pengaturan tertentu mungkin diperlukan katasandi.CATATAN: Anda d
Buka server web tertanamAnda dapat mengakses server Web tertanam melalui jaringan atau Wi-Fi Direct.Untuk membuka server Web tertanam melalui jaringan
Tips menyiapkan dan menggunakan printer berjaringanGunakan tips berikut ini untuk menyiapkan dan menggunakan printer berjaringan:●Saat menyiapkan prin
8 Mengatasi masalahBagian ini berisi topik berikut:●Masalah kemacetan dan pengumpanan kertas●Masalah kartrid tinta●Masalah pencetakan●Masalah Salin●Ma
Masalah kemacetan dan pengumpanan kertasApa yang ingin Anda lakukan?Mengeluarkan kertas macetMengatasi masalahkertas macetGunakan wizard pemecahan mas
b. Temukan semua kertas yang macet di bagian dalam printer, ambil kertas tersebut dengan keduatangan, kemudian tarik ke arah Anda.PERHATIAN: Jika kert
PERHATIAN: Jika kertas terkoyak pada saat Anda mengeluarkannya dari rol, periksa rol danroda-roda untuk melihat apakah ada sisa kertas yang masih tert
d. Balikkan printer kembali ke atas secara perlahan.e. Tekan kembali baki kertas ke dalam.7.Tekan tombol (Power) (Daya) untuk menyalakan printer.Meng
2MemulaiBagian ini berisi topik berikut:●Komponen printer●Panel kontrol dan lampu-lampu status●Dasar-dasar tentang kertas●Memuatkan media●Memuatkan do
●Gunakan jenis kertas yang direkomendasikan untuk printer. Untuk informasi lebih lanjut, lihat Dasar-dasar tentang kertas pada hal. 7.●Jika printer ha
Masalah kartrid tintaJika kesalahan terjadi setelah kartrid dipasang, atau jika pesan mengindikasikan masalah kartrid, cobalepaskan kartrid tinta, per
9. Tutup pintu akses kartrid, dan periksa apakah pesan erornya telah hilang.10. Jika pesan eror tersebut masih ada, matikan printer, kemudian hidupkan
Masalah pencetakanApa yang ingin Anda lakukan?Perbaiki masalah dengan halaman yang tidak tercetak (tidak dapat dicetak)HP Print and Scan Doctor (HP Ce
4. Pastikan printer telah diset sebagai printer standar.Untuk memastikan apakah printer telah diset sebagai printer standara. Bergantung jenis sistem
iii. Klik-kanan Print Spooler (Spooler Cetak), kemudian klik Properties (Properti).iv. Pada tab General (Umum) di sebelah Startup type (Jenis penyalaa
●Windows Vista: Dari menu Start (Mulai) Windows, klik Control Panel (Panel Kontrol),kemudian klik Printers (Printer).●Windows XP: Dari menu Start (Mul
Perbaiki masalah kualitas cetakInstruksi langkah-demi-langkah untuk mengatasi masalah kualitas cetak pada umumnya Pecahkan masalah kualitas cetak onli
●Windows 8.1: Klik panah-ke-bawah di sudut kiri bawah layar Mulai, lalu pilih nama printer.●Windows 8: Klik kanan area kosong pada layar Mulai, klik A
c. Dalam perangkat lunak printer, klik Print & Scan (Cetak dan Pindai) , lalu klik Maintain YourPrinter (Pelihara Printer) untuk mengakses Printer
Komponen printerTampak depanGambar 2-1 HP ENVY 5540 All-in-One series tampak depan dan atasFitur Keterangan1 Sungkup2 Bagian dalam sungkup3 Kaca pem
Untuk meningkatkan kualitas cetak (OS X)1. Pastikan Anda menggunakan kartrid HP asli.2. Pastikan Anda telah memilih jenis kertas dan kualitas cetak ya
d. Klik Test Page (Halaman Tes).e. Klik tombol Print Test Page (Cetak Halaman Tes), lalu ikuti petunjuk pada layar.Periksa halaman tes untuk garis-gar
Masalah SalinPemecahan masalahsalinGunakan wizard pemecahan masalah online HP.Ikuti petunjuk langkah-demi-langkah jika printer tidak dapat menciptakan
Masalah pindaiHP Print and Scan Doctor (HP Cetakdan Pindai Doctor)HP Print and Scan Doctor (HP Cetak dan Pindai Doctor) merupakan utilitas yang akan m
Masalah jaringan dan koneksiApa yang ingin Anda lakukan?Perbaiki koneksi nirkabelPilih satu dari pilihan pemecahan masalah berikut ini.HP Print and Sc
Baca petunjuk umum dalam Bantuan untuk Wi-Fi Direct pemecahan masalah1. Periksa printer untuk memastikan bahwa Wi-Fi Direct telah dinyalakan:a.Dari pa
Masalah perangkat keras printerTIPS: Jalankan HP Print and Scan Doctor (HP Cetak dan Pindai Doctor) untuk mendiagnosis danmemperbaiki secara otomatis
Contacts (Semua Kontak HP) (Hubungi HP) untuk informasi tentang cara menghubungi dukunganteknis.Atasi gangguan fungsi pada printer.▲Matikan printer, k
Dukungan HPUntuk informasi dukungan dan pembaruan produk terkini, kunjungi HP ENVY 5540 series support website atwww.hp.com/support. Dukungan online H
Pilihan jaminan lainnyaTersedia program perpanjangan layanan untuk HP ENVY 5540 series dengan tambahan biaya. Kunjungiwww.hp.com/support , pilih negar
More documents for Print & Scan HP ENVY 5543 All-in-One Printer
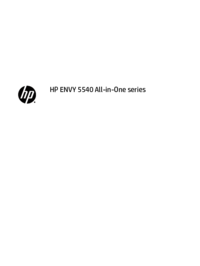




















 (135 pages)
(135 pages)
 (84 pages)
(84 pages) (141 pages)
(141 pages) (220 pages)
(220 pages) (148 pages)
(148 pages) (145 pages)
(145 pages) (207 pages)
(207 pages) (104 pages)
(104 pages)

 (16 pages)
(16 pages) (112 pages)
(112 pages) (142 pages)
(142 pages)







Comments to this Manuals