HP ENVY 5543 All-in-One Printer User Manual
Browse online or download User Manual for Print & Scan HP ENVY 5543 All-in-One Printer. HP ENVY 5547 All-in-One Printer ユーザガイド
- Page / 141
- Table of contents
- BOOKMARKS
- プリンター各部の名称 9
- 第 2 章 はじめに JAWW 10
- コントロール パネルとステータス ランプ 11
- コントロール パネル ディスプレイのアイコン 12
- 推奨する印刷用紙 13
- HP 用紙サプライ品の注文 15
- 用紙の選択と使用に関するヒント 15
- メディアのセット 16
- HP プリンター ソフトウェアを開きます(Windows) 21
- スリープ モード 22
- 静かモードのオン/オフを切り替える 24
- 静かモードのスケジュールを作成する 24
- アクセシビリティ 26
- ドキュメントの印刷 30
- 両面印刷 (2 面印刷) 31
- モバイル デバイスからの印刷 32
- AirPrint での印刷 33
- 最大 dpi を使用した印刷 34
- 印刷完了のヒント 35
- Web サービスの使用 37
- Web サービスとは 38
- Web サービスの設定 39
- HP ePrint での印刷 41
- HP プリント の使用 43
- HP Connected Web サイトの使用 44
- Web サービスの削除 45
- Web サービスを使用するためのヒント 46
- コピーとスキャン 47
- ドキュメントのコピー 48
- コンピューターにスキャンする 49
- Webscan を使用したスキャン 51
- スキャン設定の変更(Windows) 51
- 新しいスキャン ショートカットの作成(Windows) 52
- コピーとスキャン完了のヒント 54
- カートリッジの使用 55
- 推定インクレベルの確認 56
- カートリッジの交換 57
- インク サプライ品の注文 59
- インクバックアップ機能の使用 60
- カートリッジ保証情報 61
- 匿名の使用状況情報の保存 62
- カートリッジ取り扱いのヒント 63
- プリンターを接続します 64
- ワイヤレス通信用のプリンターのセットアップ 65
- 接続タイプの変更 66
- ワイヤレス接続のテスト 66
- プリンターのワイヤレス機能のオンとオフの切り替え 66
- ルーターなしでのプリンターへのワイヤレス接続 67
- ネットワーク設定を変更する 70
- 高度なプリンター管理ツール (ネットワーク接続されたプリ 71
- 内蔵 Web サーバーを開く 72
- Cookie について 72
- ザで利用できるドキュメントを参照してください。 73
- ネットワークに接続されたプリンターをセットアップして使 74
- 用するためのヒント 74
- 紙詰まりと給紙の問題 76
- インクホルダーの詰まりの解消 79
- 紙詰まりを防止する方法 79
- 給紙の問題の解決 80
- ページが印刷されない (印刷できない) 問題の解決 83
- プリンターと電源との接続 86
- コンセントへの差し込み 86
- プリントアウトのインク汚れの解決 91
- 48 ページのコピーとスキャン完了のヒント 93
- JAWW コピーの問題 93
- で利用できない場合があります。 94
- 第 8 章 問題の解決法 JAWW 94
- ネットワークおよび接続問題 95
- USB 接続をワイヤレスに変更する 96
- プリンターのハードウェアに関する問題 97
- プリンターの登録 99
- 追加の保証オプション 100
- Hewlett-Packard 社の告知 102
- カートリッジの印刷可能枚数 104
- 騒音に関する情報 104
- 環境保全のためのプロダクト スチュワード プログラム 105
- 台湾におけるバッテリの廃棄 107
- ブラジルのバッテリに関する告知 107
- カリフォルニア州過塩素酸塩使用電池に関する通知 107
- 有害物質/元素とその内容 (中国) の表 108
- 有害物質規制 (ウクライナ) 108
- 有害物質規制 (インド) 108
- プリンター、ファクス、コピー機用中国エネルギー効率ラベル 109
- 規制モデルの ID 番号 110
- FCC 準拠声明 111
- 韓国のユーザーに対する告知 111
- 日本のユーザーに対する告知 (電源コードについて) 111
- ドイツの騒音放出に関する告知 112
- ドイツ向け周辺機器の筐体の光沢 112
- JAWW 法規について 113
- EU の規制に関する告知 114
- 欧州連合委員会規則 1275/2008 114
- ワイヤレス製品の法規規定 114
- ブラジルのユーザーに対する告知 115
- カナダのユーザーに対する告知 116
- 台湾のユーザーに対する告知 116
- メキシコのユーザーに対する告知 117
- 日本のユーザーに対する告知 117
- エラー (Windows) 118
- インク残量がごくわずか 120
- インク カートリッジの問題 121
- カートリッジ アクセス ドアの確認 122
- 用紙サイズが正しくない 123
- インク カートリッジ ホルダーの停止 124
- 紙詰まりまたはトレイの問題 125
- 印刷できなかったドキュメント 127
- プリンター エラー 128
- 扉が開いています 129
- インク カートリッジに問題があります。 130
- 偽造カートリッジに関するアドバイス 131
- 対応していないインク カートリッジ 132
- 自動両面印刷には用紙が長すぎます 134
- 互換性のない HP Instant Ink カートリッジ 135
- 使用済みの HP Instant Ink カートリッジ 136
- HP Connected にプリンターを接続してください 137
- プリンターのコントロール パネルをご覧ください。 138
- 付録 B エラー (Windows) JAWW 138
- HP 保護されたカートリッジが装着されている 139
Summary of Contents
HP ENVY 5540 All-in-One series
背面図図 2-2 HP ENVY 5540 All-in-One series の背面図機能 説明1電源接続。 HP 提供の電源コード以外は使用しないでください。2電源ランプ。 緑色のランプは、電源コードが正しく差し込まれていることを示します。3後部 USB ポート4第 2 章 はじめに J
追加の保証オプション追加料金で HP ENVY 5540 series のサービス プランを拡張できます。 www.hp.com/support にアクセスして、国/地域、言語を選択し、ご使用のプリンターで利用可能な延長保証のオプションを参照してください。94第 8 章 問題の解決法 JAWW
A技術情報このセクションでは、HP ENVY 5540 series の技術仕様および国際的な規制について説明します。詳細な仕様については、HP ENVY 5540 series 付属の文書を参照してください。このセクションでは、次のトピックについて説明します。●Hewlett-Packard 社の
Hewlett-Packard 社の告知ここに記載された情報は予告なく変更される場合があります。すべての権利は保護されています。 著作権法で許されている場合を除き、Hewlett-Packard 社の書面による事前の許可なく、この文書を複製、変更、あるいは翻訳することは禁じられています。 HP 製品
仕様ここでは、HP ENVY 5540 series の技術仕様を記載します。 製品仕様の詳細については、 www.hp.com/support の製品データシートを参照してください。●システム要件●環境仕様●印刷の仕様●スキャンの仕様●コピーの仕様●カートリッジの印刷可能枚数●印刷解像度●騒音に関
●解像度の改善: 最高 1200 × 1200 dpi●ビット深度: 24 ビット カラー、8 ビット グレースケール (256 階調の灰色)●ガラスからの最大スキャン サイズ: 21.6 x 29.7 cm(8.5 x 11.7 インチ)●サポートされているファイル形式: BMP、JPEG、PNG
環境保全のためのプロダクト スチュワード プログラムHewlett-Packard では、優れた製品を環境に対して適切な方法で提供することに積極的に取り組んでいます。 この製品では、再利用を考慮した設計を取り入れています。 高度な機能と信頼性を確保する一方、素材の種類は最小限にとどめられています。
プラスチック25 グラム以上のプラスチックのパーツには、国際規格に基づく材料識別マークが付いているため、プリンターを処分する際にプラスチックを正しく識別することができます。化学物質安全性データシート化学物質安全性データ シート (MSDS) は、次の HP Web サイトから入手することができます。
に努めています。 この製品の化学物質に関するレポートは、次の Web サイトに掲載されています。www.hp.com/go/reach。台湾におけるバッテリの廃棄ブラジルのバッテリに関する告知カリフォルニア州過塩素酸塩使用電池に関する通知EPEATJAWW 環境保全のためのプロダクト スチュワード
有害物質/元素とその内容 (中国) の表有害物質規制 (ウクライナ)有害物質規制 (インド)102付録 A 技術情報 JAWW
プリンター、ファクス、コピー機用中国エネルギー効率ラベルJAWW 環境保全のためのプロダクト スチュワード プログラム103
コントロール パネルとステータス ランプボタンとランプの概要次の図と表を使って、プリンターのコントロール パネルの機能について説明します。ラベル 名称および説明1[オン] ボタン: プリンターの電源のオン、オフを切り替えます。2戻るボタン: 前の画面に戻ります。3ヘルプ ボタン: 現在の操作の [ヘ
法規についてプリンターは、お住まいの国/地域の規制当局からの製品要件に適合しています。このセクションでは、次のトピックについて説明します。●規制モデルの ID 番号●FCC 準拠声明●韓国のユーザーに対する告知●日本のユーザーに対する VCCI (クラス B) 基準に関する告知●日本のユーザーに対す
FCC 準拠声明韓国のユーザーに対する告知日本のユーザーに対する VCCI (クラス B) 基準に関する告知日本のユーザーに対する告知 (電源コードについて)JAWW 法規について105
ドイツの騒音放出に関する告知ドイツ向け周辺機器の筐体の光沢106付録 A 技術情報 JAWW
適合宣言JAWW 法規について107
EU の規制に関する告知CE マークが付いた製品は、以下の 1 つ以上の適用可能な EU 指令に適合します: Low Voltage Directive2006/95/EC、EMC Directive 2004/108/EC、Ecodesign Directive 2009/125/EC、R&
●韓国のユーザーに対する告知高周波曝露ブラジルのユーザーに対する告知JAWW 法規について109
カナダのユーザーに対する告知台湾のユーザーに対する告知110付録 A 技術情報 JAWW
メキシコのユーザーに対する告知日本のユーザーに対する告知韓国のユーザーに対する告知JAWW 法規について111
Bエラー (Windows)●インクが少ない●インク残量がごくわずか●インク カートリッジの問題●カートリッジ アクセス ドアの確認●用紙サイズが正しくない●インク カートリッジ ホルダーの停止●紙詰まりまたはトレイの問題●用紙切れ●印刷できなかったドキュメント●プリンター エラー●扉が開いています
インクが少ないこのメッセージに表示されたインク カートリッジのインク残量が少なくなっています。インク レベルの警告およびインジケーターが示すインク レベルは、インク交換のタイミングを示す予測にすぎません。 インク残量が少ないという警告メッセージが表示されたら、印刷できなくなる前に交換用のプリント カ
コントロール パネル ディスプレイのアイコンアイコン 用途[コピー] : [コピー] メニューを開きます。ここから、コピー部数を選択したり、コピーの設定を変更することができます。[スキャン] : スキャンの送信先を指定する画面を開きます。[ HP プリント ] クーポン、塗り絵、パズルなど、Web
インク残量がごくわずかメッセージで特定されたインク カートリッジのインク残量がごくわずかです。インク レベルの警告およびインジケーターが示すインク レベルは、インク交換のタイミングを示す予測にすぎません。 インク残量がごくわずかであるという警告メッセージが表示されたら、印刷できなくなる前に交換用のプ
インク カートリッジの問題このメッセージに表示されているインク カートリッジが見つからないか、損傷しているか、互換性のないカートリッジであるか、またはプリンターの誤ったスロットに挿入されています。注記:メッセージでカートリッジに互換性がないと表示されている場合、プリンターに合ったカートリッジの入手方
カートリッジ アクセス ドアの確認印刷する場合は、カートリッジ アクセス ドアを閉じます。 詳細についてはここをクリックしてオンラインに接続します。116付録 B エラー (Windows) JAWW
用紙サイズが正しくないプリンター ドライバーで選択されている用紙サイズまたは種類が、プリンターにセットされた用紙と合っていません。プリンターに正しい用紙がセットされていることを確認し、文書をもう一度印刷します。詳細は、10 ページのメディアのセットを参照してください。注記:プリンターにセットされてい
インク カートリッジ ホルダーの停止何かがインク カートリッジ ホルダー (インク カートリッジを支えるプリンターの部品) をさえぎっています。異物を除去するには、プリンターに紙詰まりがないかを確認します。詳細は、70 ページの紙詰まりと給紙の問題を参照してください。118付録 B エラー (W
紙詰まりまたはトレイの問題プリンターに紙がつまっています。紙詰まりを解消する前に以下を確認します。●仕様に合った、しわがなく、折れ曲がっていない、傷のない用紙がセットされていることを確認します。詳細については、7 ページの用紙の基本を参照してください。●プリンターが汚れていないことを確認します。●ト
用紙切れデフォルトトレイが空です。さらに用紙をセットして、 [正常] をタッチします。詳細は、10 ページのメディアのセットを参照してください。120付録 B エラー (Windows) JAWW
印刷できなかったドキュメント印刷システムに問題が発生したため、ドキュメントを印刷できませんでした。印刷問題の解決については、91 ページのプリンターのハードウェアに関する問題を参照してください。JAWW 印刷できなかったドキュメント121
プリンター エラープリンターまたはインク システムに問題があります。 通常、こうした問題を解決するには、次の手順を実行します。1. (電源ボタン) を押して、プリンターの電源をオフにします。2. 電源コードを抜き、再度差し込みます。3. (電源ボタン) を押して、プリンターの電源をオンにします。それ
扉が開いていますプリンターで文書を印刷する前に、すべてのドアとカバーを閉じる必要があります。ヒント:完全に閉じると、ほとんどのドアとカバーが所定の位置にしっかりとはまります。すべてのドアとカバーをしっかりと閉じても問題が解決しない場合は、HP カスタマ サポートに連絡してサポートを受けてください。詳
用紙の基本このプリンターはほとんどの種類のオフィス用紙に対応しています。 大量の用紙を購入する場合は、購入前にさまざまな種類の用紙で印刷を試してみることをお勧めします。 最適な印刷品質をお求めの場合は HP 用紙をご使用ください。 HP 用紙の詳細については、HP の Web サイト www.hp.
インク カートリッジに問題があります。メッセージに示されたカートリッジは、破損または故障しています。75 ページのインク カートリッジの問題または51 ページのカートリッジの交換を参照してください。124付録 B エラー (Windows) JAWW
偽造カートリッジに関するアドバイス装着されているカートリッジは HP 製の新しいカートリッジではありません。 このカートリッジを購入した販売店に連絡してください。 偽造品について報告するには、HP の Web サイト www.hp.com/go/anticounterfeit にアクセスしてください
対応していないインク カートリッジインク カートリッジがご使用のプリンターに対応していません。解決方法: このカートリッジを直ちに取り出して、互換性のあるインク カートリッジと交換してください。 新しいカートリッジの装着方法については、51 ページのカートリッジの交換を参照してください。126付録
用紙が短すぎるセットした用紙の長さが最小要件より短いです。 プリンターの要件に合った用紙をセットする必要があります。 詳細については、7 ページの用紙の基本および10 ページのメディアのセットを参照してください。JAWW 用紙が短すぎる127
自動両面印刷には用紙が長すぎますプリンターの自動両面印刷によってサポートされている長さよりも長い用紙がセットされています。 プリンター ソフトウェア で「手動両面印刷」または「奇数ページのみ印刷」と「偶数ページのみ印刷」を選択することで、両面印刷を手動で実行できます (サポートされている場合)。 詳
互換性のない HP Instant Ink カートリッジこのカートリッジは、HP Instant Ink に現在登録されているプリンターでしか使用できません。HP ENVY 5540 series 用の HP 製サプライ品を注文するには、 www.hp.com/buy/supplies にアクセスし
使用済みの HP Instant Ink カートリッジプリンターのコントロール パネル ディスプレイに表示された HP Instant Ink カートリッジは、最初にカートリッジを装着した HP Instant Ink プリンターでしか使用できません。 カートリッジを交換する必要があります。インク
HP Connected にプリンターを接続してくださいプリンターを HP Connected に接続する必要があります。これを行わないと、警告が表示され、すぐに印刷できません。 接続方法については、プリンターのコントロール パネルをご覧ください。JAWW HP Connected にプリンターを接
印刷できませんプリンターを HP Connected に接続して Instant Ink ステータスを更新する必要があります。プリンターを接続して Instant Ink ステータスを更新するまで印刷できません。 接続方法については、プリンターのコントロール パネルをご覧ください。132付録 B
HP 保護されたカートリッジが装着されているプリンターのコントロール パネルに表示されたインク カートリッジは、HP カートリッジ保護機能を使用してカートリッジを最初に保護したプリンターでしか使用できません。 このプリンターではインク カートリッジの交換が必要です。新しいインク カートリッジの装着方
ンチ)、13 x 18 cm (5 x 7 インチ)、10 x 15 cm (4 x 6 インチ) などがあり、いずれも光沢仕上げです。ドキュメントを長持ちさせる無酸性用紙です。●HP フォト バリュー パックHP フォト バリュー パックは、お使いの HP プリンターで手ごろな価格でラボ品質の写真
索引記号/数字2 面印刷 25HHP Utility (OS X)開く 65IIP 設定 64OOS XHP Utility 65UUSB 接続ポート、位置の確認 4USB 接続ポート、位置 3WWebscan 45Web サイトアクセシビリティ情報 20あアクセシビリティ 20いインク カートリッ
ネットワークコネクタ図 4ワイヤレス通信のセットアップ 59のノイズ規定情報 108ふプリンター ソフトウェア(Windows)開く 15, 65説明 65プリンターのコントロール パネルネットワーク設定 64場所 3へヘルプ ボタン 6ほ法規について 104保証 94ボタン、コントロール パネル
HP 用紙サプライ品の注文このプリンターはほとんどの種類のオフィス用紙に対応しています。 最適な印刷品質をお求めの場合は HP 用紙をご使用ください。HP 用紙とその他のサプライ品を注文するには、 www.hp.com にアクセスしてください。 現時点では、HP Web サイトの一部は英語版のみです
メディアのセット用紙サイズを選択して続行します。小さなサイズの用紙をセットするにはHP ENVY 5540 All-in-One series のフォト トレイは、4 x 6 インチ 10 x 15 cm のフォト用紙のみをサポートします。 サポートされているその他のフォト用紙に印刷する場合は、その
2. 用紙をセットします。●用紙の短辺を奥にし、印刷面を下にして、用紙の束を用紙トレイに挿入します。●用紙を奥までしっかりと押し入れます。●横方向用紙ガイドを、用紙の端に当たって止まるまでスライドさせます。3. 用紙トレイを中に押し込みます。4. プリンターのディスプレイで用紙設定を変更するか、設定
2. 用紙をセットします。●用紙の短辺を奥にし、印刷面を下にして、用紙の束を用紙トレイに挿入します。●用紙を奥までしっかりと押し入れます。●横方向用紙ガイドを、用紙の端に当たって止まるまでスライドさせます。3. 用紙トレイを中に押し込みます。4. プリンターのディスプレイで用紙設定を変更するか、設定
2. 封筒のセット●1 枚または複数枚の封筒を用紙トレイの中央に挿入します。 印刷面を下に向けてください。 封筒のフタが左側にきて上向きになるようにします。●封筒の束を奥まで差し込みます。●横方向用紙ガイドを、封筒に当たって止まるまでスライドさせます。3. 用紙トレイを中に押し込みます。4. プリン
原稿のセットスキャナーのガラス面に原稿をセットするには1. スキャナーのカバーを持ち上げます。2. 原稿の印刷面を下にしてガラス面の右下隅に合わせてセットします。3. スキャナー カバーを閉じます。14第 2 章 はじめに JAWW
HP プリンター ソフトウェアを開きます(Windows)HP プリンター ソフトウェアをインストールしたら、オペレーティング システムに応じて以下のいずれかを実行します。●Windows 8.1: [スタート] 画面の左下隅にある下矢印をクリックして、プリンター名を選択してください。●Window
スリープ モード●スリープ モードの間、電力利用が減少します。●プリンターの初期セットアップ後、非動作状態が 5 分続いた後にプリンターがスリープ モードに入ります。●スリープ モードに移行するまでの時間は、コントロール パネルから変更できます。スリープ モードに移行するまでの時間を変更するには1.
オート オフこの機能によって、非動作状態が 2 時間経過すると、電力を節約するためにプリンターが自動的にオフになります。 オート オフ によってプリンターは完全にオフになるため、プリンターをオンに戻すには電源ボタンを使用する必要があります。 ご使用のプリンターがこの節電機能をサポートしている場合、プ
静かモード静かモードは、印刷速度を下げ、印刷品質を低下させることなく全体の音を軽減します。 静かモードは、普通紙に [きれい、標準] の印刷品質で印刷する場合のみ機能します。 印刷音を軽減するには、静かモードをオンにします。 標準の速度で印刷するには、静かモードをオフにします。 静かモードはデフォル
プリンター ソフトウェアから静かモードをオンまたはオフにするには (Windows)1. HP プリンター ソフトウェアを開きます。 詳しくは、15 ページの HP プリンター ソフトウェアを開きます(Windows)を参照してください。2. [静かモード] タブをクリックします。3. [静かモード
アクセシビリティ本プリンターは、障害のある方にもご利用いただけるよう数々の機能を備えています。視覚本プリンターに付属する HP ソフトウェアは、お使いのオペレーティング システムのアクセシビリティ オプションと機能を使用することで、視覚に障碍のある方にもご利用いただけます。 このソフトウェアでは、画
3印刷ほとんどの印刷設定はソフトウェア アプリケーションによって自動的に設定されます。 印刷品質の変更、特定の種類の用紙への印刷、特殊機能の使用の場合のみ、手動で設定を変更する必要があります。このセクションでは、次のトピックについて説明します。●写真の印刷●ドキュメントの印刷●両面印刷 (2 面印刷
写真の印刷フォト用紙がフォト トレイにセットされていることを確認します。プリンター ソフトウエアから写真を印刷するには (Windows)1. ソフトウェアから [印刷] を選択します。2. お使いのプリンターが選択されていることを確認します。3. [プロパティ] ダイアログ ボックスを開くボタンを
●[用紙の種類]: 適切なフォト用紙の種類●[品質]: [高画質] または [最大 dpi]●[カラー オプション] の三角マークをクリックして、適切な [写真の修正] オプションを選択します。◦[オフ] 画像に変更を適用しません。◦[標準] 自動的に画像の焦点を調整し、 シャープネスも適度に調整し
目次1 使用方法 ...
ドキュメントの印刷用紙が用紙トレイにセットされていることを確認します。ドキュメントを印刷するには(Windows)1. ソフトウェアから [印刷] を選択します。2. お使いのプリンターが選択されていることを確認します。3. [プロパティ] ダイアログ ボックスを開くボタンをクリックします。ソフトウ
両面印刷 (2 面印刷)ページの両面に印刷するには自動両面印刷装置 (両面印刷ユニット) を使用すると、用紙の両面に自動的に印刷できます。1. お使いのソフトウェアから [印刷] を選択します。2. お使いの プリンターが選択されていることを確認します。3. [プロパティ] ダイアログ ボックスを開
モバイル デバイスからの印刷HP モバイル印刷テクノロジーを使用すると、スマートフォンやタブレットからプリンターに簡単に印刷できます。スマートフォンやタブレットに装備された印刷機能を使用して自宅またはオフィスから印刷するには、以下の手順に従います。1. モバイル デバイスとプリンターが同じネットワー
AirPrint での印刷Apple の AirPrint を使用した印刷は、iOS 4.2 および Mac OS X 10.7 以降でサポートされます。 以下のモバイル アプリケーションでは、AirPrint を使用して iPad (iOS 4.2)、iPhone (3GS 以降)、または iPo
最大 dpi を使用した印刷フォト用紙に高品質でシャープなイメージを印刷するには、最大 dpi モードを使用します。最大 dpi で印刷すると、他の設定よりも印刷時間が長くなり、大量のディスク容量が必要になります。最大 dpi モードで印刷するには(Windows)1. お使いのソフトウェアから [
印刷完了のヒント正常に印刷するには、次のヒントを参考にしてください。インクと用紙のヒント●HP 製カートリッジを使用します。 HP 製カートリッジは、HP プリンターで最高の性能が得られるように設計され、何度もテストされています。●カートリッジにインクが十分にあることを確認します。 推定インク レベ
プリンター設定のヒント●[プリント] ダイアログの[用紙サイズ] ポップアップ メニューで、プリンターにセットした用紙サイズを選択します。●[プリント] ダイアログの [用紙の種類/品質] ポップアップ メニューを選択し、適切な用紙の種類と印刷品質を選択します。●モノクロのドキュメントを黒インクだけ
4Web サービスの使用●Web サービスとは●Web サービスの設定●HP ePrint での印刷●HP プリント の使用●HP Connected Web サイトの使用●Web サービスの削除●Web サービスを使用するためのヒントJAWW31
Web サービスとは[ePrint]●[ePrint] は HP が提供する無償のサービスで、このサービスを使用すると HP ePrint 対応プリンターにいつでもどこからでも印刷できます。 プリンターで Web サービスを有効にすると、プリンターに割り当てられる電子メール アドレスに電子メールを送
Web サービスの設定Web サービスをセットアップする前に、ワイヤレス接続でプリンターがインターネットに接続していることを確認します。Web サービスをセットアップするには、次のいずれかの方法を使用します。プリンターのコントロール パネルを使用して Web サービスを設定するには1. プリンターの
Web サービスを使用するためのヒント ... 405 コピーとスキャン ...
HP プリンター ソフトウェアを使用して Web サービスを設定するには(Windows)1. HP プリンター ソフトウェアを開きます。 詳細は、15 ページの HP プリンター ソフトウェアを開きます(Windows) を参照してください。2. 表示されたウィンドウで、[[ プリントとスキャン
HP ePrint での印刷HP ePrint は HP が提供する無償のサービスです。このサービスを利用すると、電子メールを送信できる場所であればどこからでも、HP ePrint 対応のプリンターに電子メールを送信して印刷できます。Web サービスが有効になっていれば、必要な操作は、プリンターに割
注記:メールは、受信するとすぐに印刷されます。 他のメールと同様に、いつ受信するか、受信するかどうかは保証されません。 HP Connected (www.hpconnected.com) で印刷ステータスを確認できます。注記: [ePrint] で印刷されたドキュメントは、オリジナルと表示が異なる
HP プリント の使用HP の無料サービス HP プリント を設定することで、コンピューターを使用しないで Web からページを印刷します。 国または地域によって利用可能なアプリケーションを使用して、塗り絵、カレンダー、パズル、レシピ、地図などを印刷できます。詳細情報と使用条件については、HP Co
HP Connected Web サイトの使用HP が無料で提供する HP Connected Web サイトを使用すると、HP ePrint のセキュリティの強化およびプリンターへの電子メール送信を許可する電子メール アドレスの指定を行うことができます。 製品のアップデートやその他の Apps、さ
Web サービスの削除Web サービスを削除するには1.プリンターのコントロール パネル ディスプレイで、 ( [ePrint] )、 ([Web サービスの設定])の順にタッチします。2. [Web サービスの削除] をタッチします。3. [はい] をタッチします。JAWW Web サービスの削除
Web サービスを使用するためのヒントApps の印刷と HP ePrint の使用については、次のヒントを参考にしてください。Apps の印刷と HP ePrint の使用のヒント●写真をオンラインで共有して写真を注文する方法について説明します。詳細についてはここをクリックしてオンラインに接続しま
5コピーとスキャン●ドキュメントのコピー●スキャン●コピーとスキャン完了のヒントJAWW41
ドキュメントのコピー普通紙にコピーする場合、プリンター ディスプレイの [コピー] メニューでコピー枚数およびカラーまたはモノクロを簡単に選択できます。 用紙の種類とサイズの変更、コピーの濃さの調整、コピーのサイズ変更など、詳細な設定もすぐに行えます。片面コピーの作成1. 原稿の印刷面を下にしてスキ
スキャンドキュメント、写真、その他の用紙の種類をスキャンし、コンピューターに保存できます。 コンピューターへのスキャンを有効にすると、プリンターの画面またはコンピューターのプリンター ソフトウェアからスキャンを開始できます。注記:スキャン機能のいくつかは、HP プリンター ソフトウェアをインストール
インクが少ない ...
コンピューターにスキャン機能を有効にするには (OS X)コンピュータにースキャン機能は、デフォルトで工場出荷時に有効になっています。 この機能が無効になっており、再度有効にする場合は、次の手順に従ってください。1. HP Utility を開きます。2. [スキャン設定] で [コンピュータにスキ
HP プリンター ソフトウェアから原稿をスキャンするには(OS X)1. HP Scan を開きます。HP Scan は、ハードディスクのトップ レベルにある アプリケーション フォルダー内の Hewlett-Packard フォルダーに存在します。2. 必要なスキャン プロファイルの種類を選択して
1. 原稿の印刷面を下にしてスキャナーのガラス面の右下隅に合わせてセットします。2. デスクトップにあるプリンター アイコンをダブルクリックするか、以下のいずれかを実行して、プリンター ソフトウェアを開きます。●Windows 8.1: [スタート] 画面の左下隅にある下矢印をクリックして、プリンタ
4. [新しいスキャン ショートカットの作成] をクリックします。5. わかりやすい名前を入力し、新しいショートカットの基となる既存のショートカットを選択して、 [作成] をクリックします。例えば、写真用に新しいショートカットを作成する場合、 [JPEG 形式で保存] または [JPEG 形式でメー
コピーとスキャン完了のヒントコピーとスキャンを正常に完了するには、次のヒントを参考にしてください。●ガラス面と原稿押さえをきれいに拭きます。 スキャナは、ガラス面上で検出した物を画像の一部として認識します。●印刷面を下にしてガラス板の右下隅に合わせて原稿をセットします。●小さな原稿から大きなコピーを
6カートリッジの使用●推定インクレベルの確認●カートリッジの交換●インク サプライ品の注文●インクバックアップ機能の使用●カートリッジ保証情報●匿名の使用状況情報の保存●カートリッジ取り扱いのヒントJAWW49
推定インクレベルの確認プリンターのコントロール パネルから推定インク レベルを確認するには▲[ホーム] 画面で ([インク] アイコン) をタッチして、推定インク レベルを表示します。プリンター ソフトウェアからインク レベルを確認するには (Windows)1. HP プリンター ソフトウェアを
カートリッジの交換カートリッジを交換するには1. 電源が入っていることを確認します。2. 古いカートリッジを取り外します。a. アクセス ドアを開きます。b. カートリッジをスロットから取り外します。3. 新しいカートリッジを差し込みます。a. カートリッジをパッケージから取り出すJAWW カートリ
b. つまみを引っ張って保護テープをはがします。c. 新しいカートリッジをカチッと音がするまでスロットに差し込みます。4. カートリッジ アクセス ドアを閉じます。注記:新しいカートリッジを取り付けた後にドキュメントを印刷すると、HP プリンター ソフトウェア はインク カートリッジを調整するための
インク サプライ品の注文カートリッジを注文する前に、正しいカートリッジ番号を確認してください。プリンターのカートリッジ番号を確認する▲カートリッジ番号はカートリッジ アクセス ドアの内側に記載されています。プリンター ソフトウェア でプリンターのカートリッジ番号を確認する1. オペレーティング シス
viJAWW
インクバックアップ機能の使用シングル カートリッジ モードでは、HP ENVY 5540 series は 1 つのインク カートリッジのみを使用します。 インク カートリッジ をインク カートリッジ ホルダーから取り外すと、シングル カートリッジ モードになります。 シングル カートリッジ モード
カートリッジ保証情報HP カートリッジの保証は、カートリッジが指定された HP 製プリンティング デバイスで使用された場合に適用されます。 この保証は、詰め替え、再生、刷新、誤用、改造のいずれかを受けた HP インクカートリッジには適用されません。保証期間内に HP インクを使い切っていないこと、そ
匿名の使用状況情報の保存本プリンターで使用される HP カートリッジには、プリンターの動作を補助するためのメモリ チップが搭載されています。 また、このメモリ チップはプリンターの使用状況についての匿名情報を一部、保存します。 カートリッジで印刷したページ数、ページ カバレッジ、印刷頻度、使用した印
カートリッジ取り扱いのヒントカートリッジを使用するには、次のヒントを参考にしてください。●カートリッジを乾燥から保護するには、常に [オン] ボタンを押してプリンターをオフにし、[オン] ボタンのランプが消えるまで待機してください。●カートリッジを取り付ける準備ができるまで、カートリッジを開けたり、
7プリンターを接続しますその他の詳細設定は、プリンターのホーム ページ (内蔵 Web サーバー (EWS)) から利用できます。 詳しくは、66 ページの内蔵 Web サーバーを開くを参照してください。このセクションでは、次のトピックについて説明します。●ワイヤレス通信用のプリンターのセットアップ
ワイヤレス通信用のプリンターのセットアップ●開始する前に●ワイヤレス ネットワークでのプリンターのセットアップ●接続タイプの変更●ワイヤレス接続のテスト●プリンターのワイヤレス機能のオンとオフの切り替え開始する前に次の手順に従ってください。●ワイヤレス ネットワークが正しく設定され、正しく動作してい
接続タイプの変更HP プリンター ソフトウェアをインストールし、コンピューターまたはネットワークにプリンターを接続したら、そのソフトウェアを使用して接続タイプを (たとえば、USB 接続からワイヤレス接続へ)変更できます。USB 接続からワイヤレス ネットワークに変更するには(Windows)続行す
ルーターなしでのプリンターへのワイヤレス接続Wi-Fi Direct では、コンピューター、スマートフォン、タブレット、その他のワイヤレス対応デバイスから、既存のワイヤレス ネットワークに接続せずにワイヤレス印刷を実行できます。Wi-Fi Direct 使用のガイドライン●コンピューターまたはモバイ
3. モバイル デバイスで、印刷が可能なアプリケーションからドキュメントを選択し、そのドキュメントを印刷するオプションを選択します。使用可能なプリンターのリストが表示されます。4. 表示される使用可能なプリンターのリストから、Wi-Fi Direct 名を選択します。たとえば、DIRECT-**-
c.[接続オプション] ソフトウェア画面が表示されたら、[ワイヤレス] を選択します。検出されたプリンターのリストから、HP プリンター ソフトウェアを選択します。d. 画面の指示に従ってください。5. ドキュメントを印刷します。ワイヤレス対応コンピューターから印刷するには(OS X)1. プリンタ
1使用方法HP ENVY 5540 series の使用方法●2 ページの「はじめに」●21 ページの「印刷」●31 ページの「Web サービスの使用」●41 ページの「コピーとスキャン」●49 ページの「カートリッジの使用」●58 ページの「プリンターを接続します」●95 ページの「技術情報」●6
ネットワーク設定を変更するプリンターのコントロール パネルから、プリンターのワイヤレス接続の設定や管理を行ったり、さまざまなネットワーク管理タスクを実行したりできます。 このタスクには、ネットワーク設定の表示と変更、ネットワークのデフォルト設定の復元、ワイヤレス機能のオン/オフ設定などが含まれます。
高度なプリンター管理ツール (ネットワーク接続されたプリンター用)設定の表示または変更には、パスワードが必要になる場合があります。注記:組み込み Web サーバーは、インターネットに接続せずに開いて使用することができます。 ただし、一部の機能は使用できません。このセクションでは、次のトピックについて
ハードディスクのトップ レベルにある [アプリケーション] フォルダー内の [Hewlett-Packard] フォルダーにある HP Utility をダブルクリックします。内蔵 Web サーバーを開くネットワークまたは Wi-Fi Direct 経由で内蔵 Web サーバーにアクセスできます。ネ
プライバシーおよび Cookie 設定の変更方法と、Cookie の表示または削除方法については、Web ブラウザで利用できるドキュメントを参照してください。JAWW 高度なプリンター管理ツール (ネットワーク接続されたプリンター用)67
ネットワークに接続されたプリンターをセットアップして使用するためのヒントネットワーク プリンターのセットアップおよび使用するには、次のヒントを参考にしてください。●ネットワークに接続されたワイヤレス プリンターをセットアップする場合、ワイヤレス ルーターの電源がオンになっていることを確認します。 プ
8問題の解決法このセクションでは、次のトピックについて説明します。●紙詰まりと給紙の問題●インク カートリッジの問題●印刷問題●コピーの問題●スキャンの問題●ネットワークおよび接続問題●プリンターのハードウェアに関する問題●HP サポートJAWW69
紙詰まりと給紙の問題何を実行しますか?紙詰まりの解消紙詰まりの解消HP オンライン トラブルシューティング ウィザードを使用します。プリンターまたは自動ドキュメント フィーダ内の紙詰まりを解消するため、および用紙や給紙の問題を解決するための指示です。注記:HP オンライン トラブルシューティング ウ
b. プリンター内に詰まった用紙がないか探して、詰まった用紙があればそれを両手で手前につかみ出します。注意:ローラーから引き出している途中に用紙が破れてしまった場合、ローラーとホイールを点検して、プリンターの中に紙切れが残っていないか確認してください。プリンターに紙切れが残っていると、紙詰まりが起こ
注意:ローラーから引き出している途中に用紙が破れてしまった場合、ローラーとホイールを点検して、プリンターの中に紙切れが残っていないか確認してください。プリンターに紙切れが残っていると、紙詰まりが起こりやすくなります。b. インク ホルダーをプリンターの左端に移動させ、前の手順と同じ処理を行って紙切れ
インクホルダーの詰まりの解消インク ホルダーの詰まりを解決HP オンライン トラブルシューティング ウィザードを使用します。インク ホルダーの動きを妨害するものがあるか、インク ホルダーがスムーズに動かない場合、詳細な手順を入手します。注記:HP オンライン トラブルシューティング ウィザードがお客
2はじめにこのセクションでは、次のトピックについて説明します。●プリンター各部の名称●コントロール パネルとステータス ランプ●用紙の基本●メディアのセット●原稿のセット●HP プリンター ソフトウェアを開きます(Windows)●スリープ モード●オート オフ●静かモード●アクセシビリティ2第 2
●ご使用のプリンターで推奨している用紙の種類をお使いください。 詳しくは、7 ページの用紙の基本を参照してください。●プリンターが用紙切れの状態で動作しようとしている場合、プリンターが用紙切れの状態で動作した後に用紙を追加してください。 印刷中は、用紙をセットしないでください。給紙の問題の解決どのよ
インク カートリッジの問題カートリッジを装着した後にエラーが発生した場合、またはカートリッジの問題があることを示すメッセージが表示された場合は、インク カートリッジを取り外し、各インク カートリッジからプラスチック テープの保護シールを外していることを確認してから、再度インク カートリッジを装着して
9. アクセス ドアを閉め、エラー メッセージが表示されなくなったかどうか確認します。10. まだエラー メッセージが表示される場合は、製品の電源をオフにして、もう一度オンにします。注記:1 本のインク カートリッジだけが問題の原因となっている場合は、そのカートリッジを取り外し、シングル カートリッ
印刷問題何を実行しますか?ページが印刷されない (印刷できない) 問題の解決HP Print and Scan DoctorHP Print and Scan Doctor は、問題の診断と解決を自動的に試みるユーティリティです。印刷ジョブが印刷されない問題をトラブルシューティングHP オンライン
c.[プリンタ] メニューで [一時停止] または [プリンタをオフラインで使用する] の横にチェックマークがないことを確認します。d. 何らかの変更を行なった場合は、もう一度印刷を実行します。4. プリンターがデフォルト プリンターに設定されていることを確認します。プリンターがデフォルト プリンタ
Windows 7i. Windows の[スタート] メニューから、[コントロール パネル]、[システムとセキュリティ]、[管理ツール]の順にクリックします。ii.[サービス] をダブルクリックします。iii.[印刷スプーラ]を右クリックし、[プロパティ]をクリックします。iv.[スタートアップの
●[Windows 8.1] および[Windows 8]: 画面の右上をポイントまたはタップしてチャームバーを開き、[[設定]] アイコンをクリックします。[[コントロール パネル]] をクリックまたはタップし、[[デバイスとプリンターの表示]] をクリックまたはタップします。●Windows 7
7. 電源コードをコンセントに再び接続します。8. カートリッジのアクセス ドアの下にあるプリンター側の電源コードを再度差し込みます。9. プリンターの電源が自動的に入らないときは、[オン] ボタンを押し、プリンターの電源をオンにします。10. プリンターをもう一度使ってみます。印刷品質の問題の解決
プリンター ソフトウェアからカートリッジを調整するには注記:カートリッジを調整することで高品質の出力が得られます。 HP All-in-One では、新しいカートリッジを取り付けるたびに、カートリッジの調整を求めるメッセージが表示されます。 インク カートリッジを取り外した後もう一度取り付けた場合に
プリンター ソフトウェアから診断ページを印刷するにはa. 用紙トレイに、A4 の白い普通紙をセットします。b. オペレーティング システムに応じて、以下のいずれかを実行して プリンター ソフトウェアを開きます。●Windows 8.1: [スタート] 画面の左下隅にある下矢印をクリックして、プリンタ
プリンター各部の名称前面図図 2-1 HP ENVY 5540 All-in-One series の正面および上面図機能 説明1カバー2原稿押さえ3スキャナのガラス面4プリンターのモデル名5カートリッジ アクセス ドア6用紙経路カバー7カートリッジ アクセス エリア8インク カートリッジ9On
プリンター ディスプレイからカートリッジをクリーニングするにはa. 給紙トレイに、レターまたは A4 の未使用の白い普通紙をセットします。b. プリンターのコントロール パネル ディスプレイで、 [セットアップ] をタッチします。c.[カートリッジのクリーニング] をタッチし、画面上の指示に従います
テストページを印刷するにはa. 用紙トレイに A4 サイズの白の普通紙をセットします。b. HP Utility を開きます。注記:HP Utility は、ハードディスクのトップ レベルにある アプリケーション フォルダー内の Hewlett-Packard フォルダーに存在します。c. ウィンド
注記:HP プリンター ソフトウェアまたは内蔵 Web サーバー (EWS) からも同じ処理を実行することができます。 ソフトウェアまたは EWS にアクセスするには、15 ページの HP プリンター ソフトウェアを開きます(Windows) または 66 ページの内蔵 Web サーバーを開く を参
コピーの問題コピー問題のトラブルシューティングHP オンライン トラブルシューティング ウィザードを使用します。プリンターがコピーを作成しない場合、またはプリントアウトの品質が低い場合、詳細な手順を入手します。注記:HP オンライン トラブルシューティング ウィザードがお客様の言語で利用できない場合
スキャンの問題HP Print and Scan DoctorHP Print and Scan Doctor は、問題の診断と解決を自動的に試みるユーティリティです。スキャンの問題の解決HP オンライン トラブルシューティング ウィザードを使用します。スキャンを作成できない場合、またはスキャンの品
ネットワークおよび接続問題何を実行しますか?ワイヤレス接続の解決次のトラブルシューティング オプションのいずれかを選択します。HP Printand ScanDoctorHP Print and Scan Doctor は、問題の診断と解決を自動的に試みるユーティリティです。HP オンライン トラブ
注記:HP オンライン トラブルシューティング ウィザードがお客様の言語で利用できない場合があります。ヘルプで Wi-Fi Direct トラブルシューティングの一般的な手順を読む1. プリンターで Wi-Fi Direct がオンになっていることを確認します。a.プリンターのコントロール パネルで
プリンターのハードウェアに関する問題ヒント: HP Print and Scan Doctor を実行して、印刷、スキャン、コピーの問題を診断し、自動的に修正します。 アプリケーションは、一部の言語にのみ対応しています。自動延長廃止トレイを手動で延長するには自動延長廃止トレイが自動的に延長されない場
プリンターの障害を解決する。▲プリンターの電源を切ってからもう一度入れます。 問題を解決できなかった場合、HP に連絡してください。HP サポートへの連絡方法については、93 ページの HP サポートを参照してください。92第 8 章 問題の解決法 JAWW
HP サポート製品の製品の更新とサポート情報については、HP ENVY 5540 series サポート Web サイト www.hp.com/support をご覧ください。 HP オンライン サポートでは、プリンターの使用をサポートするためのさまざまなオプションを提供しています。ドライバー&ダウ
More documents for Print & Scan HP ENVY 5543 All-in-One Printer
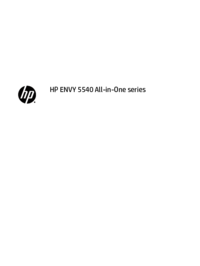




















 (139 pages)
(139 pages)

 (30 pages)
(30 pages) (80 pages)
(80 pages) (2 pages)
(2 pages)
 (84 pages)
(84 pages) (137 pages)
(137 pages) (141 pages)
(141 pages) (143 pages)
(143 pages) (88 pages)
(88 pages) (86 pages)
(86 pages) (142 pages)
(142 pages)







Comments to this Manuals