HP ENVY 4528 All-in-One Printer User Manual
Browse online or download User Manual for Print & Scan HP ENVY 4528 All-in-One Printer. HP ENVY 4520 All-in-One Printer Brugervejledning [fr]
- Page / 83
- Table of contents
- BOOKMARKS
- Indholdsfortegnelse 3
- 1 Hvordan gør jeg? 5
- 2 Kom godt i gang 6
- Printerdele 7
- Set bagfra 8
- Bestil HP-papirvarer 11
- Ilægning af papir 12
- Ilæg original 14
- Dvaletilstand 15
- Automatisk slukkefunktion 15
- Lydløs tilstand 16
- 3 Udskrivning 17
- Udskrive fotos 18
- Udskriv Lynformularer 19
- Udskrivning fra mobilenheder 20
- Udskriv med AirPrint 20
- Udskrive med Maks. dpi 21
- Tip til udskrivning 22
- 4 Kopiering og scanning 24
- Scanning 25
- Scanne til en computer 26
- Scanning vha. Webscan 27
- Tip til kopiering og scanning 29
- 5 Brug af Web Services 31
- Udskriv med HP ePrint 33
- Brug Kan udskrives af HP 34
- Fjerne Web Services 34
- 6 Patronerne 35
- Udskiftning af patronerne 36
- Bestilling af blæk 37
- Udskrive med én patron 38
- Oplysninger om patrongaranti 38
- Patrontips 39
- 7 Tilslut printeren 40
- Ændre tilslutningsmetode 41
- Ændre netværksindstillinger 44
- Værktøjskasse (Windows) 45
- HP Utility (OS X) 46
- Åbn den integrerede webserver 46
- Om cookies 46
- 8 Løsning af problemer 48
- Problemer med blækpatroner 52
- Problemer med at printe 53
- Problemer med kopiering 62
- Problemer med at scanne 62
- Problemer med printerhardware 64
- HP-support 64
- Kontakt HP 65
- Registrere printer 65
- Yderligere garantimuligheder 65
- A Tekniske oplysninger 66
- Oplysninger via lydl 68
- Øko-tips 68
- Lovpligtige oplysninger 72
- FCC-erklæring 74
- Overensstemmelseserklæring 76
Summary of Contents
HP ENVY 4520 All-in-One series
HP anbefaler almindeligt papir med ColorLok-symbolet udskrivning af generelle dokumenter Alt papir med ColorLok-symbolet er testet og opfylder høje st
Forretningsdokumenter●HP Premium Presentation Paper, 120 g (mat), eller HP Professional Paper, 120 (mat)Dette kraftige, dobbeltsidede, mat papir er pe
●Læg kun én slags papir i en bakke ad gangen.●Sørg for, at papiret ligger korrekt i bakken.●Undgå at overfylde bakken.●Læg ikke følgende medier i bakk
●Skub papirbreddestyrene ind til kanten af fotopapiret.4. Skub papirbakken ind i printeren igen, og luk dækslet.5. Skift eller behold papirindstilling
●Skub papirbreddestyrene ind, indtil de stopper langs papirets kant.4. Skub papirbakken ind igen, og luk dækslet.5. Skift eller behold papirindstillin
3. Luk scannerens låg.Åbn HP-printersoftwaren (Windows)Når HP-printersoftware er installeret, og afhængigt af operativsystemet, skal du gøre følgende:
●Automatisk slukkefunktion aktiveres, når printeren tændes, hvis printeren ikke understøtter netværk eller fax eller ikke bruger disse funktioner.●Aut
3 UdskrivningDe este indstillinger håndteres automatisk af programmet. Du behøver kun ændre indstillingerne manuelt, når du vil ændre udskriftskvalit
3. Angiv sideegenskaber.Hvis du ikke ser indstillinger på dialogboksen Udskriv, skal du klikke på Vis oplysninger.BEMÆRK: De følgende valgmuligheder e
BEMÆRK: De følgende valgmuligheder er tilgængelige for en USB-tilsluttet printer. Placeringen af indstillingerne kan variere, afhængigt af programmet.
●På fanen Layout skal du vælge Stående eller Liggende retning og vælge Vend på lang kant eller Vend på kort kant på rullelisten Udskriv på begge sider
Hvis du vil bruge AirPrint, skal du sikre følgende:●Printeren og Apple-enheden skal være på samme netværk som din AirPrint-aktiverede enhed. Find ere
●Papirtype: Den ønskede papirtype●Kvalitet: Maximum dpi (Maksimal dpi)4. Vælg eventuelt andre udskriftsindstillinger, og klik derefter på Print.Tip ti
Tips til printerindstillinger (OS X)●Gå til dialogen Udskriv, og brug pop op-menuen Papirstørrelse til at vælge den papirstørrelse, der er lagt i prin
4 Kopiering og scanning●Kopiere dokumenter●Scanning●Tip til kopiering og scanningKopiere dokumenterVia kopieringsmenuen på printerens display kan du n
●Anvend ensidede originaler til at skabe en tosidet kop.●Anvend adskillige ensidede originale sider til at lave ere sider i de tosidede kopier Eksemp
Scanne til en computerInden du scanner til en computer, skal du sikre, at den anbefalede HP-printersoftware er installeret. Printeren og computeren sk
●Windows 8,1: Klik på Pil ned nederst i venstre hjørne af startskærmen, og vælg derefter printerens navn.●Windows 8: Højreklik på et tomt område på st
4. Vælg Webscan for at aktivere Webscan.5. Klik på Anvend, og klik derefter på OK .Sådan scannes ved hjælp af WebscanWebscan tilbyder nogle enkle scan
Besøg vores websted for at få mere at vide om brugen af scanningssoftwaren fra HP. Lær, hvordan du:●tilpasser scanningsindstillinger som f.eks. billed
Indholdsfortegnelse1 Hvordan gør jeg? ...
●Sæt lysstyrken korrekt i programmet, så du undgår manglende eller forkert tekst.●Hvis du vil scanne et dokument med ere sider til en enkelt l i ste
5 Brug af Web Services●Hvad er Web Services?●Opsætte Web Services●Udskriv med HP ePrint●Brug Kan udskrives af HP●Brug af websiden HP Connected.●Fjerne
3. Tryk på Accepter for at aktivere Web Services og acceptere vilkår for brug af Web Services.4. Klik på Ja i skærmbilledet HP Opdatering , hvis print
BEMÆRK: Hvis du bliver bedt om at angive proxyindstillinger, og der bruges proxyindstillinger til dit netværk, skal du følge anvisningerne på skærmen
BEMÆRK: ePrint -serveren accepterer ikke e-mail-udskriftsjob, hvis der er ere e-mail-adresser i felterne "Til" eller "Cc". Du må
6 Patronerne●Kontrol af det anslåede blækniveau●Udskiftning af patronerne●Bestilling af blæk●Udskrive med én patron●Oplysninger om patrongaranti●Patro
Udskiftning af patronerneSådan udskiftes patronerne1. Kontroller, at produktet er tændt.2. Fjern den gamle blækpatron.a. Åbn dækslet.b. Åbn låsen på b
b. Fjern plastictapen ved at trække i trækigen.c. Sæt den nye blækpatron i holderen, og luk låsen, så den klikker.4. Luk patrondækslet.BEMÆRK: HP pri
●Windows 8,1: Klik på Pil ned nederst i venstre hjørne af startskærmen, og vælg derefter printerens navn.●Windows 8: Højreklik på et tomt område på st
I garantiperioden er patronen dækket, så længe HP-blækpatronen ikke er tom, og garantiperiodens slutdato ikke er overskredet. Slutdatoen er i formatet
6 Patronerne ...
7 Tilslut printerenYderligere avancerede indstillinger kan fås på printerens hjemmeside (integreret webserver eller EWS). Se Åbn den integrerede webse
BEMÆRK: Gennemgå listen på Før du begynder på side 36, inden du går i gang.1.Tryk på ( Trådløst ) på printerens kontrolpanel.2.Tryk på ( Settings
Slå printerens trådløse funktion til og fraDen blå indikator på printerens kontrolpanel er tændt, når printerens trådløse funktion er slået til.1.Tryk
Sådan udskriver du fra en trådløs mobilenhed, der understøtter Wi-Fi DirectDen nyeste version af HP Print Service Plugin skal være installeret på mobi
Sådan udskrives fra en computer med trådløs funktion (OS X)1. Kontroller, at du har aktiveret Wi-Fi Direct på printeren.2. Tænd for trådløs forbindels
3. Tryk på IP-indstillinger.Der vises en advarsel om, at printeren fjernes fra netværket, hvis IP-adressen ændres.4. Tryk på OK for at fortsætte.5. Au
HP Utility (OS X)HP Utility indeholder værktøjer til kongurering af udskriftsindstillinger, kalibrering af printeren, onlinebestilling af forbrugsvar
●Starte der, hvor du sidst brugte programmet (er især nyttigt, når du bruger opsætningsguiden)●Gemme EWS-browserens sprogindstilling●Tilpasse EWSHjem-
8 Løsning af problemerDette afsnit indeholder følgende emner:●Papirstop og problemer med papirindføring●Problemer med blækpatroner●Problemer med at pr
b. Fjern papirgangsdækslet.c. Løft dupleksdækslet, og fjern det papir, der sidder fast.d. Sæt papirgangsdækslet på igen. Sørg for, at det klikker på p
1 Hvordan gør jeg?Lær at bruge din HP ENVY 4520 series●Kom godt i gang på side 2●Udskrivning på side 13●Brug af Web Services på side 27●Kopiering og s
e. Luk dækslet til blækpatronerne.f. Tryk på OK på kontrolpanelet for at fortsætte den aktuelle opgave.2. Hvis problemet ikke løses, skal du kontrolle
b. Vend forsigtigt printeren på siden for at kunne se printerens underside.c. Kontroller hullet i printeren, hvor papirbakken var. Hvis der er fastkle
●Hvis du udskriver på begge sider af papiret, skal du ikke udskrive billeder med masser af farver på tyndt papir.●Brug papirtyper, der anbefales til p
2. Åbn dækslet til blækpatronerne.3. Tag den patron, der er angivet i fejlmeddelelsen, ud.4. Hold blækpatronen i siderne med bunden opad, og nd de el
Løs problemer med en side, der ikke vil printeHP's hjælpefunktion til problemer med udskrivning og scanningHP's hjælpefunktion til problemer
●Windows 8,1 og Windows 8: Peg på eller tryk i det øverste højre hjørne af skærmen for at åbne oversigten med amuletter, klik på ikonet Indstillinger,
iii. Højreklik på Tjenesten Print Spooler og derefter på Egenskaber.iv. Kontroller, at der ved siden af Starttype på fanen Generelt er valgt Automatis
1 Strømtilslutning til printeren2 Tilslutning til stikkontakt2. Kig inde i printeren, og kontroller, at der lyser en grøn indikator, der angiver at pr
3. Kontroller de forventede blækniveauer for at se, om blækpatronerne er ved at løbe tør for blæk. Se Kontrol af det anslåede blækniveau på side 31 fo
e. Læg patronjusteringssiden med udskriftssiden nedad i forreste højre hjørne af glaspladen.f. Følg vejledningen på printerens display for at justere
2 Kom godt i gangDette afsnit indeholder følgende emner:●Hjælp til handicappede●Printerdele●Kontrolpanel og statusindikatorer●Grundlæggende oplysninge
Sådan renses blækpatronerne fra printersoftwarea. Læg nyt almindeligt hvidt Letter- eller A4-papir i papirbakken.b. Gør et af følgende for at åbne pri
Sådan justeres blækpatronera. Læg almindeligt hvidt papir i Letter- eller A4-format i papirbakken.b. Åbn HP Utility.BEMÆRK: HP Utility ndes i mappen
Løs problemer med udtværet blæk på udprintHvis udskriften er udtværet, kan du prøve at bruge funktionen Fjern blækudtværing fra printerens display. De
HP's hjælpefunktion til problemer med udskrivning og scanningHP's hjælpefunktion til problemer med udskrivning og scanning er et værktøj, de
3. Skriv passwordet til Wi-Fi Direct når du bliver adspurgt.4. Hvis du bruger en mobil enhed, skal du have installeret en kompatibel udskrivningsapp.
Drivere og overførsler: Hent softwaredrivere og -opdateringer samt de produktmanualer og den dokumentation, som fulgte med i printeremballagen.HP-supp
A Tekniske oplysningerDette afsnit indeholder de tekniske specikationer og internationale lovpligtige oplysninger for HP ENVY 4520 series.Der er yder
Du kan nde ere oplysninger om fremtidige operativsystemer og understøttelse på HP's websted med online support: www.hp.com/support .Miljøspeci
Der ndes oplysninger om, hvordan du udskriver med den største dpi-værdi, i Udskrive med Maks. dpi på side 17.Oplysninger via lydlHvis du har adgang
PapirbrugDette produkt er velegnet til at bruge genbrugspapir i overensstemmelse med DIN 19309 og EN 12281:2002.PlastikPlastikdele over 25 gram er afm
PrinterdeleSet forfraFigur 2-1 HP ENVY 4520 All-in-One series set forfra og oppefraFunktion Beskrivelse1 Låg2 Lågets underside3 Scannerens glasplade
Kemiske stoerHP oplyser sine kunder om kemiske stoer i produkterne i overensstemmelse med lovkrav i f.eks. REACH (Europaparlamentets og Rådets foror
Tabel over farlige stoer/grundstoer og deres indhold (Kina)Begrænsninger for giftige og farlige stoer (Ukraine)Begrænsninger for giftige og farlige
Kina-energimærke til printer, fax og kopimaskineLovpligtige oplysningerPrinteren opfylder krav fra regulative organer i dit land/område.Dette afsnit i
●Lovpligtigt modelidentikationsnummer ●FCC-erklæring●Meddelelse til brugere i Korea●VCCI (klasse B) overensstemmelseserklæring for brugere i Japan●Me
FCC-erklæringMeddelelse til brugere i KoreaVCCI (klasse B) overensstemmelseserklæring for brugere i Japan70 Tillæg A Tekniske oplysninger DAWW
Meddelelse til brugere i Japan vedrørende netledningenErklæring vedrørende støjudsendelse for TysklandBlankt kabinet på ydre enheder til TysklandDAWW
Overensstemmelseserklæring72 Tillæg A Tekniske oplysninger DAWW
Meddelelse til brugere af det amerikanske telefonnet: FCC-kravDAWW Lovpligtige oplysninger 73
Meddelelse til brugere af det canadiske telefonnetMeddelelse til brugere af det tyske telefonnetLovpligtige oplysninger om trådløse produkterDette afs
●Meddelelse til brugere i Mexico●Bemærkning til brugere i Japan om brug af trådløs forbindelse●Meddelelse til brugere i KoreaEksponering for højfrekve
Set bagfraFigur 2-2 HP ENVY 4520 All-in-One series set bagfraFunktion Beskrivelse1 Strømforbindelse: Brug kun den lysnetledning, der er leveret af H
Meddelelse til brugere i CanadaMeddelelse til brugere i Taiwan76 Tillæg A Tekniske oplysninger DAWW
Meddelelse til brugere i MexicoBemærkning til brugere i Japan om brug af trådløs forbindelseMeddelelse til brugere i KoreaDAWW Lovpligtige oplysninger
IndeksBbagpanelillustration 4bakkernde 3fjernelse af papir, der sidder fast 44illustration af guidelines til papirbredde 3Løse problem med indføring
Ttekniske oplysningerkopispecikationer 63miljøspecikationer 63scanningsspecikationer 63systemkrav 62udskriftsspecikationer 63tosidet udskrivning 1
Ikoner på kontrolpanelets displayIkon FormålKopier : Åbner menuen Kopier , hvor du kan vælge en kopieringstype eller ændre indstillinger for kopiering
More documents for Print & Scan HP ENVY 4528 All-in-One Printer
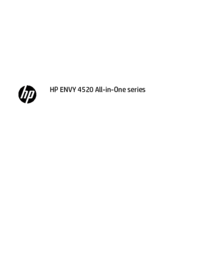



















 (87 pages)
(87 pages) (110 pages)
(110 pages) (106 pages)
(106 pages) (142 pages)
(142 pages) (10 pages)
(10 pages) (208 pages)
(208 pages) (83 pages)
(83 pages) (218 pages)
(218 pages) (108 pages)
(108 pages) (108 pages)
(108 pages)







Comments to this Manuals