HP ENVY 4528 All-in-One Printer User Manual
Browse online or download User Manual for Print & Scan HP ENVY 4528 All-in-One Printer. HP ENVY 4520 All-in-One Printer Podręcznik Użytkownika
- Page / 87
- Table of contents
- BOOKMARKS
- Spis treści 3
- 1 W jaki sposób? 5
- Elementy drukarki 7
- Widok z tyłu 8
- Opis przycisków i wskaźników 8
- Ładowanie materiałów 12
- Ładowanie oryginału 14
- Tryb uśpienia 15
- Automatyczne wyłączanie 16
- Tryb cichy 16
- (Włącz) lub O (Wyłącz) 17
- PLWW Tryb cichy 13 17
- Drukować dokumenty 18
- Drukowanie fotograi 19
- 4 Kopiowanie i skanowanie 25
- Skanowanie 26
- Skanowanie do komputera 27
- 5 Korzystanie z usług WWW 32
- Użyj strony HP Connected 35
- Usuwanie usług WWW 35
- Wymiana pojemników 37
- 7 Podłączanie drukarki 41
- Zmiana rodzaju połączenia 42
- Zmiana ustawień sieci 45
- Przybornik (Windows) 47
- Narzędzie HP Utility (OS X) 47
- Informacje o plikach cookie 48
- 8 Rozwiązywanie problemów 50
- Funkcja Opis 55
- 1 Styki elektryczne 55
- 1 Gniazdo zasilania drukarki 59
- 2 Podłączenie do gniazdka 59
- Rozwiązywanie problemów z 64
- Problemy sprzętowe drukarki 66
- Pomoc techniczna rmy HP 67
- Rejestracja drukarki 68
- Dodatkowe opcje gwarancyjne 68
- A Informacje techniczne 69
- Program ochrony środowiska 71
- Substancje chemiczne 73
- Informacje wymagane prawem 76
- Oświadczenie FCC 78
- Deklaracja zgodności 80
- Promieniowanie fal radiowych 83
Summary of Contents
HP ENVY 4520 All-in-One series
Firma HP zaleca papiery z logo ColorLok do drukowania codziennych dokumentów. Wszystkie papiery z logo ColorLok zostały niezależnie przetestowane, spe
Dokumenty rmowe●Papier HP Premium Presentation 120g, matowy lub Papier HP Professional 120, matowyJest to gruby, dwustronny papier matowy, który idea
Wskazówki pomocne przy wyborze i korzystaniu z papieruAby uzyskać najlepsze wyniki, przestrzegaj następujących zaleceń:●Do podajnika lub podajnika fot
●Wyjmij cały papier z zasobnika papieru, a następnie załaduj papier fotograczny, stroną do zadrukowania skierowaną w dół, a logo HP skierowanymi do g
●Włóż stos arkuszy do podajnika papieru krótszą krawędzią do przodu, stroną do druku w dół.●Wsuń papier do przodu, aż napotkasz opór.●Przesuwaj prowad
2. Połóż oryginał w prawym dolnym rogu szyby skanera, stroną zadrukowaną skierowaną do dołu.3. Zamknij pokrywę skanera.Otwieranie oprogramowania druka
3. Dotknij opcji Uśpienie.4. Dotknij Po 5 minutach, Po 10 minutach lub Po 15 minutach.Automatyczne wyłączanieTa funkcja wyłącza drukarkę po 2 godzinac
3. W sekcji Preferences (Preferencje) wybierz opcję Quiet Mode (Tryb cichy), a następnie wybierz opcję On (Włącz) lub O (Wyłącz).4. Kliknij przycisk
3 DrukWiększość ustawień drukowania jest obsługiwana automatycznie przez aplikację. Ustawienia zmieniaj ręcznie tylko wtedy, gdy chcesz zmienić jakość
3. Określ właściwości strony.Jeśli nie widzisz opcji w oknie dialogowym Drukowanie, kliknij opcję Pokaż szczegóły.UWAGA: Dla drukarki podłączonej prze
UWAGA: Dla drukarki podłączonej przez USB dostępne są poniższe opcje. Lokalizacja opcji może się różnić w zależności od aplikacji.a. Wybierz odpowiedn
●Na karcie Układ wybierz orientację pionową lub poziomą, a następnie wybierz opcję Odwróć wzdłuż długiej krawędzi lub Odwróć wzdłuż krótkiej krawędzi
●Safari●Obsługiwane aplikacje innych rm, np. EvernoteW celu skorzystania z funkcji AirPrint upewnij się, że:●Drukarka i urządzenie Apple są podłączon
UWAGA: W przypadku zmiany ustawienia Rozmiar papieru upewnij się, że załadowano poprawny papier i ustaw pasujący rozmiar na panelu sterowania drukarki
—Windows 8.1: Kliknij strzałkę w dół w lewym dolnym rogu ekranu startowego, a następnie wybierz nazwę drukarki.—Windows 8: Na ekranie Startowym klikni
4 Kopiowanie i skanowanie●Kopiowanie dokumentów●Skanowanie●Wskazówki dotyczące udanego kopiowania i skanowaniaKopiowanie dokumentówMenu Kopiowanie na
●Użyj dwóch 1-stronnych oryginałów do sporządzenia kopii 2-stronnej.●Użyj wielu 1-stronnych oryginałów do sporządzenia kilku kopii 2-stronnych. Na prz
Skanowanie do komputeraPrzed skanowaniem do komputera upewnij się, że zainstalowano zalecane oprogramowanie drukarki HP. Drukarka i komputer muszą być
●Windows 8.1: Kliknij strzałkę w dół w lewym dolnym rogu ekranu startowego, a następnie wybierz nazwę drukarki.●Windows 8: Na ekranie startowym klikni
Włączanie funkcji Webscan1. Uruchom wbudowany serwer internetowy. Więcej informacji znajdziesz w części Korzystanie z wbudowanego serwera internetoweg
Spis treści1 W jaki sposób? ...
Niektóre ustawienia oferują większą elastyczność dzięki wyświetleniu nowego okna. Są one oznaczone znakiem plus (+) po prawej stronie ustawienia. Aby
Wskazówki dotyczące udanego kopiowania i skanowaniaPoniższe wskazówki pozwolą na udane kopiowanie i skanowanie:●Utrzymuj szybę i tył pokrywy skanera w
5 Korzystanie z usług WWW●Czym są usługi WWW?●Konguracja usług WWW●Drukowanie przy użyciu funkcji HP ePrint●Korzystanie z usługi HP Printables●Użyj s
Kongurowanie usług WWW przy użyciu panelu sterowania drukarki1. Na wyświetlaczu panelu sterowania drukarki dotknij opcji HP Printables.2. Dotknij Włą
UWAGA: Jeśli aktualizacja drukarki jest dostępna, drukarka pobierze ją i zainstaluje, a następnie uruchomi się ponownie. Aby skongurować Usługi WWW,
a. Utwórz nową wiadomość e-mail i załącz do niej dokument do wydrukowania.b. Wyślij wiadomość e-mail na adres e-mail drukarki.Drukarka wydrukuje załąc
6 Praca z pojemnikami z tuszem●Sprawdzanie poziomu tuszu w pojemnikach●Wymiana pojemników●Zamawianie materiałów eksploatacyjnych●Korzystanie z trybu j
Wymiana pojemnikówWymiana pojemników z tuszem1. Sprawdź, czy urządzenie ma zasilanie.2. Wyjmij zużyty pojemnik.a. Otwórz drzwiczki dostępowe.b. Otwórz
b. Zdejmij plastikową taśmę, ciągnąc za końcówkę.c. Wsuń nowy pojemnik do gniazda i zamknij zatrzask, aż usłyszysz kliknięcie.4. Zamknij drzwiczki poj
●Windows 8.1: Kliknij strzałkę w dół w lewym dolnym rogu ekranu startowego, a następnie wybierz nazwę drukarki.●Windows 8: Na ekranie startowym klikni
6 Praca z pojemnikami z tuszem ...
Cartridge warranty informationGwarancja na pojemniki z tuszem HP obowiązuje wówczas, gdy są one stosowane w przeznaczonej do tego celu drukarce HP. Gw
7 Podłączanie drukarkiDodatkowe ustawienia zaawansowane są dostępne na stronie startowej drukarki (wbudowany serwer WWW lub EWS). Więcej informacji zn
Konguracja drukarki w sieci bezprzewodowejUżyj Kreatora konguracji łącza bezprzewodowego dostępnego na wyświetlaczu panelu sterowania drukarki, aby
Drukowanie raportu z testu sieci bezprzewodowej1.Na panelu sterowania drukarki dotknij opcji ( Sieć bezprzewodowa ), a następnie dotknij opcji ( Ust
●Funkcji Wi-Fi Direct można również używać, gdy drukarka jest połączona z komputerem za pomocą kabla USB lub z siecią za pomocą połączenia bezprzewodo
4. Przejdź do kroku 5, jeśli drukarka została zainstalowana i podłączona do komputera za pośrednictwem sieci bezprzewodowej. Jeśli drukarka została za
OSTROŻNIE: Dla wygody użytkownika udostępniono ustawienia sieciowe. Mimo to niektóre ustawienia (takie jak szybkość łącza, adres IP, brama domyślna i
●Korzystanie z wbudowanego serwera internetowego●Informacje o plikach cookiePrzybornik (Windows)Przybornik udostępnia informacje dotyczące konserwacji
Otwieranie wbudowanego serwera WWW przy użyciu funkcji Wi-Fi Direct1.Na ekranie początkowym dotknij opcji (Wi-Fi Direct).2.Jeśli dla opcji Wi-Fi Dir
●Dowiedz się więcej na temat konguracji sieci i drukarki w celu drukowania bezprzewodowego. Kliknij tutaj, by przejść na stronę z dodatkowymi informa
1 W jaki sposób?Korzystanie z urządzenia HP ENVY 4520 series●Rozpoczęcie pracy na stronie 2●Druk na stronie 14●Korzystanie z usług WWW na stronie 28●K
8 Rozwiązywanie problemówW tym rozdziale opisano następujące zagadnienia:●Problemy związane z zacięciami i pobieraniem papieru●Problemy związane z poj
b. Zdejmij pokrywę ścieżki papieru.c. Podnieś pokrywę dupleksera i usuń zacięty papier.d. Załóż pokrywę ścieżki papieru. Upewnij się, że zatrzaśnie si
e. Zamknij drzwiczki dostępu do pojemników z tuszem.f. Dotknij opcji OK na panelu sterowania, aby kontynuować zadanie drukowania.2. Jeśli problem nie
b. Delikatnie postaw drukarkę na jej boku, aby odsłonić spodnią część drukarki.c. Sprawdź miejsce w drukarce, gdzie znajdował się podajnik wejściowy.
●Dokładnie dopasowuj prowadnice szerokości w podajniku do papieru. Sprawdź, czy prowadnice szerokości nie zagięły papieru w podajniku.●Nie wsuwaj na s
Czyszczenie styków pojemnika z tuszemOSTROŻNIE: Procedura czyszczenia powinna trwać tylko kilka minut. Upewnij się, że pojemniki z tuszem są jak najsz
Problem związany z drukowaniemCo chcesz zrobić?Naprawianie problemu z niedrukowaniem strony (nie można drukować)HP Print and Scan Doctor Narzędzie HP
Sprawdzanie, czy drukarka jest drukarką domyślnąa. Zależnie od systemu operacyjnego, wykonaj jedną z czynności:●Windows 8.1 i Windows 8: Wskaż prawy g
Windows Vistai. W menu Start systemu Windows kliknij Panel sterowania, System i konserwacja, a następnie Narzędzia administracyjne.ii. Kliknij dwukrot
1 Gniazdo zasilania drukarki2 Podłączenie do gniazdka2. Spójrz do wnętrza drukarki i sprawdź, czy świeci się zielona kontrolka wskazująca na podłączen
2 Rozpoczęcie pracyW tym rozdziale opisano następujące zagadnienia:●Ułatwienia dostępu●Elementy drukarki●Panel sterowania i wskaźniki stanu●Podstawowe
●Uruchom oprogramowanie drukarki i kliknij opcję Drukowanie i skanowanie , a następnie opcję Ustaw preferencje, aby uzyskać dostęp do właściwości druk
e. Umieść arkusz wyrównywania pojemników z tuszem w prawym przednim rogu szyby skanera, zadrukowaną stroną w dół.f. Postępuj zgodnie z instrukcjami wy
Drukowanie strony testowej z wyświetlacza drukarkia. Do podajnika papieru włóż kartkę czystego, białego papieru formatu Letter lub A4.b. Na panelu ste
4. Sprawdź rodzaj papieru.Aby uzyskać najlepszą jakość wydruku, używaj papieru HP wysokiej jakości lub papierów zgodnych ze standardem ColorLok®. Więc
Automatyczne czyszczenie głowicy drukująceja. Umieść w zasobniku papieru zwykły biały papier formatu Letter lub A4.b. Otwórz program HP Utility.UWAGA:
Problemy związane ze skanowaniemHP Print and Scan Doctor Narzędzie HP Print and Scan Doctor podejmie próbę zdiagnozowania i automatycznego naprawienia
UWAGA: Narzędzie HP Print and Scan Doctor oraz kreatory rozwiązywania problemów online HP mogą nie być dostępne we wszystkich językach.Naprawianie poł
Błąd wyrównywania pojemników z tuszem●Jeśli proces wyrównywania zakończony jest niepowodzeniem, upewnij się, że do zasobnika wejściowego załadowano ni
●Nazwa produktu (umieszczona na drukarce, np. HP ENVY 4520)●Numer produktu (znajduje się za drzwiczkami dostępu do pojemników)●Numer seryjny (umieszcz
A Informacje techniczneW tej części zamieszczono dane techniczne oraz informacje o międzynarodowych atestach urządzenia HP ENVY 4520 series.Dodatkowe
Elementy drukarkiPrzód drukarkiRysunek 2-1 Widok urządzenia HP ENVY 4520 All-in-One series z przodu i z góryFunkcja Opis1 Pokrywa2 Wewnętrzna część p
Wymagania systemoweWymagania odnośnie oprogramowania i systemu zostały wyszczególnione w pliku Readme.Informacje na temat przyszłych wersji systemów o
Rozdzielczość drukuListę obsługiwanych rozdzielczości druku można znaleźć HP ENVY 4520 series na stronie internetowej pomocy technicznej pod adresem w
Wskazówki ekologiczneHP stara się pomagać klientom zmniejszać ich wpływ na środowisko naturalne. Więcej informacji o inicjatywach środowiskowych można
Utylizacja zużytego sprzętu przez użytkownikówTen symbol oznacza, że tego produktu nie można utylizować z innymi odpadami z gospodarstwa domowego. Nal
EPEATRozporządzenie Komisji Europejskiej 1275/2008Dane dotyczące zasilania produktu, w tym zużycie energii przy pozostawaniu urządzenia w trybie gotow
Ograniczenia dotyczące substancji niebezpiecznych (Indie)PLWW Program ochrony środowiska 71
Chińskie etykiety energetyczne na drukarkach, faksach i kopiarkachInformacje wymagane prawemDrukarka spełnia wymagania określone przepisami obowiązują
●Prawny numer identykacyjny modelu●Oświadczenie FCC●Informacje dla użytkowników w Korei●Oświadczenie o zgodności VCCI (klasa B) dla użytkowników w Ja
Oświadczenie FCCInformacje dla użytkowników w KoreiOświadczenie o zgodności VCCI (klasa B) dla użytkowników w Japonii74 Załącznik A Informacje techn
Informacje dotyczące przewodu zasilającego dla użytkowników w JaponiiOświadczenie o emisji hałasu dla NiemiecInformacje o błyszczących obudowach urząd
Widok z tyłuRysunek 2-2 Widok z tyłu urządzenia HP ENVY 4520 All-in-One seriesFunkcja Opis1 Gniazdo zasilania. Używaj tylko wraz z kablem zasilającym
Deklaracja zgodności76 Załącznik A Informacje techniczne PLWW
Informacje dla użytkowników sieci telefonicznej w USA: Wymagania FCCPLWW Informacje wymagane prawem 77
Informacje dla użytkowników sieci telefonicznej w KanadzieInformacje dla użytkowników sieci telefonicznej w NiemczechInformacje wymagane prawem dla pr
●Informacje dla użytkowników w Meksyku●Informacje dla użytkowników w Japonii●Informacje dla użytkowników w KoreiPromieniowanie fal radiowychInformacje
Informacje dla użytkowników w KanadzieInformacje dla użytkowników na Tajwanie80 Załącznik A Informacje techniczne PLWW
Informacje dla użytkowników w MeksykuInformacje dla użytkowników w JaponiiInformacje dla użytkowników w KoreiPLWW Informacje wymagane prawem 81
IndeksDdrukowaniedane techniczne 66dwustronne 16rozwiązywanie problemów 62drukowanie, na obu stronach 16drukowanie dwustronne 16dwustronne drukowanie
Uułatwienia dostępu 2ustawieniasieć 41ustawienia IP 42Wwbudowany serwer WWWWebscan 24Webscan 24wskaźniki, panel sterowania 4wymagania systemowe 66Zzac
Ikony wyświetlacza panelu sterowaniaIkona FunkcjaKopia : Otwiera menu Kopia , w którym można wybrać rodzaj kopii lub zmienić ustawienia kopiowania.Ska
More documents for Print & Scan HP ENVY 4528 All-in-One Printer
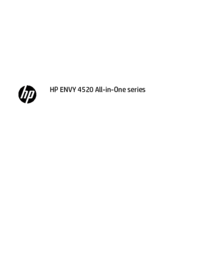



















 (141 pages)
(141 pages) (141 pages)
(141 pages) (115 pages)
(115 pages) (141 pages)
(141 pages) (134 pages)
(134 pages) (82 pages)
(82 pages)
 (138 pages)
(138 pages) (83 pages)
(83 pages) (87 pages)
(87 pages) (110 pages)
(110 pages)







Comments to this Manuals