HP ENVY Photo 7855 All-in-One Printer User Manual
Browse online or download User Manual for Print & Scan HP ENVY Photo 7855 All-in-One Printer. HP ENVY Photo 7864 All-in-One Printer Panduan Pengguna
- Page / 210
- Table of contents
- BOOKMARKS
- 1 Bagaimana saya? 7
- 2 Memulai 8
- Aksesibilitas 9
- Mengelola Daya 10
- Jadwal Hidup dan Mati 11
- Mati otomatis 11
- Mode Diam 12
- Komponen printer 14
- Tampak belakang 15
- 10 Bab 2 Memulai IDWW 16
- Ikhtisar tombol dan lampu 17
- 12 Bab 2 Memulai IDWW 18
- Mengubah pengaturan printer 19
- 14 Bab 2 Memulai IDWW 20
- Prinsip dasar kertas 21
- Memesan sediaan kertas HP 22
- Memasukkan kertas 24
- IDWW Memasukkan kertas 23 29
- Memuatkan dokumen asli 30
- Memperbarui printer 31
- Windows 10 33
- Mematikan printer 34
- 3 Mencetak 35
- Mencetak amplop 40
- 38 Bab 3 Mencetak IDWW 44
- HP Smart, kunjungi: 46
- 40 Bab 3 Mencetak IDWW 46
- Tip mencetak dengan lancar 47
- 4 Menyalin dan memindai 50
- Menyalin 51
- Memindai 52
- Memindai ke komputer 54
- Memindai menggunakan Webscan 60
- Mengirim faks 64
- Mengirim faks dari telepon 65
- Menerima faks 69
- Menyiapkan faks cadangan 70
- Meneruskan faks ke nomor lain 71
- Mengeset kontak buku telepon 74
- Menghapus kontak buku telepon 75
- Mengubah pengaturan faks 76
- Mengeset jenis panggilan 78
- Mengeset kecepatan faks 79
- Mengeset volume suara faks 79
- Internet) 81
- Menggunakan laporan 82
- Mencetak laporan galat faks 83
- Mencetak dan melihat log faks 83
- Menghapus log faks 84
- Melihat Riwayat Panggilan 84
- Vietnam 87
- 3 Telepon (opsional) 93
- 3 Komputer dengan modem 95
- 3 Spliter paralel 98
- 4 Komputer dengan modem 98
- 5 Telepon 98
- 1 Soket-dinding telepon 100
- 3 Mesin penjawab 100
- 4 Telepon (opsional) 100
- 7 Komputer 104
- Mengetes setup faks 106
- 6 Web Services (Layanan Web) 108
- Apa itu Layanan Web? 109
- Mengongurasi Layanan Web 110
- Menggunakan Layanan Web 112
- Aplikasi printer 113
- Menghapus Layanan Web 114
- 7 Menangani kartrid 115
- Mengganti kartrid 118
- Memesan kartrid 120
- Menggunakan mode satu-kartrid 121
- Menyimpan persediaan cetak 122
- Informasi jaminan kartrid 123
- 8 Setup jaringan 124
- Sebelum memulai 125
- Mengubah jenis koneksi 126
- Mengetes koneksi nirkabel 128
- Mengubah pengaturan jaringan 129
- Menggunakan Wi-Fi Direct 131
- 9 Alat manajemen printer 134
- Aplikasi HP Smart 135
- Kotak alat (Windows) 136
- HP Utility (OS X dan macOS) 137
- Server web tertanam 138
- 10 Mengatasi masalah 141
- Mengeluarkan kertas macet 142
- Mengatasi kemacetan 145
- Masalah kartrid 147
- Masalah pencetakan 149
- 1 Sambungan daya ke printer 153
- Masalah Salin 159
- Masalah pindai 160
- Masalah faks 161
- 1 Soket dinding telepon 163
- Pemecahan masalah faks 165
- IDWW Masalah faks 163 169
- Masalah jaringan dan koneksi 170
- Perbaiki koneksi Wi-Fi Direct 171
- Memperbaiki koneksi Ethernet 171
- Memahami laporan printer 175
- Halaman informasi Layanan Web 176
- Memeliharan printer 178
- Membersihkan bagian luar 179
- Dukungan HP 183
- Pilihan jaminan lainnya 184
- A Informasi teknis 185
- Maklumat HP Company 186
- Spesikasi 187
- Spesikasi salin 188
- Resolusi cetak 188
- Maklumat pengaturan 189
- Maklumat Pengaturan Uni Eropa 190
- Deklarasi kesesuaian 194
- IDWW Maklumat pengaturan 189 195
- Tips Ramah Lingkungan 199
- Bahan kimia 201
- Pembuangan baterai di Taiwan 203
- Petunjuk Baterai di Uni Eropa 203
- Webscan 54 210
- 204 Indeks IDWW 210
Summary of Contents
HP ENVY Photo 7800 All-in-One series
HP EcoSolutions (Ekosolusi HP)HP berkomitmen untuk membantu Anda mengoptimalkan pengurangan dampak lingkungan akibat penggunaan produk, dan memberdaya
3. Jika Anda menggunakan sistem telepon paralel, lepaskan konektor putih dari rongga berlabel 2-EXT (2-SAMBUNGAN) di bagian belakang printer, lalu hub
3. Sambungkan satu ujung kabel telepon ke stopkontak telepon, lalu sambungkan ujung lainnya ke port berlabel 1-LINE pada bagian belakang printer.CATAT
Gambar 5-12 Contoh pembagi saluran paralelGambar 5-13 Tampilan belakang printer1 Soket-dinding telepon.2 Rongga telepon "IN" (MASUK) pada
CATATAN: Jika mesin penjawab tidak memungkinkan pemasangan telepon eksternal, Anda dapat membeli dan menggunakan spliter paralel (juga dikenal sebagai
7 Komputer.8 Kabel telepon yang tersambung ke port 1-LINE pada bagian belakang printer.Anda mungkin perlu menyambungkan kabel telepon ke adaptor untuk
Jika Anda menggunakan saluran telepon yang sama untuk telepon, faks, dan Anda memiliki modem DSL komputer, ikuti petunjuk ini untuk memasang faks Anda
1 Soket-dinding telepon.2 Sambungkan kabel telepon ke port berlabel 1-LINE pada bagian belakang printer.Anda mungkin perlu menyambungkan kabel telepon
Printer akan mencetak laporan hasil pengujian. Jika pengujian gagal, periksa kembali laporannya untuk informasi cara mengatasi masalah tersebut, kemud
6 Web Services (Layanan Web)●Apa itu Layanan Web?●Mengongurasi Layanan Web●Menggunakan Layanan Web●Menghapus Layanan Web102 Bab 6 Web Services (Lay
Apa itu Layanan Web?Printer menawarkan solusi berbasis web inovatif yang dapat membantu Anda mengakses Internet dengan cepat, mendapatkan serta mencet
Untuk memasuki mode tidur dengan menekan (tombol Daya)Anda dapat membuat printer memasuki mode tidur secara langsung dengan menekan (tombol Daya).
Mengongurasi Layanan WebSebelum menyiapkan Layanan Web, pastikan printer Anda tersambung ke Internet.Untuk mengkongurasi Layanan Web, gunakan salah
CATATAN: Jika diminta memasukkan pengaturan proxy dan jika jaringan Anda menggunakan pengaturan proxy, ikuti petunjuk pada layar untuk menyiapkan serv
Menggunakan Layanan WebBagian berikut menjelaskan tentang cara menggunakan dan mengkongurasi Layanan Web.●HP ePrint ●Aplikasi printerHP ePrintUntuk m
Aplikasi printerDengan aplikasi printer, Anda dapat menyimpan, mengakses, dan berbagi konten Anda di cloud, dan lainnya.Menggunakan aplikasi printer1.
Menghapus Layanan WebGunakan petunjuk berikut untuk menghapus Layanan Web.Untuk menghapus Layanan Web gunakan panel kontrol printer1. Dari bagian atas
7 Menangani kartridUntuk memastikan kualitas cetakan terbaik dari printer, Anda harus melakukan beberapa prosedur perawatan sederhana.Bagian ini beris
Informasi mengenai kartrid dan kepala cetakKiat berikut ini membantu merawat kartrid HP dan memastikan kualitas cetak yang konsisten.● Petunjuk dalam
Memeriksa kisaran level tinta Anda dapat memeriksa perkiraan level tinta dari perangkat lunak printer atau panel kontrol printer.Untuk memeriksa perk
Mengganti kartrid Jika Anda belum memiliki kartrid pengganti untuk printer, lihat Memesan kartrid .CATATAN: Untuk saat ini, beberapa bagian dari situ
b. Lepas pita plastik menggunakan tab tarik.c. Geser kartrid baru di dalam slot hingga klik pada tempatnya.4. Tutup pintu akses kartrid.CATATAN: HP pe
PERHATIAN: Selalu matikan printer semestinya, gunakan Schedule O (Jadwal Nonaktif) atau (tombol Daya) yang terletak di bagian sisi kiri depan print
Memesan kartrid Untuk memesan kartrid, kunjungi www.hp.com . (Untuk saat ini, beberapa bagian dari situs web HP hanya tersedia dalam bahasa Inggris.)
Menggunakan mode satu-kartridGunakan mode satu-kartrid untuk mengoperasikan HP ENVY Photo 7800 series hanya dengan satu kartrid tinta. Mode satu-kartr
Menyimpan persediaan cetakKartrid dapat dibiarkan terpasang di printer untuk waktu yang lama. Akan tetapi, untuk menjamin performa optimal kartrid pas
Informasi jaminan kartridJaminan kartrid HP berlaku jika kartrid digunakan dalam perangkat pencetak HP yang sesuai. Jaminan ini tidak mencakup kartrid
8 Setup jaringanPengaturan lanjutan lainnya tersedia di layar depan printer (server web tertanam atau EWS). Untuk informasi lebih lanjut, lihat Server
Mengeset printer untuk komunikasi nirkabel●Sebelum memulai●Menyiapkan printer pada jaringan nirkabel●Mengubah jenis koneksi●Mengetes koneksi nirkabel●
3. Sentuh Wireless Settings (Pengaturan Nirkabel).4. Sentuh Wireless Setup Wizard (Wizard Pengesetan Nirkabel) atau Wi-Fi Protected Setup (Pengesetan
3. Klik Device Setup & Software (Pengesetan Perangkat & Perangkat Lunak).4. Pilih Convert a USB connected device to wireless (Ubah sambungan U
7. Pilih nama model printer Anda dari menu pop-up Use (Gunakan).8. Klik Add (Tambah).Mengetes koneksi nirkabelCetak laporan pengujian nirkabel untuk i
Mengubah pengaturan jaringanDari panel kontol printer, Anda dapat mengeset dan mengatur sambungan nirkabel printer dan juga menjalankan berbagai tugas
3. Pilih On (Aktif) atau O (Mati) .4. Klik Save Setting (Simpan Pengaturan).Untuk menyalakan atau mematikan Mode Diam dari perangkat lunak printer (O
3. Sentuh Advanced Settings (Pengaturan Lanjutan).4. Sentuh IP Settings (Pengaturan IP).Sebuah pesan muncul memberikan peringatan bahwa dengan menguba
Menggunakan Wi-Fi DirectDengan Wi-Fi Direct, Anda dapat mencetak secara nirkabel dari komputer, ponsel pintar, tablet, maupun perangkat berkemampuan n
Untuk mencetak dari perangkat mobile berkemampuan nirkabel yang mendukung Wi-Fi DirectPastikan Anda telah menginstal versi terbaru Plugin Layanan Ceta
3. Dari komputer, buat sambungan ke jaringan baru. Gunakan proses yang biasanya dilakukan untuk menyambung ke hotspot atau jaringan nirkabel baru. Pil
9 Alat manajemen printerBagian ini berisi topik berikut:●Aplikasi HP Smart●Kotak alat (Windows)●HP Utility (OS X dan macOS)●Server web tertanam128 Bab
Aplikasi HP SmartDengan aplikasi HP Smart, Anda dapat menampilkan informasi printer saat ini dan memperbarui pengaturan printer. Anda dapat menampilka
Kotak alat (Windows)Kotak alat menyediakan informasi pemeliharaan printer.CATATAN: Kotak Alat dapat diinstal bersama perangkat lunak printer HP jika k
HP Utility (OS X dan macOS)HP Utility berisi alat untuk mengkongurasi pengaturan cetak, mengkalibrasi printer, memesan komponen sediaan secara online
Server web tertanamSaat printer terhubung ke jaringan, Anda dapat menggunakan server web tertanam (EWS) printer untuk menampilkan informasi status, me
CATATAN: Printer harus berada dalam sebuah jaringan dan memiliki alamat IP.2. Dalam peramban web yang didukung pada komputer Anda, ketik alamat IP ata
Komponen printerTampak depanGambar 2-1 HP ENVY Photo 7800 All-in-One series tampak depan dan atasFitur Keterangan1 Sungkup2 Bagian dalam sungkup3 Kac
Memeriksa alamat IP printer● Pastikan alamat IP printer sudah benar.Untuk menemukan alamat IP printer, dari panel kontrol printer, sentuh atau gesek k
10 Mengatasi masalahInformasi di bagian ini memberikan saran solusi untuk masalah-masalah umum. Jika printer Anda tidak beroperasi dengan benar dan sa
Masalah kemacetan dan pengumpanan kertasApa yang ingin Anda lakukan?Mengeluarkan kertas macetMengatasi masalah kertas macetGunakan wizard pemecahan ma
b. Temukan semua kertas yang macet di bagian dalam printer, ambil kertas tersebut dengan kedua tangan, kemudian tarik ke arah Anda.PERHATIAN: Jika ker
b. Balikkan printer dari sisi tersebut untuk menunjukkan bagian bawah printer secara perlahan.c. Perhatikan celah pada printer dari mana baki masukan
2. Perlahan tarik kertas macet keluar dari rol.PERHATIAN: Jika kertas terkoyak pada saat Anda mengeluarkannya dari rol, periksa rol dan roda-roda untu
● Jangan memuatkan terlalu banyak kertas ke baki pengumpan dokumen. Untuk informasi tentang jumlah maksimum lembar yang boleh dimuatkan ke pengumpan d
Masalah kartridJika terjadi kesalahan setelah kartrid dipasang, atau jika pesan menunjukkan masalah kartrid, coba lepas kartrid, dengan memverikasi b
8. Pasang kembali kartrid.9. Tutup pintu akses kartrid, dan periksa apakah pesan erornya telah hilang.10. Jika pesan eror tersebut masih ada, matikan
Masalah pencetakanApa yang ingin Anda lakukan?Perbaiki masalah dengan halaman yang tidak tercetak (tidak dapat dicetak)HP Print and Scan Doctor (HP Ce
Fitur Keterangan18 Tombol buka selot19 Baki kertasArea komponen sediaan pencetakanFitur Keterangan1 Pintu akses kartrid2 Kepala cetak3 KartridCATATAN:
c. Pada menu Printer, pastikan tidak ada tanda centang di sebelah Pause Printing (Jedakan Pencetakan) atau Use Printer Oine (Gunakan Printer secara L
Windows 8.1 dan Windows 8i. Tunjuk atau ketuk sudut kanan atas layar untuk membuka bilah Charm, kemudian klik ikon Settings (Pengaturan).ii. Klik atau
iii. Klik dua-kali Services (Layanan), lalu pilih Print Spooler (Spooler Cetak).iv. Klik-kanan Print Spooler (Spooler Cetak), kemudian klik Restart (N
1 Sambungan daya ke printer2 Sambungan ke stopkontak daya2. Perhatikan (tombol Daya) yang ada di printer. Jika tidak menyala berarti printer dimatik
● Resume (Lanjutkan): Melanjutkan pekerjaan cetak yang dihentikan.● Pause Printer (Hentikan Printer): Menghentikan sementara semua pekerjaan cetak dal
Untuk menyetel kartrid dari perangkat lunak printerCATATAN: Menyetel kartrid akan memastikan hasil cetak memiliki kualitas tinggi. Kartrid tidak harus
Untuk meningkatkan kualitas cetak (OS X dan macOS)1. Pastikan Anda menggunakan kartrid HP asli.2. Periksa jenis kertas.Untuk kualitas cetak terbaik, g
Untuk membersihkan kepala cetak secara otomatisa. Muatkan kertas putih polos berukuran Letter atau A4 ke dalam baki masukan.b. Buka HP Utility.CATATAN
6. Amati kotak biru, magenta, kuning, dan hitam pada halaman diagnosis. Jika terlihat goresan pada kotak berwarna dan kotak hitam, atau ada bagian kot
Masalah SalinMemecahkan masalah salinanGunakan wizard pemecahan masalah online HP.Ikuti petunjuk langkah-demi-langkah jika printer tidak dapat mencipt
Fitur Keterangan4 Rongga faks: 2-EXT (atas) dan 1-LINE (bawah)5 Sambungan daya. Gunakan hanya dengan kabel daya yang disediakan oleh HP.10 Bab 2 Mem
Masalah pindaiHP Print and Scan Doctor (HP Cetak dan Pindai Doctor)HP Print and Scan Doctor (HP Cetak dan Pindai Doctor) merupakan utilitas yang akan
Masalah faksJalankan laporan pengujian faks terlebih dahulu untuk melihat jika terdapat masalah dengan persiapan faks Anda. Jika pengetesan ini berhas
"Fax Hardware Test (Pengetesan Perangkat Keras Faks)" gagal● Matikan printer dengan menekan tombol (Daya) yang terletak di sisi kiri depan
1. Sambungkan satu ujung kabel telepon ke stopkontak telepon, lalu sambungkan ujung lainnya ke port berlabel 1-LINE pada bagian belakang printer.CATAT
Pengetesan "Dial Tone Detection (Deteksi Nada Panggil)" gagal● Perangkat lain yang menggunakan saluran telepon sama seperti printer mungkin
● Jika Fax Line Condition Test (Tes Kondisi Saluran Faks) lolos tanpa perangkat lain, maka satu atau beberapa perangkat yang menjadi penyebabnya; coba
● Pastikan Anda menggunakan kabel telepon yang tersedia dalam kemasan printer untuk tersambung ke soket dinding telepon. Salah satu ujung kabel telepo
atau gangguan suara lainnya. Jika Anda mendengar gangguan suara, matikan modem DSL, lalu lepaskan sepenuhnya kabel daya minimal selama 15 menit. Hidup
pesan Anda. Beri jeda paling tidak selama 5 detik di bagian akhir pesan suara. Jangan sampai ada suara saat merekam jeda tersebut. Coba menerima faks
pengaturan seperti ini, mesin penjawab akan menjawab panggilan, sedangkan printer memonitor saluran. Jika printer mendeteksi nada faks, printer akan m
Panel kontrol dan lampu-lampu statusIkhtisar tombol dan lampuDiagram beserta tabelnya berikut ini menyediakan rujukan cepat tur-tur panel kontrol pr
Masalah jaringan dan koneksiApa yang ingin Anda lakukan?Perbaiki koneksi nirkabelPilih satu dari pilihan pemecahan masalah berikut ini.HP Print and Sc
Perbaiki koneksi Wi-Fi DirectGunakan wizard pemecahan masalah online HPPecahkan masalah Wi-Fi Direct Anda atau pelajari cara untuk mengkongurasi Wi-F
Masalah perangkat keras printerTIPS: Jalankan HP Print and Scan Doctor untuk mendiagnosis dan memperbaiki secara otomatis masalah pencetakan, peminda
Mendapatkan bantuan dari panel kontrol printerAnda dapat menggunakan topik-topik dalam sistem bantuan printer untuk mempelajari tentang printer. Sejum
Dapatkan bantuan dari aplikasi HP SmartAplikasi HP Smart memberikan peringatan untuk berbagai masalah printer (kertas macet dan masalah lainnya), taut
Memahami laporan printerAnda dapat mencetak laporan berikut untuk membantu mengatasi masalah printer.●Laporan status printer●Laporan kongurasi jaring
Laporan Kualitas Cetak dapat membantu Anda memastikan apakah sistem pencetakan berfungsi dengan benar.Halaman informasi Layanan WebCetak halaman infor
Mengatasi masalah menggunakan Layanan WebJika Anda mengalami masalah dalam menggunakan Layanan Web, seperti HP ePrint, periksa kondisi berikut:● Pasti
Memeliharan printerApa yang ingin Anda lakukan?Membersihkan kaca pemindaiDebu atau kotoran pada kaca, bagian dalam sungkup, atau bingkai pemindai dapa
Membersihkan bagian luar PERINGATAN! Sebelum membersihkan printer, matikan printer dengan menekan tombol (Daya) dan melepas kabel daya dari stopkont
Ikon KeteranganApps (Aplikasi) : Akses aplikasi dari printer Anda.Photo (Foto) : Membuka menu Photo (Foto) di mana Anda dapat menampilkan dan mencetak
3. Basahi sedikit kain bersih yang tidak berbulu dengan air suling, lalu peras kelebihan airnya.4. Gunakan kain basah untuk menyeka residu dari rol at
Mengembalikan default dan pengaturan pabrik asalJika Anda telah menonaktifkan sejumlah fungsi atau mengubah beberapa pengaturan, dan ingin mengubahnya
3. Sentuh Restore Network Settings (Kembalikan Pengaturan Jaringan).Sebuah pesan akan muncul menunjukkan bahwa pengaturan standar jaringan akan dikemb
Dukungan HPUntuk informasi terkait pembaruan produk terkini dan dukungan, kunjungi situs web dukungan printer di www.support.hp.com. Dukungan online H
Pilihan jaminan lainnyaProgram perluasan layanan tersedia untuk printer dengan biaya tambahan. Kunjungi www.hp.com/support , pilih negara/kawasan dan
A Informasi teknisSpesikasi teknis dan informasi pengaturan internasional HP ENVY Photo 7800 series disediakan pada bagian ini.Untuk spesikasi tamba
Maklumat HP CompanyInformasi yang terdapat dalam dokumen ini dapat berubah tanpa pemberitahuan.Hak cipta dilindungi undang-undang. Dilarang memperbany
SpesikasiSpesikasi teknis untuk HP ENVY Photo 7800 series disediakan di bagian ini. Untuk spesikasi produk yang lebih lengkap, lihat Lembar Data Pr
● Ukuran pindai maksimum dari kaca: 21,6 x 29,7 cm(8,5 x 11,7 inci)● Tipe berkas yang didukung: JPEG, PDF● Versi Twain: 1.9Spesikasi salin● Pemrosesa
Maklumat pengaturanHP ENVY Photo 7800 series memenuhi persyaratan produk dari badan hukum di negara/wilayah Anda.Bagian ini berisi topik berikut:●Nomo
Ikon KeteranganIkon Status Faks: Menampilkan informasi status untuk fungsi Jawab Otomatis, log faks, dan volume suara faks.Ikon Tinta: Menampilkan kis
● Connect the equipment into an outlet on a circuit dierent from that to which the receiver is connected.● Consult the dealer or an experienced radio
Petunjuk R&TTE 1999/5/EC (diganti pada tahun 2017 oleh RED 2014/53/EU); Petunjuk Tegangan Rendah 2014/35/EU; Petunjuk EMC 2014/30/EU; Petunjuk Des
Maklumat bagi pengguna jaringan telepon di Amerika Serikat: Ketentuan FCCThis equipment complies with Part 68 of the FCC rules and the requirements ad
In order to program this information into your FAX machine, you shoudl complete the steps described in the software.Maklumat bagi pengguna jaringan te
Deklarasi kesesuaian188 Apendiks A Informasi teknis IDWW
Informasi peraturan untuk produk nirkabel Bagian ini berisi informasi tentang pengaturan yang berhubungan dengan produk nirkabel:●Paparan terhadap ra
●Maklumat bagi pengguna di Kanada (5 GHz)●Maklumat bagi pengguna di Kanada●Maklumat bagi pengguna di Taiwan●Maklumat bagi pengguna di Jepang●Maklumat
To avoid the possibility of exceeding the Industry Canada radio frequency exposure limits, human proximity to the antennas should not be less than 20
Maklumat bagi pengguna di Thailand (5 GHz)
Program penanganan produk ramah lingkunganHP berkomitmen menyediakan produk berkualitas dengan cara yang ramah lingkungan. Produk ini dirancang untuk
DasborDengan menggunakan dasbor pada panel kontrol printer, Anda dapat mengakses ikon pada layar, memeriksa status printer, atau memantau dan mengelol
Tambahan' pada Pernyataan ECO TI produk di www.hp.com/hpinfo/globalcitizenship/environment/productdata/itecodesktop-pc.html.KertasProduk ini tela
Penanganan perangkat buangan oleh penggunaSimbol ini menunjukkan larangan membuang produk bersama limbah rumahtangga. Sebaliknya, Anda harus melindung
Deklarasi Syarat Keberadaan Tanda Zat yang Dibatasi (Taiwan)限用物質含有情況標示聲明書Declaration of the Presence Condition of the Restricted Substances Marking單元
on HP's EPEAT registered products go to www.hp.com/hpinfo/globalcitizenship/environment/pdf/epeat_printers.pdf.Pembuangan baterai di TaiwanPetunj
Tabel Substansi/Elemen Berbahaya dan Kontennya (Cina)产品中有害物质或元素的名称及含量根据中国《电器电子产品有害物质限制使用管理办法》部件名称有害物质铅(Pb)汞(Hg)镉(Cd)六价铬(Cr(VI))多溴联苯(PBB)多溴二苯醚(PBDE)外壳和
依据“复印机、打印机和传真机能源效率标识实施规则”,该打印机具有中国能效标识。标识上显示的能效等级和操作模式值根据“复印机、打印机和传真机能效限定值及能效等级”标准(“GB 21521”)来确定和计算。1. 能效等级产品能效等级分 3 级,其中 1 级能效最高。能效限定值根据产品类型和打印速度由标准
IndeksAADSL, setup faks dengansistem telepon paralel 84aksesibilitas 3alamat IPmemeriksa printer 134atasi masalahuji soket, faks 156aturdering tertent
pengetesan jenis kabel telepon, gagal 157pengetesan kondisi saluran, gagal 158pengetesan koneksi kabel telepon, gagal 156pengetesan nada panggil, gaga
memecahkan masalahbeberapa halaman terambil sekaligus 140cetak 166faks 155halaman kongurasi jaringan169halaman miring 140HP Smart 168kertas tidak ter
pesan suara (sistem telepon paralel) 87pesan suara dan modem komputer (sistem telepon paralel) 99saluran faks terpisah (sistem telepon paralel) 83salu
Prinsip dasar kertasPrinter ini dirancang agar mendukung hampir semua jenis kertas perkantoran. Anda sangat disarankan untuk menguji aneka jenis kerta
WWebscan 54204 Indeks IDWW
ukuran, termasuk A4; 8,5 x 11 inci, 5 x 7 inci dan 10 x 15 cm (4 x 6 inci). Kertas ini bebas asam agar dokumen lebih tahan lama.Dokumen bisnis● Kertas
Tips memilih dan menggunakan kertasUntuk hasil terbaik, perhatikan pedoman berikut.● Muatkan satu jenis dan satu ukuran kertas saja setiap kali mengis
Memasukkan kertasPilih ukuran kertas untuk melanjutkan.Untuk memuatkan kertas ukuran kecil1. Tarik keluar baki foto.Geser pemandu lebar kertas ke arah
Untuk memuatkan kertas ukuran penuh1. Tarik keluar baki kertas, geser pemandu lebar-kertas ke arah luar, kemudian keluarkan semua media lain yang tela
2. Lepaskan dan buka bagian depan dari baki kertas.3. Muatkan kertas.● Masukkan setumpuk kertas ke dalam baki kertas dengan sisi lebar di depan dan mu
● Geser pemandu lebar-kertas ke arah dalam sampai menyentuh pinggiran kertas.4. Tekan kembali baki kertas ke dalam.5. Ubah atau atur pengaturan kertas
● Dorong kertas ke depan sampai berhenti.● Geser pemandu lebar-kertas ke arah dalam sampai menyentuh pinggiran kertas.3. Tekan kembali baki kertas ke
● Dorong tumpukan amplop ke arah dalam sampai berhenti.● Dorong pemandu lebar-kertas ke arah dalam sampai menyentuh pinggiran amplop.3. Tekan kembali
Isi1 Bagaimana saya? ...
Memuatkan dokumen asliUntuk memuatkan dokumen asli pada kaca pemindai1. Angkat sungkup pemindai.2. Muatkan dokumen asli dengan muka cetak menghadap ke
Memperbarui printerPrinter ini dengan sendirinya akan terhubung ke jaringan dan Layanan Web diaktifkan. Printer secara otomatis akan mengecek pembarua
Membuka perangkat lunak printer HP (Windows)Anda dapat menggunakan perangkat lunak printer HP untuk mengongurasi pengaturan printer, memeriksa perkir
Gunakan aplikasi HP Smart untuk mencetak, memindai, dan memecahkan masalah dari perangkat iOS, Android, atau Windows 10HP Smart (sebelumnya disebut se
Mematikan printerTekan tombol (Daya) untuk mematikan printer. Tunggu sampai lampu daya mati sebelum mencabut kabel listrik atau mematikan terminal d
3 MencetakSebagian besar pengaturan cetak ditangani secara otomatis oleh aplikasi perangkat lunak. Pengaturan ini hanya boleh diubah secara manual jik
Cetak menggunakan aplikasi HP SmartBagian ini memberikan petunjuk dasar untuk menggunakan aplikasi HP Smart untuk mencetak dari perangkat Android, iOS
Mencetak dokumen dengan menggunakan perangkat lunak printer HPUntuk mencetak dokumen (Windows)1. Muatkan kertas ke dalam baki masukan. Untuk informasi
Mencetak foto dengan menggunakan perangkat lunak printer HPPastikan kertas sudah dimuatkan dengan benar ke dalam baki foto.Untuk mencetak foto dari ko
● Paper Type (Jenis Kertas): Jenis kertas foto yang sesuai● Quality (Kualitas): Pilih opsi yang memberikan kualitas terbaik atau dpi maksimum.● Klik s
5 Faks ...
Mencetak amplopHindari menggunakan amplop dengan ciri berikut:● Lapisan sangat apik● Pita perekat, jepitan, atau jendela● Ujung tebal, tidak beraturan
CATATAN: Jika Anda mengubah ukuran kertas, pastikan bahwa Anda telah memasukkan kertas yang benar.4. Dari menu cuat, pilih Paper Type/Quality (Jenis K
Mencetak pada kedua sisi (dupleks)Untuk mencetak pada kedua sisi kertas (Windows)1. Muatkan kertas ke dalam baki masukan. Untuk informasi lebih lanjut
Mencetak menggunakan dpi maksimumGunakan mode titik per inci (dpi) maksimum untuk mencetak gambar yang tajam dan berkualitas tinggi pada kertas foto.D
4. Dari menu cuat, pilih Paper Type/Quality (Jenis Kertas/Kualitas), lalu pilih pengaturan berikut:● Paper Type (Jenis Kertas): Jenis kertas yang tepa
Mencetak dari aplikasi pada perangkat selulerMencetak dari aplikasi pada perangkat selulerAnda dapat mencetak dokumen dan foto langsung dari aplikasi
Akses tur printer dan informasi tentang pemecahan masalah dari perangkat selulerUntuk informasi lebih lanjut tentang cara mengakses tur printer dan
Tip mencetak dengan lancarPengaturan perangkat lunak yang dipilih dalam driver cetak hanya berlaku untuk pencetakan, tapi tidak untuk pemotokopian mau
Tips pengesetan printer (Windows)● Untuk mengubah pengaturan cetak default, buka HP perangkat lunak printer, klik Print, Scan & Fax (Cetak, Pindai
– Orientation (Orientasi): Pilih Portrait (Potret) untuk pencetakan vertikal atau Landscape (Lanskap) untuk pencetakan horizontal.– Print on Both Side
Masalah Salin ...
4 Menyalin dan memindai●Menyalin●Memindai●Tips berhasil menyalin dan memindai44 Bab 4 Menyalin dan memindai IDWW
MenyalinMenyalin foto dokumen atau kartu pengenal1. Pastikan Anda telah memuatkan kertas ke dalam baki masukan. Untuk informasi lebih lanjut, lihat Me
MemindaiAnda dapat memindai dokumen, foto, dan jenis dokumen lain kemudian mengirimnya ke berbagai tujuan, seperti komputer atau penerima email.Saat m
4. Klik atau ketuk ikon Settings (Pengaturan) untuk memodikasi pengaturan dasar.Pilih sumber yang benar dari daftar tarik-turun Source (Sumber), jika
5. Lakukan penyesuaian lain bila perlu:● Klik atau ketuk Add (Tambah) untuk menambahkan dokumen atau foto lainnya.● Klik atau ketuk Edit untuk memutar
Untuk mengaktifkan tur "pindai ke komputer" (Windows)Jika printer disambungkan ke komputer dengan sambungan USB, tur untuk memindai komput
Scan to email (Pindai ke email)Untuk memindai dokumen atau foto ke email dari perangkat lunak printer HP (Windows)1. Muatkan dokumen asli pada pengump
CATATAN: Layar awal memungkinkan Anda melihat dan memodikasi pengaturan dasar. Klik tautan More (Lainnya) di sudut kanan atas dialog Pindai untuk me
● Teks terlalu rapat. Misalnya, jika pada teks hasil konversi perangkat lunak terdapat karakter yang hilang atau menyatu, "rn" mungkin tampa
Mengubah pengaturan pindai (Windows)Anda dapat memodikasi pengaturan pindai baik untuk pemakaian tunggal atau menyimpan perubahan untuk digunakan sec
vi IDWW
Memindai dari panel kontrol printerMemindai ke komputerUntuk memindai dokumen sumber dari panel kontrol printer1. Muatkan dokumen asli pada pengumpan
CATATAN: Sesuai bawaannya, Webscan dinonaktifkan. Anda dapat mengaktifkan tur ini dari EWS. Jika Anda tidak dapat membuka Webscan dalam EWS, administ
Tips berhasil menyalin dan memindaiGunakan tips berikut agar berhasil menyalin dan memindai.● Kaca dan bagian dalam sungkup harus selalu bersih. Pemin
5 FaksAnda dapat menggunakan printer untuk mengirim dan menerima faks, termasuk faks berwarna. Anda dapat menjadwalkan faks untuk dikirim lain kali da
Mengirim faksAnda dapat mengirim faks dengan beberapa cara sesuai situasi dan kebutuhan Anda.●Mengirim faks standar●Mengirim faks biasa dari komputer●
Untuk mengirim faks biasa dari komputer (Windows)1. Buka dokumen pada komputer yang akan dikirim melalui faks.2. Dari menu File (Berkas) aplikasi pera
Mengirim faks menggunakan panggilan monitorJika pengiriman faks dilakukan melalui panggilan monitor, Anda dapat mendengar nada panggil, petunjuk telep
3. Dari layar panel kontrol printer, sentuh Faks .4. Sentuh Send Now (Kirim Sekarang).5. Masukkan jumlah faks dengan menggunakan papan-tombol.Atau sen
● Kualitas dan kecepatan transmisi untuk pengiriman dan penerimaan faks akan terpengaruh.● Speed (Kecepatan) secara otomatis diset ke Medium (Sedang).
Menerima faksAnda dapat menerima faks secara otomatis atau manual. Jika menonaktifkan pilihan Auto Answer (Jawab Otomatis), Anda harus menerima faks s
1 Bagaimana saya?Mempelajari cara menggunakan HP ENVY Photo 7800 series● Memulai● Mencetak● Menyalin dan memindai● Faks● Web Services (Layanan Web)● M
Menyiapkan faks cadanganTergantung pada preferensi dan ketentuan keamanan, Anda dapat mengatur printer agar menyimpan semua faks yang diterima, hanya
3. Sentuh Reprint (Cetak Ulang).Faksimile tercantum dengan urutan terbalik sesuai urutan penerimaannya, dengan faks yang diterima paling terakhir dice
Untuk mengeset pengecilan otomatis dari panel kontrol printer1. Dari layar panel kontrol printer, sentuh Faks .2. Sentuh Setup .3. Sentuh Preferences
Untuk menghapus nomor dari daftar faks sampahJika Anda ingin membatalkan pemblokiran nomor faks, Anda dapat menghapus nomor tersebut dari daftar faks
Mengeset kontak buku teleponAnda dapat mengeset nomor-nomor faks yang sering digunakan untuk dijadikan kontak buku telepon. Dengan begitu Anda bisa la
Untuk membuat dan mengedit kontak buku telepon grupAnda dapat menyimpan kumpulan nomor faks sebagai kontak buku telepon grup.Untuk mengeset kontak buk
Mengubah pengaturan faksSetelah menyelesaikan langkah dalam panduan untuk memulai yang diberikan bersama printer, gunakan langkah berikut untuk mengub
Anda juga dapat mengakses tur ini dengan menekan tombol (Status Faks) di layar Depan.Mengeset jumlah dering sebelum menjawabJika Anda mengaktifkan
Untuk mengubah pola dering jawab untuk dering khusus1. Pastikan printer telah diset untuk menjawab panggilan faks secara otomatis.Untuk informasi lebi
3. Sentuh Auto Redial (Panggil Ulang Otomatis) .4. Nyalakan atau matikan Busy Redial (Panggil Ulang Jika Sibuk), No Answer Redial (Panggil Ulang Jika
2 MemulaiBagian ini berisi topik berikut:●Aksesibilitas●HP EcoSolutions (Ekosolusi HP)●Komponen printer●Panel kontrol dan lampu-lampu status●Prinsip d
Layanan telepon digital dan faksSebagian besar perusahaan telepon menyediakan layanan telepon digital untuk pelanggan, misalnya sebagai berikut:● DSL:
Fax on Voice over Internet Protocol (Faks Suara lewat Protokol Internet)Anda dapat berlangganan layanan telepon tarif murah yang dapat dimanfaatkan un
Menggunakan laporanAnda dapat mengeset printer agar secara otomatis mencetak laporan kesalahan dan laporan konrmasi untuk setiap faks yang dikirim da
On (Fax Send) (Kirim Faks - Aktif)Mencetak laporan konrmasi faks untuk setiap faks yang Anda kirim.On (Fax Receive) (Terima Faks - Aktif)Mencetak lap
3. Sentuh Print Fax Reports (Cetak Laporan Faks) .4. Sentuh Last 30 Transactions Fax Logs (Log Faks 30 Transaksi Terakhir) .5. Sentuh Print (Cetak) un
Untuk melihat riwayat panggilan1. Dari layar panel kontrol printer, sentuh Faks .2. Sentuh Send Now (Kirim Sekarang).3. Sentuh ( Phone Book (Buku Te
Pengaturan lebih lanjut pada faksSetelah menyelesaikan seluruh tahapan dalam Panduan Persiapan, gunakan petunjuk di bagian ini untuk menyelesaikan pen
Tabel 5-1 Negara/wilayah dengan sistem telepon paralel (Lanjutan)Thailand Amerika Serikat VenezuelaVietnam Apabila Anda tidak yakin dengan jenis s
● Layanan dering berbeda: Layanan dering berbeda dari perusahaan telepon memberikan beberapa nomor telepon dengan pola dering berbeda.● Panggilan suar
Peralatan atau layanan lain yang menggunakan saluran yang sama dengan faks Anda Setup faks yang dianjurkanDSL PBX Layanan dering berbedaPanggilan tele
AksesibilitasPrinter ini dilengkapi sejumlah tur yang memudahkan para penyandang cacat mengaksesnya.VisualPerangkat lunak HP yang diberikan bersama p
3. (Opsional) Ubah pengaturan Rings to Answer (Dering sebelum Menjawab) ke pengaturan terendah (dua dering).4. Jalankan pengetesan faks.Ketika telepon
Jika Anda mengalami masalah pengaturan printer dengan peralatan opsional, hubungi penyedia layanan atau vendor setempat untuk memperoleh bantuan lebih
Untuk memasang printer dengan layanan dering berbeda1. Sambungkan satu ujung kabel telepon ke stopkontak telepon, lalu sambungkan ujung lainnya ke por
2 Sambungkan kabel telepon ke port berlabel 1-LINE pada bagian belakang printer.Anda mungkin perlu menyambungkan kabel telepon ke adaptor untuk negara
Gambar 5-5 Tampilan belakang printer1 Soket-dinding telepon.2 Sambungkan kabel telepon ke port berlabel 1-LINE pada bagian belakang printer.Anda mung
Memasang printer dengan modem dial-up komputerJika Anda menggunakan saluran telepon yang sama untuk mengirim faks dan untuk modem dial-up komputer, ik
Jika Anda mengalami masalah pengaturan printer dengan peralatan opsional, hubungi penyedia layanan atau vendor setempat untuk memperoleh bantuan lebih
5. Hubungkan pembagi paralel ke soket telepon.6. Jalankan pengujian faks.Ketika telepon berdering, printer akan menjawab secara otomatis setelah menca
1 Soket-dinding telepon.2 Sambungkan kabel telepon ke port berlabel 1-LINE pada bagian belakang printer.3 Spliter paralel.4 Komputer dengan modem.5 Te
Saluran suara/faks yang digunakan bersama dengan modem DSL/ADSL komputerGunakan petunjuk ini jika komputer Anda dilengkapi dengan modem DSL/ADSL1 Soke


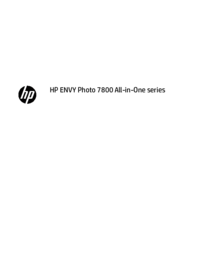





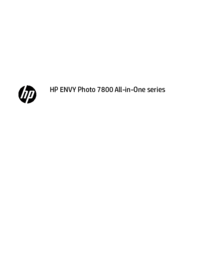

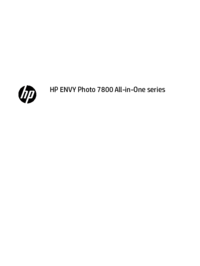
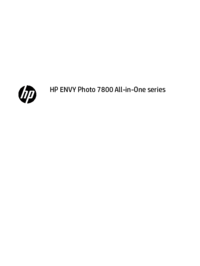


 (139 pages)
(139 pages) (87 pages)
(87 pages) (110 pages)
(110 pages) (106 pages)
(106 pages) (142 pages)
(142 pages) (10 pages)
(10 pages) (208 pages)
(208 pages) (83 pages)
(83 pages) (218 pages)
(218 pages)







Comments to this Manuals