HP ENVY Photo 7855 All-in-One Printer User Manual
Browse online or download User Manual for Print & Scan HP ENVY Photo 7855 All-in-One Printer. HP ENVY Photo 7864 All-in-One Printer Felhasználói kézikönyv [de]
- Page / 213
- Table of contents
- BOOKMARKS
- Tartalomjegyzék 3
- 1 Hogyan történik? 7
- 2 Első lépések 8
- Kisegítő lehetőségek 9
- Energiagazdálkodás 10
- Ütemezés be/ki 11
- Automatikus kikapcsolás 11
- Csendes mód 12
- A nyomtató részei 14
- Nyomtatási kellékek területe 15
- Hátulnézet 15
- Gombok és fények áttekintése 17
- Irányítópult 20
- Útmutató a papírokról 21
- HP papírkellékek rendelése 22
- Papír betöltése 24
- HUWW Papír betöltése 23 29
- Eredeti betöltése 30
- A nyomtató frissítése 31
- A nyomtató kikapcsolása 34
- 3 Print (Nyomtatás) 35
- Nyomtatás borítékokra 40
- Kétoldalas (duplex) nyomtatás 42
- Tippek a sikeres nyomtatáshoz 47
- 4 Másolás és beolvasás 50
- Lapolvasás 52
- Beolvasás számítógépre 54
- Beolvasás e-mailbe 56
- Lapolvasás memóriaeszközre 60
- Fax küldése 64
- Fax küldése telefonról 65
- Fax küldése több címzettnek 67
- Fax fogadása 69
- Fax mentésének beállítása 70
- 70 5. fejezet Fax HUWW 76
- Faxbeállítások módosítása 77
- A fax hangerejének beállítása 80
- Faxolás VoIP technológiával 82
- Jelentések használata 83
- A faxnapló törlése 85
- 80 5. fejezet Fax HUWW 86
- További faxbeállítások 87
- Vietnam 88
- 3 Telefon (opcionális) 94
- 4 Számítógép modemmel 99
- 5 Telefon 99
- 1 Fali telefonaljzat 101
- 3 Üzenetrögzítő 102
- 4 Telefon (opcionális) 102
- 3 Számítógép modemmel 107
- 4 Telefon 107
- A faxbeállítás tesztelése 108
- 6 Webszolgáltatások 109
- Mik azok a webszolgáltatások? 110
- Webszolgáltatások beállítása 111
- HP ePrint 113
- Nyomtatási alkalmazások 114
- Webszolgáltatások törlése 115
- 7 A patronok használata 116
- A patronok cseréje 119
- Patronok rendelése 121
- Nyomtatási kellékek tárolása 123
- 8 Hálózatbeállítás 125
- Mielőtt hozzákezdene 126
- A kapcsolattípus módosítása 127
- A Wi-Fi Direct használata 132
- 9 Nyomtatókezelő eszközök 136
- A HP Smart alkalmazás 137
- Eszköztár (Windows) 138
- HP Utility (OS X és macOS) 139
- Beágyazott webkiszolgáló 140
- 10 Megoldás keresése 143
- Papírelakadás megszüntetése 144
- Szolgáltatás Leírás 150
- 1 Elektromos érintkezők 150
- Nyomtatási problémák 152
- Másolási problémák 162
- Beolvasási problémák 163
- Faxolási problémák 164
- Faxolási problémák elhárítása 168
- Ethernet-kapcsolat javítása 173
- Nyomtató állapotjelentése 177
- Minőségjelentés nyomtatása 177
- A nyomtató karbantartása 180
- A külső felület tisztítása 181
- A lapadagoló tisztítása 181
- HP-támogatás 185
- Nyomtató regisztrálása 186
- További jótállási lehetőségek 186
- A Műszaki információk 187
- HP Company – megjegyzések 188
- Specikációk 189
- Másolási jellemzők 190
- Patronkapacitás 190
- Nyomtatási felbontás 190
- Hatósági nyilatkozatok 191
- Megfelelőségi nyilatkozat 197
- Környezetkímélő ötletek 202
- Vegyi anyagok 204
- (Tajvan) 205
- Tárgymutató 209
Summary of Contents
HP ENVY Photo 7800 All-in-One series
HP EcoSolutions (HP és a környezetvédelem)A HP elkötelezett a környezeti lábnyom optimalizálása, valamint a felelősségteljes otthoni és irodai nyomtat
fogadnia. A nyomtató automatikus fogadásra való beállításához kapcsolja be az Automatikus válasz beállítást.● Ha a nyomtatót a faxok kézi fogadására á
5-10. ábra: Példa párhuzamos telefonvonal-elosztóraA nyomtató beállítása számítógépes DSL-/ADSL-modem használata esetén1. Szerezze be a DSL-szűrőt a
3 Üzenetrögzítő.4 Telefon (opcionális).A nyomtató csatlakoztatása közös hang- és faxvonalhoz üzenetrögzítővel1. Távolítsa el a nyomtató hátoldalán a 2
●Közös hang- és faxvonal számítógépes DSL/ADSL-modemmel és üzenetrögzítővelKözös hang- és faxvonal számítógépes betárcsázós modemmel és üzenetrögzítőv
3. Húzza ki az üzenetrögzítő kábelét a telefonvonal fali csatlakozójából, és csatlakoztassa ezt a számítógép (vagy a modem) hátulján található kimenet
1 Fali telefonaljzat.2 Párhuzamos telefonvonal-elosztó.3 DSL-/ADSL-szűrő.4 Üzenetrögzítő.5 Telefon (opcionális).6 DSL-/ADSL-modem.7 Számítógép.8 A nyo
8. Változtassa meg a nyomtató Csengetések a válaszig beállítását a nyomtató által támogatott legnagyobb csengetésszámra.MEGJEGYZÉS: A csengetések maxi
5-16. ábra: A nyomtató hátoldala1 Fali telefonaljzat.2 Csatlakoztassa a telefonkábelt a nyomtató hátoldalán található 1-LINE feliratú aljzathoz.Lehet
A faxbeállítás teszteléseA nyomtató állapotának ellenőrzéséhez, illetve annak megállapításához, hogy megfelelőek-e a beállításai a faxoláshoz, a faxbe
6 Webszolgáltatások●Mik azok a webszolgáltatások?●Webszolgáltatások beállítása●A webszolgáltatások használata●Webszolgáltatások törléseHUWW 103
Alvó módba lépés a (Tápellátás) gomb megnyomásávalKözvetlenül alvó módba léptetheti a nyomtatót a (Tápellátás) gomb megnyomásával.1. Érintse meg a
Mik azok a webszolgáltatások?A nyomtató innovatív webes megoldásokat kínál, amelyek segítségével gyorsan hozzáférhet az internethez, megkaphat dokumen
Webszolgáltatások beállításaA webszolgáltatások beállítása előtt ellenőrizze, hogy a nyomtató csatlakozik-e az internethez.A Webszolgáltatások beállít
MEGJEGYZÉS: A rendszer automatikusan letölti és telepíti az elérhető frissítéseket, majd a nyomtató újraindul.MEGJEGYZÉS: Ha a rendszer kéri a proxybe
A webszolgáltatások használataAz alábbi szakasz azt mutatja be, hogyan használhatja és kongurálhatja a webszolgáltatásokat.●HP ePrint ●Nyomtatási alk
Nyomtatási alkalmazásokA nyomtatási alkalmazások az adatok tárolását, hozzáférését és megosztását biztosítják a felhőben, és számos egyéb feladat elvé
Webszolgáltatások törléseA webszolgáltatások eltávolításához kövesse a következő útmutatást.A webszolgáltatások eltávolítása a nyomtató kezelőpaneléve
7 A patronok használataA lehető legjobb nyomtatási minőség biztosítása érdekében el kell végeznie néhány egyszerű karbantartási műveletet a nyomtatón.
Információ a patronokról és a nyomtatófejrőlA következő tanácsok betartása segít a HP tintapatronok karbantartásában és a jó nyomtatási minőség fennta
A becsült tintaszintek ellenőrzése A becsült tintaszinteket a nyomtató szoftverében és a nyomtató kezelőpaneljén is megtekintheti.A hozzávetőleges ti
A patronok cseréje Ha még nem rendelkezik a nyomtatóhoz használható cserepatronnal, tekintse meg a következőt: Patronok rendelése .MEGJEGYZÉS: A HP w
VIGYÁZAT! A nyomtatót mindig megfelelően, az Ütemezés ki vagy a nyomtató elülső részének bal oldalán található (Tápellátás) gomb használatával kapcso
b. Távolítsa el a műanyag szalagot a letépőfül segítségével.c. Csúsztassa be a patront a nyílásba, amíg a helyére nem kattan.4. Zárja be a kazetta sze
Patronok rendelése Patronok rendeléséhez látogasson el a következő webhelyre: www.hp.com . (A HP webhelyének egyes részei egyelőre csak angol nyelven
Az egypatronos üzemmód használataAz egypatronos üzemmódban a HP ENVY Photo 7800 series készüléket egyetlen patronnal használhatja. Az egypatronos üzem
Nyomtatási kellékek tárolásaA tintapatronokat hosszabb időn keresztül is tárolhatja a nyomtatóban. A tintapatronok tökéletes állapotának biztosítása é
A patronokkal kapcsolatos jótállási információA HP patronra abban az esetben érvényes jótállás, ha azt a rendeltetés szerinti HP nyomtatókészülékben h
8 HálózatbeállításA nyomtató kezdőlapján (beágyazott webkiszolgáló vagy EWS) további speciális beállítások érhetők el. Bővebb információért lásd: Beág
A nyomtató beállítása vezeték nélküli kommunikációhoz●Mielőtt hozzákezdene●A nyomtató beállítása a vezeték nélküli hálózaton●A kapcsolattípus módosítá
1. Az Irányítópult megnyitásához érintse meg vagy lefelé pöccintve nyissa meg a képernyő tetején lévő fület, majd érintse meg a következőt: (Vezeték
USB-kapcsolatról vezeték nélküli kapcsolatra való áttéréshez (Windows)Mielőtt folytatná, tekintse át a következő helyen található listát: Mielőtt hozz
Vezeték nélküli kapcsolat módosítása USB- vagy Ethernet-kapcsolatra (OS X és macOS)1. Nyissa meg a következőt: Rendszerbeállítások .2. Kattintson az N
3. Válassza a Be vagy a Ki lehetőséget.4. Kattintson a Beállítás mentése lehetőségre.A Csendes mód be- vagy kikapcsolása a nyomtatószoftverből (OS X é
Hálózati beállítások módosításaA nyomtató kezelőpaneljén beállíthatja és kezelheti a nyomtató vezeték nélküli kapcsolatát, illetve különböző hálózatke
1. Az Irányítópult megnyitásához a kezelőpanelen érintse meg vagy lefelé pöccintve nyissa meg a képernyő tetején lévő fület, majd érintse meg a követk
A Wi-Fi Direct használataA Wi-Fi Direct használatával vezeték nélkül nyomtathat számítógépről, okostelefonról, táblagépről vagy más vezeték nélküli ka
Nyomtatás vezeték nélküli kapcsolatra alkalmas mobileszközről, amely támogatja a Wi-Fi Direct funkciótGyőződjön meg arról, hogy mobileszközére telepít
3. Csatlakoztassa a számítógépet új hálózathoz. Ugyanúgy járjon el, mint amikor új vezeték nélküli hálózathoz vagy hozzáférési ponthoz kapcsolódik. Vá
Kattintson ide a Wi-Fi Direct online hibaelhárításának, illetve a Wi-Fi Direct beállításához kapcsolódó további segítségnek az eléréséhez. Előfordulh
9 Nyomtatókezelő eszközökEz a rész a következő témaköröket tárgyalja:●A HP Smart alkalmazás●Eszköztár (Windows)●HP Utility (OS X és macOS)●Beágyazott
A HP Smart alkalmazásA HP Smart alkalmazás lehetővé teszi a jelenlegi nyomtató adatainak megtekintését és a nyomtatóbeállítások frissítését. Megtekint
Eszköztár (Windows)A Szerszámosláda karbantartási információkat biztosít a nyomtatóhoz.MEGJEGYZÉS: Ha a számítógép megfelel a rendszerkövetelményeknek
HP Utility (OS X és macOS)A HP Utility a nyomtatási beállítások megadásához, a nyomtató kalibrálásához, a kellékek online megrendeléséhez és a webhely
A nyomtató részeiElölnézet2-1. ábra: A HP ENVY Photo 7800 All-in-One series elöl- és felülnézeteSzolgáltatás Leírás1 Fedél2 A fedél belső oldala3 Lap
Beágyazott webkiszolgálóHa a nyomtató hálózathoz csatlakozik, a nyomtató beágyazott webkiszolgálójának (EWS) segítségével állapotinformációkat tekinth
MEGJEGYZÉS: A nyomatónak kapcsolódnia kell egy hálózatra, és rendelkeznie kell IP-címmel.2. A számítógépen futó webböngészőbe írja be a nyomtató beáll
Ellenőrizze a nyomtató IP-címét● A nyomtató IP-címének helyesnek kell lennie.A nyomtató IP-címének megállapítása: az Irányítópult megnyitásához a nyom
10 Megoldás kereséseEz a rész megoldásokat javasol gyakran előforduló problémákra. Amennyiben a nyomtató nem működik megfelelően, és az eddigi javasla
Elakadások és papíradagolási problémákMit szeretne tenni?Papírelakadás megszüntetésePapírelakadással kapcsolatos problémák elhárításaHP internetes hib
b. Keresse meg a nyomtató belsejében az elakadt papírt, fogja meg két kézzel, és húzza önmaga felé.VIGYÁZAT! Ha az eltávolítás során a papír elszakad,
b. Óvatosan fordítsa oldalára a nyomtatót, hogy hozzáférjen az aljához.c. Ellenőrizze a nyomtatóban az adagolótálca helyén lévő rést. Ha elakadt papír
2. Húzza ki óvatosan az elakadt papírt a görgők közül.VIGYÁZAT! Ha az eltávolítás során a papír elszakad, ellenőrizze, hogy a görgők és kerekek között
● Ügyeljen arra, hogy az adagolótálcába tett papírok simák legyenek, a széleik ne legyenek meggyűrődve vagy beszakadva.● Ne tegyen túl sok papírt a la
● Ellenőrizze, hogy a tálca nincs-e túlterhelve papírral.● Az optimális teljesítmény és hatékonyság érdekében használjon HP papírt.HUWW Elakadások és
Szolgáltatás Leírás18 Nyitógomb19 PapírtálcaNyomtatási kellékek területeSzolgáltatás Leírás1 Patrontartó rekesz fedele2 Nyomtatófej3 NyomtatópatronokM
Patronnal kapcsolatos problémákHa a patron behelyezése után hibát tapasztal, vagy a rendszer patronnal kapcsolatos hibaüzenetet küld, távolítsa el a p
9. Zárja le a fedelet, és ellenőrizze, hogy a hibaüzenet eltűnik-e.10. Ha továbbra is ezt a hibaüzenetet kapja, kapcsolja ki, majd kapcsolja újra be a
Nyomtatási problémákMit szeretne tenni?Oldal sikertelen nyomtatásával kapcsolatos problémák elhárítása (nem lehet nyomtatni)HP Print and Scan Doctor A
● Windows Vista: A Windows Start menüjében kattintson a Vezérlőpult, majd a Nyomtató elemre.● Windows XP: A Windows Start menüjében kattintson a Vezér
Windows 10i. A Windows Start menüjében az alkalmazáslistából válassza a Windows felügyeleti eszközök, majd a Szolgáltatások lehetőséget.ii. Kattintson
iv. Ellenőrizze, hogy az Általános lapon az Indítás típusa mellett az Automatikus lehetőség van-e kiválasztva.v. Ha a szolgáltatás még nem fut, kattin
d. Ha még mindig vannak dokumentumok a várakozási sorban, indítsa újra a számítógépet, majd próbálkozzon ismét a nyomtatással.e. Ellenőrizze a nyomtat
c. Egy nyomtatási feladat kiválasztásához kattintson a kérdéses feladatra.A nyomtatási feladat kezeléséhez használja a következő gombokat:● Delete (Tö
4. Ellenőrizze a becsült tintaszinteket, hogy lássa, nincsenek-e kifogyóban a patronok. További információ: A becsült tintaszintek ellenőrzése . Ha a
térséget, majd kattintson a Minden HP kapcsolattartó hivatkozásra. Így a műszaki támogatás telefonos elérhetőségével kapcsolatos információkat kap.A n
Szolgáltatás Leírás4 Faxportok: 2-EXT (felül) és 1-LINE (alul)5 Tápcsatlakozó. Csak a HP tápkábelt használja.10 2. fejezet Első lépések HUWW
d. Kattintson a Tesztoldal lehetőségre.e. Kattintson a Tesztoldal nyomtatása lehetőségre, majd kövesse a képernyőn megjelenő utasításokat.7. Ha a diag
Diagnosztikai lap nyomtatása a nyomtató kijelzőjérőla. Helyezzen letter, A4 vagy legal méretű, nem használt, sima fehér papírt az adagolótálcába.b. Az
Másolási problémákMásolási problémák hibaelhárításaHP internetes hibaelhárítási varázsló használata.Részletes útmutatás megtekintése, ha a nyomtató ne
Beolvasási problémákHP Print and Scan Doctor A HP Print and Scan Doctor segédprogram automatikusan megpróbálja diagnosztizálni és kijavítani a problém
Faxolási problémákElőször a faxtesztjelentés futtatásával ellenőrizze, hogy megfelelőek-e a faxbeállítások. Ha a teszt sikeres, de továbbra is problém
A „Faxhardverteszt” sikertelen● Kapcsolja ki a nyomtatót a nyomtató elülső részének bal oldalán található (Tápellátás) gombbal, majd húzza ki a tápk
1. Csatlakoztassa a kábel egyik végét a fali telefonaljzathoz, a másik végét pedig a nyomtató hátoldalán található 1-LINE feliratú aljzathoz.MEGJEGYZÉ
A „Tárcsahang észlelése” teszt sikertelen● Előfordulhat, hogy a nyomtatóval közös telefonvonalat használó más készülékek okozzák a teszt sikertelenség
● Ha a többi berendezés nélkül a Faxvonalállapot teszt teszt sikeres, akkor a hibát ezek valamelyike (esetleg több is) okozza. Ilyenkor próbálja őket
● Győződjön meg arról, hogy a nyomtatót a hozzá kapott telefonkábellel csatlakoztatta a fali telefonaljzathoz. A kábel egyik végét a nyomtató hátoldal
Kezelőpanel és állapotjelző fényGombok és fények áttekintéseAz alábbi ábra és a hozzá kapcsolódó táblázat röviden ismerteti a nyomtató kezelőpaneljéne
MEGJEGYZÉS: Később azonban előfordulhat, hogy ismét búgást észlel a vonalban. Ha a nyomtató képtelen faxot küldeni és fogadni, ismételje meg ezt az el
● Ha a nyomtató ugyanazt a telefonvonalat használja, mint más telefonos készülékek (például egy üzenetrögzítő, számítógépes betárcsázós modem vagy töb
Hálózati és kapcsolati problémákMit szeretne tenni?Vezeték nélküli kapcsolat javításaVálassza az alábbi hibaelhárítási lehetőségek egyikét.HP Print an
A Wi-Fi Direct kapcsolat javításaHP internetes hibaelhárítási varázsló használataA Wi-Fi Direct probléma hibaelhárítása vagy útmutatás a Wi-Fi Direct
A nyomtató hardverével kapcsolatos problémákTIPP: A nyomtató diagnosztizálásához, illetve a nyomtatás, a lapolvasás vagy a másolási problémák automat
Súgó megjelenítése a nyomtató kezelőpaneljérőlA nyomtató súgótémakörei segítségével további információkat szerezhet a nyomtatóról, és egyes súgótémakö
Súgó megjelenítése a HP Smart alkalmazásbanA HP Smart alkalmazás riasztással jelzi a nyomtató problémáit (elakadás és más problémák), súgótartalomra m
A nyomtatójelentések ismertetéseAz alábbi jelentések nyomtatása segítséget nyújthat a nyomtató hibáinak elhárításában.●Nyomtató állapotjelentése●Jelen
Webszolgáltatások információs lapjaA Webszolgáltatások információs lapjának kinyomtatásával könnyebben azonosíthatja az internetkapcsolat azon hibáit,
Problémák megoldása a webszolgáltatások segítségévelHa problémákba ütközik a webszolgáltatások, például a HP ePrint szolgáltatás használata során, ell
Ikon LeírásApps : Alkalmazások elérése a nyomtatóról.Fénykép : Megnyitja a Fénykép menüt, ahol fényképeket tekinthet meg és nyomtathat.Fax : Megjelení
A nyomtató karbantartásaMit szeretne tenni?A lapolvasóüveg tisztításaA lapolvasó üvegére, a lapolvasófedél borítására vagy a lapolvasó keretére került
A külső felület tisztítása FIGYELEM! A nyomtató tisztítása előtt kapcsolja ki a nyomtatót a (Tápellátás gomb) megnyomásával, majd húzza ki a tápkábe
3. Desztillált vízzel enyhén nedvesítsen meg egy tiszta, pihementes törlőruhát, majd csavarja ki a fölösleges vizet.4. A megnedvesített törlőruhával t
Gyári értékek és beállítások visszaállításaHa letilt bizonyos funkciókat vagy módosít egyes beállításokat, és vissza szeretné állítani őket, visszaáll
3. Érintse meg a Hálózati beállítások visszaállítása lehetőséget.Megjelenik egy üzenet, amely a hálózat alapértelmezett beállításainak visszaállításár
HP-támogatásA termékekkel kapcsolatos legújabb frissítésekért és támogatási információkért látogasson el a nyomtató támogatási webhelyére a www.suppor
Nyomtató regisztrálásaA regisztrálás csupán néhány percet vesz igénybe, ezt követően azonban gyorsabb kiszolgálást, hatékonyabb ügyféltámogatást és te
A Műszaki információkEzen fejezet a HP ENVY Photo 7800 series műszaki adatait, valamint a nemzetközi hatósági nyilatkozatokat tartalmazza.További műsz
HP Company – megjegyzésekAz itt szereplő információ előzetes értesítés nélkül változhat.Minden jog fenntartva. A szerzői jogi jogszabályok által megen
SpecikációkEz a fejezet a HP ENVY Photo 7800 series műszaki adatait tartalmazza. A termék további műszaki jellemzőit a termék adatlapján találja: www
Ikon LeírásFax állapota ikon: Az Automatikus válasz funkció, a faxnaplók és a fax hangerejének állapotinformációit jeleníti meg.Tinta ikon: Az egyes p
● A legnagyobb lapolvasási méret az üvegről: 21,6 x 29,7 cm(8,5 x 11,7 hüvelyk)● Támogatott fájltípusok: JPEG, PDF● Twain verzió: 1,9Másolási jellemző
Hatósági nyilatkozatokA HP ENVY Photo 7800 series készülék megfelel az országa/térsége szabályozó hatóságai által megállapított termékkövetelményeknek
● Connect the equipment into an outlet on a circuit dierent from that to which the receiver is connected.● Consult the dealer or an experienced radio
A rádióberendezésekre és a távközlő végberendezésekre, valamint a megfelelőségük kölcsönös elismerésére vonatkozó 1999/5/EK irányelv (2017-ben felvált
Vizuális megjelenítési munkakörnyezetekre vonatkozó nyilatkozat, NémetországGS-Erklärung (Deutschland)Das Gerät ist nicht für die Benutzung im unmitte
NOTE: The FCC hearing aid compatibility rules for telephones are not applicable to this equipment.The Telephone Consumer Protection Act of 1991 makes
Wandsteckdose (TAE 6) Code N an. Dieses HP-Fax kann als einzelnes Gerät und/oder in Verbindung (mit seriellem Anschluss) mit anderen zugelassenen Endg
Megfelelőségi nyilatkozatHUWW Hatósági nyilatkozatok 191
A vezeték nélküli termékekkel kapcsolatos előírások Ebben a részben a vezeték nélküli készülékre vonatkozó alábbi szabályozási információk találhatók
●Megjegyzések a kanadai felhasználók számára (5 GHz)●Megjegyzések a kanadai felhasználók számára●Megjegyzések a tajvani felhasználók számára●Megjegyzé
IrányítópultA nyomtató kezelőpaneljén található Irányítópult segítségével hozzáférhet a kijelző ikonjaihoz, ellenőrizheti a nyomtató állapotát, vagy f
To avoid the possibility of exceeding the Industry Canada radio frequency exposure limits, human proximity to the antennas should not be less than 20
Megjegyzések thaiföldi felhasználók számára (5 GHz)
Környezeti termékkezelési programA HP elkötelezett az iránt, hogy termékei ne csak kiváló minőségűek, de környezetbarátak is legyenek. Ezt a terméket
Az Európai Unió Bizottságának 1275/2008 sz. rendeleteA termék teljesítményadatairól, köztük a hálózati készenléti állapot közben, minden vezetékes hál
Az ENERGY STAR-minősítésű képkezelési termékekre vonatkozó további típusinformációk a következő helyen találhatók: www.hp.com/go/energystarHulladékkez
Korlátozás alá eső anyagok jelenlétét jelző jelölésekre vonatkozó nyilatkozat (Tajvan)限用物質含有情況標示聲明書Declaration of the Presence Condition of the Restri
on HP's EPEAT registered products go to www.hp.com/hpinfo/globalcitizenship/environment/pdf/epeat_printers.pdf.Akkumulátorok ártalmatlanítása Taj
A veszélyes anyagok/elemek táblázata, valamint azok tartalmának ismertetése (Kína)产品中有害物质或元素的名称及含量根据中国《电器电子产品有害物质限制使用管理办法》部件名称有害物质铅(Pb)汞(Hg)镉(Cd)六价铬(C
Nyomtatókra, faxokra és fénymásolókra vonatkozó kínai energiacímke复印机、打印机和传真机能源效率标识实施规则依据“复印机、打印机和传真机能源效率标识实施规则”,该打印机具有中国能效标识。标识上显示的能效等级和操作模式值根据“复印机、打
TárgymutatóAADSL, faxbeállításpárhuzamos telefonhálózatok85állapothálózatbeállítási jelentés 171állapotikonok 11a patronok cseréje 113automatikus faxk
Útmutató a papírokrólA nyomtató a legtöbb irodai papírtípust támogatja. A legjobb, ha több papírtípust tesztel, mielőtt nagyobb mennyiséget vásárol. H
telefonkábel-csatlakozás tesztje, sikertelen 159telefonkábel típusának tesztje sikertelen 160utolsó művelet részletes adatainak kinyomtatása 79visszai
faxolás 158fax tárcsahangtesztje sikertelen 161fax telefonkábel-csatlakozásának tesztje, sikertelen 159faxtesztek 158faxvonal tesztje sikertelen 161fe
OOCRbeolvasott dokumentumok szerkesztése 50OS X és macOSHP Utility 133Ppapíradagolás hibaelhárítása 142elakadások megszüntetése 138ferde oldalak 142HP
USB-csatlakozásport, helye 8port helye 9Üügyfélszolgálatjótállás 180üveglap, lapolvasóhelye 8tisztítás 174üzenetrögzítőbeállítás faxszal és modemmel96
Üzleti dokumentumok● HP Premium prezentációs papír 120 g, matt vagy HP professzionális papír 120 g, mattEz a papír nehéz, mindkét oldalon matt papír,
legnagyobb papírgyártó vállalatok számos súlyú és méretű, ColorLok emblémával ellátott papírtípust kínálnak.Tippek a papír kiválasztásához és használa
Papír betöltéseA folytatáshoz válasszon papírméretet.Kisméretű papír betöltése1. Húzza ki a fotótálcát.Csúsztassa kifelé a papírszélesség-beállítókat,
Teljes méretű papír betöltése1. Húzza ki a papírtálcát, húzza kifelé a papírszélesség-beállítót, majd távolítsa el a korábban betöltött papírokat.2. T
2. Oldja fel a zárolását, majd nyissa ki a papírtálca elülső oldalát.3. Töltsön be papírt.● Helyezzen be egy papírköteget a papírtálcába a rövidebb ol
● Tolja a papírszélesség-beállítót befelé, egészen a papír széléig.4. Tolja vissza a papírtálcát.5. A nyomtató kijelzőjén módosítsa vagy mentse a papí
● Csúsztassa előre ütközésig a fotópapírt.● Tolja a papírszélesség-beállítót befelé, egészen a papír széléig.3. Tolja vissza a papírtálcát.4. A nyomta
● A borítékköteget ütközésig tolja befelé.● Tolja a papírszélesség-beállítókat befelé ütközésig egészen a borítékköteg széléig.3. Tolja vissza a papír
Tartalomjegyzék1 Hogyan történik? ...
Eredeti betöltéseEredeti példány elhelyezése a lapolvasó üvegén1. Emelje fel a lapolvasó fedelét.2. Helyezze az eredeti példányt nyomtatott oldalával
A nyomtató frissítéseHa a nyomtató hálózathoz csatlakozik és a webszolgáltatások engedélyezve vannak, akkor a nyomtató alapértelmezés szerint automati
Nyissa meg a HP nyomtatószoftvert (Windows)A HP nyomtatószoftver használatával többek között megadhatja a nyomtató beállításait, ellenőrizheti a becsü
Nyomtatás, beolvasás és hibaelhárítás a HP Smart alkalmazás használatával iOS, Android vagy Windows 10 rendszert futtató eszközökönA HP Smart (korábba
A nyomtató kikapcsolásaKapcsolja ki a nyomtatót a (a Tápellátás gomb) gombbal. A tápkábel kihúzása vagy az áramellátás megszakítása előtt várja meg,
3 Print (Nyomtatás)A legtöbb nyomtatási beállítást a szoftveralkalmazás automatikusan kezeli. A beállításokat csak akkor módosítsa kézzel, ha módosíta
Nyomtatás a HP Smart alkalmazás használatávalEz a rész alapvető útmutatást biztosít a HP Smart alkalmazással végzett nyomtatáshoz Android, iOS vagy Wi
Dokumentumok nyomtatása HP nyomtatószoftverrelDokumentumok nyomtatása (Windows)1. Töltsön papírt az adagolótálcába. További információ: Papír betöltés
Fényképek nyomtatása HP nyomtatószoftverrelGyőződjön meg arról, hogy a fotótálcában van fotópapír.Fényképek nyomtatása a számítógépről (Windows)1. Töl
● Papírtípus: A megfelelő fotópapírtípus● Minőség: Válassza azt a beállítást, amely a legjobb minőséget vagy a maximális dpi értéket biztosítja.● Katt
5 Fax ...
Nyomtatás borítékokraKerülje a következő tulajdonságokkal rendelkező borítékokat:● Túl sima felület● Öntapadós felületek, vagy csatokkal és kivágott r
MEGJEGYZÉS: Ha módosítja a papírméret beállítását, győződjön meg arról, hogy megfelelő papírt töltött be.4. Az előugró menüben válassza a Papírtípus/m
Kétoldalas (duplex) nyomtatásNyomtatás a papír mindkét oldalára (Windows)1. Töltsön papírt az adagolótálcába. További információ: Papír betöltése.2. V
Nyomtatás a Maximum dpi beállítássalA maximum dpi (négyzethüvelykenként képpontok) üzemmóddal kiváló minőségű, éles képeket nyomtathat fotópapírra.A m
4. Az előugró menüben válassza a Papírtípus/minőség lehetőséget, majd válassza a következő beállításokat:● Papírtípus: A megfelelő papírtípus● Minőség
Nyomtatás mobileszközös alkalmazásokbólNyomtatás mobileszközös alkalmazásokbólDokumentumokat és fényképeket nyomtathat közvetlenül a mobileszközein ta
Elérheti a nyomtató szolgáltatásait és a hibaelhárítási információkat mobileszközökrőlTovábbi információk a nyomtatófunkciókhoz való hozzáférésről és
Tippek a sikeres nyomtatáshozA nyomtatóillesztőben választott szoftverbeállítások csak a nyomtatásra vonatkoznak, a másolásra és a beolvasásra nem.A d
Tippek a nyomtató beállításához (Windows)● Az alapértelmezett nyomtatóbeállítások módosításához a HP nyomtatószoftver megnyitása után kattintson a Nyo
– Tájolás: A függőleges nyomatokhoz válassza az Álló, a vízszintes nyomatokhoz pedig a Fekvő beállítást.– Manuális nyomtatás mindkét oldalra: A papír
Másolási problémák ...
4 Másolás és beolvasás●Másolás●Lapolvasás●Tippek a másolási és a lapolvasási sikerekért44 4. fejezet Másolás és beolvasás HUWW
MásolásDokumentum, fotó vagy azonosítókártya másolása1. Győződjön meg arról, hogy van papír az adagolótálcában. További információ: Papír betöltése.2.
LapolvasásDokumentumokat, fényképeket és más papírtípusokat olvashat be, majd számos különböző célhelyre, például számítógépre vagy e-mail címzettjéne
4. Az alapbeállítások módosításához kattintson vagy koppintson a Beállítások ikonra.Ha a nyomtató a lapadagolóról és a lapolvasó üveglapjáról történő
3. Válassza ki a beállítani kívánt dokumentumot vagy képet, majd kattintson vagy koppintson a Megnyitás gombra.4. Szükség esetén módosítsa a határokat
A HP nyomtatószoftver használatával szerkeszthető szövegformátumba olvashatja be a dokumentumokat. További információ: Dokumentumok szerkeszthető szöv
Eredeti dokumentum beolvasása a HP nyomtatószoftverből (OS X és macOS)1. A HP Scan megnyitása.A HP Scan segédprogram a merevlemez felső szintjén, az A
Dokumentum beolvasása szerkeszthető szövegként (Windows)1. Helyezze az eredeti dokumentumot nyomtatott oldalával felfelé a lapadagolóba, vagy helyezze
A dokumentum szerkeszthető szöveggé való sikeres konvertálása érdekében az eredeti dokumentumnak tisztának és jó minőségűnek kell lennie.Az alábbi kör
5. Adjon meg egy leíró nevet, válasszon egy meglévő parancsikont, amely alapján az újat létre kívánja hozni, majd kattintson a Létrehozás gombra.Ha pé
vi HUWW
További részleteket is megtudhat a HP Scan szoftver használatáról. Kattintson ide további információk online eléréséhez. Előfordulhat, hogy ez a webh
Beolvasás a Webscan szolgáltatás segítségévelA Webscan a beágyazott webkiszolgáló szolgáltatása, amellyel webböngésző használatával tud fényképeket és
Tippek a másolási és a lapolvasási sikerekértA sikeres másoláshoz és lapolvasáshoz használja az alábbi tippeket.● Tartsa az üveget és a dokumentumfedé
5 FaxA nyomtatót faxok küldésére és fogadására is használhatja, a színes faxokat is beleértve. A faxküldést ütemezheti egy 24 órán belüli későbbi időp
Fax küldéseA helyzettől és az igényektől függően számos módon küldhet faxot.●Normál fax küldése●Normál fax küldése a számítógépről●Fax küldése telefon
Normál fax küldése a számítógépről (Windows)1. Nyissa meg azt a dokumentumot a számítógépen, amelyet el kíván faxolni.2. Az alkalmazás Fájl menüjében
Fax küldése tárcsázásgyelés használatávalTárcsázásgyeléssel való faxküldéskor tárcsahangot, telefonos felszólításokat és egyéb hangokat is hallhat a
3. A nyomtató kezelőpaneljének kijelzőjén érintse meg a Fax lehetőséget.4. Érintse meg a Küldés most lehetőséget.5. Adja meg a faxszámot a billentyűze
● Az hatással lesz a küldött és fogadott faxok minőségére és átviteli sebességére.● A Sebesség automatikusan a következő értékre áll be: Közepes .● Sz
Fax fogadásaA faxokat automatikusan vagy kézzel fogadhatja. Ha kikapcsolja az Automatikus válasz beállítást, kézzel kell fogadnia a faxokat. Ha bekapc
1 Hogyan történik?Ismerje meg a HP ENVY Photo 7800 series kezelésének módját● Első lépések,● Print (Nyomtatás),● Másolás és beolvasás,● Fax,● Webszolg
Fax mentésének beállításaA nyomtatón tetszés szerint, a biztonsági előírásoknak megfelelően beállíthatja valamennyi fogadott fax tárolását, csak a hib
3. Érintse meg az Újranyomtatás lehetőséget.A faxok megjelenítése a fogadás időpontja szerint, időrendben visszafelé történik, a legutoljára fogadott,
első oldalon nem fértek el.Az Automatikus kicsinyítés funkció akkor hasznos, ha az A4/letter méretnél nagyobb faxot kap, de A4/letter méretű papír van
Számok törlése a kéretlen faxok listájárólHa már nem kíván blokkolni egy faxszámot, eltávolíthatja azt a kéretlen faxok listájából.1. A nyomtató kezel
Telefonkönyvbeli partnerek beállításaA gyakran használt faxszámokat telefonkönyvbeli partnerként tárolhatja. Így gyorsan tárcsázhatja ezeket a számoka
Telefonkönyvbeli partnercsoport létrehozása és szerkesztéseA csoportosított faxszámokat telefonkönyvbeli partnercsoportként tárolhatja.Telefonkönyvbel
4. Érintse meg a Törlés elemet.5. Érintse meg az Igen lehetőséget a megerősítéshez.70 5. fejezet Fax HUWW
Faxbeállítások módosításaA nyomtató alapvető tudnivalókat ismertető útmutatójában olvasható lépések végrehajtása után a következő lépések segítségével
A válaszmód beállítása1. A nyomtató kezelőpaneljének kijelzőjén érintse meg a Fax lehetőséget.2. Érintse meg a Beállítások , majd az Beállítások ponto
A válaszcsengetés-minta módosítása a megkülönböztető csengetés számára1. Győződjön meg arról, hogy a nyomtató úgy van-e beállítva, hogy automatikusan
2 Első lépésekEz a rész a következő témaköröket tárgyalja:●Kisegítő lehetőségek●HP EcoSolutions (HP és a környezetvédelem)●A nyomtató részei●Kezelőpan
3. Érintse meg a Automatikus újratárcsázás pontot.4. Kapcsolja be vagy ki a következő lehetőségeket: Újrahívás, ha foglalt , Újrahívás, ha nem válaszo
Fax- és digitális telefonszolgáltatásokSzámos telefontársaság nyújt ügyfeleinek digitális telefonszolgáltatásokat, például az alábbiakat:● DSL: Digitá
Faxolás VoIP technológiávalA telefonköltségek csökkentése érdekében olcsóbban küldhet és fogadhat faxokat nyomtatója segítségével az interneten keresz
Jelentések használataA nyomtatót beállíthatja úgy, hogy minden elküldött és fogadott faxról automatikusan hiba-, illetve visszaigazolási jelentést nyo
Bekapcsolva (Faxfogadás)A készülék minden fogadott faxról visszaigazolási jelentést nyomtat.Bekapcsolva (faxküldés és faxfogadás)A készülék minden elk
A faxnapló törléseA faxnapló törlése az összes, memóriában tárolt faxot is törli.A faxnapló tartalmának törlése1. A nyomtató kezelőpaneljének kijelzőj
3. Érintse meg a ( Telefonkönyv ) lehetőséget.4. Érintse meg a ( Híváselőzmények ) lehetőséget.80 5. fejezet Fax HUWW
További faxbeállításokAz Első lépések útmutató összes lépésének végrehajtása után a faxbeállítás befejezéséhez kövesse az ebben a részben szereplő útm
5-1. táblázat: Párhuzamos típusú telefonrendszert használó országok/térségek (folytatás)Thaiföld Egyesült Államok VenezuelaVietnam Ha bizonytalan
● Megkülönböztető csengetési szolgáltatás: A megkülönböztető csengetési szolgáltatás a telefontársaságnál több telefonszámot kínál különböző csengetés
Kisegítő lehetőségekA nyomtató számos olyan szolgáltatást kínál, amely megkönnyíti az eszköz használatát az érzékszervi megbetegedésekben szenvedők és
A faxvonalon lévő egyéb berendezések vagy szolgáltatások Javasolt faxbeállításDSL PBX Megkü-lön-bözte-tő csen-getési szolgál-tatásHang-hívá-sokSzámító
MEGJEGYZÉS: Lehetséges, hogy az országhoz/térséghez való adapterhez a telefonkábellel kell csatlakoznia.2. Kapcsolja be az Automatikus válasz beállítá
3. Egy másik telefonkábellel csatlakoztassa a DSL-szűrőt a telefonvonal fali csatlakozójához.4. Futtasson egy faxtesztet.Ha az opcionális berendezés é
1 Fali telefonaljzat.2 Csatlakoztassa a telefonkábelt a nyomtató hátoldalán található 1-LINE feliratú aljzathoz.Lehetséges, hogy az országhoz/térséghe
5-4. ábra: A nyomtató hátoldala1 Fali telefonaljzat.2 Csatlakoztassa a telefonkábelt a nyomtató hátoldalán található 1-LINE feliratú aljzathoz.Lehets
Ha az opcionális berendezés és a nyomtató beállítása során problémákat tapasztal, további segítségért forduljon a helyi internetszolgáltatóhoz vagy a
G) eset: Számítógépes modemmel együtt használt faxvonal (nem fogad hanghívásokat)Ha különálló faxvonallal rendelkezik, amelyen nem fogad hanghívásokat
MEGJEGYZÉS: Ha a modem szoftverében nem kapcsolja ki az automatikus faxfogadást, a nyomtató nem tud faxokat fogadni.5. Kapcsolja be az Automatikus vál
A nyomtató beállítása számítógépes DSL-/ADSL-modem használata esetén1. Szerezze be a DSL-szűrőt a szolgáltatótól.2. Csatlakoztassa a kábel egyik végét
5-9. ábra: A nyomtató hátoldala1 Fali telefonaljzat.2 Csatlakoztassa a telefonkábelt a nyomtató hátoldalán található 1-LINE feliratú aljzathoz.3 Párh


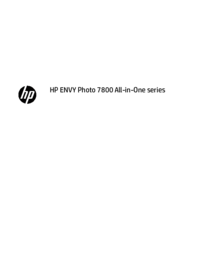





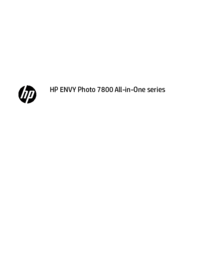

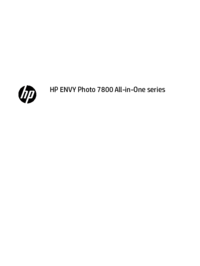
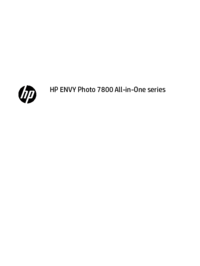


 (138 pages)
(138 pages) (192 pages)
(192 pages) (136 pages)
(136 pages) (214 pages)
(214 pages) (140 pages)
(140 pages) (140 pages)
(140 pages) (87 pages)
(87 pages) (108 pages)
(108 pages)







Comments to this Manuals