HP EliteBook Folio 9470m Notebook PC (ENERGY STAR) User Manual
Browse online or download User Manual for Mixer/food processor accessories HP EliteBook Folio 9470m Notebook PC (ENERGY STAR). HP EliteBook Folio 9470m Base Model Ultrabook PC Vodič za korisnike
- Page / 109
- Table of contents
- BOOKMARKS
- Vodič za korisnike 1
- Bezbednosno upozorenje 3
- 1 Dobrodošli 11
- Nalaženje informacija 12
- Nalaženje informacija 3 13
- 2 Upoznavanje računara 14
- Gornja strana 5 15
- Gornja strana 7 17
- Prednja strana 18
- Desna strana 19
- Leva strana 19
- Ekran 11 21
- Donja strana 22
- Donja strana 13 23
- 3 Povezivanje na mrežu 24
- Korišćenje WLAN mreže 25
- Podešavanje WLAN mreže 26
- Zaštita WLAN mreže 26
- Povezivanje na WLAN 27
- Povezivanje na ožičenu mrežu 29
- Korišćenje palice pokazivača 30
- Korišćenje dodirne table 30
- Korišćenje tastature 36
- Korišćenje tastatura 37
- 5 Multimedija 40
- DisplayPort 43
- 6 Upravljanje napajanjem 45
- Korišćenje merača baterije 47
- Ušteda napajanja iz baterije 51
- Odlaganje zamenljive baterije 51
- Zamena zamenljive baterije 51
- Umetanje digitalne kartice 55
- Uklanjanje digitalne kartice 55
- Umetanje pametne kartice 56
- Korišćenje USB uređaja 57
- Povezivanje USB uređaja 58
- Uklanjanje USB uređaja 58
- 8 Disk jedinice 61
- Zamena poklopca čvrstog diska 63
- Uklanjanje čvrstog diska 64
- Instaliranje čvrstog diska 64
- Umetanje optičkog diska 69
- Uklanjanje optičkog diska 70
- Umetanje u prorez 71
- 9 Bezbednost 73
- Korišćenje lozinki 74
- Korišćenje lozinki 65 75
- Zadavanje DriveLock lozinke 79
- Unošenje DriveLock lozinke 80
- Menjanje DriveLock lozinke 81
- Uklanjanje DriveLock zaštite 82
- (samo na odabranim modelima) 84
- Nalaženje čitača otiska prsta 85
- 10 Održavanje 86
- Čišćenje računara 89
- Čišćenje ekrana 90
- Izvođenje oporavka sistema 93
- Korišćenje HP Software Setup 96
- Advanced System Diagnostics 97
- Ažuriranje BIOS-a 98
- Utvrđivanje verzije BIOS-a 99
- Preuzimanje ažuriranja BIOS-a 99
- 13 Podrška 101
- Nalepnice 102
- 14 Specifikacije 103
- A Nošenje računara na put 104
- B Elektrostatičko pražnjenje 105
Summary of Contents
Vodič za korisnike
14 Specifikacije ...
3. Preko ranije zabeležene putanje do čvrstog diska, otvorite fasciklu koja sadrži ažurnu verziju.4. Dvaput kliknite na datoteku koja ima .exe ekstenz
13 PodrškaKontaktiranje podrškeAko informacije u ovom vodiču za korisnike ili u okviru pomoći i podrške ne daju odgovore na vašapitanja, možete da kon
NalepniceNalepnice zalepljene na računar pružaju informacije koje vam mogu zatrebati kada rešavatesistemske probleme ili nosite računar sa sobom na pu
14 Specifikacije● Ulazno napajanje●Radno okruženjeUlazno napajanjeInformacije o napajanju u ovom odeljku mogu da budu od pomoći ukoliko nosite računar
A Nošenje računara na putDa biste dobili najbolje rezultate, sledite ove savete za putovanja i transport.●Pripremite računar za putovanje ili transpor
B Elektrostatičko pražnjenjeElektrostatičko pražnjenje predstavlja pražnjenje statičkog elektriciteta kada dođe do kontakta dvaobjekta. Na primer, ele
IndeksWWWAN antene, prepoznavanje11WWAN uređaj 14, 17WLAN antene, prepoznavanje 11WLAN nalepnica 92WLAN uređaj 15, 92Aadapter naizmenične struje,testi
GGPS 18grafički režimi, promena 43Hhibernacijanapuštanje 36pokretanje 36HP 3D DriveGuard 56HP Mobile Broadband,onemogućen 18HP ProtectTools SecurityMa
serijski broj 92SIM 92napajanjebaterija 37opcije 35ušteda 41napajanje iz baterije 37napredna dijagnostika sistema90naziv i broj proizvoda, računar 92n
Ttastatura, spoljašnjakorišćenje 29num lock 29taster esc, prepoznavanje 7taster fn, prepoznavanje 7, 26taster num lk, prepoznavanje 28taster sa Window
1 DobrodošliNakon što postavite i registrujete računar, važno je da preduzmete sledeće korake:●Odvojite nekoliko minuta za čitanje štampanog vodiča za
Nalaženje informacijaRačunar se isporučuje sa nekoliko resursa koji će vam pomoći da izvršavate različite zadatke.Resursi za informacije o sledećemPos
Resursi za informacije o sledećemOgraničena garancija*Da biste pristupili garanciji, na početnom ekranuizaberite aplikaciju HP Support Assistant, izab
2 Upoznavanje računaraGornja stranaDodirna tablaKomponenta Opis(1) Palica pokazivača Pomera pokazivač i bira ili aktivira stavke na ekranu.(2) Levo
LampiceKomponenta Opis(1)Lampica napajanja ● Uključena: računar je uključen.●Treperi: računar je u stanju spavanja.●Isključena: računar je isključen
Dugmad i čitač otiska prsta (samo na odabranim modelima)Komponenta Opis(1)Dugme za napajanje ● Kada je računar isključen, pritisnite ovo dugme da bist
TasteriKomponenta Opis(1) Taster esc Prikazuje informacije o sistemu kad se pritisne zajedno satasterom fn.(2) Taster fn Izvršava često korišćene si
Prednja stranaKomponenta Opis(1)Lampica bežične veze ●Bela: uključen je integrisani bežični uređaj, kaošto su uređaj za bežičnu lokalnu mrežu (WLAN) i
Desna stranaKomponenta Opis(1)USB 3.0 portovi (2) Služe za povezivanje opcionalnih USB uređaja.(2)DisplayPort Povezuje opcionalni uređaj sa digitalnim
© Copyright 2012, 2013 Hewlett-PackardDevelopment Company, L.P.Bluetooth je zaštitni znak svog vlasnika, aHewlett-Packard Company ga koristi podlicenc
Komponenta Opis(3)Slot za bezbednosni kabl Povezuje opcionalni bezbednosni kabl sa računarom.NAPOMENA: Bezbednosni kabl namenjen je da odvratinekog od
Komponenta Opis(1) WLAN antene (2)* Šalje i prima bežične signale radi komuniciranja sa lokalnimbežičnim mrežama (WLAN).(2) WWAN antene (2)* Šalje i p
Donja stranaKomponenta Opis(1) Pregrada za bežični i memorijski modul Sadrži bežične i memorijske module.OPREZ: Da biste sprečili pasivni sistem, bež
Komponenta Opis(6)Reza za otpuštanje baterije Otpušta bateriju iz ležišta za bateriju.(7) Ležište za bateriju i slot za SIM Sadrži bateriju. Podržav
3 Povezivanje na mrežuRačunar možete da nosite svuda sa sobom. Međutim, čak i kada ste kod kuće, pomoću računara iožičene ili bežične mrežne veze može
Korišćenje kontrola operativnog sistemaU centru za mrežu i deljenje možete da podesite veze ili mreže, povežete se sa mrežom, upravljatebežičnim mreža
Podešavanje WLAN mrežeDa biste podesili WLAN i povezali se na Internet, potrebna vam je sledeća oprema:● Modem za vezu širokog propusnog opsega (DSL i
Povezivanje na WLANDa biste se povezali na WLAN mrežu, pratite sledeće korake:1. Uverite se da je WLAN uređaj uključen. Ako je uređaj uključen, lampic
Neki operateri mobilnih mreža zahtevaju korišćenje SIM kartice. SIM sadrži osnovne podatke o vama,poput ličnog identifikacionog broja (PIN), kao i pod
●Audio uređaji (slušalice, zvučnici)● MišBluetooth uređaji omogućavaju peer-to-peer povezivanje, pomoću kojeg možete da kreirate ličnumrežu (PAN) Blue
Bezbednosno upozorenjeUPOZORENJE! Da biste smanjili mogućnost nastanka opekotina ili pregrevanja računara, nemojtega držati direktno u krilu ili zakla
4Pokazivački uređaji i tastaturaKorišćenje pokazivačkih uređajaNAPOMENA: Osim pokazivačkih uređaja koje ste dobili uz računar, možete da koristite spo
Uključivanje i isključivanje dodirne tableZa uključivanje ili isključivanje dodirne table, brzo tapnite dvaput na dugme za uključivanje/isključivanje
PomeranjePomeranje je korisno za kretanje nadole, nagore ili u stranu na stranici ili slici.●Postavite malo razdvojena dva prsta na zonu dodirne table
Rotiranje (samo na odabranim modelima)Rotiranje vam omogućava da okrećete stavke poput fotografija.●Postavite pokazivač na željeni objekat, zatim spus
Lagani udarci (samo na odabranim modelima)Lagani udarci omogućavaju listanje ekrana ili brzo pregledanje dokumenata.●Koristeći tri prsta, lagano udari
Prevlačenje sa gornje ivicePrevlačenje sa gornje ivice omogućava vam da otvorite aplikacije dostupne na početnom ekranu.VAŽNO: Kada je neka aplikacija
Korišćenje tastatureTastatura i miš vam omogućava da kucate stavke, da se pomerate i vršite iste funkcije kao i pomoćupokreta za dodir. Pored toga, na
Kombinacijainterventnog tasteraOpisfn+f3 Pokreće stanje spavanja koje čuva vaše informacije u memoriji sistema. Ekran i druge komponentesistema se isk
Korišćenje ugrađene numeričke tastatureKomponenta Opis(1) Taster fn Uključuje i isključuje ugrađenu numeričku tastaturu kada sepritisne u kombinaciji
Korišćenje opcionalne spoljašnje numeričke tastatureTasteri na većini spoljašnjih numeričkih tastatura različito funkcionišu u zavisnosti od toga da l
iv Bezbednosno upozorenje
5 MultimedijaRačunar može da sadrži sledeće:●integrisane zvučnike;●integrisane mikrofone;● integrisanu veb kameru;● unapred instalirani softver za mul
UPOZORENJE! Da biste smanjili rizik od povreda, podesite jačinu zvuka pre nego što staviteslušalice, slušalice bubice ili slušalice sa mikrofonom. Dod
izaberite aplikaciju HP Support Assistant, izaberite stavku Moj računar, a zatim izaberite stavkuVodiči za korisnike. Detaljne informacije o korišćenj
VGAPort za spoljašnji monitor, odnosno VGA port, predstavlja interfejs za analogne ekrane koji povezujeračunar i spoljašnji VGA uređaj za prikaz, popu
Povezivanje video ili audio uređaja na DisplayPort:1. Uključite jedan kraj DisplayPort kabla u DisplayPort port na računaru.2. Drugi kraj kabla poveži
6 Upravljanje napajanjemNAPOMENA: Računar može da ima dugme za napajanje ili prekidač za napajanje. U ovom vodičukoristi se izraz dugme za napajanje i
NAPOMENA: Dok je računar u stanju spavanja, ne možete da se povezujete na mrežu niti daizvršavate bilo kakve radnje na računaru.Pokretanje i izlazak i
4. Izaberite opciju Zahtevaj lozinku (preporučuje se).NAPOMENA: Ako želite da kreirate lozinku za korisnički nalog ili da promenite važeću lozinkukori
Pronalaženje dodatnih informacija o baterijiHP Support Assistant obezbeđuje alatke i informacije o bateriji. Da biste pristupili informacijama obateri
Na početnom ekranu otkucajte napajanje, izaberite stavku Postavke, a zatim izaberite stavkuOpcije napajanja.Prepoznavanje niskog nivoa napunjenosti ba
Sadržaj1 Dobrodošli ...
3. Kliznite bateriju (1) u ležište dok ne upadne i dok reza ne sklizne (2), zatim pomerite rezu nalevo da biste pričvrstili bateriju.NAPOMENA: U pričv
Ušteda napajanja iz baterije●Na početnom ekranu otkucajte napajanje, izaberite stavku Postavke, a zatim izaberite stavkuOpcije napajanja.● Izaberite p
Korišćenje spoljašnjeg izvora napajanja naizmeničnom strujomUPOZORENJE! Nemojte puniti bateriju računara dok se nalazite u avionu.UPOZORENJE! Da biste
Testiranje adaptera naizmenične strujeAdapter naizmenične struje testirajte ako računar reaguje na sledeći način kada je povezan sanaizmeničnom strujo
ćete kliknuti na dugme Potraži koje se nalazi ispod padajućeg menija Druge aplikacije. Možete dase prebacujete između režima performansi i režima za u
7 Spoljašnje kartice i spoljašnji uređajiKorišćenje kartica za čitač medijskih kartica (samo napojedinim modelima)Opcionalne digitalne kartice omoguća
3. Pritisnite karticu (1), a zatim je izvadite je iz slota (2).NAPOMENA: Ako kartica ne izlazi, izvucite je iz slota.Korišćenje pametnih kartica (samo
Uklanjanje pametne kartice▲ Uhvatite pametnu karticu za ivicu, a zatim je izvucite iz čitača pametnih kartica.Korišćenje USB uređajaUniversal Serial B
Povezivanje USB uređajaOPREZ: Da biste umanjili rizik od oštećenja USB konektora, nemojte koristiti preteranu silu pripovezivanju uređaja.▲Priključite
Korišćenje opcionalnih spoljašnjih uređajaNAPOMENA: Dodatne informacije o potrebnom softveru i upravljačkim programima ili o tome kojiport treba da ko
Korišćenje palice pokazivača ... 20Korišćenje dodirne table
2. Poravnajte mesta za priključivanje na uređaju za priključivanje sa prijemnicima pri dnu računara ispuštajte računar u uređaj za priključivanje (2)
8 Disk jediniceRukovanje disk jedinicamaOPREZ: Disk jedinice su lomljive računarske komponente kojima treba pažljivo rukovati. Pre negošto počnete da
Ako niste sigurni da li je računar isključen ili u stanju hibernacije, uključite ga pritiskom na dugme zanapajanje. Zatim isključite računar iz operat
2. Odvrnite 2 šrafa na poklopcu čvrstog diska (1). Kliznite poklopac čvrstog diska na desno (2) odračunara, a zatim uklonite poklopac (3).Zamena poklo
Zamena ili nadogradnja čvrstog diskaOPREZ: Da biste sprečili gubitak informacija ili pasivni sistem:Pre nego što uklonite čvrsti disk iz odeljka za čv
2. Zategnite 4 zavrtnja (2) da biste osigurali čvrsti disk.3. Vraćanje poklopca čvrstog diska (pogledajte Uklanjanje ili zamena poklopca čvrstog diska
Da biste pokrenuli program „Defragmentator diska“:1. Priključite računar na napajanje naizmeničnom strujom.2. Na početnom ekranu otkucajte disk, izabe
Ako u polju za obaveštavanje nije omogućena ikona, postupite na sledeći način da biste je omogućili:1. Na početnom ekranu otkucajte kontrolna, a zatim
Prepoznavanje instalirane opcionalne spoljne optičke disk jedinice▲Na početnom ekranu otkucajte istraživač, izaberite stavku Istraživač datoteka, a za
Umetanje optičkog diskaUvlačenje ležišta1. Uključite računar.2. Pritisnite dugme za otpuštanje (1) na maski disk jedinice kako biste oslobodili ležišt
Pronalaženje dodatnih informacija o bateriji ... 38Korišćenje alatke za proveru baterije ...
3. Pažljivo ubacite disk u optičku disk jedinicu sa umetanjem u prorez.Uklanjanje optičkog diskaUvlačenje ležištaDisk možete da uklonite na dva načina
3. Uklonite disk (3) iz ležišta nežno pritiskajući na osovinu i podižući spoljne ivice diska. Disk držiteza ivice da ne biste dodirnuli ravne površine
Deljenje optičkih disk jedinicaUkoliko računar možda nema integrisanu optičku disk jedinicu, možete da pristupate softveru ipodacima, kao i da instali
9 BezbednostZaštita računaraStandardne bezbednosne funkcije koje pružaju operativni sistem Windows i uslužni programComputer Setup (BIOS) koji nije de
Rizik računara Bezbednosna funkcijaNeovlašćeno uklanjanje računara Slot za bezbednosni kabl (koristi se sa opcionalnimbezbednosnim kablom)*Computer Se
Lozinka FunkcijaLozinka korisnika* Štiti pristup Windows korisničkom nalogu.*Za informacije o postavljanju Windows administratorske lozinke ili Window
Lozinka FunkcijaTPM podešen na fabričke podrazumevane vrednosti (samopojedini modeli)Ne/Da●Ako administratorska lozinka nije postavljena ili ako jeTPM
5. Kada se to zatraži, ponovo unesite vašu novu lozinku da biste potvrdili.6. Da biste sačuvali vaše izmene i napustili Computer Setup (Podešavanje ra
Unošenje lozinke administratorske lozinke za BIOSU odzivniku BIOS administrator password (Administratorska lozinka za BIOS) unesite vašu lozinku(koris
Zadavanje DriveLock lozinkeDa zadate DriveLock lozinku u softveru Computer Setup (Podešavanje računara), pratite ove korake:1. Uključite računar i ond
Uklanjanje čvrstog diska ... 54Instaliranje čvrstog diska ...
Unošenje DriveLock lozinkeProverite da li je čvrsti disk umetnut u računar (ne u opcionalni uređaj za priključivanje ili u spoljašnjiMultiBay).U upitu
Menjanje DriveLock lozinkeDa promenite DriveLock lozinku u softveru Computer Setup (Podešavanje računara), pratite ovekorake:1. Uključite računar i on
Uklanjanje DriveLock zaštiteDa uklonite DriveLock zaštitu u softveru Computer Setup (Podešavanje računara), pratite ove korake:1. Uključite računar i
5. Pročitajte upozorenje. Za nastavak izaberite YES (Da).6. Da biste sačuvali promene i napustili Podešavanje računara, kliknite na ikonu Sačuvaj, a z
Postoje dva tipa zaštitnog zida:● Zaštitni zid zasnovan na hostu – softver koji štiti samo računar na kom je instaliran.●Zaštitni zid zasnovan na mrež
NAPOMENA: Slot za bezbednosni kabl na računaru može se donekle razlikovati od ilustracije uovom odeljku. Pogledajte Upoznavanje računara na stranici 4
10 OdržavanjeDodavanje ili zamena memorijskih modulaRačunar ima jedan odeljak za memorijski modul. Kapacitet računara može da se nadogradidodavanjem m
c. Blago podignite poklopac od računara (2) i kliznite ga prema prednjem delu jedinice.Podignite i uklonite poklopac sa računara (3).5. Ako menjate me
6. Stavljanje novog memorijskog modula:OPREZ: Da biste izbegli oštećenja memorijskog modula, držite ga samo za ivice. Ne dodirujtekomponente na memori
c. Rotirajte poklopac nadole (2), a zatim zategnite 3 zavrtnja (3).8. Umetnite bateriju (pogledajte Umetanje ili uklanjanje baterije na stranici 39).9
Instaliranje opcionalnog bezbednosnog kabla ... 74Korišćenje čitača ot
UPOZORENJE! Da biste sprečili električni udar ili oštećenje komponenti, ne pokušavajte da očistiteračunar dok je uključen:Isključite računar.Isključit
Ažuriranje programa i upravljačkih programaHP preporučuje da ažurirate svoje programe i redovno vam dostavlja najnovije verzije. Idite nahttp://www.hp
11 Izrada rezervnih kopija i oporavakDa biste zaštitili svoje informacije, koristite Windows izradu rezervnih kopija i vraćanje u prethodnostanje kako
NAPOMENA: Proverite da li je računar priključen na napajanje naizmeničnom strujom prepokretanja procesa pravljenja rezervnih kopija.NAPOMENA: Proces p
3. Ako su Windows particija i particija HP Recovery navedene, ponovo pokrenite računar. Nakonšto se učita Windows, pritisnite i držite taster shift do
3. Kada se od vas to zatraži, pritisnite bilo koji taster na tastaturi.4. Pratite uputstva na ekranu.Kada se završi popravka:1. Izbacite medijume sa o
Da biste koristili taster f11:1. Pritisnite f11 dok se računar pokreće.– ili –Pritisnite i zadržite taster f11 dok pritiskate dugme za napajanje.2. Iz
12 Programi Computer Setup (BIOS) iAdvanced System DiagnosticsKorišćenje programa Computer SetupProgram Computer Setup ili Basic Input/Output System (
Za izlazak iz menija programa Computer Setup, odaberite jednu od sledećih metoda:● Da biste izašli iz menija Computer Setup bez čuvanja promena:U donj
Utvrđivanje verzije BIOS-aDa biste utvrdili da li je među dostupnim ažurnim verzijama BIOS-a neka koja je novija od one navašem računaru, morate znati


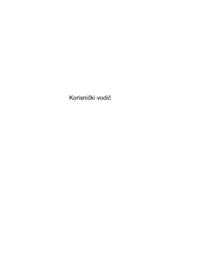

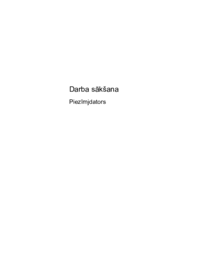


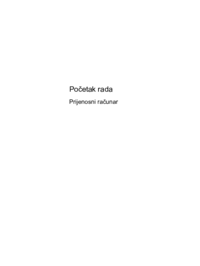
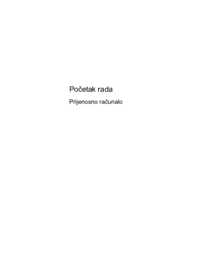



 (83 pages)
(83 pages)
 (59 pages)
(59 pages) (82 pages)
(82 pages)
 (67 pages)
(67 pages) (52 pages)
(52 pages)







Comments to this Manuals