HP EliteBook Folio 9470m Notebook PC (ENERGY STAR) User Manual
Browse online or download User Manual for Mixer/food processor accessories HP EliteBook Folio 9470m Notebook PC (ENERGY STAR). HP EliteBook Folio 9470m Base Model Ultrabook PC Korisnički priručnik
- Page / 112
- Table of contents
- BOOKMARKS
- Korisnički priručnik 1
- Sigurnosno upozorenje 3
- 1 Dobro došli 11
- Traženje informacija 12
- Traženje informacija 3 13
- 2 Upoznavanje računala 14
- Žaruljice 15
- Gornje 7 17
- Prednje 9 19
- Desna strana 20
- Zaslon 11 21
- 3 Povezivanje s mrežom 25
- Upotreba WLAN mreže 26
- Postavljanje WLAN mreže 27
- Zaštita WLAN mreže 27
- Povezivanje s WLAN mrežom 28
- Umetanje i uklanjanje SIM-a 29
- Povezivanje s ožičenom mrežom 30
- Upotreba pokazivačkog štapića 31
- Korištenje dodirne pločice 31
- Upotreba tipkovnice 37
- Upotreba tipkovnica 38
- 5 Multimedija 41
- DisplayPort 44
- 6 Upravljanje napajanjem 46
- Upotreba mjerača napajanja 48
- Ušteda energije baterije 52
- 7 Vanjske kartice i uređaji 57
- Umetanje pametne kartice 58
- Korištenje USB uređaja 59
- Povezivanje USB uređaja 60
- Uklanjanje USB uređaja 60
- 8 Pogoni 63
- (samo odabrani modeli) 64
- Zamjena poklopca tvrdog diska 65
- Skidanje tvrdog diska 66
- Instaliranje tvrdog diska 66
- Korištenje Čišćenja diska 68
- Računalo 70
- 60 Poglavlje 8 Pogoni 70
- Umetanje optičkog diska 71
- Vađenje optičkog diska 72
- 9Sigurnost 75
- Korištenje lozinki 76
- Korištenje lozinki 67 77
- Unos lozinke za DriveLock 82
- Promjena lozinke za DriveLock 83
- Uklanjanje zaštite DriveLock 84
- Upotreba softvera vatrozida 85
- Lociranje čitača otiska prsta 87
- 10 Održavanje 88
- Čišćenje računala 92
- Čišćenje zaslona 93
- Oporavljanje sustava 96
- Ažuriranje BIOS-a 101
- Određivanje verzije BIOS-a 102
- Preuzimanje BIOS ažuriranja 102
- 13 Podrška 104
- 14 Specifikacije 106
- A Putovanje s računalom 107
- B Elektrostatički izboj 108
Summary of Contents
Korisnički priručnik
14 Specifikacije ...
12 Computer Setup (BIOS) i naprednadijagnostika računalaUpotreba programa Computer SetupComputer Setup ili Basic Input/Output System (BIOS) upravlja k
Da biste izašli iz izbornika programa Computer Setup, odaberite jednu od ovih metoda:● Da biste izašli iz izbornika programa Computer Setup bez sprema
Određivanje verzije BIOS-aDa biste ustanovili sadrži li dostupno ažuriranje BIOS-a noviju verziju od trenutačno instalirane naračunalu, morate znati k
3. Pomoću puta tvrdog diska koji ste ranije zabilježili otvorite mapu na svom tvrdom disku kojasadrži ažuriranje.4. Dvaput kliknite datoteku s nastavk
13 PodrškaObraćanje podršciAko informacije navedene u ovom korisničkom priručniku te u sustavi pomoći i podrške ne dajuodgovore na vaša pitanja, obrat
OznakeOznake pričvršćene na računalo pružaju informacije koje vam mogu zatrebati kada rješavateprobleme sa sustavom ili putujete u inozemstvo s računa
14 Specifikacije● Ulazno napajanje●Radno okruženjeUlazno napajanjeInformacije o napajanju navedene u ovom odjeljku mogu biti korisne ako planirate put
A Putovanje s računalomDa biste postigli najbolje rezultate, slijedite ove savjete za putovanje i dostavu:●Pripremite računalo za putovanje ili dostav
B Elektrostatički izbojElektrostatičko pražnjenje je otpuštanje statičkog elektriciteta kada dva objekta dođu u dodir – naprimjer, udar koji dobijete
KazaloAadministratorska lozinka 66antene bežičnih uređaja,prepoznavanje 12antivirusni softver 75audio funkcije, provjeravanje 32automatska lozinka za
1 Dobro došliNakon što postavite i registrirate računalo, važno je poduzeti sljedeće korake:●odvojite minutu kako biste pregledali ispisanu verziju pr
Iinformacije o bateriji,pronalaženje 39informacije o propisimanaljepnice certifikata bežičnihuređaja 95regulatorna naljepnica 95Intel Rapid Storage Te
pozadinsko osvjetljenjetipkovnice 28prekidač unutarnjeg zaslona 12prekidač za napajanje 36prepoznavanje licasoftver 65web-kamera 32priključaknapajanje
utičnica za audio ulaz (mikrofon),prepoznavanje 11utičnica za mikrofon (audio ulaz),prepoznavanje 11utičniceaudio izlaz (slušalice) 11audio ulaz (mikr
Traženje informacijaRačunalo dolazi s nekoliko resursa koji vam pomažu u obavljanju raznih zadataka.Resursi Za informacije oPoster Upute za postavljan
Resursi Za informacije oOgraničeno jamstvo*Za pristup jamstvu, odaberite aplikaciju HP SupportAssistant na početnom zaslonu, odaberite Mojeračunalo i
2 Upoznavanje računalaGornjeDodirna pločicaKomponenta Opis(1) Pokazivač Pomiče pokazivač i odabire ili aktivira stavke na zaslonu.(2) Lijevi gumb p
ŽaruljiceKomponenta Opis(1)Žaruljica napajanja ● Uključeno: računalo je uključeno.●Treperi: Računalo je u stanju mirovanja.●Isključeno: računalo je i
Gumbi i čitač otiska prstiju (samo odabrani modeli)Komponenta Opis(1)Gumb za uključivanje i isključivanje ● Kad je računalo isključeno, pritisnite gum
Komponenta Opis(3)Gumb za isključivanje i uključivanje zvuka Isključuje i vraća zvuk zvučnika.(4) Čitač otiska prsta (samo odabrani modeli) Omogućuj
TipkeKomponenta Opis(1) esc tipka Prikazuje podatke o sustavu ako se pritisne zajedno stipkom fn.(2) fn tipka Izvodi često upotrebljavane funkcije
PrednjeKomponenta Opis(1)Žaruljica bežične veze ●Bijelo: uključen je integrirani bežični uređaj, poputuređaja bežične lokalne mreže (WLAN) i/iliBlueto
© Copyright 2012, 2013 Hewlett-PackardDevelopment Company, L.P.Bluetooth je zaštitni znak u posjedunjegova vlasnika, a tvrtka Hewlett-Packardza njega
Desna stranaKomponenta Opis(1)Priključci USB 3.0 (2) Na njih se povezuju dodatni USB uređaji.(2)DisplayPort Na njega se priključuju dodatni digitalni
Komponenta Opis(3)Utor za sigurnosni kabel Pričvršćuje dodatni sigurnosni kabel na računalo.NAPOMENA: Sigurnosni kabel zamišljen je kao sredstvoodvrać
Komponenta Opis(1) WLAN antene (2)* Primaju i šalju bežične signale radi komunikacije s bežičnimlokalnim mrežama (WLAN).(2) WWAN antene (2)* Primaju i
DnoKomponenta Opis(1) Odjeljak bežičnog i memorijskog modula Sadrži bežični i memorijski modul.OPREZ: Kako biste spriječili nereagiranje sustava,modu
Komponenta Opis(6)Zasun za oslobađanje baterije Oslobađaj bateriju iz ležišta.(7) Odjeljak za bateriju i SIM utor Sadrži bateriju. Sadrži bežični mo
3 Povezivanje s mrežomRačunalo možete ponijeti sa sobom gdje god putujete. No čak i kod kuće možete istraživati svijet ipristupati informacijama na mi
Kako biste koristili kontrole operacijskog sustava, učinite sljedeće:▲ Na početnom zaslonu upišite mreža i zajedničko korištenje, odaberite Postavke,
Postavljanje WLAN mrežeZa postavljanje WLAN mreže i povezivanje s internetom potrebna je sljedeća oprema:● širokopojasni modem (DSL ili kabelski) (1)
Povezivanje s WLAN mrežomZa povezivanje s WLAN mrežom slijedite ove korake:1. Provjerite je li WLAN uređaj uključen. Ako je uređaj uključen, žaruljica
Neki operateri mobilnih mreža zahtijevaju upotrebu SIM-a. SIM sadrži osnovne informacije o vama,kao što su osobni identifikacijski broj (PIN) te infor
Sigurnosno upozorenjeUPOZORENJE! da biste smanjili mogućnosti šteta nastalih zbog vrućine ili pregrijavanja računala,računalo nemojte postavljati izra
●uređaji za zvuk (slušalice, zvučnici)● mišBluetooth uređaji pružaju mogućnost ravnopravnog umrežavanja koje dozvoljava postavljanje osobnepodručne mr
4Pokazivački uređaji i tipkovnicaKorištenje pokazivačkih uređajaNAPOMENA: Osim pokazivačkih uređaja priloženih uz računalo, možete upotrijebiti vanjsk
Isključivanje i uključivanje dodirne pločiceDa biste uključili ili isključili dodirnu pločicu, dvaput brzo dodirnite gumb za uključivanje/isključivanj
PomicanjeFunkcija pomicanja je korisna za pomicanje prema gore, dolje ili na stranu po stranici ili slici.●Postavite dva prsta na površinu dodirne plo
Rotiranje (samo odabrani modeli)Rotiranje omogućuje okretanje stavki poput fotografija.●Pokažite na objekt, zatim postavite kažiprst lijeve ruke na zo
Listanje (samo odabrani modeli)Listanje omogućuje kretanje kroz zaslone ili brzo pomicanje kroz dokumente.●Postavite tri prsta na zonu dodirne pločice
Povlačenje gornjeg rubaPovlačenje gornjeg ruba omogućuje vam otvaranje aplikacija dostupnih na početnom zaslonu.VAŽNO: Ako je aplikacija aktivna, gest
Upotreba tipkovniceTipkovnica i miš vam omogućuju upisivanje stavki, pomicanje i izvršavanje istih funkcija kao kadakoristite geste dodira. Tipkovnica
Kombinacija tipkeprečacaOpisfn+f3 Pokreće stanje mirovanja, koje podatke sprema u memoriju sustava. Zaslon i druge komponentesustava isključuju se i e
Upotreba ugrađene numeričke tipkovniceKomponenta Opis(1) fn tipka Uključuje i isključuje ugrađenu numeričku tipkovnicu kada sepritisne u kombinaciji s
iv Sigurnosno upozorenje
Upotreba neobavezne vanjske numeričke tipkovniceTipke na većini vanjskih numeričkih tipkovnica rade različito u skladu s tim je li tipka num lockuklju
5 MultimedijaVaše računalo može sadržavati sljedeće:●Integrirani zvučnik(ci)●Integrirani mikrofon(i)● Integriranu web-kameru● Unaprijed instalirani mu
UPOZORENJE! Kako biste smanjili opasnost od ozljeda, podesite glasnoću prije nego što staviteslušalice, male slušalice ili naglavne slušalice. Dodatne
zaslonu Početak, odaberite Moje računalo i zatim odaberite Korisnički priručnici. Detalje okorištenju web-kamere potražite u pomoći za aplikaciju.Vide
VGAPriključak za vanjski monitor ili VGA priključak sučelje je analognog prikaza koje povezuje vanjskiVGA uređaj za prikaz, kao što je VGA monitor ili
Da biste priključili video uređaj ili audio uređaj na DisplayPort:1. Jedan kraj kabela za DisplayPort priključite u priključak DisplayPort računala.2.
6 Upravljanje napajanjemNAPOMENA: Računalo može imati gumb ili prekidač za napajanje. Pojam gumb za napajanje seupotrebljava u ovom vodiču za obje vrs
NAPOMENA: Ne možete pokrenuti ni jednu vrstu mrežnog povezivanja ni koristiti funkcije računaladok je računalo u stanju mirovanja.Pokretanje stanja mi
4. Kliknite na Zahtijevaj lozinku (preporučeno).NAPOMENA: Ako morate stvoriti lozinku za korisnički račun ili promijeniti trenutnu lozinku zakorisničk
Pronalaženje dodatnih podataka o baterijiAplikacija HP Support Assistant pruža alate i informacije o bateriji. Ta pristup podacima o bateriji, uzaslon
Sadržaj1 Dobro došli ...
Upotreba alata Provjere baterijePomoć i podrška pruža informacije o stanju baterije ugrađene u računalu:Da biste pokrenuli alat Provjera baterije:1. P
Ako je računalo uključeno ili u stanju mirovanja, ono će kratko ostati u stanju mirovanja, a zatim će seisključiti i izgubiti sve podatke koji nisu bi
OPREZ: Vađenje baterije koja je jedini izvor napajanja računala može izazvati gubitak podataka. Dabiste spriječili gubitak podataka, prije uklanjanja
Odlaganje korisnički zamjenjive baterijeUPOZORENJE! Kako biste smanjili rizik od požara ili opeklina, nemojte rastavljati, gnječiti iliprobijati bater
Upotreba vanjskog izvora izmjeničnog napajanjaUPOZORENJE! Nemojte puniti bateriju računala dok se nalazite u zrakoplovu.UPOZORENJE! Da biste izbjegli
Provjera prilagodnika izmjeničnog napajanjaAko na računalu povezanom s izvorom izmjeničnog napona primjećujete bilo koji od sljedećihsimptoma, pregled
Nedavne aplikacije ili kliknete na gumb Pregledaj koji se nalazi ispod mogućnosti Ostale aplikacije.Možete se prebacivati između načina rada za perfor
7 Vanjske kartice i uređajiUpotreba kartica za Čitač medijskih kartica (samoodabrani modeli)Dodatne digitalne kartice omogućuju sigurnu pohranu podata
3. Pritisnite karticu (1), a zatim je uklonite iz utora (2).NAPOMENA: Ako kartica ne izađe, povucite je iz utora.Upotreba pametnih kartica (samo odabr
Vađenje pametne kartice▲ Uhvatite rub pametne kartice, a zatim je izvucite iz čitača pametne kartice.Korištenje USB uređajaUniverzalna serijska sabirn
Upotreba pokazivačkog štapića ... 21Korištenje dodirne pločice .
Povezivanje USB uređajaOPREZ: Kako biste smanjili rizik od oštećenja USB priključaka, za povezivanje uređaja upotrijebiteminimalnu snagu.▲Priključite
Upotreba dodatnih vanjskih uređajaNAPOMENA: Za dodatne informacije o potrebnom softveru i upravljačkim programima ili o tomekoji priključak računala u
2. Poravnajte štapiće na priključnoj stanici s priključcima na dnu računala i spustite računalo napriključnu stanicu (2) dok računalo ne sjedne na mje
8 PogoniRukovanje pogonimaOPREZ: Diskovi su osjetljive komponente računala i njima morate pažljivo rukovati. Prije rukovanjapogonima pogledajte ove mj
Intel Smart Response Technology (Intel tehnologija pametnog odgovora)(samo odabrani modeli)Intel Smart Response Technology (SRT) (Intel tehnologija pa
2. Otpustite 2 vijka na poklopcu tvrdog diska (1). Pomaknite poklopac tvrdog diska na desno (2),dalje od računala, i zatim uklonite poklopac (3).Zamje
Vraćanje ili nadogradnja tvrdog diskaOPREZ: Da biste spriječili gubitak podataka ili nereagiranje sustava:Prije vađenja tvrdoga diska iz ležišta, iskl
2. Zategnite 4 vijka (2) koji pričvršćuju tvrdi disk.3. Vratite poklopac tvrdog diska (pogledajte odlomak Skidanje ili vraćanje poklopca tvrdog diskan
Za pokretanje Defragmentacije diska:1. Spojite računalo s napajanjem izmjeničnom strujom.2. Na početnom zaslonu upišite disk, odaberite Postavke, a za
Ako u području obavijesti nije omogućena, slijedite ove korake da biste je omogućili:1. Na zaslonu Početak upišite kontrola i zatim odaberite Upravlja
Pronalaženje dodatnih podataka o bateriji ... 39Upotreba alata Provjere baterije ...
Prepoznavanje instaliranog dodatnog vanjskog optičkog čitača▲Na početnom zaslonu upišite preglednik, kliknite na Preglednik datoteka pa odaberiteRačun
Umetanje optičkog diskaLadica1. Uključite računalo.2. Pritisnite gumb za otpuštanje (1) na površini pogona kako biste oslobodili ladicu diska.3. Izvuc
3. Lagano gurnite disk u utor optičkog pogona.Vađenje optičkog diskaLadicaDva su načina uklanjanja diska, ovisno o tome otvara li se ladica za disk no
3. Izvadite disk (3) iz ladice laganim pritiskom na osovinu te istovremenim podizanjem vanjskihrubova diska. Držite diskove za rubove pazeći da ne dod
Zajedničko korištenje optičkih pogonaI kad računalo nema ugrađen optički pogon, softveru i podacima možete pristupati i instaliratiprograme zajednički
9SigurnostZaštita računalaUobičajene sigurnosne značajke operacijskog sustava Windows i uslužnog programa za postavljanjeračunala koje nema sustav Win
Opasnost za računalo Značajka sigurnostiNeovlašteno uklanjanje računala Utor za sigurnosni kabel (koristi se s dodatnim sigurnosnimkabelom)*Program Co
Postavljanje lozinki u programu Computer SetupLozinka FunkcijaAdministratorska lozinka za BIOS* Štiti pristup programu Computer Setup.Glavna lozinka z
Postavljanje nove administratorske lozinke za BIOS1. Uključite ili ponovno pokrenite računalo, a zatim pritisnite tipku esc dok se na dnu zaslonaprika
6. Pročitajte upozorenje. Da biste nastavili, odaberite YES (DA).7. Kada se od vas zatraži da ponovno unesete novu lozinku, ostavite polje prazno, a z
Zamjena poklopca tvrdog diska ... 55Vraćanje ili nadogradnja tvrdog diska ...
Unos administratorske lozinke za BIOSKada se od vas zatraži da unesete administratorsku lozinku za BIOS, unesite lozinku (pomoću istihtipki pomoću koj
Postavljanje lozinke za DriveLockZa postavljanje lozinke za DriveLock u programu Computer Setup slijedite ove korake:1. Uključite, a zatim pritisnite
Unos lozinke za DriveLockProvjerite nalazi li se tvrdi disk u računalu (ne u modulu za prihvat ili vanjskom MultiBayju).Kada se od vas zatraži da unes
Promjena lozinke za DriveLockZa promjenu lozinke za DriveLock u programu Computer Setup slijedite ove korake:1. Uključite, a zatim pritisnite tipku es
Uklanjanje zaštite DriveLockZa uklanjanje DriveLock zaštite u programu Computer Setup slijedite ove korake:1. Uključite, a zatim pritisnite tipku esc
5. Pročitajte upozorenje. Za nastavak odaberite YES (DA).6. Da biste spremili promjene i izašli iz postavljanja računala, kliknite na ikonu Spremi, a
Mogu se razmotriti dvije vrste vatrozida:● Vatrozidovi koji se nalaze na glavnom računalu—softver koji jedino štiti računalo na kojem jeinstaliran.●Va
NAPOMENA: Utor za sigurnosni kabel na vašem računalu može se djelomično razlikovati u odnosuna ilustraciju u ovom odjeljku. Informacije o položaju uto
10 OdržavanjeDodavanje ili zamjena memorijskih modulaU računalu je jedan odjeljak za memorijske module. Memorijski kapacitet računala može senadogradi
c. Lagano povucite vratašca od računala (2) i povucite ih prema prednjoj strani uređaja.Podignite vratašca (3) na gore i dalje od računala.5. Ako mije
Upotreba softvera HP ProtectTools Security Manager (samo odabrani modeli) ... 76Ugradnja dodatnog sigurnosnog kabela ...
b. Uhvatite rub memorijskog modula (2) i lagano povucite memorijski modul iz utora zamemorijski modul.OPREZ: Kako biste spriječili oštećenje memorijsk
c. Lagano pritisnite memorijski modul prema dolje (3) pritišćući lijevi i desni rub memorijskogmodula, sve dok hvataljke ne uskoče na svoje mjesto.OPR
c. Zakrenite vratašca prema dolje (2), a zatim zategnite tri vijka (3).8. Umetnite bateriju (pogledajte odjeljak Umetanje ili uklanjanje baterije na s
UPOZORENJE! Da biste spriječili električni udar ili oštećenje komponenti, nemojte čistiti računalodok je uključeno:Isključite računalo.Isključite raču
Ažuriranje programa i upravljačkih programaHP preporučuje redovito ažuriranje programa i upravljačkih programa s najnovijim verzijama. Idite nahttp://
11 Stvaranje sigurnosnih kopija ioporavakDa biste zaštitili podatke, pomoću značajke sigurnosnog kopiranja i vraćanja u sustavu Windowssigurnosno kopi
NAPOMENA: Prije početka izrade sigurnosne kopije obavezno provjerite je li računalo priključenona izmjenično napajanje.NAPOMENA: Ovisno o veličini dat
3. Ako su particija sustava Windows i HP-ova particija za oporavak navedene, ponovo pokreniteračunalo. Ako je sustav Windows učitan, pritisnite i drži
3. Kada se to od vas zatraži, pritisnite bilo koju tipku na tipkovnici.4. Slijedite upute na zaslonu.Nakon što je popravak dovršen:1. Izbacite medij s
Da biste upotrijebili tipku f11:1. Pritisnite tipku f11 dok se sustav podiže.– ili –Pritisnite i držite tipku f11, a istovremeno pritisnite i gumb za


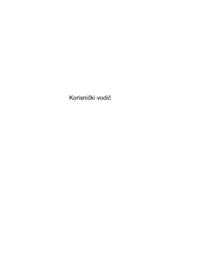

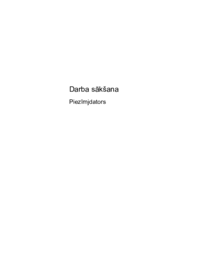

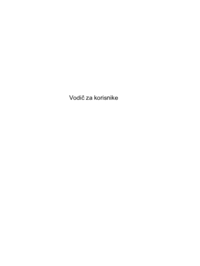

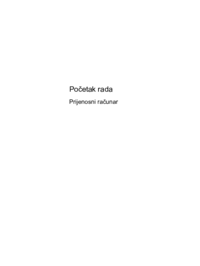
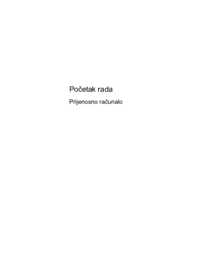



 (150 pages)
(150 pages) (54 pages)
(54 pages) (109 pages)
(109 pages) (60 pages)
(60 pages)







Comments to this Manuals