HP D2600 User Manual Page 41
- Page / 88
- Table of contents
- TROUBLESHOOTING
- BOOKMARKS
Rated. / 5. Based on customer reviews


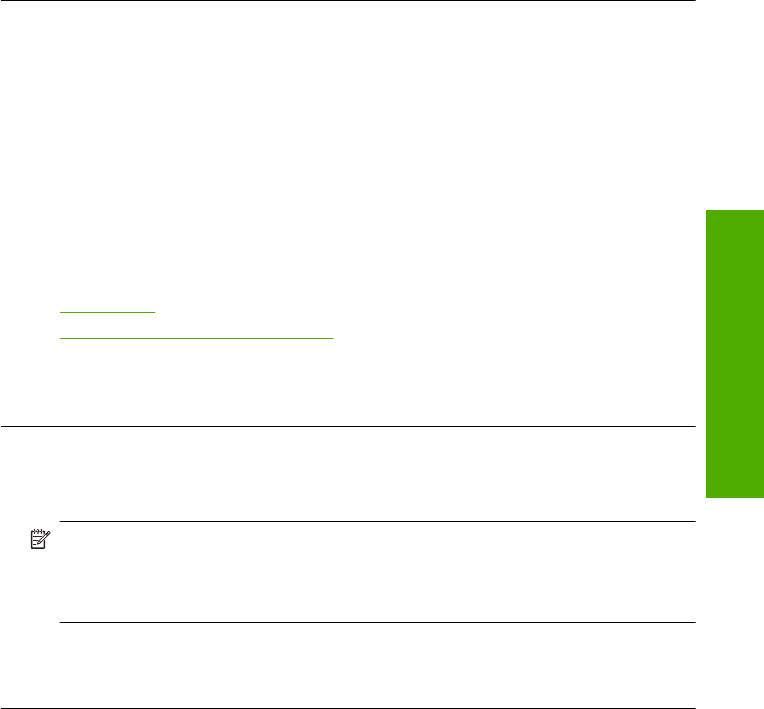
Cause: The paper was loaded incorrectly, or it was wrinkled or too thick.
If this did not solve the issue, try the next solution.
Solution 3: Check the paper type
Solution: HP recommends that you use HP papers or any other paper type that is
appropriate for the product.
Always make sure the paper you are printing on is flat. For best results when printing
images, use HP Advanced Photo Paper.
Store photo media in its original packaging inside a resealable plastic bag on a flat
surface in a cool, dry place. When you are ready to print, remove only the paper you
plan to use immediately. When you have finished printing, return any unused photo
paper to the plastic bag. This will prevent the photo paper from curling.
For more information, see:
•
Load media
•
Recommended papers for printing
Cause: The wrong kind of paper was loaded in the input tray.
If this did not solve the issue, try the next solution.
Solution 4: Check the ink levels
Solution: Check the estimated ink levels in the cartridges.
NOTE: Ink level warnings and indicators provide estimates for planning
purposes only. When you receive a low-ink warning message, consider having a
replacement cartridge available to avoid possible printing delays. You do not need
to replace the cartridges until print quality becomes unacceptable.
Cause: The ink cartridges might have insufficient ink.
If this did not solve the issue, try the next solution.
Solution 5: Check the print settings
Solution: Check the print settings.
• Check the print settings to see if the color settings are incorrect.
For example, check to see if the document is set to print in grayscale. Or, check
to see if advanced color settings such as saturation, brightness, or color tone, are
set to modify the appearance of colors.
• Check the print quality setting and make sure it matches the type of paper loaded
in the product.
You might need to choose a lower print quality setting, if colors are running into
each other. Or, choose a higher setting if you are printing a high-quality photo,
and then make sure photo paper such as HP Advanced Photo Paper, is loaded
in the input tray.
Print quality troubleshooting 39
Solve a problem
- Contents 3
- 1 Get to know the HP Printer 5
- Control panel features 6
- Print documents 7
- Print photos 8
- Print photos 7 9
- Print envelopes 10
- Print on specialty media 11
- Chapter 2 12
- 10 Print 12
- Print on specialty media 11 13
- 12 Print 14
- Print on specialty media 13 15
- 14 Print 16
- Print using the maximum dpi 17
- Print a Web page 17
- View the print resolution 18
- 18 Print 20
- 3 Paper basics 21
- Chapter 3 22
- 20 Paper basics 22
- Paper basics 22
- Load media 23
- 22 Paper basics 24
- 4 Work with cartridges 25
- Order ink supplies 26
- Choose the right cartridges 26
- Work with cartridges 27
- Replace the cartridges 28
- 3. Insert new cartridge 29
- Chapter 4 30
- 28 Work with cartridges 30
- 5 Solve a problem 31
- Chapter 5 32
- 30 Solve a problem 32
- Solve a problem 32
- www.hp.com/support 33
- Setup troubleshooting 34
- 1 Power connection 35
- 2 Power cord and adapter 35
- Setup troubleshooting 33 35
- 34 Solve a problem 36
- Setup troubleshooting 35 37
- 36 Solve a problem 38
- Print quality troubleshooting 39
- 38 Solve a problem 40
- 40 Solve a problem 42
- 42 Solve a problem 44
- 44 Solve a problem 46
- 46 Solve a problem 48
- 48 Solve a problem 50
- 50 Solve a problem 52
- The text edges are jagged 53
- TrueType icon 54
- OpenType icon 54
- 52 Solve a problem 54
- Print troubleshooting 55
- 54 Solve a problem 56
- Print troubleshooting 55 57
- 56 Solve a problem 58
- 1 Copper-colored contacts 59
- 3 Ink nozzles under tape 59
- Print troubleshooting 57 59
- Flashing lights 60
- Product messages 62
- File messages 62
- General user messages 63
- Paper messages 64
- Power and connection messages 64
- Print cartridge messages 64
- Errors 63 65
- Errors 65 67
- 66 Solve a problem 68
- 2 Ink nozzles (do not clean) 69
- Errors 67 69
- 68 Solve a problem 70
- Errors 69 71
- 70 Solve a problem 72
- Errors 71 73
- 72 Solve a problem 74
- Errors 73 75
- 74 Solve a problem 76
- 6 Stop the current job 77
- Chapter 6 78
- 76 Stop the current job 78
- Stop the current job 78
- 7 Technical information 79
- Eco-Tips 80
- Chemical Substances 82
- Regulatory notices 83
- FCC statement 84
- Regulatory notices 83 85
- Technical information 85
- DECLARATION OF CONFORMITY 86
 (226 pages)
(226 pages)

 (4 pages)
(4 pages) (204 pages)
(204 pages)







Comments to this Manuals