HP EliteBook Folio 9480m Notebook PC User Manual Page 1
Browse online or download User Manual for Laptops HP EliteBook Folio 9480m Notebook PC. HP EliteBook Folio 9480m Notebook PC Maintenance and Service
- Page / 136
- Table of contents
- BOOKMARKS
- Maintenance and Service Guide 1
- Safety warning notice 5
- Table of contents 7
- 1 Product description 13
- Display 5 17
- TouchPad 18
- Bottom 13 25
- 3 Illustrated parts catalog 28
- Computer major components 29
- Computer major components 19 31
- Mass storage devices 33
- Miscellaneous parts 34
- Miscellaneous parts 23 35
- Tools required 36
- Service considerations 36
- Grounding guidelines 37
- Customer Self-Repair parts 41
- Hard drive cover 44
- Hard drive/SSD drive 45
- Description Spare part number 47
- 120-GB drive, M.2 769712-001 47
- 32-GB drive, M.2 769711-001 47
- RTC battery 49
- Service cover 50
- Memory module 51
- WWAN module 53
- WLAN module 55
- Keyboard 57
- 8. Remove the keyboard 60
- Base enclosure 65
- Touchpad 67
- Power connector 69
- Heat sink 74
- Speaker assembly 76
- Smart card board 77
- Fingerprint reader board 78
- Display assembly 79
- Windows 7 85
- Updating the BIOS 86
- Using MultiBoot 87
- Windows 8 90
- Downloading a BIOS update 92
- Start in Windows 10 95
- Guidelines 102
- Backing up your information 103
- Performing a system recovery 104
- Using f11 recovery tools 108
- Using HP Software Setup 109
- Using Windows tools 111
- Restore and recovery 112
- 14 Specications 116
- Hard drive specications 118
- 15 Statement of Volatility 121
- Non-volatile memory usage 122
- Non-volatile memory usage 111 123
- Questions and answers 124
- 17 Recycling 127
- 23. Remove the LCD panel 132
- 120 Chapter 17 Recycling 132
Summary of Contents
HP EliteBook Folio 9480m Notebook PCMaintenance and Service Guide
Using Windows 7 operating system media ... 9312 Backup and recove
10 HP PC Hardware Diagnostics (UEFI)HP PC Hardware Diagnostics is a Unied Extensible Firmware Interface (UEFI) that allows you to run diagnostic test
Download any version of UEFI for a specic product: 1. Go to http://www.hp.com/support, and then select your country. The HP Support page is displayed
11 Backup and recovery in Windows 7Your computer includes HP and Windows tools to help you safeguard your information and retrieve it if you ever need
applications if the hard drive becomes corrupted. HP Recovery Disc Creator can create two kinds of recovery DVDs:●Windows 7 operating system DVD—Insta
To create a backup using Windows Backup and Restore:NOTE: The backup process may take over an hour, depending on le size and the speed of the compute
1. If possible, back up all personal les.2. If possible, check for the presence of the Windows partition.To check for the Windows partition, select S
To initiate recovery using a Windows 7 operating system DVD:NOTE: This process takes several minutes.1. If possible, back up all personal les.2. Rest
12 Backup and recovery in Windows 8To protect your information, use Windows backup and restore utilities to back up individual les and folders, back
CAUTION: Some Startup Repair options will completely erase and reformat the hard drive. All les you have created and any software installed on the co
Using Windows operating system media (purchased separately)To order a Windows operating system DVD, contact support. See the Worldwide Telephone Numbe
Display ...
13 Backup and recovery in Windows 10This chapter provides information about the following processes. The information in the chapter is standard proced
You can use Windows tools to create system restore points and create backups of personal information, see Using Windows tools on page 99.●If your comp
Restore and recoveryThere are several options for recovering your system. Choose the method that best matches your situation and level of expertise:IM
website. Go to http://www.hp.com/support, select your country or region, and follow the on-screen instructions.IMPORTANT: HP Recovery Manager does not
Changing the computer boot orderIf your computer does not restart in HP Recovery Manager, you can change the computer boot order, which is the order o
Removing the HP Recovery partition (select products only)HP Recovery Manager software allows you to remove the HP Recovery partition to free up hard d
14 SpecicationsComputer specications Metric U.S.DimensionsWidth 33.80 cm 13.3 inDepth 23.13 cm 9.09 inHeight (front to back) 1.95 cm 0.77 inWeightE
35.6-cm (14.0-in) display specications Metric U.S.DimensionsHeight 17.6 cm 6.93 inWidth 31.2 cm 12.28 inDiagonal 35.7 cm 14.06 inNumber of colors up
Hard drive specications 500-GB* 320-GB*DimensionsHeight 7 mm 7 mmLength 100.4 mm 100.4 mmWidth 69.9 mm 69.9 mmWeight 110 g 110 gInterface type SATA
Solid-state drive specications 180-GB* 256-GB*DimensionsHeight 7 mm 7 mmLength 100.5 mm 100.5 mmWidth 69.9 mm 69.9 mmWeight 78 g 78 gInterface type
xii
mSATA drive specications 24-GB* 32-GB* 256-GB*DimensionsHeight 1 mm 1 mm 1 mmLength 50.8 mm 50.8 mm 50.8 mmWidth 28.9 mm 28.9 mm 28.9 mmWeight <
15 Statement of VolatilityThe purpose of this document is to provide general information regarding non-volatile memory in industry-standards based HP
then AMT Options. Then select Un-congure AMT on next boot. Select Save then Yes. Select the File menu, and then select Save Changes and Exit. Reboot
Non Volatile Memory TypeAmount (Size)Does this memory store customer data?Does this memory retain data when power is removed?What is the purpose of th
Non Volatile Memory TypeAmount (Size)Does this memory store customer data?Does this memory retain data when power is removed?What is the purpose of th
16 Power cord set requirementsThe wide-range input feature of the computer permits it to operate from any line voltage from 100 to 120 volts AC, or fr
Country/region Accredited agency Applicable note numberSweden SEMKO 1Switzerland SEV 1Taiwan BSMI 4The United Kingdom BSI 1The United States UL 21. Th
17 RecyclingBatteryWhen a non-rechargeable or rechargeable battery has reached the end of its useful life, do not dispose of the battery in general ho
2. Lift up and out on the left and right inside edges (1) and the top and bottom inside edges (2) of the display bezel until the bezel disengages from
6. Remove the display panel assembly (2) from the display enclosure.7. Position the display panel assembly upside-down.8. Remove all screws that secur
1 Product descriptionCategory DescriptionProduct Name HP EliteBook Folio 9480m Notebook PCProcessors Intel® Core® processors:●i7-4650U 1.7-GHz (max tu
12. Lift the top edge of the backlight cover (2) and swing it outward.13. Remove the backlight cover.14. Position the display panel right-side up.15.
17. Remove the backlight frame from the display panel.18. Remove the backlight from the backlight frame.19. Disconnect the display panel cable (1) fro
23. Remove the LCD panel.24. Recycle the LCD panel and backlight.120 Chapter 17 Recycling
IndexAAC adapter, spare part numbers 22AC adapter/battery light 10antennaremoval 71, 72spare part number 20, 71, 72Antenna Kit, spare part number 20au
function keys, identifying 9Ggraphics, product description 1grounding guidelines 25guidelinesequipment 28grounding 25packaging 27transporting 27workst
product description 2USB 3.0 charging (powered) 11power buttonidentifying 8power connectorremoval 57spare part number 57power connector, identifying 1
TouchPadbuttons 6touchpadremoval 55TouchPad light, identifying 7TouchPad zoneidentifying 6TPM settings 86transporting guidelines 27travel battery conn
Category DescriptionAudio and video Two stereo speakers HD audio with DTS Studio Sound Integrated 720p HD webcam (supports no camera option) Integr
Category DescriptionVGA (Dsub 15 pin) supporting: 1920×1200 external resolution @ 60 Hz, hot plug and unplug and auto-detection for correct output to
Category Description●FreeDOS●Ubuntu Linux Restore media●DRDVD Windows 7●DRDVD Windows 8.1●SRDVD Ubuntu●Windows 7 Professional 64●Windows 8.1 Professi
2 External component identicationDisplayComponent Description(1) WLAN antennas (2)* (select models only) Send and receive wireless signals to communi
Component DescriptionNOTE: The display switch is not visible from the outside of the computer.*The antennas are not visible from the outside of the co
LightsComponent Description(1) Power light ●On: The computer is on.●Blinking: The computer is in the Sleep state, a power-saving state. The computer s
© Copyright 2014–2016 HP Development Company, L.P.AMD is a trademark of Advanced Micro Devices, Inc. Bluetooth is a trademark owned by its proprietor
Buttons, speakers, and ngerprint reader (select models only)Component Description(1) Power button●When the computer is o, press the button to turn o
Component Description– or –Right-click the Start button, and then select Power Options.(2) Wireless button Turns the wireless feature on or o but doe
Component Description(5) Embedded numeric keypad When the keypad is turned on, it can be used like an external numeric keypad.Each key on the keypa
Component Descriptionthe battery reaches a critical battery level, the battery light begins blinking rapidly.●O: The battery is fully charged.(4) Har
Component DescriptionNOTE: Windows 7: Select Start > Help and Support > User Guides.Windows 8.1:From the Start screen, type support, and then se
BottomComponent Description(1) Wireless and memory module compartmentContains the wireless and memory modules.CAUTION: To prevent an unresponsive sy
Component Description(4) Speakers (2) Produce sound.(5) Hard drive bay Contains the hard drive.(6) Battery release latch Releases the battery from
LabelsThe labels axed to the computer provide information you may need when you troubleshoot system problems or travel internationally with the compu
3 Illustrated parts catalogNOTE: HP continually improves and changes product parts. For complete and current information on supported parts for your c
Computer major componentsComputer major components 17
Important Notice about Customer Self-Repair PartsCAUTION: Your computer includes Customer Self-Repair parts and parts that should only be accessed by
Item Component Spare part number(1) Display assembly: The display assembly is spared at the subcomponent level only. For more display assembly spare p
Item Component Spare part number HP Intel Dual Band Wireless-N 7260AN 802.11 a/b/g/n (2x2) combination WiFi and Bluetooth 4.0 WLAN module717379-001
Display assembly subcomponentsItem Component Spare part number(1) Display bezel: For use on models with a webcam 769705-001 For use on models withou
Item Component Spare part number(5b) WLAN antenna cables and transceivers(6) Display enclosure 748350-001 Display Panel Support Kit (includes WLAN an
Item Description Spare part number(2c) Drive connector (3) Solid-state drive, M.2: 120-GB, M.2 769712-001 32-GB, M.2 769711-001 Hard Drive Hardwar
Component Spare part numberFor use in the United Kingdom and Singapore 490371-031For use in the United States 490371-001Power cord (3-pin, black, 1.0-
4 Removal and replacement procedures preliminary requirementsTools requiredYou will need the following tools to complete the removal and replacement p
Drive handlingCAUTION: Drives are fragile components that must be handled with care. To prevent damage to the computer, damage to a drive, or loss of
Typical electrostatic voltage levels Relative humidityEvent 10% 40% 55%Walking across carpet 35,000 V 15,000 V 7,500 VWalking across vinyl oor 12,00
Packaging and transporting guidelinesFollow these grounding guidelines when packaging and transporting equipment:●To avoid hand contact, transport pro
iv Important Notice about Customer Self-Repair Parts
Equipment guidelinesGrounding equipment must include either a wrist strap or a foot strap at a grounded workstation.●When seated, wear a wrist strap c
5 Removal and replacement procedures for Customer Self-Repair partsCAUTION: The Customer Self-Repair program is not available in all locations. Instal
3. Slide the battery outward (2), lift the outer edge of the battery (3), and then remove it from the computer (3).When installing the battery:1. Inse
2. Remove the SIM (2) from the SIM slot.Reverse this procedure to install the SIM.Component replacement procedures 31
Hard drive coverNOTE: The hard drive cover is available in the Plastics kit, spare part number 702877-001.Description Spare part numberPlastics kit 70
Hard drive/SSD driveNOTE: The hard drive spare part kit does not include the hard drive bracket, connector, or screws.The solid-state drive spare part
3. Lift the hard drive, and then pull the hard drive out of the hard drive bay.4. If it is necessary to disassemble the hard drive, perform the follow
mSATA driveDescription Spare part number120-GB drive, M.2 769712-00132-GB drive, M.2 769711-001Before removing the mSATA drive follow these steps:1. T
2. Remove the drive (2) by pulling it away from the slot at an angle.NOTE: mSATA drives are designed with a notch to prevent incorrect insertion.Rever
RTC batteryDescription Spare part numberRTC battery (includes cable and double-sided tape) 702853-001Before removing the RTC battery, follow these ste
Safety warning noticeWARNING! To reduce the possibility of heat-related injuries or of overheating the device, do not place the device directly on you
Service coverDescription Spare part numberService cover 704441-001Service door (RCTO) 713547-001Before removing the service cover, follow these steps:
Memory moduleNOTE: Primary and expansion memory is installed in a stacked conguration in the bottom of the computer.Description Spare part number4-GB
2. Remove the memory module (2) by pulling the module away from the slot at an angle.NOTE: Memory modules are designed with a notch to prevent incorre
WWAN moduleNOTE: The WWAN module and the WLAN module are not interchangeable.Description Spare part numberHP lt4112 LTE/HSPA+ Mobile Broadband Module
3. Remove the WWAN module (3) by pulling the module away from the slot at an angle.NOTE: WWAN modules are designed with a notch to prevent incorrect i
WLAN moduleDescription Spare part numberIntel Dual Band Wireless-AC 7260 802.11 AC 2x2 WiFi + BT 4.0 Combo Adapter 710663-001HP Intel Dual Band Wirele
3. Remove the WLAN module (3) by pulling the module away from the slot at an angle.NOTE: WLAN modules are designed with a notch to prevent incorrect i
KeyboardIn this section, the rst table provides the main spare part number for the keyboard. The second table provides the country codes.Description
2. Rest and secure the computer on its right side.3. Partially open the computer.4. Insert a screw driver or similar thin tool into the keyboard relea
6. Lift the rear edge of the keyboard (1), and then swing the keyboard up and forward (2) until it rests upside down on the palm rest (3).7. Release a
vi Safety warning notice
8. Remove the keyboard.Reverse this procedure to install the keyboard.48 Chapter 5 Removal and replacement procedures for Customer Self-Repair parts
6 Removal and replacement procedures for Authorized Service Provider partsCAUTION: Components described in this chapter should only be accessed by an
Display assembly components (panel, bezel, webcam, microphone)All display assemblies include WLAN antenna transceivers and cables. WWAN models also in
b. Remove the display bezel (4). The display bezel is available using spare part number 769705-001 on models with a webcam and 769706-001 on models wi
b. Rotate the top of the display panel downward (1).c. Lift the tape that secure the display cable connector on the panel (2), and then disconnect the
Base enclosureDescription Spare part numberBase enclosure 702863-001Before removing the base enclosure, follow these steps:1. Turn o the computer. If
3. Remove the 13 Torx PM2.0×5.0 screws that secure the base enclosure to the computer.4. Remove the 7 Torx PM2.0×3.0 screws from the battery bay that
5. Lift the base enclosure (1) o the computer while threading the antenna cables through the hole in the base enclosure (2).Reverse this procedure to
2. Lift the touchpad from the computer (2).3. Remove the touchpad.Reverse this procedure to install the touchpad.NOTE: When replacing the touchpad, ma
Power connectorDescription Spare part numberPower connector 702875-001Before removing the power connector, follow these steps:1. Turn o the computer.
Table of contents1 Product description ...
FanDescription Spare part numberFan (includes cable) 702859-001Before removing the fan, follow these steps:1. Turn o the computer. If you are unsure
System boardNOTE: The system board spare part kit includes replacement thermal material.All system boards use the following part numbers:xxxxxx-001: W
●(3): Left speaker cable●(4): Touchpad●(5): Smart card reader2. Remove the 2 Phillips PM2.0×4.0 screws that secure the system board to the computer.3.
4. Pull the system board away from and out of the computer (2), making sure the connectors on the right side of the board (3) are clear of the compute
Heat sinkNOTE: The heat sink spare part kit includes replacement thermal material.Description Spare part numberHeat sink 769708-001Before removing the
2. Remove the heat sink (2).NOTE: The thermal material must be thoroughly cleaned from the surfaces of the heat sink and the system board components e
Speaker assemblyDescription Spare part numberSpeaker assembly (includes cable) 702869-001Before removing the speaker assembly, follow these steps:1. T
Smart card boardDescription Spare part numberSmart card board (includes cable) 769707-001Before removing the smart card reader, follow these steps:1.
Fingerprint reader boardDescription Spare part numberFingerprint reader board (includes cable) 702845-001Before removing the ngerprint reader board,
Display assemblyThis section describes removing components that require you to completely remove the display panel. For more information about removin
Hard drive cover ... 32H
NOTE: Be sure to support the display when removing the screws.4. Remove the four Phillips PM2.5×4.0 screws (1) that secure the display assembly to the
7. To remove the display panel:NOTE: For this procedure the display will not be connected to the computer as shown in the following images.a. Remove t
c. Lift the tape that secure the display cable connector on the panel (2), and then disconnect the cable (3) from the connector (4).NOTE: For this pro
c. Remove the 2 broadhead Phillips PM2.0×2.5 screws (1) that secure each display hinge to the display enclosure.d. Lift the display hinges o the disp
10. If it is necessary to replace the WWAN antenna cables and transceivers:WLAN and WWAN antennas are available in the Antenna Kit, spare part number
7 Computer Setup (BIOS) and MultiBoot in Windows 7Using Computer SetupComputer Setup, or Basic Input/Output System (BIOS), controls communication betw
Use the arrow keys to select Main > Ignore Changes and Exit, and then press enter.●To save your changes and exit Computer Setup menus:Click the Sav
Use the arrow keys to select Main > Ignore Changes and Exit, and then press enter.Downloading a BIOS updateCAUTION: To reduce the risk of damage to
optical drives, diskette drives, a network interface card (NIC), hard drives, and USB devices. Boot devices contain bootable media or les that the co
Setting a MultiBoot Express promptTo start Computer Setup and set the computer to display the MultiBoot startup location menu each time the computer i
8 Computer Setup (BIOS) and MultiBoot in Windows 8 ... 78Using C
8 Computer Setup (BIOS) and MultiBoot in Windows 8Using Computer SetupComputer Setup, or Basic Input/Output System (BIOS), controls communication betw
Use the arrow keys to select Main > Ignore Changes and Exit, and then press enter.●To save your changes and exit Computer Setup menus:Click the Sav
Use the arrow keys to select Main > Ignore Changes and Exit, and then press enter.Downloading a BIOS updateCAUTION: To reduce the risk of damage to
Using MultiBootAbout the boot device orderAs the computer starts, the system attempts to boot from enabled devices. The MultiBoot utility, which is en
To move the device down in the boot order, use a pointing device to click the down arrow, or press the - key.5. To save your changes and exit Computer
9 Computer Setup (BIOS), TPM, and HP Sure Start in Windows 10Using Computer SetupComputer Setup, or Basic Input/Output System (BIOS), controls communi
To exit Computer Setup menus, choose one of the following methods:●To exit Computer Setup menus without saving your changes:Select the Exit icon in th
Updating the BIOSUpdated versions of the BIOS may be available on the HP website.Most BIOS updates on the HP website are packaged in compressed les c
NOTE: If you connect your computer to a network, consult the network administrator before installing any software updates, especially system BIOS upda
Using HP Sure Start (select products only)Select computer models are congured with HP Sure Start, a technology that continuously monitors the compute
More documents for Laptops HP EliteBook Folio 9480m Notebook PC







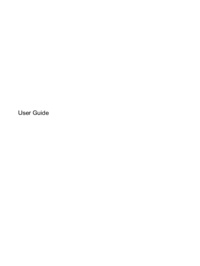







 (67 pages)
(67 pages) (88 pages)
(88 pages)







Comments to this Manuals