HP ZBook 15 Base Model Mobile Workstation User Manual Page 1
Browse online or download User Manual for Unknown HP ZBook 15 Base Model Mobile Workstation. HP ZBook 15 Base Model Mobile Workstation Guia do Usuário - Linux [sk] [zh]
- Page / 93
- Table of contents
- BOOKMARKS
- Notebook HP 1
- Aviso sobre segurança 3
- Conteúdo 5
- 1 Bem-vindo 11
- Localização de informações 12
- Localização de informações 3 13
- 2 Conhecendo o computador 14
- Parte superior 5 15
- Parte superior 7 17
- Parte frontal 18
- Lado direito 19
- Lado esquerdo 20
- Parte posterior 21
- Parte inferior 23
- 3 Conexão em rede 25
- Utilização de uma WLAN 26
- Configuração de uma nova WLAN 27
- Proteção da sua WLAN 27
- Roaming para outra rede 28
- Conexão a uma rede com fio 29
- Utilização do teclado 30
- Utilização do TouchPad 31
- Navegação 32
- Pinçamento/zoom 34
- 5 Multimídia 36
- DisplayPort 39
- 6 Gerenciamento de energia 41
- Início e saída da suspensão 42
- Início e saída da hibernação 42
- Uso do ícone Energia 43
- Carregamento da bateria 45
- Armazenamento da bateria 47
- Descarte de uma bateria usada 47
- Substituição da bateria 47
- Teste de um adaptador de CA 48
- 7 Unidades 49
- Inserção de um smart card 56
- Remoção de um smart card 56
- Inserção de um ExpressCard 57
- Remoção de um ExpressCard 58
- Conexão de um dispositivo USB 59
- 9 Módulos de memória 62
- 10 Segurança 65
- 11 Backup e Recuperação 72
- Atualização do BIOS 76
- Download atualizações do BIOS 77
- 13 MultiBoot 79
- Solução de problemas 84
- Fale com o suporte 87
- Etiquetas 88
- Componente 89
- (3) Número de série 89
- (4) Número do produto 89
- B Limpeza de seu computador 90
- C Especificações 92
- D Descarga eletrostática 93
Summary of Contents
Notebook HPGuia do Usuário
x
1 Bem-vindoApós configurar e registrar o computador, é importante realizar as seguintes etapas:●Conecte-se à Internet: configure sua rede com ou sem f
Localização de informaçõesO computador é fornecido com diversos recursos para ajudar você a executar várias tarefas.Recursos Para informações sobrePôs
Recursos Para informações sobreGarantia limitada*Para acessar a garantia:Clique duas vezes no ícone HP Documents(Documentos da HP) na área de trabalho
2 Conhecendo o computadorParte superior TouchPadNOTA: Seu computador pode ter aparência ligeiramente diferente da ilustração desta seção.Componente De
LuzesComponente Descrição(1)Luz de alimentação●Acesa: O computador está ligado.●Intermitente: O computador está em estado desuspensão.●Apagada: O comp
Botões e leitor de impressão digital (somente em determinados modelos)Componente Descrição(1)Botão Liga/Desliga●Quando o computador estiver desligado,
Componente Descrição(4)Botão de supressão do som Suprime e restaura o som do alto-falante.(5) Leitor de impressão digital (somente emdeterminados mo
Parte frontal Componente Descrição(1)Luz de conexão sem fio●Branca: Um dispositivo sem fio integrado, como umdispositivo de LAN sem fio (WLAN) e/ou um
Lado direito Componente Descrição(1)Leitor de cartão de memória Permite conectar cartões de memória opcionais paraarmazenar, gerenciar, compartilhar o
© Copyright 2013 Hewlett-PackardDevelopment Company, L.P.Bluetooth é uma marca comercial dosrespectivos proprietários e utilizada soblicença pela Hewl
Lado esquerdo Componente Descrição(1)Slot para cabo de segurança Conecta um cabo de segurança opcional ao computador.NOTA: O cabo de segurança é proje
Parte posterior Componente Descrição(1)Porta USB 3.0 Conecta dispositivos USB 3.0 opcionais eoferece desempenho de alimentação USBaprimorado.NOTA: Pa
Tela Componente Descrição(1) Antenas de WLAN (2)* (somente determinadosmodelos)Enviam e recebem sinais de dispositivos sem fio paracomunicação com red
Parte inferior Componente Descrição(1)Trava de liberação da bateria Libera a bateria.(2) Compartimento da bateria Armazena a bateria.(3)Conector de
Componente Descrição(7) Aberturas de ventilação (3) Permite que o fluxo de ar resfrie os componentesinternos.NOTA: O ventilador do computador é liga
3 Conexão em redeSeu computador pode oferecer suporte a um ou ambos os tipos de acesso à Internet a seguir:●Sem fio: para acesso móvel à Internet, voc
Ligar e desligar dispositivos sem fioUtilização do botão de conexão sem fioUse o botão de conexão sem fio para ligar ou desligar simultaneamente o con
Configuração de uma nova WLANEquipamentos necessários:●Um modem de banda larga (DSL ou cabo) (1) e serviço de Internet de alta velocidade adquiridode
NOTA: A HP recomenda a seleção de WPA2, que é o protocolo de criptografia mais avançado dostrês. O uso da criptografia WEP não é recomendado, porque e
Conexão a uma rede com fioConexão com uma rede local (LAN) (somente em determinados modelos)Para se conectar a uma rede local (LAN), é necessário um c
Aviso sobre segurançaAVISO! Para reduzir a possibilidade de danos devido a altas temperaturas ou superaquecimentodo computador, não o coloque diretame
4 Teclado e dispositivos apontadoresUtilização do tecladoIdentificação das teclas de acesso rápidoUma tecla de acesso rápido é uma combinação da tecla
combinação deteclas de acessorápidoDescriçãofn+f10 Aumenta o nível de brilho da tela.fn+f11 Liga e desliga a iluminação do teclado.NOTA: A luz de fund
NOTA: Além dos dispositivos apontadores incluídos no computador, você pode usar um mouseUSB externo (adquirido separadamente) conectando-o a uma das p
NOTA: Os gestos do TouchPad não são suportados em todos os programas.Para ver informações sobre cada gesto:1. Selecione Computer (Computador) > Mor
RolagemA rolagem é útil para mover uma página ou imagem para cima, para baixo e para os lados. Parafazer a rolagem, coloque dois dedos ligeiramente af
Configuração de preferências do dispositivo apontadorPara personalizar configurações de botão, velocidade do clique, opções de ponteiro e etc.:1. Sele
5 MultimídiaSeu computador inclui o seguinte:●Alto-falantes integrados●Microfones integrados●Webcam integrada (somente em determinados modelos)●Softwa
Verificação das suas funções de áudioPara verificar o som do sistema em seu computador, siga estas etapas:1. Selecione Computer (Computador) > Cont
VGAA porta de monitor externo, ou porta VGA, é uma interface de exibição analógica que conecta umdispositivo de exibição VGA externo, como um monitor
Se o seu monitor externo não for detectado após pressionar fn+f4 e você possui uma placa de vídeoAMD, siga estas etapas:1. Selecione Computer (Computa
iv Aviso sobre segurança
●Estender: Exibe a imagem da tela estendida, abrangendo o computador e o dispositivoexterno.●Somente na segunda tela: Exibe a imagem somente no dispos
6 Gerenciamento de energiaDesligamento do computadorCUIDADO: As informações que não forem salvas serão perdidas quando o computador fordesligado.O com
NOTA: Não é possível iniciar qualquer tipo de conexão de rede ou executar quaisquer funções docomputador enquanto este estiver no estado de suspensão
Uso do ícone EnergiaO ícone Energia está localizado na área de notificação, no lado direito da barra de tarefas. O íconeEnergia permite que você acess
A vida de uma bateria varia, conforme a configuração do gerenciamento de energia, os programasexecutando no computador, o brilho da tela, os dispositi
Carregamento da bateriaAVISO! Não carregue a bateria do computador quando estiver a bordo de avião.A bateria é carregada sempre que o computador é con
Gerenciamento de bateria fracaAs informações nesta seção descrevem os alertas e respostas do sistema definidos de fábrica.Alguns alertas de bateria fr
Economia de energia da bateria● Desative conexões sem fio e de rede local (LAN) e feche aplicativos de modem quando nãoestiverem sendo usados.●Descone
AVISO! Para reduzir os riscos de segurança em potencial deve-se usar somente o adaptador deCA fornecido com o computador, um adaptador de CA substitut
7 UnidadesManuseio de unidades de discoCUIDADO: Unidades de disco são componentes frágeis do computador que devem sermanuseados com cuidado. Consulte
Conteúdo1 Bem-vindo ...
Remoção ou reinstalação da tampa de manutençãoCUIDADO: Para evitar perda de informações ou congelamento do sistema:Salve seu trabalho e desligue o com
Para reinstalar a tampa de manutenção:1. Insira a tampa de manutenção de forma inclinada, alinhando sua borda frontal com a bordafrontal do computador
Remoção da unidade de disco rígidoPara remover uma unidade de disco rígido:1. Salve seu trabalho.2. Desligue o computador e feche a tela.3. Desconecte
Instalação de uma unidade de disco rígidoPara instalar uma unidade de disco rígido:1. Insira a unidade de disco de rígido (1) em seu compartimento de
8 Dispositivos e placas externasUtilização de cartões de memóriaCartões de memória opcionais fornecem armazenamento seguro e compartilhamento convenie
3. Pressione o cartão (1) e, em seguida, remova-o do slot (2).NOTA: Se o cartão não for ejetado, puxe-o para fora do slot.Utilização de smart cards (s
Inserção de um smart card1. Segure o smart card com a etiqueta para cima e deslize-o com cuidado no leitor de smart cardaté que o cartão seja encaixad
Configuração de um ExpressCardInstale apenas o software necessário para o cartão. Se o fabricante do ExpressCard indicar ainstalação de drivers de dis
2. Insira o cartão no slot para ExpressCard e, em seguida, empurre-o até que ele estejafirmemente encaixado.Remoção de um ExpressCardCUIDADO: Para red
Utilização de um dispositivo USBUSB (Universal Serial Bus – barramento serial universal) é uma interface de hardware que pode serusada para conectar d
Utilização do teclado numérico integrado ... 21Utilização de um teclado numérico externo opciona
Utilização de dispositivos externos opcionaisNOTA: Para obter mais informações sobre software e drivers necessários, ou saber que porta docomputador u
Utilização do conector de acoplamentoO conector de acoplamento conecta o computador a um dispositivo de acoplamento opcional. Umdispositivo de acoplam
9 Módulos de memóriaO computador possui um compartimento de módulo de memória. A capacidade do computador podeser atualizada pela adição de um ou mais
b. Segure as bordas do módulo de memória (2) e puxe-o gentilmente para fora do slot.Para proteger o módulo de memória removido, guarde-o em um recipie
c. Pressione cuidadosamente o módulo de memória (3), aplicando força nas bordas direita eesquerda até que os clipes de retenção se encaixem no lugar.8
10 SegurançaProteção do computadorNOTA: Soluções de segurança são projetadas para agirem como impedimentos, mas podem nãoevitar ataques de software ou
Adote as seguintes dicas para a criação e salvamento de senhas:● Ao criar senhas, siga os requerimentos definidos pelo programa.●Anote suas senhas e g
Gerenciamento de uma senha de administrador do BIOSPara definir, alterar ou excluir essa senha, siga estas etapas:1. Inicie o utilitário de configuraç
●As senhas mestre e de usuário podem ser idênticas.● A senha mestre ou de usuário só poderá ser excluída quando a proteção DriveLock forremovida da un
Gerenciamento de uma senha do DriveLock AutomáticoPara ativar ou desativar uma senha do DriveLock Automático no utilitário de configuração, siga estas
Para solucionar uma condição de bateria fraca quando houverfonte externa de alimentação disponível ... 36Para s
NOTA: O slot do cabo de segurança do seu computador pode ter a aparência diferente dailustração desta seção. Consulte Conhecendo o computador na págin
Registro de sua impressão digitalCaso você não registre sua impressão digital quando configurar sua conta de usuário de impressãodigital, poderá abrir
11 Backup e Recuperação A recuperação após uma falha do sistema será tão completa quanto seu backup mais atual. Àmedida que adicionar novos softwares
Para fazer backup dos arquivos no seu diretório inicial usando as Backup Manager Settings(Configurações do Gerenciador de Backup):1. Selecione Compute
Para restaurar o computador a partir do disco de recuperação, siga estas etapas:1. Se possível, faça backup de todos os arquivos pessoais.2. Insira a
12 Utilitário de configuração (BIOS) ediagnóstico avançado do sistemaO utilitário de configuração do computador, ou Basic Input/Output System (BIOS),
Para sair dos menus do utilitário de configuração do computador, escolha um dos seguintesmétodos:●Para sair dos menus do utilitário de configuração, c
Alguns dos pacotes de download contêm um arquivo denominado Readme.txt (Leia-me.txt), queinclui informações sobre instalação e resolução de problemas.
6. Acesse a seção BIOS e faça o download do pacote de software de BIOS.7. Siga as instruções de instalação fornecidas com o pacote de software de BIOS
13 MultiBootSobre a sequência dos dispositivos de inicializaçãoQuando o computador é ligado, o sistema tenta efetuar a inicialização a partir dos disp
9 Módulos de memória ...
Ativação de dispositivos de inicialização no utilitário deconfiguraçãoO computador somente efetuará a inicialização a partir de um dispositivo USB ou
Considerações sobre alterações na sequência deinicializaçãoAntes de mudar a sequência de inicialização, considere o seguinte:●Quando o computador rein
Definição de uma nova sequência de inicialização no utilitário deconfiguraçãoPara iniciar o utilitário de configuração do computador e definir uma seq
Configuração de um aviso do MultiBoot ExpressPara iniciar o utilitário de configuração do computador e fazer com que o computador exiba o menude local
A Solução de problemas e suporteSolução de problemasAs seções a seguir descrevem vários tipos de problemas comuns e soluções.Impossível iniciar o comp
CUIDADO: Os procedimentos de desligamento de emergência resultam em perda de informaçõesnão salvas.●Pressione e segure o botão Liga/Desliga por aproxi
●Verifique se o roteador sem fio ou o ponto de acesso está adequadamente conectado aoadaptador de alimentação e ao modem a cabo ou DSL, e se as luzes
NOTA: Quando você utiliza dois monitores, a imagem do DVD não aparece em um monitordesignado como secundário.O processo de gravação de um disco não é
EtiquetasAs etiquetas fixadas no computador fornecem informações que podem ser necessárias para asolução de problemas do sistema ou para levar o compu
Componente(3) Número de série(4) Número do produto●Etiqueta de regulamentação: fornece informações de regulamentação sobre o computador.●Etiqueta(s) d
Considerações sobre alterações na sequência de inicialização ... 71Seleção das preferências do Mu
B Limpeza de seu computadorProdutos de limpezaUse os produtos a seguir para limpar seu computador com segurança:●Cloreto de amônio dimetil benzílico,
Limpeza do TouchPad, do teclado e do mouseAVISO! Para reduzir o risco de choque elétrico ou danos aos componentes internos, não useaspirador de pó par
C EspecificaçõesAlimentação de entradaAs informações de alimentação nesta seção podem ser úteis se você planeja viajar com ocomputador para outros paí
D Descarga eletrostáticaA descarga eletrostática é a liberação de eletricidade estática quando dois objetos entram emcontato, por exemplo, o choque qu



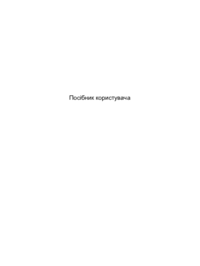




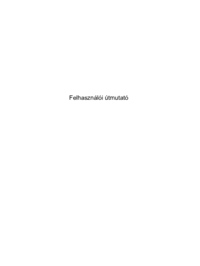






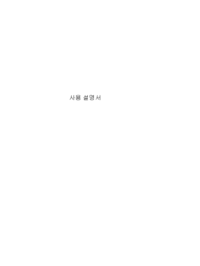









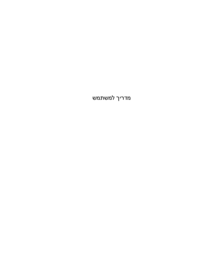




















 (86 pages)
(86 pages) (47 pages)
(47 pages) (52 pages)
(52 pages) (97 pages)
(97 pages) (16 pages)
(16 pages) (2 pages)
(2 pages) (32 pages)
(32 pages) (61 pages)
(61 pages)







Comments to this Manuals