HP ZBook 15 Base Model Mobile Workstation User Manual
Browse online or download User Manual for Unknown HP ZBook 15 Base Model Mobile Workstation. HP ZBook 15 Base Model Mobile Workstation Brugervejledning - Linux [pl] [sk] [sk]
- Page / 91
- Table of contents
- BOOKMARKS
- HP Bærbar computer 1
- Sikkerhedsadvarsel 3
- Indholdsfortegnelse 5
- 1 Velkommen 11
- Her finder du oplysninger 12
- Her finder du oplysninger 3 13
- 2 Lær din computer at kende 14
- Lysdioder 15
- Foroven 7 17
- Forside 18
- Højre side 19
- Venstre side 20
- Bagside 21
- I bunden 23
- 3 Netværk 25
- Brug af et WLAN 26
- Opsætning af et nyt WLAN 27
- Beskyttelse af dit WLAN 27
- Roaming til et andet netværk 28
- 4 Tastatur og pegeredskaber 30
- Brug af TouchPad'en 31
- Navigering 32
- Brug af TouchPad-bevægelser 32
- Knibning/zoomning 34
- Brug af pegeredskabet 35
- 5 Multimedier 36
- Brug af videoenheder 37
- DisplayPort 39
- 6 Strømstyring 40
- Brug af ikonet for strøm 41
- Brug af batteristrøm 42
- Opladning af et batteri 43
- Batteribesparelse 45
- Opbevaring af et batteri 45
- Brug af ekstern vekselstrøm 46
- Håndtering af drev 48
- Fjernelse af servicedækslet 49
- Fjernelse af harddisken 50
- Installation af en harddisk 52
- 8 Eksterne kort og enheder 53
- Indsættelse af et chipkort 55
- Fjernelse af et chipkort 55
- Indsættelse af et ExpressCard 56
- Brug af en USB-enhed 57
- Tilslutning af en USB-enhed 58
- Brug af dockingstikket 59
- 9 Hukommelsesmoduler 60
- 10 Sikkerhed 63
- Brug af firewallsoftware 67
- System Diagnostics 73
- Opdatering af BIOS 74
- Find BIOS-versionen 75
- 13 MultiBoot 77
- A Fejlfinding og support 82
- En disk afspilles ikke 84
- Kontakt support 85
- Mærkater 86
- Komponent 87
- (3) Serienummer 87
- (4) Produktnummer 87
- B Rengøring af computeren 88
- C Specifikationer 90
- D Elektrostatisk afladning 91
Summary of Contents
HP Bærbar computerBrugervejledning
x
1 VelkommenEfter at du har opsat og registreret computeren, skal du følge nedenstående fremgangsmåde:●Opret forbindelse til internettet – Opsæt dit tr
Her finder du oplysningerComputeren leveres med flere ressourcer, så du kan udføre forskellige opgaver.Ressourcer Oplysninger omPlakaten Opsætningsvej
Ressourcer Oplysninger omBegrænset garanti*Sådan får du adgang til garantien:Dobbeltklik på ikonet HP Documents (HP-dokumenter) på skrivebordet.– elle
2 Lær din computer at kendeForoven TouchPadBEMÆRK: Din computer kan se en anelse anderledes ud end den, der er vist i illustrationen i detteafsnit.Kom
LysdioderKomponent Beskrivelse(1)Lysdiode for strøm●Tændt: Computeren er tændt.●Blinker: Computeren er i slumretilstand.●Slukket: Computeren er slukke
Knapper og fingeraftrykslæser (kun udvalgte modeller)Komponent Beskrivelse(1)Tænd/sluk-knap●Når computeren er slukket, skal du trykke på knappenfor at
TasterKomponent Beskrivelse(1) Tasten fn Udfører ofte anvendte systemfunktioner, hvis de anvendesi kombination med en funktionstast.(2) Funktionsta
Forside Komponent Beskrivelse(1)Lysdiode for trådløs●Hvid: Der er tændt for en integreret, trådløs enhed,som f.eks. en WLAN-enhed (trådløst lokalnetvæ
Højre side Komponent Beskrivelse(1)Hukommelseskortlæser Tilslutter valgfrie hukommelseskort, der lagrer,administrerer, deler eller tilgår oplysninger.
© Copyright 2013 Hewlett-PackardDevelopment Company, L.P.Bluetooth er et varemærke tilhørende detsindehaver og anvendes af Hewlett-PackardCompany unde
Venstre side Komponent Beskrivelse(1)Stik til sikkerhedskabel Til tilslutning af et valgfrit sikkerhedskabel til computeren.BEMÆRK: Sikkerhedskablet e
Bagside Komponent Beskrivelse(1)USB 3.0-port Til tilslutning af valgfrie USB 3.0-enheder og giverforbedret USB-ydelse.BEMÆRK: Se Brug af en USB-enhed
Skærm Komponent Beskrivelse(1) WLAN-antenner (2)* (kun udvalgte modeller) Sender og modtager signaler til kommunikation med WLAN(trådløse lokale netvæ
I bunden Komponent Beskrivelse(1)Udløserknap til batteri Udløser batteriet.(2) Batterirum Indeholder batteriet.(3)Dockingstik Til tilslutning af en
Komponent Beskrivelse(7) Ventilationsåbninger (3) Lader luftstrømmen afkøle indvendigekomponenter.BEMÆRK: Computerens ventilator starterautomatisk f
3 NetværkComputeren understøtter muligvis en af eller begge følgende typer internetadgang:●Trådløs – Til mobil internetadgang kan du bruge en trådløs
BEMÆRK: Se Lær din computer at kende på side 4 for at få oplysninger om at identificere typen ogplaceringen af knappen Trådløs på din computer.Brug af
Opsætning af et nyt WLANNødvendigt udstyr:●Et bredbåndsmodem (enten DSL eller kabel) (1) og en højhastighedsinternetforbindelse, derkøbes hos en inter
BEMÆRK: HP anbefaler, at du vælger WPA2, der er den mest avancerede af de trekrypteringsprotokoller. Det anbefales ikke at anvende WEP-kryptering, da
Sådan tilsluttes netværkskablet:1. Slut netværkskablet til computerens netværksstik (1).2. Sæt den anden ende af netværkskablet i et netværksvægstik (
SikkerhedsadvarselADVARSEL! For at mindske risikoen for varmerelaterede skader eller overophedning afcomputeren må du ikke placere den direkte i skøde
4 Tastatur og pegeredskaberBrug af tastaturetIdentifikation af genvejstasterneEn genvejstast er en kombination af tasten fn og en af funktionstasterne
Brug af numeriske tastaturerBrug af det integrerede, numeriske tastaturBEMÆRK: Yderligere oplysninger om placeringen af det integrerede, numeriske tas
NavigeringFør fingeren hen over TouchPad'en for at flytte markøren i den ønskede retning. Du kan rulleskærmbilledet op og ned ved at køre fingers
Sådan tænder og slukker du for bevægelserne:1. Vælg Computer > More Applications (Flere programmer).2.Klik på System i venstre rude, og klik dereft
Knibning/zoomningKnibning og zoom giver dig mulighed for at zoome ud eller ind på billeder eller tekst.●Zoom ind ved at sætte to samlede fingre på Tou
Angivelse af indstillinger for pegeredskaberKlik på hastigheden, markørindstillingerne osv. for at tilpasse indstillingerne til konfiguration afknappe
5 MultimedierDin computer inkluderer følgende:●Indbyggede højttalere●Indbyggede mikrofoner●Integreret webcam (kun udvalgte modeller)●Forudinstalleret
Kontrollér lydfunktionerneBenyt følgende fremgangsmåde for at kontrollere systemlyden på computeren:1. Vælg Computer > Control Center (Kontrolcente
▲Du skal forbinde enhedens kabel til den eksterne skærms port for at forbinde en VGA-skærmenhed.Tryk på fn+f4 for at skifte mellem visning af billedet
5. Dine skærmindstillinger kan ændres ved at klikke på din skærm i dialogboksen og dereftervælge fanen Display properties (Skærmegenskaber) eller fane
iv Sikkerhedsadvarsel
6 StrømstyringLukning af computerenFORSIGTIG: Ikke-gemte data går tabt, når computeren lukkes.Kommandoen Sluk lukker alle åbne programmer, herunder op
Start og afslutning af slumretilstandSystemet er indstillet fra fabrikken til at starte slumretilstand efter en periode uden aktivitet, nårcomputeren
Brug af strømstyringStrømstyring er en samling systemindstillinger, der styrer, hvordan computeren anvender strøm.Strømstyring hjælper dig med at spar
2. Indsæt batteriet i batterirummet, justér tapperne på batteriet (1) med hakkene på computeren,og tryk derefter batteriet (2) ned, indtil det er på p
Benyt nedenstående anbefalinger, hvis du vil forlænge batteriets levetid og optimere nøjagtighedenaf batterispændingsvisninger:●Når du oplader et nyt
Afhjælpning af et lavt batterispændingsniveauAfhjælpning af lav batterispænding, når en ekstern strømkilde er tilgængelig▲Tilslut computeren med ekste
Bortskaffelse af brugte batterierADVARSEL! Formindsk risikoen for brand eller forbrændinger ved at undlade at demontere, knuseeller gennemhulle batter
Test af en vekselstrømsadapterAfprøv vekselstrømsadapteren, hvis computeren udviser nogle af følgende symptomer, når den ersluttet til vekselstrøm:●Co
7DrevHåndtering af drevFORSIGTIG: Drev er skrøbelige computerkomponenter, som skal håndteres varsomt. Læsfølgende forsigtighedsadvarsler, før du håndt
Fjernelse eller udskiftning af servicedæksletFORSIGTIG: Sådan forebygger du tab af data, og at systemet ikke reagerer:Gem dit arbejde, og luk computer
Indholdsfortegnelse1 Velkommen ...
Sådan sættes servicedækslet på igen:1. Vend servicedækslet skråt nedad, så den forreste kant af servicedækslet er lige ud for denforreste kant af comp
4. Vend computeren med undersiden opad på en plan overflade.5. Tag batteriet ud. (Se Isætning og udtagning af batteriet på side 32).6. Løsn de tre har
Installation af en harddiskSådan installeres en harddisk:1. Sæt harddisken (1) i en vinkel i harddiskrummet, og sænk derefter harddisken ned iharddisk
8 Eksterne kort og enhederBrug af hukommelseskort Valgfrie hukommelseskort muliggør sikker datalagring og nem datadeling. Disse kort anvendes oftesamm
3. Tryk kortet ind (1), og tag det derefter ud af slotten (2).BEMÆRK: Træk kortet ud fra slottet, hvis det ikke skubbes ud.Brug af chipkort (kun udval
Indsættelse af et chipkort1. Hold kortet med etiketten opad, og skub forsigtigt kortet ind i chipkortlæseren, indtil det er påplads.2. Følg anvisninge
Konfigurering af et ExpressCardInstallér kun programmer, der er nødvendige for kortet. Hvis du af producenten af dit ExpressCard fåranvisning om at in
2. Indsæt kortet i ExpressCard-slotten, tryk derefter på kortet, indtil det sidder helt fast.Fjernelse af et ExpressCardFORSIGTIG: Du kan mindske risi
Visse USB-enheder kræver eventuelt yderligere understøttende software, der som regel følger medenheden. Yderligere oplysninger om enhedsspecifik softw
Brug af valgfrie eksterne drevMed flytbare, eksterne drev udvides dine muligheder for lagring og adgang til data. Du kan tilføje etUSB-drev ved at slu
Brug af det integrerede, numeriske tastatur ... 21Brug af et valgfrit, eksternt numerisk tastatur .
9 HukommelsesmodulerComputeren har et hukommelsesmodulrum. Computerens kapacitet kan opgraderes ved at tilføje eteller flere hukommelsesmoduler i de f
b. Tag fat om kanten på hukommelsesmodulet (2), og træk forsigtigt modulet ud afhukommelsesmodulslotten.For at beskytte et fjernet hukommelsesmodul sk
c. Tryk forsigtigt ned på hukommelsesmodulet (3), idet du trykker på både venstre og højrekant af hukommelsesmodulet, indtil klemmerne klikker på plad
10 SikkerhedBeskyttelse af computerenBEMÆRK: Sikkerhedsløsninger er designet til at fungere som en beskyttende foranstaltning, mende kan ikke nødvendi
Brug følgende tip i forbindelse med oprettelse af adgangskoder:● Når du opretter adgangskoder, skal du overholde de krav, programmet stiller.●Skriv di
Administration af BIOS-administratoradgangskoderBenyt nedenstående fremgangsmåde, hvis du vil oprette, ændre eller slette adgangskoden:1. Åbn Computer
●Brugeradgangskoden og hovedadgangskoden kan være identiske.● Du kan kun slette en bruger- eller hovedadgangskode ved at fjerne DriveLock-beskyttelsen
Brug af firewallsoftwareFirewalls forhindrer uautoriseret adgang til et system eller netværk. En firewall kan være et program,du installerer på comput
3. Sæt kabellåsen ind i sikkerhedskabelstikket på computeren (3), og lås derefter kabellåsen mednøglen.4. Tag nøglen ud, og opbevar den på et sikkert
Registrering af dine fingeraftrykHvis du ikke registrerede dine fingeraftryk, da du konfigurerede din fingeraftryksbrugerkonto, kan duåbne brugeradmin
Afhjælpning af lav batterispænding, når en ekstern strømkilde ertilgængelig ...
11 Sikkerhedskopiering og gendannelse Gendannelse efter et systemnedbrud er lige så god som din seneste sikkerhedskopi. Efterhånden,som du tilføjer ny
Sådan sikkerhedskopieres dine startmappefiler ved hjælp af Backup Manager Settings (Indstillingerfor sikkerhedskopihåndtering):1. Vælg Computer > M
Benyt følgende fremgangsmåde for at gendanne computeren fra gendannelsesdisken:1. Sikkerhedskopiér så vidt muligt alle personlige filer.2. Sæt HP-fabr
12 Computer Setup (BIOS) og AdvancedSystem DiagnosticsHjælpeprogrammet Computer Setup (Computeropsætning) eller BIOS (Basic Input/Output System)kontro
Benyt en af følgende fremgangsmåder for at forlade menuerne i Computeropsætning:● Hvis du vil afslutte menuer i Computeropsætning uden at gemme ændrin
Nogle pakker, der kan downloades, indeholder en fil med navnet Readme.txt, som indeholderinstallations- og fejlfindingsoplysninger til filen.Find BIOS
BEMÆRK: Når der på skærmen vises en meddelelse om, at installationen er udført, kan du sletteden downloadede fil fra harddisken.Brug af Advanced Syste
13 MultiBootOm startrækkefølgen for enhederNår en computer starter, forsøger systemet at starte fra aktiverede startenheder. HjælpeprogrammetMultiBoot
Aktivering af startenheder i Computer SetupComputeren kan kun starte til en USB- eller NIC-enhed, hvis enheden først er blevet aktiveret iComputer Set
Overvejelser i forbindelse med ændring afstartrækkefølgeFør du ændrer startrækkefølgen, skal du overveje følgende:●Når computeren genstarter, efter at
9 Hukommelsesmoduler ...
4. Hvis du vil flytte enheden op i opstartsrækkefølgen, skal du bruge et pegeredskab til at klikke påpil op. Du kan også trykke på tasten +.– eller –H
Angivelse af indstillinger for MultiBoot ExpressNår menuen Express Boot vises ved start, har du følgende valgmuligheder:●Hvis du vil angive en opstart
A Fejlfinding og supportFejlfindingI de følgende afsnit beskriver vi flere udbredte problemer og løsninger på dem.Computeren kan ikke starteHvis compu
FORSIGTIG: Nødlukningsprocedurerne medfører tab af data, som ikke er gemt.●Tryk på, og hold tænd/sluk-knappen inde i mindst fem sekunder.●Kobl compute
●Sørg for, at den trådløse router eller det trådløse adgangspunkt er forbundet korrekt tilnetadapteren og til kabel- eller DSL-modemmet, og at der er
Computeren starter ikke med at brænde disken, eller brændingen stopper,før den er gennemført● Kontrollér, at alle andre programmer er lukket.●Deaktive
MærkaterDe mærkater, der er fastgjort til computeren, indeholder oplysninger, som du kan få brug for vedfejlfinding i forbindelse med systemproblemer,
Komponent(3) Serienummer(4) Produktnummer●Mærkat med lovgivningsmæssige oplysninger – Indeholder lovgivningsmæssige oplysninger omcomputeren.●Mærkat e
B Rengøring af computerenRengøringsprodukterBrug følgende produkter for sikker rengøring af din computer:●Dimethylbenzylammoniumchlorid 0,3 % maks. ko
Rengøring af TouchPad, tastatur og musADVARSEL! Du bør ikke bruge et støvsugertilbehør til at rense tastaturet, da det indebærer risikofor elektrisk s
Overvejelser i forbindelse med ændring af startrækkefølge ... 69Valg af MultiBoot-indstill
C SpecifikationerIndgangseffektOplysningerne om strøm i dette afsnit kan være nyttige, hvis du har planer om at rejse til udlandetmed computeren.Compu
D Elektrostatisk afladningElektrostatisk afladning er frigivelsen af statisk elektricitet, når to objekter kommer i kontakt, f.eks. detstød, du får, n



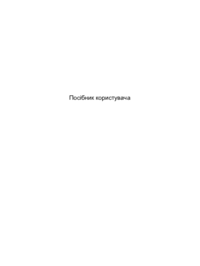




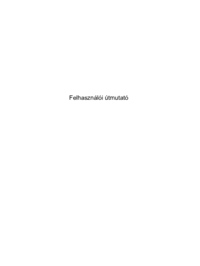







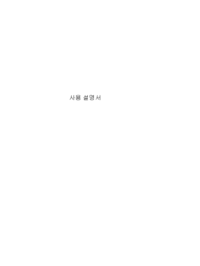









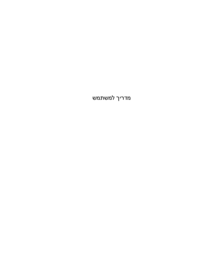



















 (124 pages)
(124 pages) (79 pages)
(79 pages) (24 pages)
(24 pages)
 (2 pages)
(2 pages) (2 pages)
(2 pages) (85 pages)
(85 pages) (12 pages)
(12 pages) (156 pages)
(156 pages)
 (2 pages)
(2 pages) (73 pages)
(73 pages) (144 pages)
(144 pages)

 (104 pages)
(104 pages)







Comments to this Manuals