HP ProOne 400 G4 20-inch Non-Touch All-in-One Business PC User Manual
Browse online or download User Manual for Unknown HP ProOne 400 G4 20-inch Non-Touch All-in-One Business PC. HP ProOne 400 G4 23.8-inch Non-Touch All-in-One Business PC
- Page / 41
- Table of contents
- BOOKMARKS




- Hướng dẫn tham khảo Phần cứng 1
- Về cuốn sách này 3
- Tính năng sản phẩm 7
- Các thành phần mặt sau 10
- Các thành phần phía dưới cùng 10
- Các thành phần mặt trước 11
- Các thành phần mặt bên 11
- Tính năng bàn phím 13
- (3) Thời hạn bảo hành 14
- Thành phần 14
- (1) Số sê-ri 14
- (2) Mã số sản phẩm 14
- Gắn máy tính vào kẹp treo 18
- Kết nối dây cáp 19
- Kết nối màn hình hiển thị 19
- Ngắt kết nối cáp 20
- Tháo nắp cổng phía sau 20
- Định vị máy tính 21
- Cài đặt dây cáp bảo vệ 23
- Ngắt kết nối nguồn điện 24
- Hoạt động của webcam 24
- Thiết lập Windows Hello 24
- Cảnh báo và thận trọng 27
- Thông tin bổ sung 27
- Tháo và lắp đặt bộ nhớ 29
- Gắn các khe cắm mô-đun bộ nhớ 30
- Lắp đặt mô-đun bộ nhớ 31
- Thay thế pin RTC 32
- Lắp lại ổ đĩa 33
- Lắp đặt ổ đĩa cứng 2,5 inch 34
- Lắp đặt ổ đĩa quang 35
- Phóng tĩnh điện 36
- Chuẩn bị vận chuyển 38
- Khả năng tiếp cận 39
- Bảng chú dẫn 40
Summary of Contents
Hướng dẫn tham khảo Phần cứngMáy tính Đa năng dành cho Doanh nghiệp HP ProOne 600 G4 21,5 inchMáy tính Đa năng dành cho Doanh nghiệp HP ProOne 400 G4
Các thành phần mặt sauThành phần Thành phần1 Cổng DisplayPort (tùy chọn)– hoặc –Cổng HDMI (tùy chọn)– hoặc –Cổng nối tiếp (tùy chọn)4 Giắc cắm RJ-45 (
Các thành phần HP ProOne 400 20 inchCác thành phần mặt trướcThành phần Thành phần1 Đèn LED webcam 3 Micrô webcam2 Ống kính webcam 4 Loa (2) (tùy chọn)
Các thành phần mặt sauThành phần Thành phần1 Cổng DisplayPort (tùy chọn)– hoặc –Cổng HDMI (tùy chọn)– hoặc –Cổng nối tiếp (tùy chọn)4 Giắc cắm RJ-45 (
Tính năng bàn phímBàn phím và chuột của bạn có thể khác.Thành phần Thành phần1 Chế độ Ngủ 6 Âm lượng tắt tiếng2 Tua lùi 7 Giảm âm lượng3 Phát/Dừng 8 T
NhãnCác nhãn dán trên máy tính cung cấp thông tin mà bạn có thể cần khi khắc phục vấn đề về hệ thống hay khi đi du lịch quốc tế với máy tính.QUAN TRỌN
2Thiết lậpTổng quanThiết lập máy tính theo thứ tự sau đây:● Gắn chân đế. Xem Gắn và tháo chân đế thuộc trang 9.HoặcGắn máy tính vào kẹp treo. Xem Gắn
3. Xoay chân đế xuống cho đến khi nó khớp vào vị trí (2).Tháo chân đế chiều cao cố địnhĐể tháo chân đế:1. Gỡ tất cả các phương tiện di động, ví dụ như
3. Xoay chân đế xuống cho đến khi nó khớp vào vị trí (2).Tháo chân đế chiều cao điều chỉnh đượcĐể tháo chân đế:1. Gỡ tất cả các phương tiện di động, v
Gắn máy tính vào kẹp treoMáy tính có thể được gắn vào một bức tường, tay cần xoay, hoặc kẹp treo khác.GHI CHÚ: Thiết bị này được thiết kế để dùng khun
4. Để gắn máy tính vào tay cần xoay (bán riêng), hãy lắp bốn con vít 20 mm được cung cấp kèm máy tính xuyên qua các lỗ trên tấm bản tay cần xoay rồi v
© Copyright 2018 HP Development Company, L.P.Windows là thương hiệu hoặc thương hiệu đã được đăng ký của Microsoft Corporation tại Hoa Kỳ và/hoặc các
3. Nếu màn hình của bạn không có đầu nối DisplayPort, hãy kết nối một bộ chuyển đổi video DisplayPort với đầu nối DisplayPort của máy tính. Sau đó kết
Lắp đặt nắp cổng phía sau▲ Căn chỉnh nắp cổng phía sau với máy tính, nhấn tất cả các mấu trên panel vào đúng vị trí (1), và sau đó cố định nó bằng bốn
Điều chỉnh chân đế chiều cao điều chỉnh đượcTHẬN TRỌNG: Cẩn thận khi đặt nghiêng máy tính nếu có lắp khóa cáp. Dây cáp hoặc khóa có thể làm cản trở gó
Cài đặt dây cáp bảo vệCáp bảo vệ là một thiết bị khóa dùng chìa có dây cáp gắn kèm. Bạn lắp một đầu cáp vào bàn làm việc (hoặc vật cố định khác) và đầ
Ngắt kết nối nguồn điện1. Gỡ tất cả các phương tiện di động, ví dụ như đĩa quang hoặc ổ đĩa flash USB, ra khỏi máy tính.2. Tắt máy tính tối thiểu đúng
Đồng bộ hóa bàn phím và chuột không dây tùy chọnBàn phím và chuột không dây là các thành phần tùy chọn. Chuột và bàn phím được đồng bộ hóa từ khi xuất
3.4.GHI CHÚ: Nếu chuột và bàn phím vẫn không hoạt động, khi đó hãy tháo và thay thế pin. Nếu chuột và bàn phím vẫn không được đồng bộ hóa, khi đó hãy
3Sửa chữa và nâng cấp phần cứngCảnh báo và thận trọngTrước khi thực hiện nâng cấp, đảm bảo đã đọc cẩn thận tất cả các hướng dẫn, cảnh báo và thận trọn
Tháo pin ra khỏi bàn phím hoặc chuột không dây tùy chọnGHI CHÚ: Bàn phím và chuột không dây là các thành phần tùy chọn.Để tháo pin ra khỏi bàn phím kh
Xác định vị trí các thành phần bên trongThành phần Thành phần1 Ổ đĩa quang (tùy chọn) 3 Pin RTC2 Mô-đun bộ nhớ 4 Ổ đĩa cứngTháo và lắp đặt bộ nhớCác k
Về cuốn sách nàyHướng dẫn này cung cấp thông tin cơ bản để nâng cấp model máy tính này.CẢNH BÁO! Phần nội dung được trình bày theo cách này cho biết n
HP cung cấp bộ nhớ nâng cấp cho máy tính này và khuyên người tiêu dùng nên mua để tránh sự cố tương thích với bộ nhớ của bên thứ ba không được hỗ trợ.
Lắp đặt mô-đun bộ nhớCó hai khe cắm bộ nhớ trên bo mạch hệ thống. Để tháo hoặc lắp đặt mô-đun bộ nhớ:1. Để xác định vị trí mô-đun bộ nhớ trên bo mạch
Thay thế pin RTCPin đi kèm với máy tính sẽ cung cấp điện cho đồng hồ theo thời gian thực. Khi thay pin, hãy dùng pin tương đương với pin được lắp đặt
Lắp lại ổ đĩaLắp lại ổ đĩa cứngỔ đĩa cứng sơ cấp 2,5 inch được lắp đặt ở bên phải của máy tính. Để xác định vị trí ổ đĩa cứng trên bo mạch hệ thống, h
Lắp đặt ổ đĩa cứng 2,5 inch1. Lắp ổ đĩa cứng vào trong hộp ổ đĩa (1) và siết chặt bốn vít gắn lên trên ổ đĩa cứng 2,5 inch mới (2).2. Định vị ổ đĩa cứ
Lắp đặt ổ đĩa quangỔ đĩa quang nằm phía trên các thành phần của hệ thống. Để xác định vị trí ổ đĩa quang trên bo mạch hệ thống, hãy xem mục Xác định v
APhóng tĩnh điệnViệc phóng tĩnh điện từ ngón tay hoặc dây dẫn khác có thể làm hỏng bo mạch hệ thống hoặc các thiết bị khác nhạy cảm với tĩnh điện. Loạ
BCác hướng dẫn vận hành máy tính, chăm sóc định kỳ và chuẩn bị vận chuyểnCác hướng dẫn vận hành máy tính và chăm sóc định kỳLàm theo các hướng dẫn này
Biện pháp phòng ngừa ổ đĩa quangĐảm bảo tuân thủ các hướng dẫn sau đây trong khi vận hành hoặc vệ sinh ổ đĩa quang.● Không di chuyển ổ đĩa trong quá t
CKhả năng tiếp cậnHP thiết kế, sản xuất và tiếp thị các sản phẩm và dịch vụ được sử dụng bởi mọi người, bao gồm những người khuyết tật, trên cơ sở độc
iv Về cuốn sách này
Bảng chú dẫnBbàn phímđồng bộ hóa mạng không dây 19tháo pin 22tính năng 7bảo mậtnắp cổng phía sau 14nắp cổng phía sau, lắp đặt 15nắp cổng phía sau, thá
Chứng chỉ Xác thực 8Chứng nhận Xác thực của Microsoft 8Ôổ đĩa cứngthay thế 272,5 inch 27thể rắn 27tự mã hóa 27loại 272,5 inch, tháo 272,5 inch, lắp đặ
Mục lục1 Tính năng sản phẩm ...
Cài đặt dây cáp bảo vệ ...
1Tính năng sản phẩmTổng quanGHI CHÚ: Để có hướng dẫn mới nhất về sản phẩm này, hãy truy cập http://www.hp.com/support. Chọn Find your product (Tìm sản
Các thành phần HP ProOne 600 và HP ProOne 400 23,8 inchCác thành phần mặt trướcThành phần Thành phần1 Micrô webcam (2) (tùy chọn) 4 Webcam/ống kính IR
Các thành phần mặt bênThành phần Thành phần1 Ổ đĩa quang (tùy chọn) 5 Cổng USB 3.1 Type-C2 Đèn ở đĩa quang (tùy chọn) 6 Cổng USB 3.1 Type-A (sạc pin)3
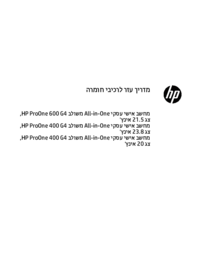
































 (53 pages)
(53 pages) (44 pages)
(44 pages)

 (142 pages)
(142 pages) (58 pages)
(58 pages)


 (96 pages)
(96 pages)
 (79 pages)
(79 pages) (47 pages)
(47 pages) (103 pages)
(103 pages) (136 pages)
(136 pages)







Comments to this Manuals