HP Ink Tank 310 User Manual
Browse online or download User Manual for Unknown HP Ink Tank 310. HP Ink Tank 315 Benutzerhandbuch
- Page / 103
- Table of contents
- BOOKMARKS
- HP Ink Tank 310 series 2
- Inhaltsverzeichnis 4
- 2 Erste Schritte 7
- Druckerkomponenten 8
- 16 Netzanschluss 9
- 17 USB-Anschluss 9
- Funktionen des Bedienfelds 11
- Symbole – Bedienfelddisplay 12
- Ein/Aus (Netztasten-LED) 13
- Ausrichtungsstatussymbol 15
- Priming in Bearbeitung 15
- Anzahl Kopien (Symbol) 16
- Wartung des Tintensystems 18
- Einlegen von Medien 19
- Grundlagen zum Papier 25
- Bestellen von HP Papier 27
- Energiesparmodus 29
- Leiser Modus 30
- Automatisches Ausschalten 31
- 3 Drucken 32
- Drucken vom Computer aus 33
- Drucken von Fotos 35
- Bedrucken von Briefumschlägen 36
- Tipps zum Einlegen von Papier 39
- 4 Kopieren und scannen 42
- Kopieren von Dokumenten 43
- Tintenfüllstände 50
- Befüllen der Farbtanks 51
- Bestellen von Tintenzubehör 54
- Transport des Druckers 57
- 6 Verbinden des Druckers 58
- (keine Netzwerkverbindung) 59
- 7 Lösen von Problemen 60
- Beseitigen eines Papierstaus 61
- Freigeben des Patronenwagens 64
- Probleme mit den Druckköpfen 68
- Probleme beim Drucken 72
- Druckqualitätsprobleme 76
- Probleme beim Kopieren 81
- Probleme beim Scannen 82
- HP Support 85
- Registrieren des Druckers 86
- A Technische Daten 87
- Hinweise von HP 88
- Spezikationen 89
- Zulassungshinweise 91
- Hinweis für Benutzer in Korea 92
- Konformitätserklärung 93
- DEWW Zulassungshinweise 89 94
- Hinweise zum Umweltschutz 95
- Entsorgung für Brasilien 97
- Chemische Substanzen 97
- Substanzen (Taiwan) 98
Summary of Contents
Informationen zum FarbtanksystemBegri DenitionDruckköpfe Bei den Druckköpfen handelt es sich um die Komponenten innerhalb des Druckmechanismus, die
Обладнання відповідає вимогам Технічного регламенту щодо обмеження використання деяких небезпечних речовин в електричному та електронному обладнанні,
出厂前由制造商设置的时间决定了该产品在完成主功能后进入低耗模式(例如睡眠、自动关机)的时间。该数据以分钟表示。– 附加功能功率因子之和网络接口和内存等附加功能的功率因子之和。该数据以瓦特 (W) 表示。标识上显示的能耗数据是根据典型配置测量得出的数据,此类配置包含登记备案的打印机依据复印机、打印机和
IndexBBedienfeldFunktionen 6Statussymbole 7Tasten 6Betriebssysteme, unterstützt 84DdruckenFehlerbehebung 78Spezikationen 85Druckersoftware (Windows)ö
Funktionen des BedienfeldsTasten und LEDs auf einen BlickMerkmal Beschreibung1 Bedienfeldanzeige : Zeigt die Kopienanzahl, den Priming-Status der Druc
Symbole – BedienfelddisplaySymbol BeschreibungAnzahl Kopien (Symbol): Zeigt die Anzahl der Kopien an, wenn Sie Dokumente kopieren. Wenn der Buchstabe
Status von Bedienfeld-LEDs und Symbolen auf der Anzeige●Ein/Aus (Netztasten-LED)●Symbole für Druckkopf und LED Druckkopf-Warnung ●Symbole für Priming
Ursache LösungEines der folgenden Probleme ist ggf. aufgetreten.– Der entsprechende Druckkopf fehlt.– Der entsprechende Druckkopf ist nicht richtig ei
Ursache LösungWährend der initialen Einrichtung ermittelt der Drucker, ob die neuen Druckköpfe eingesetzt wurden und das Tintensystem für das Priming
Symbol Fehler , Symbol Papierfehler und LED FortsetzenDie LED Fehler , das Symbol Papierfehler und die LED Fortsetzen blinken.Ursache LösungVom Drucke
Ursache LösungEs liegt ein Papierstau vor. Beseitigen Sie den Stau und drücken Sie zum Fortfahren die Taste Fortsetzen ( ).Weitere Informationen nden
Wartung des TintensystemsBeim Symbol Anzahl Kopien werden abwechselnd der Buchstabe E und die Zahl 9 angezeigt. Gleichzeitig blinken das Symbol Fehler
Einlegen von MedienWählen Sie ein Papierformat aus, um fortzufahren.So legen Sie großformatiges Papier ein1. Klappen Sie das Zufuhrfach hoch.2. Schieb
HP Ink Tank 310 series
4. Schieben Sie die Papierquerführung nach rechts, bis diese die Papierkante berührt.5. Ziehen Sie das Ausgabefach und die Verlängerung des Ausgabefac
3. Legen Sie einen Stapel mit kleinformatigem Papier (wie etwa Fotopapier) mit der schmalen Kante nach unten und der zu bedruckenden Seite nach oben r
2. Schieben Sie die Papierquerführung nach links.3. Legen Sie einen oder mehrere Briefumschläge rechtsbündig in das Zufuhrfach ein und schieben Sie de
5. Ziehen Sie das Ausgabefach und die Verlängerung des Ausgabefachs heraus.18 Kapitel 2 Erste Schritte DEWW
Auegen von Originalen auf das ScannerglasSo legen Sie ein Original auf das Scannerglas1. Önen Sie die Scannerabdeckung.2. Legen Sie das Original mit
Grundlagen zum PapierDer Drucker ist zur Verwendung mit den meisten Typen von Büropapier ausgelegt. Probieren Sie verschiedene Papiertypen aus, bevor
11 Zoll), 13 x 18 cm (5 x 7 Zoll) und 10 x 15 cm (4 x 6 Zoll). Es handelt sich um säurefreies Papier für besonders langlebige Dokumente.● HP Photo Val
Bestellen von HP PapierDer Drucker ist für die meisten gängigen Büropapiertypen ausgelegt. Verwenden Sie HP Papier, um eine optimale Druckqualität zu
Önen der HP Druckersoftware (Windows)Doppelklicken Sie nach dem Installieren der HP Druckersoftware auf dem Desktop auf das Druckersymbol oder führen
Energiesparmodus● Im Energiespar- oder Ruhemodus verbraucht das Produkt weniger Energie.● Nach der anfänglichen Einrichtung des Druckers wird der Druc
Leiser ModusIm stillen Modus erfolgt der Druck langsamer, um die Geräuschentwicklung zu reduzieren, ohne die Druckqualität zu beeinträchtigen. Der sti
Automatisches AusschaltenÜber diese Funktion wird der Drucker nach 2-stündiger Inaktivität ausgeschaltet, um den Energieverbrauch zu senken. Über Auto
3 Drucken●Drucken vom Computer aus●Tipps für erfolgreiches DruckenDEWW 27
Drucken vom Computer aus●Drucken von Dokumenten●Drucken von Fotos●Bedrucken von Briefumschlägen●Drucken mit maximaler AuösungDrucken von DokumentenVe
HINWEIS: Wenn Sie das Papierformat ändern, müssen Sie sicherstellen, dass das korrekte Papier eingelegt ist.● Wählen Sie die Ausrichtung aus.● Geben S
Drucken von FotosVergewissern Sie sich vor dem Drucken von Fotos, dass Fotopapier im Zufuhrfach eingelegt und das Ausgabefach geönet ist. Weitere Inf
● Papiertyp: Den entsprechenden Fotopapiertyp● Qualität: Wählen Sie die Option mit der besten Qualität oder dem maximalen dpi-Wert aus.● Klicken Sie a
HINWEIS: Wenn Sie das Papierformat ändern, müssen Sie sicherstellen, dass das korrekte Papier eingelegt ist.4. Wählen Sie im Einblendmenü die Option P
So drucken Sie mit maximaler Auösung (in dpi) (OS X und macOS)1. Klicken Sie im Menü Ablage Ihrer Software auf Drucken.2. Stellen Sie sicher, dass Ih
Tipps für erfolgreiches Drucken●Tipps zu Druckköpfen und Tinte●Tipps zum Einlegen von Papier●Tipps zu den Druckereinstellungen Um erfolgreich drucken
Inhaltsverzeichnis1 HP Ink Tank 310 series – Hilfe ...
Tipps zu den DruckereinstellungenTipps zu den Druckereinstellungen (Windows)● Önen Sie zum Ändern der Standarddruckeinstellungen die HP Druckersoftwa
– Mit max. Auösung drucken: Maximale dpi-Einstellung für die Druckqualität.– HP Real Life Technologies: Mithilfe dieser Funktion werden Bilder und Gr
4 Kopieren und scannen●Kopieren von Dokumenten●Scannen mithilfe der HP Druckersoftware●Tipps für erfolgreiches Kopieren und ScannenDEWW 37
Kopieren von DokumentenHINWEIS: Alle Dokumente werden mit normaler Druckqualität kopiert. Beim Kopieren können Sie den Druckqualitätsmodus nicht änder
Scannen mithilfe der HP Druckersoftware●Scannen von einem Computer aus●Ändern der Scaneinstellungen (Windows)●Erstellen eines neuen Scan-Shortcuts (Wi
So scannen Sie ein Original über die HP Druckersoftware (OS X und macOS)1. Önen Sie HP Scan.HP Scan bendet sich im Ordner Programme/HP auf der obers
um in diesem Bereich vorgenommene Änderungen zu übernehmen, oder klicken Sie auf Abbrechen , um die Änderungen zu verwerfen und zum Bereich mit den de
HINWEIS: Klicken Sie oben rechts im Dialogfenster „Scannen“ auf den Link Mehr , um die Einstellungen für einen Scan zu überprüfen und zu ändern.Weiter
Tipps für erfolgreiches Kopieren und ScannenBeachten Sie die folgenden Tipps, um erfolgreich zu kopieren und zu scannen:● Halten Sie das Vorlagenglas
5 Handhabung von Tinte und DruckköpfenDieser Abschnitt behandelt folgende Themen:●Tintenfüllstände●Befüllen der Farbtanks●Bestellen von Tintenzubehör●
6 Verbinden des Druckers ...
TintenfüllständeErmitteln Sie anhand der Tintenfüllstandslinien an den Farbtanks, wann die Tanks befüllt werden müssen und wie viel Tinte erforderlich
Befüllen der FarbtanksSo füllen Sie die Farbtanks auf1. Heben Sie die Abdeckung des Farbtanks an.2. Entfernen Sie die Kappe des Farbtanks, den Sie bef
4. Halten Sie die Tintenasche an die Önung des Tanks, und befüllen Sie den Tank nur bis zur Maximalfüllstandslinie. Wenn die Tinte nicht umgehend ab
● Tintenaschen sollten nach dem Önen nicht schräg gehalten, geschüttelt oder gedrückt werden, um das Austreten von Tinte zu vermeiden.● Bewahren Sie
Bestellen von TintenzubehörÜberprüfen Sie vor der Bestellung von Tintenaschen die Etiketten auf den Tintenaschen in Bezug auf ihre Produktnummern.Un
Drucken nur mit schwarzer TinteBevor Sie nur mit schwarzer Tinte drucken, vergewissern Sie sich, dass die aktuellen Tintenfüllstände in allen Tanks ni
Tipps zum Verwenden von Tinte und DruckköpfenTipps zu DruckköpfenBeachten Sie die folgenden Tipps, wenn Sie mit Druckköpfen arbeiten:● Sie müssen den
Transport des DruckersBefolgen Sie diese Anweisungen, um zu vermeiden, dass der Drucker beschädigt wird oder dass Tinte austritt.Halten Sie beim Umste
6 Verbinden des Druckers●Verbinden des Druckers mit Ihrem Computer über ein USB-Kabel (keine Netzwerkverbindung)DEWW 53
Verbinden des Druckers mit Ihrem Computer über ein USB-Kabel (keine Netzwerkverbindung)Vom Drucker wird ein an der Rückseite bendlicher USB 2.0 High-
1 HP Ink Tank 310 series – HilfeMachen Sie sich mit der Verwendung Ihres Druckers vertraut.● „Erste Schritte“ auf Seite 2● „Drucken“ auf Seite 27● „Ko
7 Lösen von ProblemenDieser Abschnitt behandelt folgende Themen:●Papierstaus und Probleme mit der Papierzufuhr●Probleme mit den Druckköpfen●Probleme b
Papierstaus und Probleme mit der PapierzufuhrWelche Aufgabe möchten Sie ausführen?Beseitigen eines PapierstausLösen von Problemen mit Papierstaus.Verw
2. Ziehen Sie das Papier vorsichtig aus dem Ausgabefach heraus.3.Drücken Sie auf dem Bedienfeld die Taste Fortsetzen ( ), um den aktuellen Auftrag for
e. Vergewissern Sie sich, dass die Druckkopfverriegelung ordnungsgemäß verschlossen und dass der Patronenwagen nicht blockiert ist. Bendet sich der P
So beseitigen Sie einen Papierstau im DruckerinnerenHINWEIS: Achten Sie darauf, dass die Farbtankkappen die Farbtanks fest verschließen, um das Austre
HINWEIS: Möglicherweise sind die HP Assistenten zur Online-Fehlerbehebung nicht in Ihrer Sprache verfügbar.Lesen der allgemeinen Anweisungen zum Freig
– Vergewissern Sie sich, dass das Papier im Zufuhrfach nicht gewellt ist. Falls das Papier gewellt ist, biegen Sie es in die entgegengesetzte Richtung
6. Heben Sie die Schutzabdeckung des Zufuhrfachs an und halten Sie sie in dieser Position.HINWEIS: Belassen Sie die Schutzabdeckung des Zufuhrfachs in
Probleme mit den DruckköpfenÜberprüfen, ob ein Problem mit einem Druckkopf vorliegtÜberprüfen Sie den Status der LED Druckkopf-Warnung und das entspre
b. Önen Sie die Zugangsklappe zum Druckkopf. Halten Sie die Taste S/W-Kopie ungefähr drei Sekunden lang gedrückt, bis der Patronenwagen beginnt sich
2 Erste Schritte●Druckerkomponenten●Informationen zum Farbtanksystem●Funktionen des Bedienfelds●Status von Bedienfeld-LEDs und Symbolen auf der Anzeig
f. Schieben Sie den Druckkopf bis zum Einrasten in die Halterung.g. Schließen Sie die Druckkopfverriegelung. Vergewissern Sie sich, dass die Druckkopf
4. Ziehen Sie das Ausgabefach und die Verlängerung des Ausgabefachs heraus.66 Kapitel 7 Lösen von Problemen DEWW
Probleme beim DruckenWelche Aufgabe möchten Sie ausführen?Beheben von Problemen, wenn Seite nicht gedruckt wird (kein Druck möglich)HP Print and Scan
c. Vergewissern Sie sich, dass im Menü Drucker die Optionen Drucker anhalten oder Drucker oine verwenden nicht markiert sind.d. Wenn Änderungen vorge
Windows 8.1 und Windows 8i. Zeigen oder tippen Sie auf die obere rechte Ecke der Anzeige, um die Charms-Leiste zu önen, und klicken Sie dann auf das
iii. Doppelklicken Sie auf Dienste und wählen Sie dann Druckwarteschlange aus.iv. Klicken Sie mit der rechten Maustaste auf Druckwarteschlange und kli
So stellen Sie sicher, dass der Drucker weder angehalten wurde noch oine ista. Klicken Sie unter Systemeinstellungen auf Drucker und Scanner.b. Klick
3. Überprüfen Sie innerhalb der Druckersoftware, ob die Druckeinstellungen dem verwendeten Papiertyp entsprechen. Weitere Informationen zu den Druckei
So reinigen Sie die Druckköpfe (Patronen) (Windows)ACHTUNG: Reinigen Sie die Druckköpfe (Patronen) nur, wenn es nötig ist. Unnötige Reinigungsmaßnahme
4. Klicken Sie auf der Registerkarte Gerätewartung auf Druckpatronen ausrichten.Der Drucker druckt eine Ausrichtungsseite.5. Befolgen Sie die angezeig
Druckerkomponenten1 Papierquerführung2 Zufuhrfach3 Schutzabdeckung des Zufuhrfachs4 Scannerdeckel5 Scannerglas6 Ausgabefachverlängerung (auch Fachverl
3. Wählen Sie Ihren Drucker in der Geräteliste links im Fenster aus.4. Klicken Sie auf Druckköpfe reinigen.5. Klicken Sie auf Reinigen, und befolgen S
Probleme beim KopierenBeheben von Problemen beim Kopieren.Verwenden eines HP Assistenten zur Online-FehlerbehebungSchrittweise Anweisungen, wenn vom D
Probleme beim ScannenHP Print and Scan Doctor Beim HP Print and Scan Doctor handelt es sich um ein Dienstprogramm, von dem versucht wird, das Problem
Probleme mit der DruckerhardwareSchließen der Zugangklappe zu den Druckköpfen● Die Zugangsklappe zu den Druckköpfen muss geschlossen sein, um mit dem
Fehlercodes auf dem BedienfeldWerden beim Symbol Anzahl Kopien auf der Druckeranzeige abwechselnd der Buchstabe E und eine Zahl angezeigt, bendet sic
HP SupportDie neuesten Produktaktualisierungen und Supportinformationen nden Sie auf der Support-Website für den Drucker unter www.support.hp.com. De
Registrieren des DruckersNehmen Sie sich ein paar Minuten Zeit, um sich registrieren zu lassen. Dadurch protieren Sie von einem schnelleren Service,
A Technische DatenIn diesem Abschnitt sind druckerspezische technische Daten und Zulassungsinformationen aufgeführt. Diese Informationen können ohne
Hinweise von HPDie Informationen in diesem Dokument können ohne vorherige Ankündigung geändert werden.Alle Rechte vorbehalten. Vervielfältigung, Adapt
SpezikationenWeitere Produktspezikationen nden Sie auf dem Produktdatenblatt unter www.hp.com/support .Systemanforderungen● Informationen zu Softwa
16 Netzanschluss17 USB-Anschluss4 Kapitel 2 Erste Schritte DEWW
Druckspezikationen● Druckgeschwindigkeit hängt von der Komplexität des Dokuments ab● Druckverfahren: Thermischer Tintenstrahldruck● Sprache: PCL3 GUI
ZulassungshinweiseDer Drucker erfüllt die Produktanforderungen der Kontrollbehörden in Ihrem Land/Ihrer Region.Dieser Abschnitt behandelt folgende The
This device complies with Part 15 of the FCC Rules. Operation is subject to the following two conditions: (1) this device may not cause harmful interf
Konformitätserklärung88 Anhang A Technische Daten DEWW
DEWW Zulassungshinweise 89
Programm zur umweltfreundlichen ProduktherstellungHP hat sich zur umweltfreundlichen Herstellung qualitativ hochwertiger Produkte verpichtet. Das Pro
Europäische Union – Verordnung 1275/2008 der KommissionInformationen zum Energieverbrauch des Produkts, einschließlich des Stromverbrauchs im Netzwerk
Weitere Informationen zu Produktmodellen, die für ENERGY STAR zertiziert sind, nden Sie unter: www.hp.com/go/energystarEntsorgung von Altgeräten dur
Erklärung zum Vorhandensein der Kennzeichnung von eingeschränkt nutzbaren Substanzen (Taiwan)台灣 限用物質含有情況標示聲明書Taiwan Declaration of the Presence Condit
To access the latest user guides or manuals for your product, go to www.support.hp.com. Select Find your product, and then follow the onscreen instruc
More documents for Unknown HP Ink Tank 310
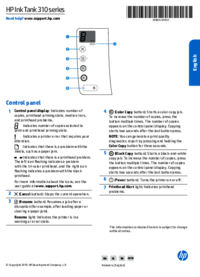













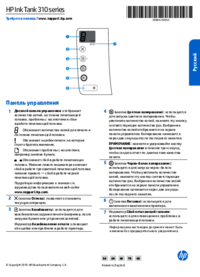



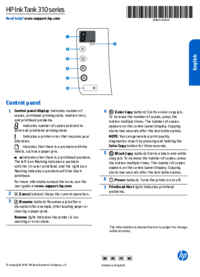
































 (144 pages)
(144 pages) (104 pages)
(104 pages) (108 pages)
(108 pages) (136 pages)
(136 pages)




 (84 pages)
(84 pages) (6 pages)
(6 pages) (32 pages)
(32 pages) (11 pages)
(11 pages) (138 pages)
(138 pages)







Comments to this Manuals