HP OMEN 27 Display User Manual
Browse online or download User Manual for Unknown HP OMEN 27 Display. HP OMEN 27 Display User Guide
- Page / 30
- Table of contents
- TROUBLESHOOTING
- BOOKMARKS
- User Guide 1
- About This Guide 3
- Table of contents 5
- 1 Getting started 7
- Features 8
- Identifying rear components 9
- Setting up the monitor 10
- Connecting the cables 11
- Connecting USB devices 13
- 8 Chapter 1 Getting started 14
- Turning on the monitor 15
- Installing a security cable 16
- Storing headphones 16
- Using the ambient light 17
- Mounting the display head 18
- 2 Using the monitor 20
- Downloading from the web 21
- Using Deep Sleep mode 22
- Turning on OverClock 23
- 3 Support and troubleshooting 24
- Contacting support 25
- 4 Maintaining the monitor 26
- A Technical specications 27
- Preset display resolutions 28
- Power adapter 29
- Energy saver feature 29
- B Accessibility 30
Summary of Contents
User Guide
Setting up the monitorUse caution when setting up the monitorIMPORTANT: To prevent damage to the monitor, do not touch the surface of the LCD panel. P
Connecting the cablesNOTE: The monitor ships with select cables.1. Place the monitor in a convenient, well-ventilated location near the computer or so
3. Connect the Type-B connector on the USB upstream cable to the USB upstream port on the rear of the monitor. Then connect the cable’s Type-A connect
5. Route the cables through the cable management clip on the rear of the monitor.Connecting USB devicesThe rear of the monitor provides one USB Type-B
Adjusting the monitor for comfortTilt the display head forward or backward to set it to a comfortable eye level.Adjust the display head up or down to
Turning on the monitor1. Press the power button on the source device to turn it on.2. Press the power button on the rear of the monitor to turn it on.
Installing a security cableYou can secure the monitor to a xed object with an optional security cable available from HP.Storing headphonesThe monitor
Using the ambient lightThe monitor features an ambient light to illuminate a desk top or wall and enhance the gaming experience. You can adjust the li
Mounting the display headThe display head can be attached to a wall, swing arm, or other mounting xture.NOTE: This apparatus is intended to be suppor
Attaching the VESA mounting bracketA VESA mounting bracket is included with the monitor for use when attaching the display head to a wall, swing arm,
© Copyright 2017 HP Development Company, L.P.HDMI, the HDMI Logo and High-Denition Multimedia Interface are trademarks or registered trademarks of HD
2 Using the monitorSoftware and utilitiesThe NVIDIA control panel software must be downloaded and installed from http://www.geforce.com/drivers. In or
Installing the INF and ICM lesAfter you determine that you need to update, use one of the following methods to install the les.Installing from the o
Main menu DescriptionMenu Control Adjusts the on-screen display (OSD) controls.Management Returns all OSD menu settings to the factory default setting
Selecting the Low Blue Light modeDecreasing the blue light emitted by the display reduces the blue light exposure to your eyes. HP monitors provide se
3 Support and troubleshootingSolving common problemsThe following table lists possible problems, the possible cause of each problem, and the recommend
Contacting supportTo resolve a hardware or software problem, go to http://www.hp.com/support. Use this site to get more information about your product
4 Maintaining the monitorMaintenance guidelinesTo enhance the performance and extend the life of the monitor:●Do not open the monitor cabinet or attem
A Technical specicationsNOTE: All specications represent the typical specications provided by HP's component manufacturers; actual performance
Specication Measurement specications represent the typical specications provided by HP’s component manufacturers; actual performance may vary eith
Entering user modesThe video controller signal may occasionally call for a mode that is not preset if:●You are not using a standard graphics adapter.●
About This GuideThis guide provides information on monitor features, setting up the monitor, using the software and technical specications.WARNING! I
B AccessibilityHP designs, produces, and markets products and services that can be used by everyone, including people with disabilities, either on a s
iv About This Guide
Table of contents1 Getting started ...
Contacting support ...
1 Getting startedImportant safety informationAn AC power adapter and cord may be included with the monitor. If another cord is used, use only a power
Product features and componentsFeaturesThe monitor features include the following:●68.47 cm (27-inch) diagonal viewable area with 2560 × 1440 QHD reso
NOTE: For safety and regulatory information, refer to the Product Notices provided in your documentation kit. To locate updates to the user guide for
More documents for Unknown HP OMEN 27 Display
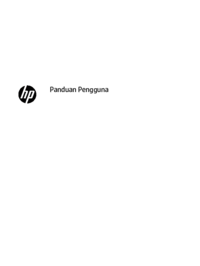


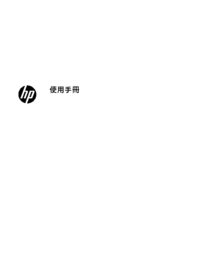
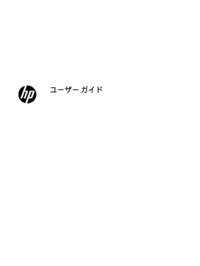
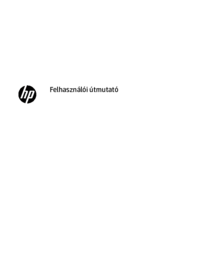



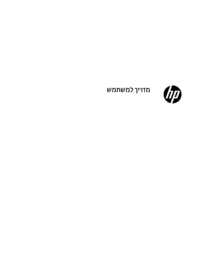

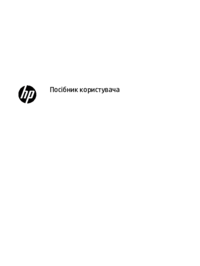

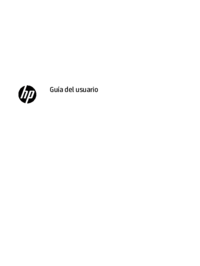
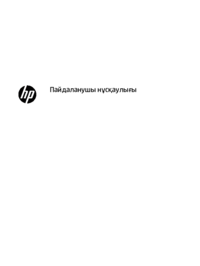
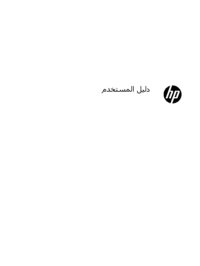

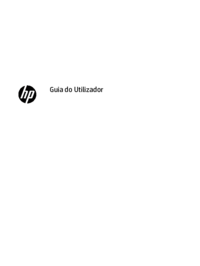




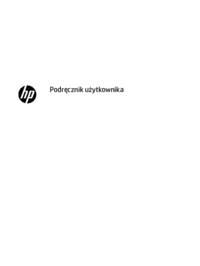
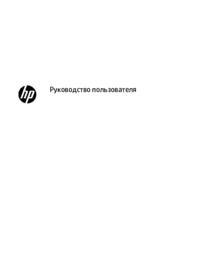
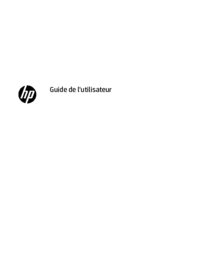


 (54 pages)
(54 pages) (28 pages)
(28 pages) (65 pages)
(65 pages) (84 pages)
(84 pages) (161 pages)
(161 pages) (113 pages)
(113 pages)

 (23 pages)
(23 pages) (42 pages)
(42 pages) (50 pages)
(50 pages)
 (16 pages)
(16 pages) (21 pages)
(21 pages)







Comments to this Manuals