HP EliteBook Folio 1040 G2 Notebook PC Bundle User Manual
Browse online or download User Manual for Unknown HP EliteBook Folio 1040 G2 Notebook PC Bundle. HP EliteBook Folio 1040 G2 Notebook PC Brugervejledning [it]
- Page / 95
- Table of contents
- BOOKMARKS
- Brugervejledning 1
- Sikkerhedsadvarsel 3
- Indholdsfortegnelse 5
- 1 Velkommen 11
- Her finder du oplysninger 12
- 2 Lær din computer at kende 14
- Lysdioder 15
- DAWW Foroven 7 17
- Højre side 19
- DAWW Skærm 11 21
- I bunden 23
- 3 Tilslutning til et netværk 24
- Brug af en internetudbyder 25
- Opsætning af et WLAN 25
- Beskyttelse af dit WLAN 26
- Brug af pegeredskaber 31
- Strygning fra højre kant 35
- Strygning fra øverste kant 35
- Strygning fra venstre kant 36
- Brug af tastaturet 37
- Brug af tastaturer 38
- 5 Multimedier 41
- DisplayPort 44
- Transport 45
- 6Strømstyring 47
- Brug af batteristrøm 49
- Brug af batterikontrol 50
- Batteribesparelse 51
- 7 Eksterne kort og enheder 52
- Indsættelse af et chipkort 53
- Fjernelse af et chipkort 53
- Brug af USB-enhed 54
- Tilslutning af en USB-enhed 55
- Fjernelse af en USB-enhed 55
- Brug af dockingstikket 57
- Brug af Diskdefragmentering 59
- Brug af Diskoprydning 59
- 9 Sikkerhed 60
- Brug af adgangskoder 61
- Brug af antivirussoftware 68
- Brug af firewallsoftware 68
- Brug af fingeraftrykslæseren 70
- 10 Vedligeholdelse 71
- Brug af HP Software Setup 76
- Hardware Diagnostics (UEFI) 77
- Opdatering af BIOS 78
- Brug af MultiBoot 80
- 13 Support 84
- Mærkater 85
- 14 Specifikationer 86
- BFejlfinding 88
- Software fungerer unormalt 89
- C Elektrostatisk afladning 92
Summary of Contents
Brugervejledning
x DAWW
1 VelkommenEfter at du har opsat og registreret computeren, er det vigtigt, at du følger nedenstående fremgangsmåde:TIP: Tryk på Windows-tasten på t
Her finder du oplysningerComputeren leveres med flere ressourcer, så du kan udføre forskellige opgaver.Ressourcer Oplysninger omPlakaten Opsætningsvej
Ressourcer Oplysninger om●Europa, Mellemøsten, Afrika: Hewlett-Packard, POD, Via G. Di Vittorio, 9, 20063, Cernusco s/Naviglio (MI), Italien●Asien og
2 Lær din computer at kendeForovenTouchPadKomponent Beskrivelse(1) TouchPad-zone Flytter markøren samt vælger og aktiverer elementer påskærmen.BEMÆR
LysdioderKomponent Beskrivelse(1)Lysdiode for strøm ●Tændt: Computeren er tændt.●Blinker: Computeren er i slumretilstand.●Slukket: Computeren er slukk
Knapper, højttalere og fingeraftrykslæserKomponent Beskrivelse(1)Tænd/sluk-knap●Når computeren er slukket, skal du trykke på knappen forat tænde den.●
Komponent Beskrivelse(3)Knappen Trådløs Slår den trådløse funktion til og fra, men opretter ikke en trådløsforbindelse.(4)Knappen Slå lyd fra Slår høj
TasterKomponent Beskrivelse(1) Tasten esc Viser systemoplysninger, når der trykkes på den i kombinationmed tasten fn.(2) Tasten fn Udfører ofte anv
Højre sideKomponent Beskrivelse(1) SIM-holderstik (kun udvalgte modeller) Understøtter et trådløst SIM-modul (subscriber identitymodule).BEMÆRK: SIM
© Copyright 2015 Hewlett-PackardDevelopment Company, L.P.Bluetooth er et varemærke tilhørende detsindehaver og anvendes af Hewlett-PackardCompany unde
Komponent Beskrivelse●Gul: Computeren er tilsluttet ekstern strøm, og batterietoplades fra 0 til 90 procent.●Blinker gult: Et batteri, som er den enes
Komponent Beskrivelse(4)Micro SD-hukommelseskortlæser Understøtter micro Secure Digital (SD)-hukommelseskort.(5)Chipkortlæser Understøtter valgfrie c
Komponent BeskrivelseBEMÆRK: Skærmknappen er ikke synlig udvendigt på computeren.(7) Near Field Communication (NFC)-antenne* (kunudvalgte modeller)Du
I bundenKomponent Beskrivelse(1) Dockingenhedsmodtagere (2) Til tilslutning af en dockingenhed (ekstraudstyr).(2) Ventilationsåbninger (2) Lader l
3 Tilslutning til et netværkDu kan have computeren med dig overalt. Men selv når du er hjemme, kan du udforske verden og få adgangtil oplysninger fra
Da de trådløse enheder er aktiveret på fabrikken, kan du bruge knappen Trådløs til at tænde eller slukke detrådløse enheder på én gang.Brug af kontrol
Efterhånden som netværket vokser, kan yderligere trådløse og kabelbaserede computere tilsluttesnetværket, så de kan få adgang til internettet.Du kan f
5. Klik på Tilslut.Hvis WLAN'et er et sikkerhedsaktiveret WLAN, bliver du bedt om at angive en sikkerhedskode. Skrivkoden, og klik derefter på Lo
Isættelse og fjernelse af et SIM-kort (kun udvalgte modeller)FORSIGTIG: Vær forsigtig, når du sætter et SIM-kort i, så du ikke beskadiger stikkene.Ben
Brug af trådløse Bluetooth-enheder (kun udvalgte modeller)En Bluetooth-enhed muliggør kortrækkende, trådløs kommunikation, som erstatter de fysiskekab
SikkerhedsadvarselADVARSEL! For at mindske risikoen for varmerelaterede skader eller overophedning af computeren må duikke placere den direkte i skøde
2. Sæt den anden ende af netværkskablet i et netværksvægstik (2) eller en router.BEMÆRK: Hvis netværkskablet er forsynet med et støjdæmpningskredsløb
4 Navigering ved hjælp af tastaturet,berøringsbevægelser og pegeredskaberComputeren giver dig mulighed for at bruge berøringsbevægelser (kun på udvalg
1. Skriv mouse på startskærmen, klik på Indstillinger, og vælg derefter Mus på listen med programmer.2. Klik på fanen Enhedsindstillinger, vælg enhede
Knibning/zoomningKnibning og zoom giver dig mulighed for at zoome ud eller ind på billeder eller tekst.●Zoom ind ved at sætte to samlede fingre på Tou
2-finger klik (kun udvalgte modeller)2-finger-klik giver dig mulighed for at foretage menuvalg for et objekt på skærmen.●Anbring to fingre på TouchPad
Strygninger på kanterne (kun udvalgte modeller)Strygninger på kanterne giver dig mulighed for at åbne værktøjslinjer på din computer til opgaver som f
●Stryg din finger let fra den øverste kant for at få vist de indstillinger for app-kommandoer, der ertilgængelige.Strygning fra venstre kantStrygning
Brug af tastaturetFra tastaturet og musen kan du skrive, vælge elementer, rulle og udføre de samme funktioner, som når dubruger berøringsbevægelser. F
Hurtigtast-kombinationBeskrivelsefn+f2 Tænder og slukker TouchPad.fn+f3 Starter slumretilstand, som gemmer dine oplysninger i systemhukommelsen. Skærm
Brug af det integrerede numeriske tastaturKomponent Beskrivelse(1) Tasten fn Aktiverer og deaktiverer det integrerede numeriske tastatur, når dutrykke
iv Sikkerhedsadvarsel DAWW
Brug af et valgfrit, eksternt numerisk tastaturTaster på de fleste eksterne, numeriske tastaturer fungerer forskelligt, afhængigt af, om num lock er s
5 MultimedierDin computer indeholder muligvis følgende:●Integrerede højttalere●Integrerede mikrofoner●Integreret webkamera●Forudinstalleret multimedie
baggrundsstøj. For at tilslutte trådløse hovedtelefoner til din computer skal du følge producentensvejledninger.For at slutte trådløse hovedtelefoner
Du kan forbedre visningsoplevelsen ved at bruge én af videoportene på computeren til at tilslutte en eksternskærm, en projektor eller et tv.Din comput
VGA (via valgfri dockingenhed eller udvidelsesport-enhed)Porten til ekstern skærm, eller VGA-porten, er en analog visningsgrænseflade, der forbinder e
2. Slut den anden ende af kablet til videoenheden, og se derefter forhandlerens instruktioner for at fåflere oplysninger.3. Tryk på fn+f4 for at skift
1. Slut en ekstern hub (købes separat) til DisplayPort på computeren, ved hjælp af et DP til DP-kabel(købes separat). Sørg for, at netadapteren til de
6StrømstyringBEMÆRK: En computer har enten en strømknap eller en tænd/sluk-knap. Ordet tænd/sluk-knap anvendes ihele denne vejledning til at henvise t
FORSIGTIG: For at reducere risikoen for eventuel lyd- og videoforringelse eller tab af lyd- ellervideoafspilningsfunktioner eller tab af oplysninger,
Indstille adgangskodebeskyttelse ved vækningBenyt nedenstående fremgangsmåde for at indstille computeren til at bede om en adgangskode, når denafslutt
Indholdsfortegnelse1 Velkommen ...
●Batterikontrolværktøj til at afprøve batteriydelse●Oplysninger om kalibrering, strømstyring og oplysninger om korrekt vedligeholdelse og opbevaring f
BEMÆRK: Du kan finde yderligere oplysninger om strømmåleren i Brug af batterimåleren ogindstillinger af strømstyring på side 38.Hvis computeren er tæn
7 Eksterne kort og enhederVed hjælp af Micro SD-hukommelseskortValgfrie hukommelseskort muliggør sikker datalagring og nem datadeling. Disse kort anve
3. Tryk ind på kortet (1), og tag det derefter ud af stikket (2).BEMÆRK: Træk kortet ud fra slottet, hvis kortet ikke skubbes ud.Brug af chipkort (kun
Brug af USB-enhedUSB (Universal Serial Bus) er en hardwaregrænseflade, der kan anvendes til tilslutning af en valgfri, eksternenhed, f.eks. USB-tastat
Tilslutning af en USB-enhedFORSIGTIG: Anvend minimal kraft til at tilslutte en USB-enhed for at undgå at beskadige USB-stikket.▲Tilslut USB-kablet til
Brug af valgfrie eksterne enhederBEMÆRK: Der henvises til producentens anvisninger, hvis du vil have flere oplysninger om påkrævetsoftware og drivere,
Brug af dockingstikketDockingstikket slutter computeren til en valgfri dockingenhed eller udvidelsesport-enhed. En valgfridockingenhed eller udvidelse
2. Skub udvidelsesport-enhedens stik ind i dockingstikket på computeren, indtil stikket sidder fast.48 Kapitel 7 Eksterne kort og enheder DAWW
8DrevBrug af valgfrie, eksterne, harddiske (kun udvalgte modeller)FORSIGTIG: Sådan forebygger du tab af data, og at systemet ikke reagerer:Gem dit arb
Tænde og slukke for TouchPad'en ... 21Brug af TouchPad-bevægelser .
9 SikkerhedBeskyttelse af computerenStandardsikkerhedsfunktionerne i Windows-operativsystemet samt i hjælpeprogrammet Setup Utility (BIOS)(ikke Window
Brug af adgangskoderEn adgangskode er en gruppe af tegn, som du vælger for at beskytte oplysningerne på computeren. Du kanvælge adskillige typer adgan
Angivelse af adgangskoder i Computer Setup (Computeropsætning)Adgangskode FunktionBIOS-administratoradgangskode* Beskytter mod adgang til Computer Set
3. Brug et pegeredskab eller piletasterne til at vælge Security (Sikkerhed) > Change Password (Skiftadgangskode), og tryk derefter på enter.4. Skri
Indtastning af BIOS-administratoradgangskoderVed prompten for BIOS-administratoradgangskode skal du indtaste din adgangskode (med samme taster,du brug
Oprettelse af en DriveLock-adgangskodeBenyt følgende fremgangsmåde for at angive en DriveLock-adgangskode:1. Tænd computeren, og tryk derefter på esc,
Ændring af en DriveLock-adgangskodeBenyt følgende fremgangsmåde for at ændre en DriveLock-adgangskode i Computer Setup(Computeropsætning):1. Tænd comp
Fjernelse af DriveLock-beskyttelseFølg nedenstående trin for at fjerne DriveLock-beskyttelsen i Computer Setup (Computeropsætning):1. Tænd computeren,
6. Læs advarslen. Vælg YES (JA) for at fortsætte.7. Hvis du vil gemme ændringerne og afslutte Computer Setup (Computeropsætning), skal du klikke påiko
●Værtsbaserede firewalls – software, der kun beskytter den computer, den er installeret på.●Netværksbaserede firewalls – installeret mellem DSL- eller
Brug af batterimåleren og indstillinger af strømstyring ... 38Indstille adgangskodebeskyttelse ved vækning
Brug af fingeraftrykslæserenIntegrerede fingeraftrykslæsere er tilgængelige på udvalgte computermodeller. For at kunne brugefingeraftrykslæseren skal
10 VedligeholdelseRengøring af computerenBrug følgende produkter for sikker rengøring af din computer:●Dimethylbenzylammoniumchlorid 0,3 % maks. konce
Rengøring af TouchPad, tastatur og musADVARSEL! Du bør ikke bruge et støvsugertilbehør til at rense tastaturet, da det indebærer risiko forelektrisk s
Opdatering af programmer og drivereHP anbefaler, at du opdaterer dine programmer og drivere regelmæssigt med de nyeste versioner. Gå tilhttp://www.hp.
11 Sikkerhedskopiering og gendannelseDu kan beskytte dine oplysninger ved at bruge Windows' sikkerhedskopiering og gendannelse til atsikkerhedsko
Brug af Windows-værktøjer til gendannelseFor at gendanne oplysninger, som du tidligere har sikkerhedskopieret, skal du se Windows Hjælp og Supportfor
4. Tryk på f11, mens meddelelsen "Press <F11> for recovery" (Tryk på f11 for gendannelse) vises påskærmen.5. Følg anvisningerne på skæ
12 Computer Setup (BIOS), MultiBoot og HP PCHardware Diagnostics (UEFI)Brug af Computer SetupComputer Setup eller BIOS (Basic Input/Output System) sty
Brug tasten tab og piletasterne til at vælge Main (Primær) > Ignore Changes and Exit (Ignorerændringer og afslut), og tryk derefter på enter.●Sådan
1. Start Computer Setup (Computeropsætning).2. Brug et pegeredskab eller piletasterne til at vælge Main (Primær) > System Information(Systemoplysni
Håndtering af en Computeropsætning DriveLock-adgangskode ... 54Oprettelse af en DriveLock-adgangskode
4. Dobbeltklik på filen med filtypenavnet .exe (f.eks. filnavn.exe).Installationen af BIOS begynder.5. Udfør installationen ved at følge anvisningerne
●Advanced (Avanceret) > Boot Options (Indstillinger for opstart) > UEFI Boot Order (UEFI-startrækkefølge) > UEFI Hybrid●Advanced (Avanceret)
Brug piletasterne til at vælge Main (Primær) > Save Changes and Exit (Gem ændringer og luk), og trykderefter på enter.Ændringerne træder i kraft, n
Valgmulighed 2: Siderne Support and Drivers (Support og drivere) – her kan du downloade tidligere ognyere versioner af drivere til et bestemt produkt1
13 SupportKontakt supportHvis de oplysninger, der er angivet i denne brugervejledning eller i HP Support Assistant ikke besvarer dinespørgsmål, kan du
MærkaterMærkaterne på computeren indeholder oplysninger, du kan få brug for ved fejlfinding af systemproblemer,eller når du har computeren med på rejs
14 Specifikationer●Indgangseffekt●DriftsmiljøIndgangseffektOplysningerne om strøm i dette afsnit kan være nyttige, hvis du har planer om at rejse til
A Sådan rejser du med din computerFølg disse rejse- og forsendelsestip for at opnå de bedste resultater:●Forbered computeren til transport eller forse
BFejlfindingDette appendiks omfatter følgende afsnit:Ressourcer til fejlfinding●Yderligere oplysninger om computeren samt webstedshyperlinks finder du
meddelelsesområdet yderst til højre på proceslinjen på Windows-skrivebordet, og derefter klikke påIndstillinger.●Computeren er måske ikke indstillet t
Sådan fastslår du BIOS-versionen ... 68Download af en BIOS-opdatering .
●Kontrollér, at enheden, specielt hvis det er en ældre model, er kompatibel med operativsystemet.●Kontrollér, at de korrekte drivere er installeret og
a. Højreklik på et tomt område af skrivebordet på computeren på Windows-skrivebordet, og vælgSkærmopløsning.b. Angiv en primær skærm og en sekundær sk
C Elektrostatisk afladningElektrostatisk udledning er udledningen af statisk elektricitet, når to objekter kommer i kontakt medhinanden, f.eks. det st
IndeksAadgangskoderadministrator 51BIOS-administrator 52bruger 51DriveLock 54Administratoradgangskode 51angivelse af indstillinger forstrømstyring 37A
skrue ned for højttalerlyden 28sluk mikrofon 28Slumre 28tastaturbaggrundslys 28TouchPad til/fra-knap 28øge skærmens lysstyrke 28øgning af højttalerlyd
Rrejse med computeren 75, 77rengøring af computeren 61roterende TouchPad-bevægelser23SSerienummer, computer 75setup utilitygendanne standardindstillin


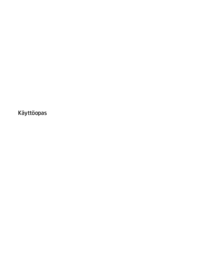










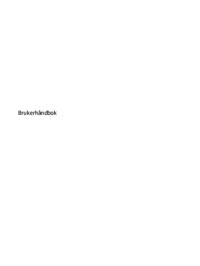









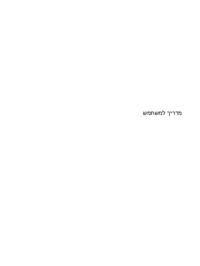




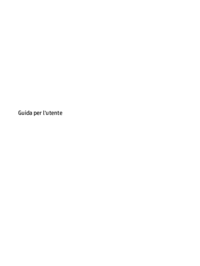



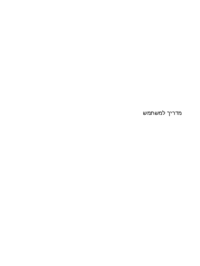
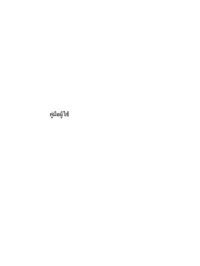






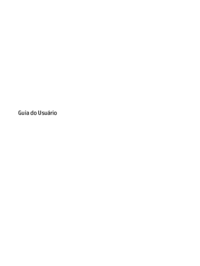








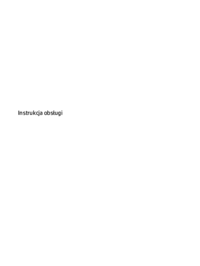









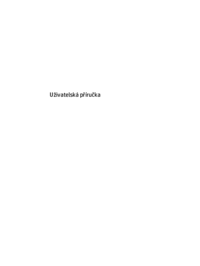
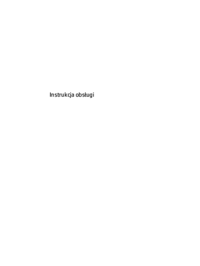
 (26 pages)
(26 pages) (52 pages)
(52 pages) (27 pages)
(27 pages) (36 pages)
(36 pages) (114 pages)
(114 pages)
 (68 pages)
(68 pages) (55 pages)
(55 pages) (88 pages)
(88 pages) (71 pages)
(71 pages) (108 pages)
(108 pages)







Comments to this Manuals