HP EliteBook Folio 1040 G2 Notebook PC Bundle User Manual
Browse online or download User Manual for Unknown HP EliteBook Folio 1040 G2 Notebook PC Bundle. HP EliteBook Folio 1040 G2 Notebook PC [fr] [nl]
- Page / 102
- Table of contents
- BOOKMARKS
- Ръководство за потребителя 1
- Предупреждение за безопасност 3
- Съдържание 5
- 1 Добре дошли 11
- Откриване на информация 12
- 2 Опознайте компютъра си 14
- Индикатори 15
- BGWW Отгоре 7 17
- BGWW Отдясно 9 19
- BGWW Дисплей 11 21
- BGWW Отдолу 13 23
- 3 Свързване към мрежа 24
- Защита на вашата WLAN мрежа 26
- Свързване към WLAN мрежа 27
- Използване на тъчпада 31
- Плъзгане от десния край 35
- Плъзгане от горния край 35
- Плъзгане от левия край 36
- Използване на клавиатурата 37
- 5 Мултимедия 41
- DisplayPort 44
- Transport 45
- 6 Управление на захранването 48
- Захранване от батерията 50
- Фабрично запечатана батерия 51
- 7 Външни карти и устройства 54
- Поставяне на смарт карта 55
- Отстраняване на смарт карта 55
- Използване на USB устройство 56
- Свързване на USB устройство 57
- Премахване на USB устройство 57
- 8 Дискови устройства 61
- 9 Защита 63
- Използване на пароли 64
- Сваляне на защита DriveLock 70
- Използване на защитна стена 72
- 10 Поддръжка 74
- Архивиране на информацията 77
- Използване на Computer Setup 81
- Актуализиране на BIOS 82
- Използване на MultiBoot 84
- 13 Поддръжка на клиенти 89
- Компонент 90
- (1) Сериен номер 90
- (2) Номер на продукта 90
- (3) Гаранционен срок 90
- Разрешаване на проблеми 94
- Екранът на компютъра е празен 95
- Компютърът е необичайно топъл 95
- Азбучен указател 99
Summary of Contents
Ръководство за потребителя
Някое от външните устройства не работи ... 86Безжичната мрежова връзк
Иизводзаряд 10скачване 48извод за захранване,идентифициране 10изключване 38изключване на компютъра 38използванережими за икономия наенергия 39име и но
оптично устройство 48осветяване на клавиатурата 28Отвори за устройства за скачване,идентифициране 13отделение за батерията 80отстраняване на неизправн
описание 57промяна 59DVD диск с операционната системаWindows 69Ff11 възстановяване 68Face Recognition (Разпознаване налице)32GGPS 19HHD устройства, св
1 Добре дошлиСлед като конфигурирате и регистрирате компютъра, е важно да извършите следните стъпки:СЪВЕТ: За да се върнете бързо към стартовия екран
Откриване на информацияКомпютърът предоставя няколко източника на информация, които ще ви помогнат при изпълнениетона различни задачи.Източници За инф
Източници За информация относноОтидете на http://www.hp.com/go/orderdocuments.*Можете да откриете специално предоставената ограничена гаранция на HP,
2 Опознайте компютъра сиОтгореТъчпадКомпонент Описание(1) Зона на тъчпада Премества показалеца и избира или активира елементи наекрана.ЗАБЕЛЕЖКА: Тъ
ИндикаториКомпонент Описание(1)Индикатор на захранването ●Вкл.: Компютърът е включен.●Примигва: Компютърът е в състояние на заспиване.●Изкл.: Компютър
Бутони, високоговорители и четец за пръстови отпечатъциКомпонент Описание(1)Бутон на захранването●Когато компютърът е изключен, натиснете бутона, за д
Компонент Описание(2) Решетка на високоговорител Възпроизвеждат звук.(3)Бутон за безжична връзка Включва или изключва функцията за безжична връзка,
КлавишиКомпонент Описание(1) Клавиш esc Показва системна информация при натискане в комбинацияс клавиша fn.(2) Клавиш fn Изпълнява често използван
ОтдясноКомпонент Описание(1) Контакт за слот за SIM карта (само при някоимодели)Поддържа идентификационния модул за абонат намобилна мрежа (SIM карт
© 2015 Hewlett-Packard DevelopmentCompany, L.P.Bluetooth е търговска марка, собственост насвоя притежател и използвана от Hewlett-Packard Company с ли
Компонент Описание(4)DisplayPort Свързва допълнително устройство с цифров дисплей, катовисокопроизводителен монитор или проектор.(5) Конектор за ска
Компонент ОписаниеUSB портът за зареждане може също така да зареждаопределени модели мобилни телефони и MP3 плейъри,дори когато компютърът е изключен.
Компонент Описание(4) Индикатор на уеб камерата (само при някоимодели)Вкл.: Уеб камерата се използва.(5) Уеб камера (само при някои модели) Прави виде
ОтдолуКомпонент Описание(1) Отвори за устройства за скачване (2) Свързва допълнително устройство за скачване.(2) Вентилационни отвори (2) Провежда
3 Свързване към мрежаМожете да носите компютъра си навсякъде, където пътувате. Но дори у дома можете да разглеждатеглобалната мрежа и да виждате инфор
ЗАБЕЛЕЖКА: При някои модели индикаторът на безжична връзка свети в жълто, когато всичкибезжични устройства са изключени.Тъй като безжичните устройства
●Широколентов модем (DSL или кабелен) (1) и високоскоростна интернет услуга, закупена отинтернет доставчик●Безжичен маршрутизатор (2) (закупува се отд
Свързване към WLAN мрежаЗа да се свържете към WLAN мрежа, изпълнете следните стъпки:1. Уверете се, че WLAN устройството е включено. Ако устройството е
●HSPA (High Speed Packet Access) (Високоскоростен пакетен достъп), който осигурява достъп домрежите по телекомуникационния стандарт Global System for
6. Поставете SIM картата в гнездото за SIM карта и леко натиснете SIM картата в гнездото, докатовлезе стабилно.ЗАБЕЛЕЖКА: Вижте изображението върху сл
Предупреждение за безопасностПРЕДУПРЕЖДЕНИЕ! За да избегнете опасността от изгаряния или прегряване на компютъра, непоставяйте компютъра направо в ску
Свързване към кабелна мрежа (чрез допълнителноустройство за скачване или устройство с порт заразширение)Локалната мрежа (LAN) представлява кабелна връ
4 Навигация с помощта на клавиатурата,жестове с пръсти и посочващиустройстваКомпютърът ви позволява придвижване по екрана с помощта на жестове с пръст
ЗАБЕЛЕЖКА: Жестовете на тъчпада не се поддържат от всички програми.1. От стартовия екран въведете мишка, щракнете върху Настройки, а след това изберет
Щипване/мащабиранеЩипването и мащабирането ви позволяват да увеличавате и намалявате мащаба на изображения илитекст.●Можете да увеличите мащаба, като
ЗАБЕЛЕЖКА: Завъртането е предназначено за конкретни приложения, където можете даманипулирате обект или изображение. То може да не функционира при всич
Плъзгания от краищата (само при някои модели)Плъзганията от краищата ви дават достъп до ленти с инструменти на вашия компютър за задачи катопромяна на
ВАЖНО: Когато дадено приложение е отворено, жестът с плъзгане от горния край е различен взависимост от приложението.●Плъзнете пръста си леко от горния
Използване на клавиатуратаКлавиатурата и мишката ви позволяват да въвеждате и избирате елементи, да превъртате и даизпълнявате същите функции, както п
КлавишнакомбинацияОписание fn+esc Показва системна информация.fn+f2 Включва и изключва тъчпада.fn+f3 Включване на режим на заспиване, при който вашат
Използване на вградения цифров блок на клавиатуратаКомпонент Описание(1) Клавиш fn Включва/изключва вградения цифров блок при натискане вкомбинация с
iv Предупреждение за безопасност BGWW
Използване на допълнителен външен цифров блок на клавиатуратаКлавишите на повечето външни цифрови блокове на клавиатурата имат различна функция взавис
5 МултимедияВашият компютър може да съдържа:●Вграден(и) високоговорител(и)●Вграден(и) микрофон(и)●Вградена уеб камера●Предварително инсталиран мултиме
Свързване на слушалки/микрофонМожете да свържете слушалки с кабел и микрофон към куплунга на аудиоизхода (за слушалки)/куплунг на аудиовхода (за микро
●Заснемане и споделяне на видео●Излъчване на видео със софтуер за незабавни съобщения●Правене на снимкиВидеоВашият компютър на HP е мощно видеоустройс
VGA (чрез допълнително устройство за скачване или устройство с порт заразширение)Портът за външен монитор, или VGA порт, е интерфейс за аналогов диспл
ЗАБЕЛЕЖКА: Дадено DisplayPort устройство може да се свърже към DisplayPort порта на компютъра.Информацията, която се показва на екрана на компютъра, м
1. От стартовия екран въведете контролен панел, а след това изберете Контролен панел.2. Изберете Система и безопасност, изберете Система, а след това
Откриване и свързване към безжични дисплеи, съвместими с Miracast (самопри някои модели)За да откриете и да се свържете към безжични дисплеи, съвмести
6 Управление на захранванетоЗАБЕЛЕЖКА: Даден компютър може да има бутон на захранването или ключ за захранване. Терминътбутон на захранването се изпол
Задаване на опциите на захранванетоИзползване на режимите за икономия на енергияРежимът на заспиване е разрешен по подразбиране.Когато компютърът влез
Съдържание1 Добре дошли ...
Използване на индикатора за заряд на батерията и настройките на захранванетоИндикаторът за заряд на батерията се намира на работния плот на Windows. И
Фабрично запечатана батерияЗа да проследите състоянието на батерията или дали в батерията има останал заряд, изпълнете„Проверка на батерията” в „Помощ
Съвети за максимално увеличаване на времето за разреждане на батерията:●Намалете яркостта на дисплея.●Изберете настройката Икономия на енергия в опции
●Изключете неизползваните външни устройства, които не са включени в източник на външнозахранване.●Спрете, забранете или извадете всички външни карти с
7 Външни карти и устройстваИзползване на Микро SD карти с паметДопълнителните карти с памет осигуряват защитено съхранение и удобно споделяне на данни
3. Натиснете картата навътре (1), след което я извадете от слота (2).ЗАБЕЛЕЖКА: Ако картата не излиза, издърпайте я от слота.Използване на смарт карти
Използване на USB устройствоУниверсалната серийна шина (USB) е хардуерен интерфейс, който може да се използва за свързване надопълнително външно устро
Свързване на USB устройствоВНИМАНИЕ: За да намалите риска от повреда на USB конектора, използвайте минимална сила, за дасвържете устройството.▲Свържет
Използване на допълнителни външни устройстваЗАБЕЛЕЖКА: За повече информация относно необходимия софтуер и драйвери или за да разберетекой порт на комп
2. Подравнете точките за скачване на устройството за скачване с рецепторите в долната част накомпютъра и снижавайте компютъра към устройството за скач
Използване на тъчпада ... 21Включване
2. Плъзнете конектора на устройството с порт за разширение в конектора за скачване на компютърадокато конекторът влезе на място.50 Глава 7 Външни ка
8 Дискови устройстваИзползване на допълнителни външни твърди дискове (самопри някои модели)ВНИМАНИЕ: За да предотвратите загуба на информация или блок
За да стартирате програмата за почистване на диск:1. От стартовия екран напишете диск, а след това изберете Деинсталирайте приложения, за даосвободите
9 ЗащитаЗащита на компютъраСтандартните функции за защита, предоставени от операционната система Windows и помощнатапрограма Computer Setup (BIOS), ко
Използване на паролиПаролата представлява група от символи, които сте избрали за защита на своята компютърнаинформация. Могат да бъдат зададени няколк
Задаване на пароли в Computer SetupПарола ФункцияАдминистраторска парола за BIOS* Защитава достъпа до Computer Setup.ЗАБЕЛЕЖКА: Ако са активирани функ
1. Включете или рестартирайте компютъра, след което натиснете клавиша esc, докато най-долу наекрана е показано съобщението „Press the ESC key for Star
Въвеждане на администраторска парола за BIOSПри искането за въвеждане на BIOS administrator password (Администраторска парола за BIOS)въведете паролат
Задаване на парола за DriveLockЗа да зададете парола за DriveLock в Computer Setup, извършете следните стъпки:1. Включете компютъра, след което натисн
Промяна на парола за DriveLockЗа да промените парола за DriveLock в Computer Setup, извършете следните стъпки:1. Включете компютъра, след което натисн
6 Управление на захранването ... 3
Сваляне на защита DriveLockЗа да премахнете DriveLock защитата в Computer Setup, изпълнете следните стъпки:1. Включете компютъра, след което натиснете
5. Използвайте посочващо устройство или клавишите със стрелки, за да изберете вътрешен твърддиск, след което натиснете клавиша enter.6. Прочетете пред
Използване на защитна стенаЗащитните стени служат за предотвратяване на неразрешен достъп до система или мрежа. Защитнатастена може да бъде софтуерна
1. Увийте защитния кабел около здраво закрепен предмет.2. Поставете ключа (1) във фиксатора на кабела (2).3. Поставете фиксатора на кабела в гнездото
10 ПоддръжкаПочистване на компютъраИзползвайте продуктите по-долу за безопасно почистване на компютъра:●Диметил бензил амониев хлорид 0,3 процента мак
Почистване на тъчпада, клавиатурата или мишкатаПРЕДУПРЕЖДЕНИЕ! За да намалите опасността от токов удар или повреда на вътрешнитекомпоненти, не използв
Актуализиране на програми и драйвериHP препоръчва редовно да актуализирате програмите и драйверите си с най-новите им версии.Отидете на http://www.hp.
11 Архивиране и възстановяванеЗа да защитите информацията си, използвайте помощните програми за „Архивиране и възстановяване”в Windows за архивиране н
Използване на инструментите за възстановяване на WindowsЗа възстановяване на информация, която преди това сте архивирали, вижте „Помощ и поддръжка“ вW
1. Ако е възможно, архивирайте всички лични файлове.2. Ако е възможно, проверете за наличието на дяла на изображението за възстановяване: Отначалния е
9 Защита ...
Опцията „Възстановяване на Windows” ви позволява да направите подробно форматиране накомпютъра или да премахнете лична информация, преди да изхвърлите
12 Computer Setup (BIOS), MultiBoot иинструмент за хардуерна диагностика накомпютъра на HP (UEFI)Използване на Computer SetupComputer Setup, или Basic
За да излезете от менютата на Computer Setup, изберете един от следните начини:●За да излезете от менютата на Computer Setup, без да записвате промени
Някои пакети за изтегляне съдържат файл, наречен „Readme.txt“, който съдържа информация заинсталирането на файла и отстраняването на неизправности, св
ЗАБЕЛЕЖКА: Ако свържете компютъра в мрежа, се консултирайте с мрежовия администратор,преди да инсталирате каквито и да е софтуерни актуализации, особе
●Като зададете нов ред на зареждане, който компютърът да използва всеки път, когато се включи,като промените реда за зареждане в Computer Setup.●Като
1. Отворете менюто за избор на устройство за зареждане, като включите или рестартиратекомпютъра, след което натиснете клавиша esc, докато най-долу на
тестове, за да се определи дали хардуера на компютъра функционира правилно. Инструментът сеизпълнява извън операционната система, за да изолира хардуе
Изтегляне на инструмент за хардуерна диагностика на компютъра на HP (UEFI)на USB устройствоЗАБЕЛЕЖКА: Указанията за изтегляне на инструмента за хардуе
13 Поддръжка на клиентиВръзка с отдела за поддръжкаАко информацията, предоставена в това ръководство за потребителя или в HP Support Assistant, неотго
12 Computer Setup (BIOS), MultiBoot и инструмент за хардуерна диагностика на компютъра на HP (UEFI) ... 71Използване на Computer Setup ...
ЕтикетиЗалепените на компютъра етикети съдържат информация, която може да ви е необходима приотстранявате проблеми със системата или при пътуване в чу
14 Технически данни●Входящо захранване●Работна средаВходящо захранванеИнформацията за захранването в този раздел може да бъде полезна, ако планирате д
а Пътуване с компютъраЗа да постигнете най-добри резултати, спазвайте следните съвети за пътуване и транспортиране:●Подгответе компютъра за пътуване и
ПРЕДУПРЕЖДЕНИЕ! За да намалите риска от електрически удар, пожар или повреда наоборудването, не се опитвайте да захраните компютъра с комплект за прео
б Отстраняване на неизправностиВ това приложение са включени следните раздели:Източници на информация за отстраняване нанеизправности●Използвайте връз
Екранът на компютъра е празенАко екранът е празен, но не сте изключили компютъра, една или повече от следните настройки можеда е причината за това:●Ко
ЗАБЕЛЕЖКА: Вентилаторът на компютъра се включва автоматично, за да охлажда вътрешнитекомпоненти и да предотвратява прегряване. Нормално е вътрешният в
◦Възпроизвеждането може да продължи.– или –◦Прозорецът за възпроизвеждане на мултимедийната програма може да се затвори. За да севърнете към възпроизв
в Електростатично разрежданеЕлектростатично разреждане е освобождаване на статично електричество, когато два обекта влязат вконтакт – например, ударът
Азбучен указателААвтоматична DriveLock паролавъвеждане 60изваждане 61администраторска парола 54антена за NFC, идентифициране12антена за комуникация от


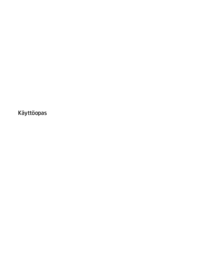










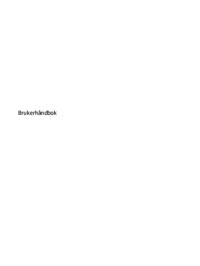










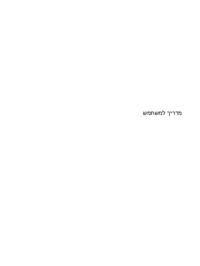



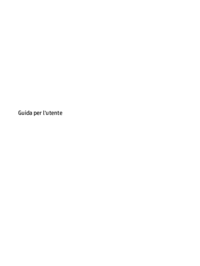



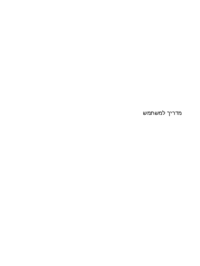
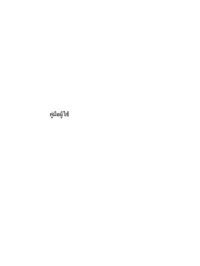






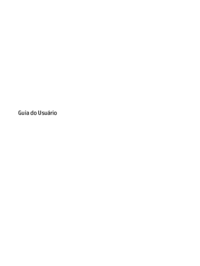








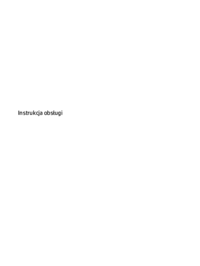









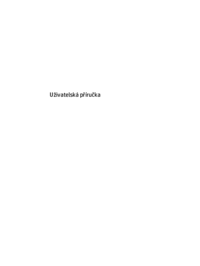
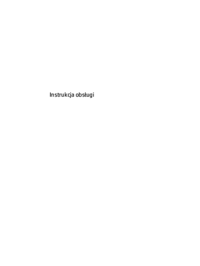
 (81 pages)
(81 pages) (112 pages)
(112 pages) (44 pages)
(44 pages) (23 pages)
(23 pages) (31 pages)
(31 pages) (94 pages)
(94 pages) (96 pages)
(96 pages) (55 pages)
(55 pages)







Comments to this Manuals