HP EliteBook Folio 1040 G2 Notebook PC Bundle User Manual
Browse online or download User Manual for Unknown HP EliteBook Folio 1040 G2 Notebook PC Bundle. HP EliteBook Folio 1040 G2 Notebook PC Instrukcja obsługi
- Page / 99
- Table of contents
- BOOKMARKS
- Instrukcja obsługi 1
- Spis treści 5
- Wyszukiwanie informacji 12
- 2 Poznawanie komputera 14
- Wskaźniki 15
- PLWW Część górna 7 17
- Klawisze 18
- Strona prawa 19
- Strona lewa 20
- Wyświetlacz 21
- PLWW Spód 13 23
- 3Podłączanie do sieci 24
- Konfiguracja sieci WLAN 25
- Ochrona sieci WLAN 26
- Łączenie z siecią WLAN 27
- Przesunięcie prawej krawędzi 35
- Przesunięcie górnej krawędzi 35
- Przesunięcie lewej krawędzi 36
- Korzystanie z klawiatury 37
- 5Multimedia 41
- DisplayPort 44
- MultiStream Transport 45
- 6Zarządzanie energią 47
- Bateria włożona fabrycznie 49
- Oszczędzanie energii baterii 51
- Wkładanie karty pamięci 52
- Wyjmowanie karty pamięci 52
- Wkładanie karty inteligentnej 53
- Korzystanie z urządzenia USB 54
- Podłączanie urządzenia USB 55
- Wyjmowanie urządzenia USB 55
- (tylko wybrane modele) 59
- 50 Rozdział 8 Napędy PLWW 60
- 9 Bezpieczeństwo 61
- Korzystanie z haseł 62
- 10 Konserwacja 72
- Hardware Diagnostics (UEFI) 78
- Aktualizowanie systemu BIOS 79
- 13 Pomoc techniczna 86
- Etykiety 87
- 14 Dane techniczne 88
- APodróżowanie z komputerem 89
- BRozwiązywanie problemów 91
- Komputer jest bardzo ciepły 92
- CWyładowania elektrostatyczne 95
Summary of Contents
Instrukcja obsługi
Film nie jest wyświetlany na wyświetlaczu zewnętrznym ... 84Proces wypalania opcjonalnego
1WitamyPo skonfigurowaniu i zarejestrowaniu komputera jest jeszcze kilka ważnych czynności do wykonania:WSKAZÓWKA: Aby szybko powrócić do ekranu start
Wyszukiwanie informacjiKomputer zawiera kilka źródeł informacji pomocnych przy wykonywaniu różnych czynności.Źródło informacji Dostępne informacjeArku
Źródło informacji Dostępne informacjePrzejdź na stronę http://www.hp.com/go/orderdocuments.*Do urządzenia jest dołączona dotycząca go osobna Ograniczo
2 Poznawanie komputeraCzęść górnaPłytka dotykowa TouchPadElement Opis(1) Obszar płytki dotykowej TouchPad Umożliwia przesuwanie wskaźnika, a także za
WskaźnikiElement Opis(1)Wskaźnik zasilania ●Wł: komputer jest włączony.●Miga: komputer jest w trybie uśpienia.●Nie świeci: komputer jest wyłączony.(2)
Przyciski, głośniki i czytnik linii papilarnychElement Opis(1)Przycisk zasilania●Gdy komputer jest wyłączony, naciśnij przycisk, aby gowłączyć.●Gdy ko
Element Opis(3)Przycisk komunikacji bezprzewodowej Włącza i wyłącza funkcje komunikacji bezprzewodowej, nieustanawia jednak połączenia bezprzewodowego
KlawiszeElement Opis(1) Klawisz esc Wyświetla informacje o systemie (po naciśnięciu razemz klawiszem fn).(2) Klawisz fn Uruchamia często używane fun
Strona prawaElement Opis(1) Gniazdo SIM (tylko wybrane modele) Obsługuje kartę SIM do komunikacji bezprzewodowej.UWAGA: Zaślepka gniazda karty SIM j
© Copyright 2015 Hewlett-PackardDevelopment Company, L.P.Bluetooth jest znakiem towarowym należącymdo jego właściciela i używanym przez firmęHewlett-P
Element Opis(5) Złącze dokowania Umożliwia podłączenie opcjonalnego urządzenia dokowaniaalbo urządzenia z portem rozszerzeń.(6) Wskaźnik zasilacza p
Element OpisPort ładowania USB umożliwia ładowanie niektórych modelitelefonów komórkowych i odtwarzaczy MP3 także powyłączeniu komputera.UWAGA: Bateri
Element Opis(4) oświetlenie kamery internetowej (tylko wybranemodele)Wł: kamera pracuje.(5) Kamera internetowa (tylko wybrane modele) Umożliwia nagryw
SpódElement Opis(1) Wgłębienia urządzenia dokowania (2) Umożliwia podłączenie opcjonalnego urządzeniadokowania.(2) Otwory wentylacyjne (2) Umożliwi
3Podłączanie do sieciKomputer możesz zabierać ze sobą wszędzie. Jednak nawet w domu możesz odkrywać świat i uzyskiwaćdostęp do informacji zamieszczony
UWAGA: W niektórych modelach wskaźnik komunikacji bezprzewodowej jest pomarańczowy, gdy wszystkieurządzenia bezprzewodowe są wyłączone.Ponieważ urządz
●Modem szerokopasmowy (DSL lub kablowy) (1) oraz usługa szybkiego dostępu do Internetu zakupionaod dostawcy usług internetowych●Router bezprzewodowy (
aplikację HP Support Assistant. Aby uzyskać dostęp do programu HP Support Assistant, na ekraniestartowym wybierz aplikację HP Support Assistant.Łączen
●HSPA (High Speed Packet Access) — zapewnia dostęp do sieci opartych na standardzietelekomunikacyjnym GSM (Global System for Mobile Communications)●EV
6. Włóż kartę SIM do gniazda kart SIM i delikatnie wciśnij ją do gniazda tak, aby została pewnie osadzona.UWAGA: Zobacz rysunek przy gnieździe SIM, ab
Uwagi dotyczące bezpieczeństwaOSTRZEŻENIE! Aby zmniejszyć ryzyko oparzeń lub przegrzania komputera, nie należy umieszczać gobezpośrednio na kolanach a
Podłączanie do sieci przewodowej (przez opcjonalne urządzeniedokowania lub urządzenie z portem rozszerzeń)Sieć lokalna (LAN) to połączenia przewodowe.
4 Nawigacja przy użyciu klawiatury, gestówdotykowych i urządzeń wskazującychPoza klawiaturą i myszą komputer umożliwia nawigację przy użyciu gestów do
1. Na ekranie startowym wpisz mysz, kliknij opcję Ustawienia, a następnie wybierz z listy aplikacji pozycjęMysz.2. Kliknij kartę Ustawienia urządzenia
Zmniejszanie/powiększanieGesty zbliżania palców i powiększania umożliwiają powiększanie lub pomniejszanie obrazów i tekstu.●W celu powiększenia elemen
UWAGA: Obracanie jest przeznaczone dla określonych aplikacji, w których można manipulować obiektemlub obrazem. Może nie działać we wszystkich aplikacj
Przesunięcia krawędzi (tylko wybrane modele)Funkcja przesunięcia krawędzi umożliwia dostęp do pasków narzędzi komputera w celu wykonania takichzadań j
●Przesuń delikatnie palcem od górnej krawędzi, aby wyświetlić opcje poleceń aplikacji.Przesunięcie lewej krawędziPrzesunięcie lewej krawędzi udostępni
Korzystanie z klawiaturyPrzy użyciu klawiatury i myszy można pisać, wybierać elementy, przewijać i wykonywać te same funkcje co wprzypadku gestów doty
Kombinacja skrótuklawiaturowegoOpis fn+esc Powoduje wyświetlenie informacji o systemie.fn+f2 Służy do włączania lub wyłączania płytki dotykowej Touch
Korzystanie z wbudowanego bloku klawiszy numerycznychElement Opis(1) Klawisz fn Włącza/wyłącza wbudowany blok klawiszy numerycznych ponaciśnięciu raze
iv Uwagi dotyczące bezpieczeństwa PLWW
Używanie opcjonalnej zewnętrznej klawiatury numerycznejKlawisze większości zewnętrznych klawiatur numerycznych mają różne funkcje w zależności od tego
5MultimediaKomputer może mieć następujące elementy:●zintegrowane głośniki,●zintegrowane mikrofony,●zintegrowana kamera internetowa,●preinstalowane opr
Podłączanie słuchawek/mikrofonuMożesz podłączyć przewodowe słuchawki i mikrofon do wyjścia audio (słuchawki) / wejścia (mikrofon) wkomputerze. Możesz
●przechwytywanie i udostępnianie nagrań wideo,●przesyłanie strumieniowe wideo za pośrednictwem komunikatora internetowego,●wykonywanie zdjęć.ObrazKomp
VGA (przez opcjonalne urządzenie dokowania lub urządzenie z portem rozszerzeń)Port monitora zewnętrznego (port VGA) to analogowy interfejs służący do
1. Podłącz jeden koniec kabla DisplayPort do portu DisplayPort w komputerze.2. Podłącz drugi koniec kabla do urządzenia wideo, a następnie postępuj zg
Aby skonfigurować wiele urządzeń wyświetlających, wykonaj następujące kroki:1. Podłącz zewnętrzny koncentrator (zakupiony osobno) do złącza DisplayPor
6Zarządzanie energiąUWAGA: Komputer jest wyposażony w przycisk lub włącznik zasilania. Pojęcie przycisku zasilaniawykorzystywane w niniejszym podręczn
OSTROŻNIE: Aby zmniejszyć ryzyko obniżenia jakości dźwięku i obrazu wideo, utraty możliwościodtwarzania dźwięku lub obrazu wideo albo utraty informacj
Różne ikony miernika energii wskazują, czy komputer jest zasilany z baterii czy ze źródła zewnętrznego.Jeżeli poziom naładowania baterii osiągnie nisk
Spis treści1 Witamy ...
Wyszukiwanie dodatkowych informacji o bateriiProgram HP Support Assistant udostępnia narzędzia i informacje dotyczące baterii. Aby uzyskać dostęp doin
Rozpoznawanie niskich poziomów naładowania bateriiKiedy bateria będąca jedynym źródłem zasilania komputera osiąga niski lub krytyczny poziom naładowan
7Karty i urządzenia zewnętrzneKorzystanie z kart pamięci Micro SDOpcjonalne karty pamięci umożliwiają bezpieczne przechowywanie i udostępnianie danych
3. Dociśnij kartę (1) i wyjmij ją z gniazda (2).UWAGA: Jeżeli karta nie wysunie się, wyciągnij ją z gniazda.Korzystanie z kart inteligentnych (tylko w
Korzystanie z urządzenia USBUniwersalna magistrala szeregowa (USB) jest interfejsem sprzętowym umożliwiającym podłączanie dokomputera opcjonalnych urz
Podłączanie urządzenia USBOSTROŻNIE: Aby zmniejszyć ryzyko uszkodzenia złącza portu USB, podczas podłączania urządzenia nienależy używać dużej siły.▲P
Korzystanie z opcjonalnych urządzeń zewnętrznychUWAGA: Dodatkowe informacje na temat wymaganego oprogramowania, sterowników i portóww komputerze, któr
2. Wyrównaj bolce na urządzeniu dokującym z odbiornikami na spodzie komputera i połóż komputer naurządzeniu dokującym tak, aby(2) komputer spoczął na
2. Włóż złącze urządzenia z portem rozszerzeń do gniazda dokowania w komputerze, aż zostanie w nimprawidłowo osadzone.48 Rozdział 7 Karty i urządzen
8NapędyKorzystanie z opcjonalnych zewnętrznych dysków twardych(tylko wybrane modele)OSTROŻNIE: Aby zapobiec utracie informacji lub zawieszeniu systemu
Korzystanie z płytki dotykowej TouchPad ... 21Włączanie i wyłącza
1. Na ekranie startowym wpisz słowo disk, a następnie wybierz polecenie Odinstaluj aplikacje, abyzwolnić miejsce.2. Postępuj zgodnie z instrukcjami wy
9 BezpieczeństwoZabezpieczanie komputeraStandardowe funkcje zabezpieczeń systemu operacyjnego Windows oraz niezależne od systemu narzędzieSetup (BIOS)
Korzystanie z hasełHasło to grupa znaków wybrana do zabezpieczenia danych komputerowych. W zależności od pożądanejmetody zabezpieczenia dostępu do dan
Ustawianie haseł w programie Computer SetupHasło FunkcjaHasło administratora systemu BIOS* Zabezpiecza dostęp do programu Computer Setup.UWAGA: Jeśli
1. Włącz lub uruchom ponownie komputer, a następnie naciśnij klawisz esc, kiedy u dołu ekranuwyświetlany jest komunikat „Press the ESC key for Startup
Wprowadzanie hasła administratora BIOSW polu BIOS administrator password (Hasło administratora BIOS) wprowadź hasło (używając tych samychklawiszy, któ
Ustawianie hasła funkcji DriveLockW celu ustawienia hasła funkcji DriveLock w programie Computer Setup wykonaj następujące czynności:1. Włącz komputer
Zmiana hasła funkcji DriveLockW celu zmiany hasła funkcji DriveLock w programie Computer Setup wykonaj następujące czynności:1. Włącz komputer, a nast
Wyłączanie zabezpieczenia DriveLockW celu usunięcia zabezpieczenia DriveLock w programie Computer Setup należy wykonać następujące kroki:1. Włącz komp
5. Za pomocą urządzenia wskazującego lub klawiszy strzałek wybierz wewnętrzny dysk twardy, anastępnie naciśnij klawisz enter.6. Przeczytaj komunikat o
6 Zarządzanie energią ...
Korzystanie z oprogramowania zaporyZapory służą do zapobiegania nieautoryzowanemu dostępowi do systemu lub sieci. Zapora może byćoprogramowaniem zains
1. Załóż pętlę z linki zabezpieczającej na dobrze zamocowany obiekt.2. Włóż kluczyk (1) do zamka linki (2).3. Włóż zamek linki do przeznaczonego dla n
10 KonserwacjaCzyszczenie komputeraDo bezpiecznego czyszczenia komputera należy używać następujących środków:●chlorku benzylodimetyloalkiloamoniowego
Czyszczenie płytki dotykowej TouchPad, klawiatury lub myszyOSTRZEŻENIE! Aby zmniejszyć ryzyko porażenia prądem elektrycznym lub uszkodzenia elementóww
Aktualizowanie programów i sterownikówFirma HP zaleca także regularne aktualizowanie programów i sterowników do najnowszych wersji.Najnowsze wersje mo
11 Tworzenie kopii zapasowych i odzyskiwaniedanychW celu ochrony danych komputer został wyposażony w narzędzia do tworzenia i przywracania kopiizapaso
Korzystanie z narzędzi odzyskiwania w systemie WindowsAby przywrócić informacje umieszczone w kopii zapasowej, należy zapoznać się z sekcją poświęconą
3. Jeżeli partycja obrazu do odzyskiwania jest na liście, uruchom ponownie komputer, a następnie naciśnijklawisz esc, gdy na dole ekranu pojawi się ko
12 Computer Setup (BIOS), MultiBoot i HP PCHardware Diagnostics (UEFI)Korzystanie z programu Computer SetupProgram Computer Setup, zwany także systeme
Kliknij ikonę Exit (Wyjdź) w prawym dolnym rogu ekranu, a następnie postępuj zgodnie z instrukcjamiwyświetlanymi na ekranie.— lub —Za pomocą klawisza
9 Bezpieczeństwo ...
Sprawdzanie wersji systemu BIOSW celu ustalenia, czy dostępne aktualizacje systemu BIOS zawierają wersje systemu BIOS nowsze od obecniezainstalowanej
Procedury instalacji systemu BIOS są różne. Po ukończeniu pobierania należy postępować zgodniez instrukcjami wyświetlonymi na ekranie. Jeśli nie pojaw
Ustawianie nowej kolejności rozruchu w programie Computer SetupW celu uruchomienia programu Computer Setup i ustawienia kolejności urządzeń rozruchowy
1. Włącz lub uruchom ponownie komputer, a następnie naciśnij klawisz esc, kiedy u dołu ekranuwyświetlany jest komunikat „Press the ESC key for Startup
a. Podłączony napęd USBUWAGA: Aby pobrać narzędzie HP PC Hardware Diagnostics (UEFI) na napęd USB, zobaczPobieranie narzędzia HP PC Hardware Diagnosti
Funkcja HP Sure Start jest skonfigurowana i włączona, dzięki czemu większość użytkowników możekorzystać z domyślnej konfiguracji HP Sure Start. Domyśl
13 Pomoc technicznaKontakt z pomocą technicznąJeżeli informacje zawarte w niniejszej instrukcji obsługi oraz dostępne za pomocą narzędzia HP SupportAs
EtykietyEtykiety umieszczone na komputerze zawierają informacje, które mogą być potrzebne podczasrozwiązywania problemów z systemem lub podróży zagran
14 Dane techniczne●Zasilanie●Środowisko pracyZasilanieInformacje dotyczące zasilania zawarte w tej części mogą być przydatne w przypadku podróżyzagran
APodróżowanie z komputeremAby osiągnąć najlepsze rezultaty, należy postępować zgodnie z podanymi tu wskazówkami dotyczącymipodróżowania z komputerem i
12 Computer Setup (BIOS), MultiBoot i HP PC Hardware Diagnostics (UEFI) ... 68Korzystanie z pro
OSTRZEŻENIE! Ze względu na ryzyko porażenia prądem, wywołania pożaru lub uszkodzeniasprzętu nie wolno zasilać komputera za pomocą zestawu konwersji na
BRozwiązywanie problemówTen rozdział zawiera następujące części:Zasoby dotyczące rozwiązywania problemów●Łącza do witryn internetowych oraz dodatkowe
bateria osiągnęła stan niskiego poziomu naładowania. Aby zmienić te i pozostałe ustawieniazarządzania energią, kliknij prawym przyciskiem myszy ikonę
●Włącz urządzenie zgodnie z instrukcjami producenta.●Upewnij się, że wszystkie podłączenia urządzenia są prawidłowo wykonane.●Upewnij się, że do urząd
Film nie jest wyświetlany na wyświetlaczu zewnętrznym1. Jeśli są włączone jednocześnie wyświetlacz komputera i wyświetlacz zewnętrzny, naciśnij klawis
CWyładowania elektrostatyczneWyładowanie elektrostatyczne polega na uwolnieniu ładunków elektrostatycznych w chwili zetknięcia siędwóch obiektów — dzi
IndeksAaktualizacje krytyczne,oprogramowanie 60antena NFC, położenie 12anteny bezprzewodowe, położenie11anteny WLAN, położenie 11anteny WWAN, położeni
hibernacjainicjowanie 38opuszczanie 38HP Client Security 60HP PC Hardware Diagnostics (UEFI)pobieranie 74Iinformacje o zgodności z przepisamietykieta
podróżowanie z komputerem 77,79podświetlenie klawiatury 28port monitora zewnętrznego 34port VGA, podłączanie 34portyDisplayPort 9, 34Miracast 36monito
zasilanie z baterii 39zewnętrzne napędy 46złączedokowanie 46zasilanie 10złącze zasilania, położenie 10PLWW Indeks 89


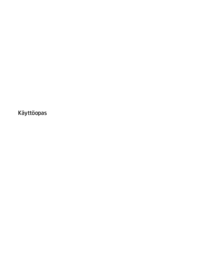










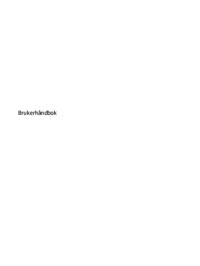










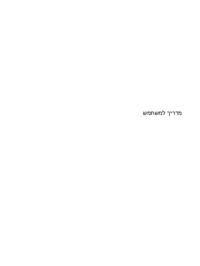




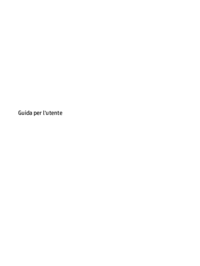



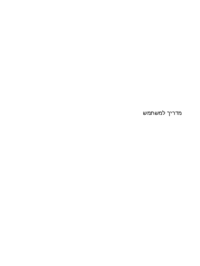
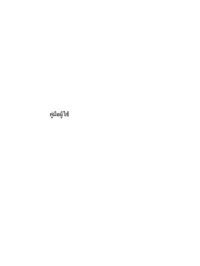





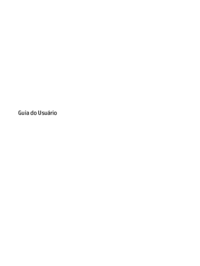








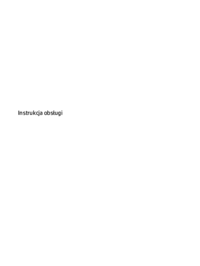









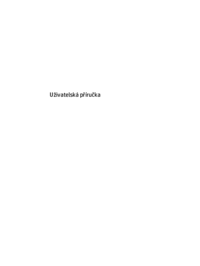
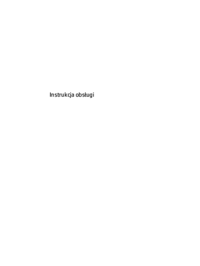
 (47 pages)
(47 pages) (70 pages)
(70 pages)

 (43 pages)
(43 pages) (58 pages)
(58 pages) (15 pages)
(15 pages)
 (53 pages)
(53 pages) (53 pages)
(53 pages) (89 pages)
(89 pages)







Comments to this Manuals