HP ENVY Photo 7855 All-in-One Printer User Manual
Browse online or download User Manual for Print & Scan HP ENVY Photo 7855 All-in-One Printer. HP ENVY Photo 7864 All-in-One Printer Посібник користyвача [en]
- Page / 220
- Table of contents
- BOOKMARKS
- 1 Як діяти? 7
- 2 Початок роботи 8
- Спеціальні можливості 9
- Керування живленням 10
- Автовимкнення 11
- Тихий режим 12
- Частини принтера 14
- Вигляд ззаду 15
- Функція Опис 16
- 3 Задній порт USB 16
- Огляд кнопок та індикаторів 17
- Змінення налаштувань принтера 19
- Інформаційна панель 20
- Використання паперу 21
- Завантажте папір 24
- 3. Завантаження паперу 26
- UKWW Завантажте папір 23 29
- Завантаження оригіналу 30
- Оновлення принтера 31
- Вимкнення принтера 34
- 3 Print (Друк) 35
- Друк на конвертах 40
- Поради для успішного друку 47
- 4 Копіювання та сканування 50
- Copy (Копіювання) 51
- Сканування 52
- Сканування на комп’ютер 55
- 5 Робота з факсами 64
- Надсилання факсу 65
- Надсилання факсу з телефону 66
- Отримання факсу 70
- Зміна параметрів факсу 78
- Визначення типу набору 80
- Робота з факсом через VoIP 84
- Використання звітів 85
- Очищення журналу факсів 87
- Перегляд історії викликів 88
- Розширене налаштування факсу 89
- Сінгапур Іспанія Тайвань 90
- Таїланд США Венесуела 90
- В’єтнам 90
- 3 Телефон (необов’язково) 96
- 3 Комп’ютер з модемом 99
- 1 Телефонна розетка 102
- 3 Паралельний розділювач 102
- 4 Комп’ютер з модемом 102
- 5 Телефон 102
- 7 Комп’ютер 109
- Перевірка налаштування факсу 112
- 6 Веб-служби 113
- Що таке веб-служби? 114
- Налаштування веб-служб 115
- Використання веб-служб 117
- Програми принтера 118
- Видалення веб-служб 119
- 7 Робота з картриджами 120
- Заміна картриджів 123
- Замовлення картриджів 125
- 8 Налаштування мережі 129
- Перед початком роботи 130
- Змінення типу підключення 131
- Зміна параметрів мережі 134
- Використання Wi-Fi Direct 136
- Програма HP Smart 141
- Панель інструментів (Windows) 142
- HP Utility (OS X і macOS) 143
- Вбудований веб-сервер 144
- 10 Вирішення проблеми 147
- Усунення зминання паперу 148
- Усунення паперу 151
- Проблеми з картриджами 154
- Проблеми з друком 156
- Проблеми зі створенням копій 167
- Проблеми зі скануванням 168
- Проблеми з факсом 169
- 1 Настінна телефонна розетка 171
- Усунення проблем із факсом 173
- Звіт про стан принтера 183
- Звіт про конфігурацію мережі 183
- Звіт про якість друку 184
- Обслуговування принтера 187
- Очищення зовнішніх поверхонь 188
- Cлужба підтримки HP 192
- Примітки компанії HP 195
- Характеристики 196
- Специфікації копіювання 197
- Вміст картриджа 197
- Роздільна здатність друку 197
- Нормативна інформація 198
- Зауваження для країн ЄС 200
- Німеччині 201
- Australia Wired Fax Statement 203
- Декларація відповідності 204
- Для користувачів у Японії 207
- Хімічні речовини 211
- Утилізація батарей у Тайвані 213
- Покажчик 216
Summary of Contents
HP ENVY Photo 7800 All-in-One series
HP EcoSolutions (HP і захист навколишнього середовища)Компанія HP прагне допомогти вам мінімізувати вплив на навколишнє середовище й відповідально під
Налаштування принтера для роботи разом із комп’ютерним модемом DSL/ADSLЯкщо ви використовуєте лінію DSL і застосовуєте телефонний зв’язок для надсилан
5. Під’єднайте паралельний розділювач до настінної розетки.6. Запустіть перевірку факсу.Коли задзвонить телефон, принтер відповідатиме автоматично чер
Рисунок 5-9 Задня панель принтера1 Телефонна розетка.2 Підключіть телефонний кабель до порту 1-LINE на задній панелі принтера.3 Паралельний розділюва
як це зробить принтер. Щоб налаштувати принтер на автоматичне отримання викликів, увімкніть параметр Автоответ (Автовідповідь) .● Якщо налаштувати при
ПРИМІТКА. Вам доведеться придбати паралельний розділювач. Паралельний розділювач має один порт RJ-11 з одного боку та два порти RJ-11 з іншого. Не вик
Рисунок 5-11 Задня панель принтера1 Телефонна розетка.2 Підключіть телефонний кабель до порту 1-LINE на задній панелі принтера.Можливо, вам доведетьс
7. Установіть для параметра Звонков до ответа (Дзвінків до відповіді) значення максимальної кількості дзвінків, що підтримується принтером. (Максималь
Рисунок 5-13 Задня панель принтера1 Телефонна розетка.2 Вихідний телефонний порт (IN) на комп’ютері.3 Вихідний телефонний порт (OUT) на комп’ютері.4
6. Якщо програмне забезпечення комп’ютерного модема налаштовано на автоматичне отримання факсів на комп’ютер, вимкніть цей параметр.ПРИМІТКА. Якщо не
7 Комп’ютер.8 Телефонний кабель, що підключено до порту 1-LINE на задній панелі принтера. Можливо, вам доведеться під’єднати телефонний кабель до адап
Перехід у режим сну натисканням (кнопки живлення) Принтер можна налаштувати на перехід у режим сну безпосередньо після натискання (кнопки живлення
принтер подасть сигнал про отримання факсу та прийме документ. Якщо розпізнавальні сигнали факсу не буде виявлено, принтер припинить контролювати ліні
Рисунок 5-16 Задня панель принтера1 Телефонна розетка.2 Підключіть телефонний кабель до порту 1-LINE на задній панелі принтера.Можливо, вам доведетьс
У разі виникнення проблем із налаштуванням принтера для роботи з додатковим обладнанням зверніться за додатковою допомогою до місцевого постачальника
6 Веб-служби●Що таке веб-служби?●Налаштування веб-служб●Використання веб-служб●Видалення веб-службUKWW 107
Що таке веб-служби?Принтер підтримує ряд інноваційних веб-рішень, за допомогою яких можна швидко підключатися до Інтернету, завантажувати документи та
Налаштування веб-службПеред налаштуванням веб-служб переконайтеся, що принтер підключено до Інтернету. Щоб налаштувати веб-служби, скористайтесь одним
ПРИМІТКА. Якщо виходять оновлення, вони завантажуються та встановлюються автоматично, а принтер заново запускається.ПРИМІТКА. У разі появи запита на н
Використання веб-службІнструкції з використання та налаштування веб-служб наведені далі.●HP ePrint ●Програми принтераHP ePrint Що скористатися функціє
ПРИМІТКА. Інструкції з видалення всіх веб-служб див. у розділі Видалення веб-служб.Програми принтераПрограми принтера дозволяють зберігати, отримувати
Видалення веб-службСкористайтеся такими вказівками, щоб видалити веб-служби.Видалення веб-служб за допомогою контрольної панелі принтера1. У верхній ч
ПОПЕРЕДЖЕННЯ. Завжди вимикайте принтер, використовуючи Schedule O (Розклад вимкнення) або (кнопку Живлення), розташовану зліва на передній панелі пр
7 Робота з картриджамиЩоб забезпечити найвищу якість друку за допомогою принтера, потрібно виконати декілька простих процедур з обслуговування.У цьому
Відомості про картриджі та друкуючу головкуНаведені нижче поради допоможуть під час обслуговування картриджів HP й дадуть змогу забезпечити стабільну
Перевірка приблизного рівня чорнила в картриджах Відомості про приблизний рівень чорнила можна переглянути за допомогою програмного забезпечення прин
Заміна картриджів Якщо ви ще не придбали запасні картриджі для принтера, див. розділ Замовлення картриджів .ПРИМІТКА. Наразі деякі розділи сайту HP д
б. Зніміть пластикову стрічку, потягнувши за відривний язичок.в. Вставте в гніздо новий картридж, доки не пролунає відповідне клацання.4. Закрийте две
Замовлення картриджів Щоб замовити картриджі, перейдіть до www.hp.com . (Наразі деякі розділи сайту HP доступні лише англійською мовою.) Замовлення ка
Вихід із режиму друку з одним картриджемВикористовуйте режим друку з одним картриджем для роботи пристрою HP ENVY Photo 7800 series лише з одним картр
Зберігання витратних матеріалівКартриджі можуть залишатися в принтері протягом тривалого часу. Проте, щоб максимально продовжити час експлуатації карт
Інформація про гарантійне обслуговування картриджаГарантія на картриджі НР надається за умови використання продукту в належному друкуючому пристрої НР
8 Налаштування мережіІнші параметри доступні на головній сторінці принтера (вбудований веб-сервер). Додаткову інформацію див. у розділі Вбудований веб
3. Виберіть Вкл. (Увімк.)* або Вимк. .4. Натисніть Сохранить параметр (Зберегти параметр).Увімкнення та вимкнення тихого режиму з програми принтера (O
Налаштування принтера для роботи через бездротову мережу●Перед початком роботи●Налаштування принтера для роботи з бездротовою мережею●Змінення типу пі
1. На панелі керування принтеру торкніться або проведіть пальцем донизу по вкладці у верхній частині екрану, щоб відкрити інформаційну панель, а потім
Щоб перейти з USB-підключення на з’єднання через бездротову мережу ((Windows) ), виконайте наведені нижче діїПерш ніж продовжувати, перегляньте список
Перехід із бездротового з’єднання на підключення USB або Ethernet (OS X і macOS)1. Відкрийте Системные настройки (Системні налаштування) .2. Натисніть
Зміна параметрів мережіЗ контрольної панелі принтера можна налаштовувати бездротове підключення та керувати ним, а також виконувати різноманітні завда
1. На панелі керування принтеру торкніться або проведіть пальцем донизу по вкладці у верхній частині екрану, щоб відкрити інформаційну панель, торкніт
Використання Wi-Fi DirectЗа допомогою технології Wi-Fi Direct ви можете виконувати бездротовий друк із комп’ютера, смартфону, планшета й іншого пристр
Друк із мобільного пристрою, що підтримує бездротове з’єднання та Wi-Fi DirectПереконайтеся, що на мобільний пристрій встановлено останню версію HP Pr
3. На комп’ютері підключіться до нової мережі. Виконайте звичайну процедуру підключення до нової бездротової мережі або точки доступу. Зі списку відоб
Натисніть тут для усунення несправностей Wi-Fi Direct у режимі онлайн або для отримання довідкової інформації щодо настроювання Wi-Fi Direct. Цей веб
Частини принтераВигляд спередуРисунок 2-1 Вигляд HP ENVY Photo 7800 All-in-One series спереду та зверхуФункція Опис1 Кришка2 Підкладка кришки3 Скло с
9 Інструменти керування принтеромУ цьому розділі містяться відомості на такі теми:●Програма HP Smart●Панель інструментів (Windows)●HP Utility (OS X і
Програма HP SmartПрограма HP Smart дозволяє переглядати інформацію про поточний принтер і оновлювати налаштування принтера. Ви можете переглянути інфо
Панель інструментів (Windows)Панель інструментів надає інформацію про обслуговування принтера.ПРИМІТКА. Панель інструментів можна встановити разом із
HP Utility (OS X і macOS)HP Utility містить інструменти для налаштування параметрів друку, калібрування принтера, замовлення витратних матеріалів в Ін
Вбудований веб-серверЯкщо принтер підключено до мережі, можна скористатися вбудованим веб-сервером, щоб переглянути відомості про статус, змінити нала
ПРИМІТКА. Принтер має бути підключеним до мережі й мати IP-адресу.2. У підтримуваному веб-браузері на своєму комп’ютері введіть IP-адресу або ім’я хос
Перевірка IP-адреси принтера● Переконайтеся, що IP-адресу вказано правильно.Щоб знайти IP-адресу принтера, на панелі керування принтеру торкніться або
10 Вирішення проблемиІнформація, наведена в цьому розділі, містить рішення поширених проблем. Якщо ваш принтер не працює як слід і наведені рекомендац
Зминання паперу та проблеми з його подачеюРекомендовані діїУсунення зминання паперуВирішення проблем зі зминанням паперуСкористайтеся інтернет-службою
б. Знайдіть зім’ятий папір усередині принтера, візьміть його обома руками й потягніть на себе.ПОПЕРЕДЖЕННЯ. Якщо папір порвався, перевірте, чи не зали
Функція Опис17 Порт універсальної послідовної шини (USB) на передній панелі18 Кнопка відкривання19 Лоток для паперуОбласть витратних матеріалів для др
б. Обережно покладіть принтер на бік, щоб отримати доступ до його нижньої панелі.в. Перевірте область, де розташований вхідний лоток. Якщо в цій облас
2. Обережно витягніть зім’ятий папір із роликів, потягнувши його на себе.ПОПЕРЕДЖЕННЯ. Якщо папір порвався, перевірте, чи не залишилось клаптиків на в
● Не завантажуйте надмірну кількість паперу в лоток автоматичної подачі документів. Відомості про максимальну кількість аркушів паперу, яку можна зава
● Переконайтеся, що лоток не переповнено папером.● Для забезпечення максимальної продуктивності й ефективності використовуйте папір HP.UKWW Зминання п
Проблеми з картриджамиЯкщо після встановлення картриджа виникає помилка або з’являється повідомлення про проблему з картриджем, витягніть картриджі, п
8. Установіть картридж на місце.9. Закрийте дверцята доступу та перевірте, чи не зникло повідомлення про помилку.10. Якщо повідомлення про помилку дос
Проблеми з друкомРекомендовані діїВирішення проблем, пов’язаних із тим, що не вдається надрукувати сторінку (помилка друку)HP Print and Scan Doctor Ут
● Windows Vista: У меню Start (Пуск) Windows виберіть Control Panel (Панель керування) і натисніть Printers (Принтери).● Windows XP: У меню Пуск ОС Wi
Windows 10i. У меню Пуск (Пуск) Windows зі списку програм виберіть Средства администрирования Windows (Засоби адміністрування Windows), а потім — Служ
iii. Натисніть правою кнопкою миші Служба очереди печати принтера (Служба спулера друку), а потім натисніть Свойства (Властивості).iv. Переконайтеся,
Функція Опис3 Задній порт USB4 Порти для факсу: 2-EXT (згори) і 1-LINE (внизу)5 Гніздо живлення. Використовуйте лише кабель живлення, наданий компаніє
● Windows Vista: У меню Start (Пуск) Windows виберіть Control Panel (Панель керування) і натисніть Printers (Принтери).● Windows XP: У меню Пуск ОС Wi
Вирішення проблем із друком (OS X і macOS)1. Перевірте наявність повідомлень про помилку й усуньте причини їх появи.2. Від’єднайте та знову приєднайте
Покращення якості друку (Windows)1. Переконайтеся, що використовуються оригінальні картриджі HP.2. Переконайтеся, що використовується папір відповідно
Щоб надрукувати сторінку з даними діагностики з програмне забезпечення принтера, виконайте наведені нижче діїа. Завантажуйте у вхідний лоток звичайний
3. Упевніться, що вибрано правильний тип паперу та вказано належну якість друку в діалоговому вікні Print (Друк).4. Перевірте приблизний рівень чорнил
ПОПЕРЕДЖЕННЯ. Очищуйте друкувальну головку лише за потреби. Зайве чищення призводить до перевитрати чорнила та скорочення терміну експлуатації друкуюч
Щоб виконати очищення картриджів із дисплея принтера, виконайте наведені нижче дії.а. Завантажуйте у вхідний лоток звичайний невикористаний білий папі
Проблеми зі створенням копійВирішення проблем з копіюваннямСкористайтеся інтернет-службою HP з усунення несправностей.Отримайте покрокові вказівки на
Проблеми зі скануваннямHP Print and Scan Doctor Утиліта HP Print and Scan Doctor спробує автоматично визначити й вирішити проблему.ПРИМІТКА. Ця функц
Проблеми з факсомСпочатку запустіть перевірку факсу, щоб визначити, чи ця проблема пов’язана з його налаштуваннями. Якщо перевірка пройшла успішно, пр
Контрольна панель та індикатори стануОгляд кнопок та індикаторівНаведена нижче схема й таблиця до неї дають змогу швидко ознайомитися з функціями конт
Перевірка факсимільного апарата мала негативний результат● Вимкніть принтер, натиснувши кнопку (Живлення), що знаходиться з лівого боку принтера, пі
1. Підключіть один кінець телефонного кабелю до настінної телефонної розетки, а інший — до порту 1-LINE на задній панелі принтера.ПРИМІТКА. Якщо для п
Перевірка "Виявлення сигналу набору" має негативний результат● Помилку під час перевірки може викликати інше обладнання, яке під’єднане до т
● Якщо Перевірка стану факсової лінії має позитивний результат, коли інше обладнання від’єднано, причиною проблеми є один або кілька сторонніх пристро
● Використовуйте для під’єднання до настінної телефонної розетки лише телефонний кабель із комплекту поставки принтера. Один кінець кабелю слід під’єд
Можна перевірити якість телефонної лінії, підключивши телефон до настінної телефонної розетки й прослухавши наявність статичних та інших шумів. Якщо ч
● Від’єднайте автовідповідач і спробуйте отримати факс. Якщо цю операцію вдалося виконати успішно, то, імовірно, причиною проблеми є автовідповідач.●
Розпізнавальні сигнали факсу записуються на автовідповідач● Якщо автовідповідач і факс використовують одну і ту ж телефонну лінію, спробуйте під’єднат
Проблеми з мережею та підключеннямРекомендовані діїВирішення проблем із бездротовим підключеннямВиберіть один із наведених нижче способів усунення нес
ПРИМІТКА. HP Print and Scan Doctor та інтернет-служби з усунення несправностей HP можуть бути доступні не всіма мовами.Вирішення проблем із підключенн
Піктограма ЗначенняЗастосунки : доступ до програм принтера.Фото : відкриває меню Фото , де можна переглянути та надрукувати фотографії.Робота з факсам
Проблеми з обладнанням принтераПОРАДА. Запустіть програму HP Print and Scan Doctor, щоб діагностувати й автоматично вирішувати проблеми з друком, ска
Отримання допомоги з контрольної панелі принтераЩоб дізнатися більше про принтер, можна переглянути теми довідки. Деякі з них містять анімовані зображ
Отримання довідки у програмі HP SmartПрограма HP Smart сповіщає про проблеми в роботі принтера (зминання паперу та інші збої), а також містить посилан
Ознайомлення зі звітами принтераРоздрукувавши описані нижче звіти, ви швидше усунете всі неполадки в роботі принтера.●Звіт про стан принтера●Звіт про
Звіт про якість друкуПроблеми з якістю друку можуть виникати з різних причин: неправильні параметри програмного забезпечення, погана якість файлу зобр
Вирішення проблем із використанням веб-службЯкщо у вас виникли проблеми з використанням веб-служб, наприклад, із функцією HP ePrint, виконайте наведен
ПОРАДА. Щоб отримати додаткову допомогу з налаштування й використання веб-служб, відвідайте веб-сайт HP Connected . Цей сайт може бути недоступний у в
Обслуговування принтераРекомендовані діїОчистка скла сканераПил або бруд на склі сканера, внутрішній стороні кришки або каркасі може сповільнити проду
Очищення зовнішніх поверхонь УВАГА! Перед очищенням вимкніть принтер, натиснувши (кнопку Живлення), і витягніть шнур живлення з розетки.Використовуй
3. Злегка зволожте чисту безворсову тканину дистильованою водою, після чого вижміть зайву рідину з тканини.4. Витріть цією тканиною валики та розподіл
Піктограма ЗначенняПіктограма стану факсу: відображає відомості про стан функції автоматичної відповіді, журнали факсу й гучність звукових сигналів фа
Відновлення заводських налаштувань за замовчуваннямЯкщо ви змінили якісь параметри чи вимкнули певні функції, але тепер хочете повернутися до попередн
3. Торкніться пункту Restore Network Settings (Відновити параметри мережі).На екрані з’явиться повідомлення про те, що параметри мережі за промовчання
Cлужба підтримки HPДля отримання актуальної інформації про оновлення товарів та підтримку відвідайте наш веб-сайт підтримки принтерів www.support.hp.c
підтримки продукту. Якщо ви не зареєстрували принтер під час установленння програмного забезпечення, це можна зробити зараз за адресою http://www.regi
а Технічні характеристики виробуУ даному розділі подається інформація про технічні характеристики та нормативна міжнародна інформація для HP ENVY Phot
Примітки компанії HPНадану в цьому посібнику інформацію може бути змінено без додаткових повідомлень.Усі права захищено. Відтворення, внесення змін аб
ХарактеристикиУ цьому розділі представлено технічні характеристики пристрою HP ENVY Photo 7800 series. Інші технічні характеристики виробу див. у спец
● Бітова глибина: 24-бітний колір, відтінки сірого 8-біт (256 рівнів сірого)● Максимальний розмір сканування за допомогою сканера: 21,6 х 29,7 см(8,5
Нормативна інформаціяHP ENVY Photo 7800 series відповідає стандартам, що встановлені контролюючими організаціями у Вашій країні/регіоні.У цьому розділ
● Reorient or relocate the receiving antenna.● Increase the separation between the equipment and the receiver.● Connect the equipment into an outlet o
Інформаційна панельІнформаційна панель на панелі керування принтера дозволяє отримувати доступ до піктограм на екрані, перевіряти стан принтера та від
Зауваження для країн ЄСМаркування CE означає, що продукт відповідає вимогам однієї чи кількох застосовних директив ЄС:Директиві R&TTE 1999/5/EC (я
Європейська декларація про телефонні мережі (модем/факс)Продукти HP із функцією факсу відповідають вимогам директиви R&TTE 1999/5/EC про засоби ра
CAUTION: If your home has specially wired alarm equipment connected to the telephone line, ensure the installation of this equipment does not disable
The REN for this product is 0.1, based on FCC Part 68 test results.Повідомлення для користувачів телефонної мережі в НімеччиніHinweis für Benutzer des
Декларація відповідності198 Додаток а Технічні характеристики виробу UKWW
Нормативна інформація щодо бездротових продуктів У цьому розділі міститься така нормативна інформація, яка стосується бездротових продуктів:●Вплив ви
●Примітка для користувачів у Канаді (5 ГГц)●Примітка для користувачів у Канаді●Примітка для користувачів у Тайвані●Для користувачів у Японії●Примітка
To avoid the possibility of exceeding the Industry Canada radio frequency exposure limits, human proximity to the antennas should not be less than 20
Примітка для користувачів у Таїланді (5 ГГц)
Програма захисту навколишнього середовищаВипускаючи свою продукцію, компанія HP постійно прагне до забезпечення високого рівня захисту навколишнього с
Використання паперуПринтер розраховано на належну роботу з більшістю типів офісного паперу. Рекомендується спробувати різні типи паперу для друку, пер
Розпорядження Комісії Європейського Союзу 1275/2008Відомості щодо живлення продукту, зокрема про споживання електроенергії підключеним до мережі проду
Додаткові відомості про моделі обладнання для обробки зображень, сертифікованих ENERGY STAR, див. на веб-сайті: www.hp.com/go/energystarУтилізація обл
Декларація про наявність маркування про речовини обмеженого користування (Тайвань)限用物質含有情況標示聲明書Declaration of the Presence Condition of the Restricted
on HP's EPEAT registered products go to www.hp.com/hpinfo/globalcitizenship/environment/pdf/epeat_printers.pdf.Утилізація батарей у ТайваніДирект
Таблиця небезпечних речовин та об’єктів, їх склад (Китай)产品中有害物质或元素的名称及含量根据中国《电器电子产品有害物质限制使用管理办法》部件名称有害物质铅(Pb)汞(Hg)镉(Cd)六价铬(Cr(VI))多溴联苯(PBB)多溴二苯醚(PBDE
依据“复印机、打印机和传真机能源效率标识实施规则”,该打印机具有中国能效标识。标识上显示的能效等级和操作模式值根据“复印机、打印机和传真机能效限定值及能效等级”标准(“GB 21521”)来确定和计算。1. 能效等级产品能效等级分 3 级,其中 1 级能效最高。能效限定值根据产品类型和打印速度由标准
ПокажчикАавтовідповідачналаштування з факсом (паралельні телефонні системи) 98налаштування з факсом і модемом 100розпізнавальні сигнали факсу записані
Іідентифікатор абонента 72імпульсний набір 74індикатори, контрольна панель11Інтернет-протоколфакс, використання 78Ккареткаусунення паперу, застряглого
нормативні повідомленнянормативний ідентифікаційний номер моделі 192носійдвосторонній 36Ообидві сторони аркуша, друк 36обладнання, перевірка налаштува
скіс, усунення несправностейдрук 146скло, сканерочищення 181розташування 8скло сканераочищення 181розташування 8спеціальні можливості 3станзвіт про ко
принтер. Є кілька розмірів цього фотопаперу з глянцевою поверхнею, а саме: A4, 8,5 x 11 дюймів, 5 x 7 дюймів і 4 х 6 дюймів (10 x 15 см). Не містить к
налаштування спільної телефонної лінії (паралельні телефонні системи) 90отримання, усунення несправностей 167, 169паралельні телефонні системи 83парам
Компанія HP рекомендує використовувати для друку та копіювання повсякденних документів звичайний папір із логотипом ColorLok. Усі типи паперу з логоти
Завантажте папірВиберіть розмір паперу, щоб продовжити.Завантаження паперу невеликого розміру1. Витягніть лоток для фотографій.Розсуньте регулятори ши
Завантаження повнорозмірного паперу1. Вийміть лоток для паперу, розсуньте регулятори ширини та вийміть попередньо завантажений папір.2. Завантаження п
2. Розблокуйте й відкрийте передню панель лотка для паперу.3. Завантаження паперу.● Вставте стос паперу в лоток вузьким краєм уперед і стороною для др
● Пересувайте регулятори ширини, доки вони не зафіксують стос паперу.4. Засуньте лоток для паперу назад.5. Змініть або збережіть параметри паперу на д
● Посуньте фотопапір уперед до кінця.● Пересувайте регулятори ширини, доки вони не зафіксують стос паперу.3. Засуньте лоток для паперу назад.4. Змініт
● Посуньте стос конвертів уперед, доки він не зупиниться.● Посуньте регулятори ширини впритул до стосу конвертів.3. Засуньте лоток для паперу назад.4.
Зміст1 Як діяти? ...
Завантаження оригіналуЯк правильно покласти оригінал на скло сканера1. Підніміть кришку сканера.2. Покладіть оригінал стороною для друку донизу у прав
Оновлення принтераЯкщо принтер підключено до мережі й на ньому ввімкнено веб-служби, він за замовчуванням автоматично шукає оновлення.Оновлення принте
Відкриття програмного забезпечення принтера HP (Windows)Програмне забезпечення принтера HP можна використовувати для зміни налаштувань принтера, перев
Користуйтеся програмою HP Smart для друку і сканування з пристрою iOS, Android абоWindows 10 та усунення несправностейHP Smart (раніше відома як HP Al
Вимкнення принтераНатисніть кнопку (Живлення), щоб вимкнути принтер. Перш ніж від’єднати кабель живлення або вимкнути електрошину, зачекайте, доки з
3 Print (Друк)Більшість параметрів друку автоматично регулюються прикладною програмою. Коригуйте параметри вручну лише тоді, коли потрібно змінити які
Друкування за допомогою програми HP SmartУ цьому розділі наведено основні вказівки з використання програми HP Smart для друку з пристроїв Android, iOS
Друк документів за допомогою програмного забезпечення для принтера HPЩоб виконати друк документів (Windows), виконайте наведені нижче дії1. Завантажте
Друк фотографій за допомогою програмного забезпечення для принтера HPПереконайтеся, що в лоток для фотографій завантажено фотопапір. Друк фотографій і
4. У спливаючому меню виберіть Тип/качество бумаги (Тип/якість паперу), а потім — наведені нижче параметри.● Paper Type (Тип паперу): відповідний тип
5 Робота з факсами ...
Друк на конвертахНе рекомендується виконувати друк на конвертах із такими характеристиками:● з дуже гладкою поверхнею;● з нанесеними клейкими речовина
3. У спливаючому меню Paper Size (Розмір паперу) виберіть потрібний розмір конверта.Якщо в діалоговому вікні Print (Друк) не відображаються жодні елем
Друк на обох сторонах аркуша (двосторонній друк)Друк на обох сторонах паперу (Windows)1. Завантажте папір у вхідний лоток. Додаткову інформацію див. у
Друк із застосуванням максимальної розподільчої здатностіЩоб отримати високоякісні, чіткі зображення на фотопапері, використовуйте режим Maximum DPI (
ПРИМІТКА. Якщо ви змінюєте розмір паперу, переконайтеся, що в лоток завантажено папір відповідного розміру.● Виберіть орієнтацію.4. У спливаючому меню
Друк з програм на мобільних пристрояхДрук з програм на мобільних пристрояхДокументи й фотографії можна друкувати безпосередньо з програм на мобільних
Доступ до функцій принтера та інформації про несправності з мобільних пристроївДля отримання додаткової інформації про доступ до функцій принтера і ус
Поради для успішного друкуНалаштування програмного забезпечення, установлені в драйвері принтера, застосовуються лише до завдань друку та не стосуютьс
Поради щодо вибору параметрів принтера (Windows)● Щоб змінити параметри друку за замовчанням, відкрийте програмне забезпечення HP програмне забезпечен
– Print in Max DPI (Друк з максимальною роздільною здатністю): найвищий доступний рівень роздільної здатності для високоякісного друку.– HP Real Life
Проблеми зі створенням копій ...
4 Копіювання та сканування●Copy (Копіювання)●Сканування●Поради для успішного копіювання та сканування44 Розділ 4 Копіювання та сканування UKWW
Copy (Копіювання)Копіювання фотографії документа чи посвідчення1. Переконайтеся, що у вхідний лоток завантажено папір. Додаткову інформацію див. у роз
СкануванняМожна сканувати документи, фотографії й інші типи паперу, а також надсилати їх у різні місця (наприклад, на певний комп’ютер або одержувачу
3. Виберіть Сканирование (Сканування), а потім — Сканер (Сканер).4. Натисніть на значок налаштувань або торкніться його, щоб змінити основні налаштува
Редагування раніше відсканованого документа або фотографіїHP Smart дає можливість використовувати інструменти редагування, такі як обтинання або оберт
●Зміна параметрів сканування (Windows) Сканування на комп’ютерПеред скануванням на комп’ютер переконайтеся, що ви установили рекомендоване програмне з
3. У розділі Печать и сканирование (Друк і сканування) програмного забезпечення принтера натисніть Сканировать (Сканувати), а потім — Сканировать доку
ПРИМІТКА. Це додаткова функція програмного забезпечення для принтера HP. Щоб користуватися цією функцією, не знімайте прапорець I.R.I.S OCR на екрані
6. Виберіть тип редагованого тексту, який має бути у спливаючому меню Формат .7. Натисніть Save (Зберегти).Правила сканування документів і їх збережен
Створення ярлика нового сканування (Windows) Ви можете створити власний ярлик для сканування, аби полегшити процес. Наприклад, вам може бути потрібно
vi UKWW
5. Натисніть на кожен розділ зліва від панелі із зазначенням детальних параметрів, щоб переглянути параметри цього розділу.Можна продивитись або зміни
Інструкції зі сканування оригіналу на пристрій пам’яті з контрольної панелі принтера1. Завантажте оригінал у пристрій автоматичної подачі документів (
Інструкції зі сканування за допомогою функції WebscanДля сканування за допомогою Webscan доступні лише основні параметри. Щоб мати змогу користуватися
Поради для успішного копіювання та скануванняЗважайте на подані нижче поради для успішного копіювання та сканування.● Слідкуйте за чистотою скла та за
5 Робота з факсамиЗа допомогою принтера можна надсилати й отримувати факси, у тому числі й кольорові. Для зручності можна запланувати надсилання факсі
Надсилання факсуНадсилати факс можна різними способами — залежно від ситуації або потреб.●Надсилання стандартного факсу●Надсилання стандартного факсу
Щоб скористатися цією функцією, переконайтеся, що на комп’ютері установлено програмне забезпечення HP, принтер підключено до телефонної лінії, а функц
4. Торкніться Send Now (Надіслати зараз).5. Коли факс буде готовий до надсилання, торкніться Чорно-біле або Кольорове .Під час передачі факсу на телеф
Надсилання факсу із пам’яті принтера1. Переконайтеся, що функцію Scan and Fax Method (Метод сканування й надсилання факсу) увімкнено.а. На екрані конт
Відправлення факсу в режимі виправлення помилокРежим коррекции ошибок (Режим корекції помилок) (РКП) запобігає втраті даних у разі поганого стану теле
1 Як діяти?Отримайте більше інформації про використання HP ENVY Photo 7800 series● Початок роботи● Print (Друк)● Копіювання та сканування● Робота з фа
Отримання факсуВи можете отримувати факси автоматично або вручну. Якщо вимкнути параметр Автоответ (Автовідповідь) , факси потрібно отримувати вручну.
Налаштування резервного копіювання факсуЗалежно від власних потреб і вимог безпеки можна налаштувати принтер на збереження всіх факсів, які він отриму
3. Торкніться Reprint (Надрукувати повторно).Факси вказано у зворотному порядку, тобто останній факс друкується першим і т. д.4. Торкніться Received F
уменьшение (Автоматичне зменшення) є корисною функцією, якщо ви отримуєте факси у форматі, більшому ніж A4/Letter, а в основний лоток завантажено папі
Щоб видалити номери зі списку небажаних, виконайте наведені нижче діїЯкщо більше немає потреби блокувати певний номер факсу, його можна видалити зі сп
Налаштування контактів телефонної книгиНомери факсів, які часто використовуються, можна додати як контакти телефонної книги. Це дає змогу швидко набир
ПРИМІТКА. Не забудьте додати роздільні знаки й інші додаткові дані, зокрема код міста, код доступу для номерів, які перебувають за межами міні-АТС (за
1. На екрані контрольної панелі принтера натисніть Робота з факсами .2. Торкніться пункту Телефонна книга .3. Торкніться назви контакту телефонної кни
Зміна параметрів факсуПісля виконання всіх кроків, наведених у посібнику з початку роботи, який постачався разом із принтером, скористайтеся наведеним
Інструкції з налаштування режиму відповіді1. На екрані контрольної панелі принтера натисніть Робота з факсами .2. Торкніться Налаштування , після чого
2 Початок роботиУ цьому розділі містяться відомості на такі теми:●Спеціальні можливості●HP EcoSolutions (HP і захист навколишнього середовища)●Частини
Якщо послуга розділення дзвінків не використовується, укажіть стандартне значення для типу дзвінків ( Стандартні звуки ).ПРИМІТКА. Принтер не може отр
● Busy redial (Повторний набір, якщо зайнято): якщо цей параметр увімкнено, принтер виконує автоматичний повторний набір у разі отримання сигналу &quo
3. Торкніться Швидкість .4. Торкніться, щоб вибрати параметр.Установлення рівня гучності факсуМожна змінити гучність звукового сигналу факсу.Інструкці
Послуги факсу й цифрової телефоніїБагато телефонних компаній надають своїм клієнтам послуги цифрової телефонії, зокрема наведені нижче.● DSL: послуга
Робота з факсом через VoIPВи можете придбати послугу телефонного зв’язку за зниженими тарифами, що дає змогу надсилати й отримувати факси за допомогою
Використання звітівПринтер можна налаштувати на автоматичний друк звітів про помилки, а також звітів підтверджень для кожного надісланого чи отриманог
Вимк. Не друкує підтвердження, коли успішно відправлено або отримано факс. Це стандартний параметр.Вкл. (отправлено) (Увімк. (надіслано))Звіт із підтв
Інструкції із друку журналу факсів із контрольної панелі принтера1. На екрані контрольної панелі принтера натисніть Робота з факсами .2. Торкніться На
Перегляд історії викликівМожна переглянути список усіх викликів, здійснених із принтера.ПРИМІТКА. Історія викликів недоступна для перегляду.Щоб перегл
Розширене налаштування факсуПісля виконання всіх інструкцій, наведених у посібнику з початку роботи, виконайте кроки, указані в цьому розділі, щоб зав
Спеціальні можливостіПринтер оснащено кількома функціями, завдяки яким користуватися ним можуть люди з фізичними вадами.ЗірЛюди з порушеннями зору мож
Таблиця 5-1 Країни/регіони з телефонною системою паралельного типу (продовження)Португалія Росія Саудівська АравіяСінгапур Іспанія ТайваньТаїланд США
● DSL: послуга цифрової абонентської лінії (Digital subscriber line) телефонної компанії. (У деяких країнах/регіонах DSL може називатися ADSL).● Міні-
Використання факсової лінії з іншими пристроями/послугами Рекомендоване налаштування факсуDSL Міні-АТСПослуга розділення дзвінківГолосові викликиЗвича
1 Телефонна розетка.2 Підключіть телефонний кабель до порту 1-LINE на задній панелі принтера.Можливо, вам доведеться під’єднати телефонний кабель до а
2 Фільтр та кабель DSL (або ADSL), що надаються постачальником послуги DSL-зв’язку.3 Підключіть телефонний кабель до порту 1-LINE на задній панелі при
У разі виникнення проблем із налаштуванням принтера для роботи з додатковим обладнанням зверніться за додатковою допомогою до місцевого постачальника
4. (Необов’язково) Установіть для параметра Звонков до ответа (Дзвінків до відповіді) найменше значення (два дзвінки).5. Запустіть перевірку факсу.При
● У разі використання телефонної системи паралельного типу витягніть заглушку білого кольору з порту з позначкою 2-EXT на задній панелі принтера, післ
1 Телефонна розетка.2 Підключіть телефонний кабель до порту 1-LINE на задній панелі принтера.Можливо, вам доведеться під’єднати телефонний кабель до а
Рисунок 5-6 Задня панель принтера1 Телефонна розетка.2 Підключіть телефонний кабель до порту 1-LINE на задній панелі принтера.Можливо, вам доведеться


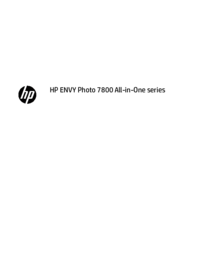





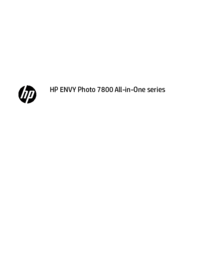

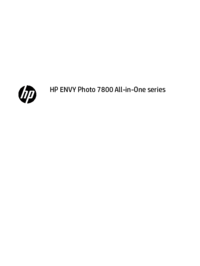



 (146 pages)
(146 pages) (148 pages)
(148 pages) (145 pages)
(145 pages) (207 pages)
(207 pages) (104 pages)
(104 pages) (147 pages)
(147 pages)

 (16 pages)
(16 pages) (112 pages)
(112 pages) (142 pages)
(142 pages) (135 pages)
(135 pages)







Comments to this Manuals