HP ENVY Photo 7855 All-in-One Printer User Manual
Browse online or download User Manual for Print & Scan HP ENVY Photo 7855 All-in-One Printer. HP ENVY Photo 7864 All-in-One Printer Príručka používateľa
- Page / 211
- Table of contents
- BOOKMARKS
- 1 Postupy 7
- 2 Začíname 8
- Zjednodušenie ovládania 9
- Správa napájania 10
- Plán zapnutia a vypnutia 11
- Automatické vypnutie 11
- Tichý režim 12
- Súčasti tlačiarne 14
- Zadný pohľad 15
- 10 Kapitola 2 Začíname SKWW 16
- 12 Kapitola 2 Začíname SKWW 18
- Zmena nastavení tlačiarne 19
- Softvérový ovládací panel 20
- Základné informácie o papieri 21
- Vloženie papiera 24
- 3. Vložte papier 26
- 20 Kapitola 2 Začíname SKWW 26
- SKWW Vloženie papiera 23 29
- Vložte originál 30
- Aktualizácia tlačiarne 31
- Vypnutie tlačiarne 34
- Tlač na obálky 40
- SKWW Tlač na obálky 35 41
- 40 Kapitola 3 Tlač SKWW 46
- Tipy na úspešnú tlač 47
- 4 Kopírovanie a skenovanie 50
- Kopírovanie 51
- Skenovanie 52
- Skenovanie do počítača 54
- Skenovanie do e-mailu 56
- Odoslanie faxu 64
- Odoslanie faxu z telefónu 65
- Prijatie faxu 69
- Zmena nastavení faxu 77
- Nastavenie typu voľby 79
- Rýchla v.34 (33600 bps) 80
- Stredná v.17 (14400 bps) 80
- Pomalá v.29 (9600 bps) 80
- Použitie správ 83
- Tlač správ o chybách faxu 84
- Zobrazenie histórie hovorov 85
- 80 Kapitola 5 Fax SKWW 86
- Ďalšie nastavenie faxu 87
- 3 Telefón (voliteľný) 94
- 5 Telefón 98
- 3 Paralelný rozdeľovač 98
- 4 Počítač s modemom 98
- 1 Telefónna zásuvka 101
- 3 Záznamník 101
- 4 Telefón (voliteľný) 101
- 3 Počítač s modemom 106
- 4 Telefón 106
- Test nastavenia faxu 107
- 6 Webové služby 109
- Čo sú webové služby? 110
- Nastavenie webových služieb 111
- Používanie webových služieb 113
- Aplikácie tlačiarne 114
- Odstránenie webových služieb 115
- 7 Práca s kazetami 116
- Výmena kaziet 119
- Objednávanie kaziet 121
- Informácie o záruke na kazety 124
- 8 Nastavenie siete 125
- Skôr než začnete 126
- Zmena typu pripojenia 127
- Test bezdrôtového pripojenia 129
- Zmena nastavení siete 130
- Aplikácia HP Smart 136
- Panel nástrojov (Windows) 137
- HP Utility (OS X a macOS) 138
- Vstavaný webový server 139
- 10 Riešenie problémov 142
- Riešenie problémov so 143
- Problémy s kazetami 149
- Problémy s tlačou 151
- Problémy s kopírovaním 161
- Problémy so skenovaním 162
- Problémy s faxom 163
- Riešenie problémov s faxom 167
- Správa o stave tlačiarne 176
- Správa o kongurácii siete 176
- Správa o kvalite tlače 176
- Údržba tlačiarne 179
- Čistenie vonkajších častí 180
- Kontaktovať HP 184
- Registrácia tlačiarne 185
- Ďalšie možnosti záruky 185
- A Technické informácie 186
- Špecikácie 188
- Špecikácie kopírovania 189
- Výťažnosť kazety 189
- Rozlíšenie tlače 189
- Regulačné informácie 190
- Vyhlásenie o zhode 195
- Ekologické tipy 200
- Chemické látky 202
- Upozornenie EPEAT 203
- Likvidácia batérií na Taiwane 204
- Register 207
Summary of Contents
HP ENVY Photo 7800 All-in-One series
HP EcoSolutions (spoločnosť HP a životné prostredie)Spoločnosť HP sa zaväzuje pomáhať vám optimalizovať váš vplyv na životné prostredie a tlačiť zodpo
1 Telefónna zásuvka.2 Paralelný rozdeľovač.3 Filter DSL/ADSL.4 Telefón.5 Modem DSL/ADSL.6 Počítač.7 Telefónny kábel pripojte k portu označenému 1-LINE
5. Modem DSL pripojte k paralelnému rozdeľovaču.6. Paralelný rozdeľovač pripojte do zásuvky v stene.7. Spustite test faxu.Keď zazvoní telefón, tlačiar
POZNÁMKA: Ak váš záznamník neumožňuje pripojenie externého telefónu, môžete si kúpiť a použiť paralelný rozdeľovač (známy aj ako káblová spojka) na pr
Obrázok 5-13 Pohľad na zadnú stranu tlačiarne1 Telefónna zásuvka.2 Telefónny port IN počítača.3 Telefónny port OUT počítača.4 Telefónny kábel pripojt
POZNÁMKA: Ak nevypnete nastavenie automatického prijímania faxov v softvéri modemu, tlačiareň nebude môcť prijímať faxy.7. Zapnite nastavenie Automati
POZNÁMKA: Musíte si zakúpiť paralelný rozdeľovač. Paralelný rozdeľovač má jeden port RJ-11 na prednej strane a dva porty RJ-11 na zadnej strane. Nepou
Prípad K: Zdieľaná hlasová a faxová linka s počítačovým telefonickým modemom a hlasovou službouAk na jednom telefónnom čísle prijímate hlasové aj faxo
Nastavenie tlačiarne na telefónnej linke zdieľanej s počítačom s dvoma telefónnymi portami1. Z portu s označením 2-EXT na zadnej strane tlačiarne vybe
3. V hornej časti obrazovky klepnite na kartu alebo ju potiahnite smerom nadol na otvorenie softvérového ovládacieho panela a klepnite na položku (
6 Webové služby●Čo sú webové služby?●Nastavenie webových služieb●Používanie webových služieb●Odstránenie webových služiebSKWW 103
Prechod do režimu spánku stlačením tlačidla (tlačidlo Napájanie)Ak chcete, aby tlačiareň prešla priamo do režimu spánku, stlačte tlačidlo (tlačidl
Čo sú webové služby?Tlačiareň ponúka inovatívne webové riešenia, ktoré môžu pomôcť pri získavaní rýchleho prístupu k internetu, dokumentom a ich rýchl
Nastavenie webových služiebPred nastavením webových služieb sa uistite, že je tlačiareň pripojená na internet.Na nastavenie webových služieb použite j
POZNÁMKA: Ak sa zobrazí výzva na zadanie nastavení servera proxy a vaša sieť používa nastavenia servera proxy, postupujte podľa pokynov na obrazovke a
Používanie webových služiebNasledujúca časť uvádza postupy používania a kongurovania webových služieb.●HP ePrint ●Aplikácie tlačiarneHP ePrintSkôr ak
Aplikácie tlačiarneAplikácie tlačiarne vám umožňujú ukladať, používať a zdieľať obsah v cloude a ešte oveľa viac.Použitie služby aplikácie tlačiarne1.
Odstránenie webových služiebPodľa nasledujúcich pokynov odstráňte webové služby.Odstránenie webových služieb pomocou ovládacieho panela tlačiarne1. V
7 Práca s kazetamiZ dôvodu zaručenia čo najlepšej kvality tlače prostredníctvom tlačiarne bude potrebné vykonať niekoľko jednoduchých postupov údržby.
Informácie o kazetách a tlačovej hlaveNasledujúce tipy pomáhajú uchovať kazety HP v dobrom stave a zaručiť konzistentnú kvalitu tlače.● Pokyny v tejto
Kontrola približnej hladiny atramentu Odhadované úrovne atramentu možno skontrolovať pomocou softvéru tlačiarne alebo ovládacieho panela tlačiarne.Ko
Výmena kaziet Ak ešte nemáte náhradné kazety pre tlačiareň, pozrite si časť Objednávanie kaziet .POZNÁMKA: V súčasnosti sú niektoré časti webovej lok
UPOZORNENIE: Tlačiareň vždy vypnite správne pomocou funkcie Plánovanie vypnutia alebo tlačidla (tlačidlo Napájanie), ktoré sa nachádza na ľavej predne
b. Odstráňte plastovú pásku potiahnutím za uško.c. Novú kazetu zasúvajte do zásuvky, kým nezacvakne na miesto.4. Zatvorte prístupový kryt kazety.POZNÁ
Objednávanie kaziet Ak chcete objednať kazety, prejdite na stránku www.hp.com . (V súčasnosti sú niektoré časti webovej lokality spoločnosti HP dostup
Používanie režimu jednej kazetyV režime jednej kazety môžete tlačiareň HP ENVY Photo 7800 series používať iba s jednou kazetou. Režim jednej kazety sa
Skladovanie spotrebného tlačového materiáluKazety možno nechať v tlačiarni dlhší čas. Ak však chcete zaistiť optimálny stav kaziet, tlačiareň správne
Informácie o záruke na kazetyZáruka na kazetu HP je platná v prípade, ak sa kazeta používa v určenom tlačovom zariadení HP. Táto záruka sa nevzťahuje
8 Nastavenie sieteĎalšie rozšírené nastavenia sú k dispozícii na domovskej stránke tlačiarne (vo vstavanom webovom serveri alebo serveri EWS). Ďalšie
Nastavenie tlačiarne pre bezdrôtovú komunikáciu●Skôr než začnete●Nastavenie tlačiarne v bezdrôtovej sieti●Zmena typu pripojenia●Test bezdrôtového prip
1. Na ovládacom paneli tlačiarne klepnite na kartu zobrazenú v hornej časti obrazovky alebo ju potiahnite smerom nadol na otvorenie softvérového ovlád
Zmena z pripojenia USB na pripojenie k bezdrôtovej sieti (Windows)Skôr než budete pokračovať, pozrite si zoznam v časti Skôr než začnete.1. Otvorte so
3. Na ľavej table vyberte tlačiareň a kliknite na znak – v spodnej časti zoznamu. Rovnako postupujte pri položke faxu, ak existuje pre aktuálne pripoj
Zapnutie alebo vypnutie tichého režimu v softvéri tlačiarne (OS X a macOS)1. Otvorte pomôcku Pomôcka HP Utility.POZNÁMKA: HP Utility sa nachádza v pr
Zmena nastavení sieteOvládací panel tlačiarne umožňuje nastaviť a spravovať bezdrôtové pripojenie tlačiarne a vykonávať rôzne úlohy správy siete. Patr
1. Na ovládacom paneli tlačiarne klepnite na kartu zobrazenú v hornej časti obrazovky alebo ju potiahnite smerom nadol na otvorenie softvérového ovlád
Používanie služby Funkcia Wi-Fi DirectFunkcia Funkcia Wi-Fi Direct umožňuje bezdrôtovú tlač z počítača, telefónu Smart Phone, počítača Tablet PC alebo
Tlač z mobilného zariadenia s podporou bezdrôtového pripojenia a funkcie Funkcia Wi-Fi DirectSkontrolujte, či máte v mobilnom zariadení nainštalovanú
3. Pomocou počítača sa pripojte k novej sieti. Pomocou bežne používaného postupu sa pripojte k novej bezdrôtovej sieti alebo prístupovému bodu. Zo zoz
9 Nástroje na spravovanie tlačiarneTáto časť obsahuje nasledujúce témy:●Aplikácia HP Smart●Panel nástrojov (Windows)●HP Utility (OS X a macOS)●Vstavan
Aplikácia HP SmartAplikácia HP Smart umožňuje zobraziť aktuálne informácie o tlačiarni a aktualizovať nastavenia tlačiarne. Môžete zobraziť stav atram
Panel nástrojov (Windows)Nástroj Toolbox poskytuje informácie o údržbe zariadenia.POZNÁMKA: Program Toolbox môžete nainštalovať spolu so softvérom tla
HP Utility (OS X a macOS)Pomôcka HP Utility obsahuje nástroje na konguráciu nastavení tlače, kalibráciu tlačiarne, objednávanie spotrebného materiálu
Vstavaný webový serverKeď je tlačiareň pripojená k sieti, pomocou vstavaného webového servera (servera EWS) tlačiarne môžete zobraziť informácie o sta
Súčasti tlačiarneZobrazenie prednej častiObrázok 2-1 Pohľad na prednú a hornú časť zariadenia HP ENVY Photo 7800 All-in-One seriesFunkcia Popis1 Veko
POZNÁMKA: Tlačiareň musí byť pripojená k sieti a musí mať adresu IP.2. Do podporovaného webového prehľadávača v počítači zadajte adresu IP alebo názov
Skontrolujte adresu IP tlačiarne● Uistite sa, že je adresa IP tlačiarne správna.Ak chcete vyhľadať adresu IP tlačiarne, na ovládacom paneli tlačiarne
10 Riešenie problémovV informáciách uvedených v tejto časti nájdete odporúčané riešenia bežných problémov. Ak tlačiareň nefunguje správne a problém sa
Zaseknutie papiera a problémy s vkladaním papieraČo chcete urobiť?Odstránenie zaseknutého papieraRiešenie problémov so zaseknutým papieromPoužitie Onl
b. Nájdite papier zaseknutý vnútri tlačiarne, chyťte ho oboma rukami a potiahnite k sebe.UPOZORNENIE: Ak sa papier pri vyberaní z valcov potrhá, skont
b. Opatrne položte tlačiareň na bok tak, aby bola vidieť spodná časť tlačiarne.c. Skontrolujte prázdny priestor v tlačiarni, kde sa nachádzal vstupný
2. Opatrne vytiahnite zaseknutý papier z valcov.UPOZORNENIE: Ak sa papier pri vyberaní z valcov potrhá, skontrolujte, či na valcoch a kolieskach vnútr
● Skontrolujte, či sa papier založený vo vstupnom zásobníku nezvlnil a či okraje nie sú zahnuté alebo natrhnuté.● Do zásobníka podávača dokumentov neu
● Skontrolujte, či zásobník nie je preplnený.● Na dosiahnutie optimálneho výkonu a účinnosti používajte papier HP.142 Kapitola 10 Riešenie problémov
Problémy s kazetamiAk sa po inštalácii kazety vyskytne problém alebo sa zobrazí hlásenie týkajúce sa problému s kazetou, skúste vybrať kazety, skontro
Funkcia Popis18 Tlačidlo na odistenie19 Zásobník papieraOblasť tlačového spotrebného materiáluFunkcia Popis1 Prístupový kryt kazety2 Tlačová hlava3 Ka
9. Zatvorte prístupový kryt a skontrolujte, či sa už chybové hlásenie nezobrazuje.10. Ak sa chybové hlásenie naďalej zobrazuje, vypnite zariadenie a p
Problémy s tlačouČo chcete urobiť?Opravenie problémov so zlyhaním tlače strany (nemožno tlačiť)HP Print and Scan Doctor Aplikácia HP Print and Scan Do
c. V ponuke Printer (Tlačiareň) skontrolujte, či nie sú zobrazené žiadne značky začiarknutia vedľa položiek Pause Printing (Pozastaviť tlač) alebo Use
Windows 8.1 a Windows 8i. Umiestnením kurzora alebo ťuknutím na pravý horný roh obrazovky otvorte panel kľúčových funkcií a potom kliknite na ikonu Na
iii. Dvakrát kliknite na položku Služby a potom vyberte položku Zaraďovač tlače.iv. Kliknite pravým tlačidlom myši na položku Zaraďovač tlače a kliknu
1 Pripojenie napájacieho kábla k tlačiarni2 Pripojenie k elektrickej zásuvke2. Vyhľadajte tlačidlo (tlačidlo napájania), ktoré sa nachádza na tlačia
● Resume (Pokračovať): spustenie pozastavenej tlačovej úlohy.● Pause Printer (Pozastaviť tlačiareň): Pozastavenie všetkých tlačových úloh v tlačovom f
Zarovnanie kaziet zo softvér tlačiarnePOZNÁMKA: Zarovnaním kaziet sa zaručí vysokokvalitný výstup. Po výmene kaziet nie je nutné ich znova zarovnávať.
Zlepšenie kvality tlače (OS X a macOS)1. Skontrolujte, či používate originálne kazety HP.2. Skontrolujte druh papiera.Na dosiahnutie najlepšej kvality
d. Kliknite na položku Test Page (Testovacia strana).e. Kliknite na tlačidlo Print Test Page (Tlačiť testovaciu stranu) a postupujte podľa pokynov na
Funkcia Popis4 Porty faxu: 2-EXT (hore) a 1-LINE (dole)5 Sieťové napájanie. Používajte len napájací kábel dodaný spoločnosťou HP.10 Kapitola 2 Začín
Tlač diagnostickej strany z displeja tlačiarnea. Do vstupného zásobníka vložte nepoužitý obyčajný biely papier veľkosti letter, A4 alebo legal.b. Na o
Problémy s kopírovanímRiešenie problémov s kopírovaním Použitie Online sprievodcu riešením problémov od spoločnosti HP.Ak tlačiareň nekopíruje alebo m
Problémy so skenovanímHP Print and Scan Doctor Aplikácia HP Print and Scan Doctor je pomôcka, ktorá sa pokúsi automaticky diagnostikovať a vyriešiť pr
Problémy s faxomNajprv spustite vytvorenie správy o teste faxu a skontrolujte, či nie je problém s nastavením faxu. Ak test prebehol bez problémov a s
Zlyhanie testu „Test hardvéru faxu“● Vypnite tlačiareň stlačením tlačidla (tlačidlo Napájanie) v prednej ľavej časti tlačiarne a potom odpojte napáj
1. Pripojte jeden koniec telefónneho kábla k telefónnej zásuvke v stene a druhý koniec k portu označenému 1-LINE na zadnej strane tlačiarne.POZNÁMKA:
Zlyhanie testu „Zistenie oznamovacieho tónu“● Zlyhanie testu môžu spôsobiť iné zariadenia, ktoré využívajú spoločnú telefónnu linku s tlačiarňou. Ak c
● Ak Test stavu faxovej linky po odpojení iných zariadení prebehne bez problémov, jedno alebo viac zariadení spôsobuje problémy. Skúste ich postupne p
● Skontrolujte, či ste na pripojenie k telefónnej zásuvke v stene použili telefónny kábel dodaný v balení s tlačiarňou. Jeden koniec telefónneho kábla
POZNÁMKA: Statický šum sa môže vyskytnúť na linke v budúcnosti znova. Ak tlačiareň prestane odosielať a prijímať faxy, zopakujte uvedený postup.Ak sa
Indikátory ovládacieho panela a stavuPrehľad tlačidiel a indikátorovNasledujúca schéma a príslušná tabuľka slúžia ako rýchla pomôcka pre funkcie ovlád
POZNÁMKA: Niektoré digitálne záznamníky nemusia nechať tichý úsek nahraný na konci správy odkazu. Pre kontrolu si správu odkazu prehrajte.● Ak je tlač
Problémy so sieťou a pripojenímČo chcete urobiť?Oprava bezdrôtového pripojeniaVyberte niektorú z nasledujúcich možností riešenia problémov.HP Print an
Oprava pripojenia k funkcii Funkcia Wi-Fi DirectPoužitie Sprievodcu HP riešením problémov onlineVyriešte problém s funkciou Funkcia Wi-Fi Direct alebo
Problémy s hardvérom tlačiarneTIP: Na vykonanie diagnostiky a automatickej opravy problémov týkajúcich sa tlače, skenovania a kopírovania spustite ap
Získanie pomoci prostredníctvom ovládacieho panela tlačiarneĎalšie informácie o tlačiarni nájdete v témach Pomocníka tlačiarne. Niektoré témy Pomocník
Získajte pomoc z aplikácie HP SmartAplikácia HP Smart poskytuje upozornenia na problémy s tlačou (zaseknutia a iné problémy), prepojenia na obsah Pomo
Oboznámenie sa s obsahom správ tlačiarnePri riešení problémov s tlačiarňou vám môže pomôcť, ak si vytlačíte nasledujúce správy.●Správa o stave tlačiar
Informačná strana webových služiebVytlačenie informačnej strany webových služieb môže pomôcť pri identikácii problémov týkajúcich sa pripojenia na in
Riešenie problémov pri používaní webových služiebAk sa vyskytli problémy s používaním webových služieb, napríklad služby HP ePrint, skontrolujte nasle
Údržba tlačiarneČo chcete urobiť?Vyčistite sklenenú podložku skeneraPrach alebo nečistoty na sklenenej podložke skenera, vnútornej strane veka skenera
Ikona ÚčelAplikácie : umožňuje prístup k aplikáciám prostredníctvom tlačiarne.Fotograa : otvorí ponuku Fotograa , v ktorej môžete zobraziť a vytlači
Čistenie vonkajších častí VAROVANIE! Pred čistením tlačiareň vypnite stlačením položky (tlačidlo Napájanie) a odpojením napájacieho kábla z elektric
3. Čistú tkaninu, ktorá neuvoľňuje vlákna, zľahka namočte do destilovanej vody a vyžmýkajte ju.4. Pomocou vlhkej tkaniny zotrite usadeniny z valcov a
Obnovenie pôvodných predvolených výrobných nastaveníAk zakážete určité funkcie alebo zmeníte niektoré nastavenie a chcete tieto zmeny vrátiť, môžete o
3. Dotknite sa položky Obnoviť nastavenia siete.Zobrazí sa hlásenie, že sa obnovili predvolené nastavenia siete.4. Dotknite sa tlačidla Yes (Áno).5. V
Technická podpora spoločnosti HPInformácie o najnovších aktualizáciách produktu a technickej podpore nájdete na webovej lokalite technickej podpory pr
Registrácia tlačiarneRegistrácia trvá iba niekoľko minút a umožňuje využívať rýchlejší servis, efektívnejšiu technickú podporu a upozornenia technicke
A Technické informácieV tejto časti sú uvedené technické špecikácie a informácie medzinárodných noriem pre tlačiareň HP ENVY Photo 7800 series.Ďalšie
Upozornenia spoločnosti HP CompanyInformácie uvedené v tomto dokumente sa môžu zmeniť bez predchádzajúceho upozornenia.Všetky práva vyhradené. Reprodu
ŠpecikácieV tejto časti sú uvedené technické špecikácie zariadenia HP ENVY Photo 7800 series. Ďalšie špecikácie zariadenia nájdete v dokumentácii k
● Maximálna veľkosť dokumentu skenovaného zo sklenenej podložky: 21,6 x 29,7 cm(8,5 x 11,7")● Podporované typy súborov: JPEG, PDF● Verzia rozhran
Ikona ÚčelIkona stavu faxu: zobrazuje informácie o stave funkcie automatickej odpovede, faxových denníkoch a hlasitosti zvuku faxu.Ikona atramentu: zo
Regulačné informácieTlačiareň HP ENVY Photo 7800 series vyhovuje požiadavkám predpisov vo vašej krajine/regióne.Táto časť obsahuje nasledujúce témy:●R
● Connect the equipment into an outlet on a circuit dierent from that to which the receiver is connected.● Consult the dealer or an experienced radio
smernica 1999/5/ES o rádiovom zariadení a koncových telekomunikačných zariadeniach (nahradená v roku 2017 smernicou 2014/53/EÚ o sprístupňovaní rádiov
Upozornenie pre používateľov telekomunikačnej siete v USA: Požiadavky úradu FCCThis equipment complies with Part 68 of the FCC rules and the requireme
In order to program this information into your FAX machine, you shoudl complete the steps described in the software.Upozornenie pre používateľov telek
Vyhlásenie o zhodeSKWW Regulačné informácie 189
Homologizačné informácie pre bezdrôtové zariadenia Táto časť obsahuje nasledujúce informácie o vyhláškach týkajúcich sa bezdrôtových výrobkov:●Vystav
●Upozornenie pre používateľov v Kanade (5 GHz)●Upozornenie pre používateľov v Kanade●Upozornenie pre používateľov na Taiwane●Upozornenie pre používate
To avoid the possibility of exceeding the Industry Canada radio frequency exposure limits, human proximity to the antennas should not be less than 20
Upozornenie pre používateľov v Thajsku (5 GHz)
Softvérový ovládací panelSoftvérový ovládací panel, ktorý je dostupný na ovládacom paneli tlačiarne, umožňuje zobraziť na displeji ikony, skontrolovať
Program environmentálneho dozoru výrobkuSpoločnosť HP sa zaväzuje, že bude vyrábať kvalitné výrobky ekologicky prijateľným spôsobom. Na možnosť budúce
Nariadenie Komisie (ES) č. 1275/2008Údaje o výkone produktu vrátane spotreby produktu zapojeného v sieti v pohotovostnom režime, ak sú sú pripojené vš
Ďalšie informácie o modeloch obrazových zariadení s certikáciou programu ENERGY STAR sa uvádzajú na nasledujúcej adrese: www.hp.com/go/energystarLikv
Deklarácia o podmienkach prítomnosti označenia regulovaných látok (Taiwan)限用物質含有情況標示聲明書Declaration of the Presence Condition of the Restricted Substan
on HP's EPEAT registered products go to www.hp.com/hpinfo/globalcitizenship/environment/pdf/epeat_printers.pdf.Likvidácia batérií na TaiwaneSmern
Tabuľka nebezpečných látok/prvkov a ich zloženie (Čína)产品中有害物质或元素的名称及含量根据中国《电器电子产品有害物质限制使用管理办法》部件名称有害物质铅(Pb)汞(Hg)镉(Cd)六价铬(Cr(VI))多溴联苯(PBB)多溴二苯醚(PBDE)外
依据“复印机、打印机和传真机能源效率标识实施规则”,该打印机具有中国能效标识。标识上显示的能效等级和操作模式值根据“复印机、打印机和传真机能效限定值及能效等级”标准(“GB 21521”)来确定和计算。1. 能效等级产品能效等级分 3 级,其中 1 级能效最高。能效限定值根据产品类型和打印速度由标准
RegisterAadresa IPkontrola adresy tlačiarne 135automatická redukcia faxov 65Bbezdrôtová komunikáciahomologizačné informácie 190nastavenie 120blokované
faxovaťmodem a záznamník, zdieľanie (paralelné telefónne systémy)96záznamník a modem, zdieľanie (paralelné telefónne systémy)96funkcia webového skenov
ovládací panel tlačiarnenastavenie siete 124odosielanie faxov 58umiestnenie 8Ppamäťopakovaná tlač faxov 64uloženie faxov 63papierHP, objednanie 16odst
Základné informácie o papieriTáto tlačiareň podporuje väčšinu typov kancelárskeho papiera. Pred zakúpením väčšieho množstva odporúčame vyskúšať rôzne
Rýchlosť pripojenia 124zobrazenie a tlač nastavení 124skenovanieOCR 50špecikácie skenovania 182z funkcie webového skenovania54sklenená podložka, sken
vzor zvonenia pre odpoveďparalelné telefónne systémy 86zmena 72Wwebové stránkyinformácie o zjednodušení ovládania 3Zzadný prístupový panelilustračný o
Obchodná dokumentácia● Prémiový matný papier na prezentácie HP 120 g alebo profesionálny matný papier HP 120 gTento ťažký obojstranný matný papier je
● Do zásobníka alebo podávača dokumentov vkladajte naraz iba jeden druh papiera a rovnakej veľkosti.● Pri podávaní zo vstupného zásobníka alebo podáva
Vloženie papieraPokračujte výberom veľkosti papiera.Vkladanie papiera s malou veľkosťou1. Vytiahnite fotogracký zásobník.Posuňte vodiace lišty šírky
Vkladanie papiera normálnej veľkosti1. Vytiahnite zásobník papiera, posuňte vodiace lišty šírky papiera smerom von a potom vyberte všetky vložené médi
2. Odomknite a otvorte prednú časť zásobníka papiera.3. Vložte papier.● Stoh papiera vložte do zásobníka papiera kratšou stranou dopredu a tlačovou st
● Posúvajte vodiace lišty šírky papiera smerom dovnútra, kým sa nezastavia na hranách papiera.4. Zatlačte zásobník papiera späť na svoje miesto.5. Zme
● Posuňte fotopapier dopredu až na doraz.● Posúvajte vodiace lišty šírky papiera smerom dovnútra, kým sa nezastavia na hranách papiera.3. Zatlačte zás
● Stoh obálok zasuňte až na doraz.● Posuňte vodiacu lištu šírky papiera dovnútra k stohu obálok až na doraz.3. Zatlačte zásobník papiera späť na svoje
Obsah1 Postupy ...
Vložte originál.Položenie originálu na sklenenú podložku skenera1. Nadvihnite veko skenera.2. Položte originál do pravého predného rohu sklenenej podl
Aktualizácia tlačiarneAk je tlačiareň pripojená k sieti a sú povolené webové služby, tlačiareň predvolené automaticky vyhľadáva aktualizácie.Aktualizá
Otvorenie softvéru tlačiarne HP (Windows)Pomocou softvéru tlačiarne HP môžete kongurovať nastavenia tlačiarne, skontrolovať odhadované úrovne atramen
Používanie aplikácie HP Smart na tlač, skenovanie alebo riešenie problémov zo zariadení so systémami iOS, Android alebo Windows 10Aplikácia HP Smart (
Vypnutie tlačiarneStlačením ikony (tlačidlo Napájanie) vypnite tlačiareň. Pred odpojením napájacieho kábla alebo vypnutím predlžovacieho kábla počka
3 TlačVäčšinu nastavení tlače automaticky zabezpečuje softvérová aplikácia. Nastavenie meňte manuálne iba v prípade potreby zmeny kvality tlače, pri t
Tlač pomocou aplikácie HP SmartTáto časť obsahuje základné pokyny týkajúce sa používania aplikácie HP Smart na tlač zo zariadení so systémom Android,
Tlač dokumentov pomocou softvéru tlačiarne HPTlač dokumentov (Windows)1. Vložte papier do vstupného zásobníka. Ďalšie informácie nájdete v časti Vlože
Tlač fotograí pomocou softvéru tlačiarne HPSkontrolujte, či je fotogracký papier vo fotograckom zásobníku vložený správne.Tlač fotograe z počítača
● paper Type (Typ papiera): príslušný typ fotopapiera● Quality (Kvalita): Vyberte možnosť, ktorá poskytuje najvyššiu kvalitu alebo maximálne rozlíšeni
5 Fax ...
Tlač na obálkyNepoužívajte obálky, ktoré:● majú veľmi lesklý povrch,● obsahujú samolepky, spinky alebo okienka,● majú hrubé, nepravidelné alebo skrúte
4. V kontextovej ponuke vyberte položku Paper Type/Quality (Typ a kvalita papiera) a overte, či je typ papiera nastavený na možnosť Plain Paper (Obyča
Tlač na obe strany (duplexná tlač)Tlač na obe strany papiera (Windows)1. Vložte papier do vstupného zásobníka. Ďalšie informácie nájdete v časti Vlože
Tlačiť použitím maximálneho rozlíšeniaRežim maximálneho rozlíšenia v bodoch na palec (dpi) slúži na tlač ostrých fotograí s vysokou kvalitou na fotog
4. V kontextovej ponuke vyberte položku Paper Type/Quality (Typ a kvalita papiera) a potom vyberte tieto nastavenia:● Paper Type (Typ papiera): Príslu
Tlač z aplikácií v mobilných zariadeniachTlač z aplikácií v mobilných zariadeniachDokumenty a fotograe môžete tlačiť priamo z mnohých aplikácií v mob
Prístup k funkciám tlačiarne a informácie o riešení problémov z mobilných zariadeníĎalšie informácie o prístupe k funkciám tlačiarne a riešení problém
Tipy na úspešnú tlačNastavenia softvéru vybraté v ovládači tlače platia iba pre tlač. Nepoužívajú sa pre kopírovanie ani skenovanie.Dokument môžete vy
Tipy na nastavenie tlačiarne (Windows)● Ak chcete zmeniť predvolené nastavenia tlače, otvorte softvér tlačiarne HP, kliknite na položku Tlač, skenovan
○ Preklopiť po dĺžke: Ak tlačíte obojstranne, vyberte túto možnosť, keď chcete strany otáčať pozdĺž dlhšej strany papiera.○ Preklopiť po šírke: Ak tla
Problémy s kopírovaním ...
4 Kopírovanie a skenovanie●Kopírovanie●Skenovanie●Tipy na úspešné kopírovanie a skenovanie44 Kapitola 4 Kopírovanie a skenovanie SKWW
KopírovanieKopírovanie fotograe dokumentu alebo preukazu1. Skontrolujte, či je vo vstupnom zásobníku vložený papier. Ďalšie informácie nájdete v čast
SkenovanieMôžete skenovať dokumenty, fotograe a iné druhy papiera a odosielať ich do rôznych cieľových umiestnení, napríklad do počítača alebo príjem
4. Ak chcete upraviť základné nastavenia, kliknite alebo ťuknite na ikonu Nastavenia.Ak tlačiareň podporuje skenovanie z podávača dokumentov aj skla s
4. V prípade potreby upravte okraje. Kliknite alebo ťuknite na ikonu Použiť.5. Vykonajte ďalšie potrebné úpravy:● Ak chcete pridať ďalšie dokumenty al
Povolenie funkcie skenovania do počítača (Windows)Ak je tlačiareň pripojená k počítaču cez USB, funkcia na skenovanie do počítača je predvolene povole
Skenovanie do e-mailuSkenovanie dokumentu alebo fotograe do e-mailu zo softvéru tlačiarne HP (Windows)1. Vložte originál do podávača dokumentov tlačo
POZNÁMKA: Na úvodnej obrazovke môžete skontrolovať a upraviť základné nastavenia. Kliknutím na prepojenie Ďalšie v pravom hornom rohu dialógového okn
● Medzery v texte sú príliš malé. V texte spracovanom softvérom môžu napríklad chýbať znaky alebo sa v ňom vyskytovať spojené znaky, napríklad „rn“ mô
Zmena nastavení skenovania (Windows)Ľubovoľné nastavenia skenovania môžete upraviť na jednorazové použitie alebo môžete zmeny uložiť a nastavenia použ
vi SKWW
Skenovanie z ovládacieho panela tlačiarneSkenovanie do počítačaSkenovanie originálu z ovládacieho panela tlačiarne1. Vložte originál do podávača dokum
POZNÁMKA: Webové skenovanie je predvolene vypnuté. Túto funkciu môžete povoliť zo servera EWS. Ak v serveri EWS nemôžete otvoriť funkciu Webscan, váš
Tipy na úspešné kopírovanie a skenovanieNa úspešné kopírovanie a skenovanie používajte nasledujúce tipy.● Sklenenú podložku a zadnú časť veka udržiava
5 FaxPomocou tlačiarne môžete odosielať a prijímať faxy vrátane farebných faxov. Môžete naplánovať, aby sa faxy odosielali neskôr do 24 hodín, a nasta
Odoslanie faxuFax možno odoslať rôznymi spôsobmi v závislosti od situácie alebo podľa potreby.●Odoslanie štandardného faxu●Odoslanie štandardného faxu
Odoslanie štandardného faxu z počítača (Windows)1. V počítači otvorte dokument, ktorý chcete odoslať faxom.2. V ponuke Súbor softvérovej aplikácie kli
Odosielanie faxu pomocou funkcie kontrolného vytáčaniaPri odosielaní faxu pomocou funkcie kontrolného vytáčania môžete počuť z reproduktorov tlačiarne
3. Na displeji ovládacieho panela tlačiarne sa dotknite položky Fax .4. Dotknite sa položky Odoslať.5. Pomocou klávesnice zadajte číslo faxu.Môžete sa
● Kvalita a rýchlosť prenosu odoslaných a prijatých faxov bude ovplyvnená.● Zariadenie Rýchlosť je automaticky nastavené na Stredná .● Nebudete môcť o
Prijatie faxuFaxy môžete prijímať automaticky alebo manuálne. Ak vypnete možnosť Automatická odpoveď , môžete prijímať faxy len ručne. Ak zapnete možn
1 PostupyInformácie o používaní tlačiarne HP ENVY Photo 7800 series● Začíname● Tlač● Kopírovanie a skenovanie● Fax● Webové služby● Práca s kazetami● N
Nastavenie funkcie záložného faxu z ovládacieho panela tlačiarne1. Na displeji ovládacieho panela tlačiarne sa dotknite položky Fax .2. Dotknite sa ik
4. Klepnite na položku Received Fax List (Zoznam prijatých faxov).5. Klepnutím vyberte fax a potom klepnite na položku Print (Tlačiť).Ak chcete zastav
3. Dotknite sa ikony Predvoľby .4. Prejdite na položku Automatická redukcia a funkciu zapnite alebo vypnite.Blokovanie neželaných faxových číselAk si
Vytlačenie zoznamu nevyžiadaných faxov1. Na displeji ovládacieho panela tlačiarne sa dotknite položky Fax .2. Stlačte tlačidlo Nastavenie a potom Sprá
Nastavenie kontaktov v telefónnom zoznameČasto používané faxové čísla môžete nastaviť ako kontakty v telefónnom zozname. Tento postup umožňuje rýchlo
POZNÁMKA: Číslo nezabudnite vytočiť vrátane prestávok a iných potrebných čísiel, ako sú smerové číslo, prístupový kód pre čísla mimo systému PBX (obyč
1. Na displeji ovládacieho panela tlačiarne sa dotknite položky Fax .2. Dotknite sa ikony Telefónny zoznam .3. Dotknite sa mena kontaktu v telefónnom
Zmena nastavení faxuPo dokončení krokov v úvodnej príručke dodanej s tlačiarňou zmeňte vykonaním nasledujúcich krokov úvodné nastavenia alebo nakongu
Prístup k tejto funkcii môžete tiež získať stlačením tlačidla (tlačidlo Stav faxu) na úvodnej obrazovke.Nastavenie počtu zvonení pred odpovedanímAk
3. Dotknite sa položky Nastavenie a potom vyberte položku Predvoľby .4. Dotknite sa položky Rozlíšené zvonenie .5. Dotknite sa jedného prstencového vz
2 ZačínameTáto časť obsahuje nasledujúce témy:●Zjednodušenie ovládania●HP EcoSolutions (spoločnosť HP a životné prostredie)●Súčasti tlačiarne●Indikáto
Nastavenie rýchlosti faxovaniaPrenosová rýchlosť faxu používaná na komunikáciu medzi tlačiarňou a inými faxovými zariadeniami pri odosielaní a prijíma
Faxové a digitálne telefónne službyMnohé telefónne spoločnosti poskytujú zákazníkom digitálne telefónne služby, medzi ktoré patria:● DSL: Služba DSL (
Fax prostredníctvom protokolu VoIPMôžete si predplatiť lacnú telefónnu službu, ktorá umožní pomocou tlačiarne odosielať a prijímať faxy cez internet.
Použitie správTlačiareň môžete nastaviť tak, aby automaticky tlačila chybové správy a potvrdzujúce správy pre každý odoslaný a prijatý fax. Podľa potr
Zapnuté (prijať fax) Tlač správy o potvrdení pre každý prijatý fax.Zapnuté (odoslať a prijať fax)Tlač správy o potvrdení pre každý odoslaný a prijatý
Vymazanie obsahu faxového denníkaVyčistenie faxového denníka zároveň odstráni všetky faxy uložené v pamäti.Vymazanie protokolu faxu1. Na displeji ovlá
3. Dotknite sa položky ( Telefónny zoznam ).4. Dotknite sa položky ( História hovorov ).80 Kapitola 5 Fax SKWW
Ďalšie nastavenie faxuPo dokončení všetkých krokov uvedených v Úvodnej príručke dokončite nastavenie faxu podľa pokynov v tejto časti. Úvodnú príručku
Ak si nie ste istí, ktorý druh telefónneho systému máte (paralelný alebo sériový), overte si to u vašej telefónnej spoločnosti.Táto časť obsahuje nasl
● Počítačový telefonický modem: na jednej telefónnej linke máte pripojenú tlačiareň aj počítačový telefonický modem. Ak odpoviete kladne na ľubovoľnú
Zjednodušenie ovládaniaTáto tlačiareň poskytuje množstvo funkcií, vďaka ktorým je dostupná pre hendikepovaných ľudí.ZrakSoftvér HP dodaný s tlačiarňou
Iné zariadenia a služby zdieľajúce vašu faxovú linku Odporúčané nastavenie faxuDSL PBX Služba rozlíšeného zvoneniaHlasové volaniaPočítačový telefonick
Keď zazvoní telefón, tlačiareň automaticky odpovie po počte zvonení určenom položkou Počet zvonení pred odpovedaním . Tlačiareň začne vysielať tóny pr
Prípad C: Nastavenie tlačiarne s telefónnym systémom pobočkovej ústredne alebo linkou ISDNAk používate telefónny systém pobočkovej ústredne alebo konv
Nastavenie tlačiarne so službou rozlišujúcich vzorov zvonení1. Pripojte jeden koniec telefónneho kábla k telefónnej zásuvke v stene a druhý koniec k p
2 Telefónny kábel pripojte k portu označenému 1-LINE na zadnej strane tlačiarne.Možno budete musieť telefónny kábel pripojiť k adaptéru pre vašu kraji
Obrázok 5-5 Pohľad na zadnú stranu tlačiarne1 Telefónna zásuvka.2 Telefónny kábel pripojte k portu označenému 1-LINE na zadnej strane tlačiarne.Možno
Obrázok 5-6 Pohľad na zadnú stranu tlačiarne1 Telefónna zásuvka.2 Telefónny kábel pripojte k portu označenému 1-LINE na zadnej strane tlačiarne.Možno
1 Telefónna zásuvka.2 Paralelný rozdeľovač.3 Filter DSL/ADSL.Pripojte jeden koniec telefónneho kábla k portu označenému 1-LINE na zadnej strane tlačia
Ak sa vyskytnú problémy s nastavením tlačiarne s voliteľným zariadením, obráťte sa na miestneho poskytovateľa služieb alebo dodávateľa so žiadosťou o
Nastavenie tlačiarne na telefónnej linke zdieľanej s počítačom s dvoma telefónnymi portami1. Z portu s označením 2-EXT na zadnej strane tlačiarne vybe


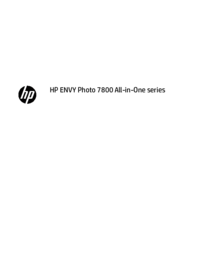




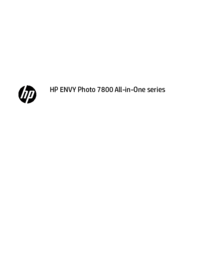

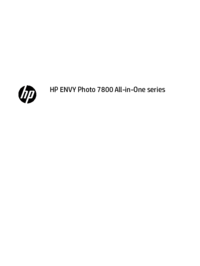
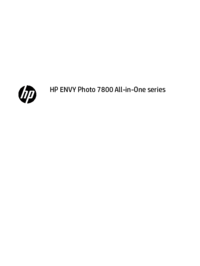



 (141 pages)
(141 pages) (140 pages)
(140 pages) (86 pages)
(86 pages)
 (2 pages)
(2 pages) (143 pages)
(143 pages) (81 pages)
(81 pages) (148 pages)
(148 pages) (89 pages)
(89 pages) (141 pages)
(141 pages) (210 pages)
(210 pages)







Comments to this Manuals