HP ENVY 4528 All-in-One Printer User Manual
Browse online or download User Manual for Print & Scan HP ENVY 4528 All-in-One Printer. HP ENVY 4520 All-in-One Printer ユーザガイド [ja] [pt] [ro] [sk] [sk]
- Page / 86
- Table of contents
- BOOKMARKS
- アクセシビリティ 6
- プリンター各部の名称 7
- コントロール パネルとステータス ランプ 8
- コントロール パネル ディスプレイのアイコン 9
- 推奨する印刷用紙 10
- HP 用紙サプライ品の注文 11
- メディアのセット 12
- HP プリンター ソフトウェアを開きます(Windows) 15
- スリープ モード 15
- 4. [適用] をクリックします。 17
- JAWW 静かモード 17
- ドキュメントの印刷 18
- 両面印刷 (2 面印刷) 20
- クイック フォームの印刷 20
- モバイル デバイスからの印刷 21
- AirPrint での印刷 21
- 最大 dpi を使用した印刷 22
- 印刷完了のヒント 23
- コピーとスキャン 25
- コンピューターにスキャンする 27
- Webscan を使用したスキャン 28
- スキャン設定の変更(Windows) 29
- 新しいスキャン ショートカットの作成(Windows) 30
- コピーとスキャン完了のヒント 31
- Web サービスの使用 32
- HP ePrint での印刷 34
- HP プリント の使用 35
- HP Connected Web サイトの使用 35
- Web サービスの削除 35
- カートリッジの使用 36
- カートリッジの交換 37
- インク サプライ品の注文 38
- インクバックアップ機能の使用 39
- カートリッジ保証情報 40
- カートリッジ取り扱いのヒント 40
- プリンターを接続します 41
- ワイヤレス ネットワークでのプリンターのセットアップ 42
- 接続タイプの変更 42
- ワイヤレス接続のテスト 42
- ルーターなしでのプリンターへのワイヤレス接続 43
- ネットワーク設定を変更する 45
- 高度なプリンター管理ツール (ネットワーク接続されたプリ 46
- ツールボックス(Windows) 47
- HP Utility (OS X) 47
- 内蔵 Web サーバーを開く 47
- ネットワークに接続されたプリンターをセットアップして使 48
- 用するためのヒント 48
- 紙詰まりと給紙の問題 50
- 紙詰まりを防止する方法 53
- インク カートリッジの問題 54
- 互換性のないインク カートリッジの問題の解決 55
- ページが印刷されない (印刷できない) 問題の解決 56
- 印刷品質の問題の解決 59
- ヘルプで印刷品質問題を解決するための一般的な手順を読む 60
- プリントアウトのインク汚れの解決 64
- ネットワークおよび接続問題 65
- プリンターのハードウェアに関する問題 66
- プリンターの登録 68
- 追加の保証オプション 68
- Hewlett-Packard 社の告知 69
- 環境保全のためのプロダクト スチュワード プログラム 71
- 欧州議会および理事会の規則 73
- 有害物質/元素とその内容 (中国) の表 74
- 有害物質規制 (ウクライナ) 74
- 有害物質規制 (インド) 74
- プリンター、ファクス、コピー機用中国エネルギー効率ラベル 75
- 規制モデルの ID 番号 76
- FCC 準拠声明 77
- 韓国のユーザーに対する告知 77
- 日本のユーザーに対する告知 78
- (電源コードについて) 78
- ドイツの騒音放出に関する告知 78
- ドイツ向け周辺機器の筐体の光沢 78
- JAWW 法規について 79
- 米国電話網ユーザーへの告知: FCC の要件 80
- カナダ電話網ユーザーへの告知 81
- ドイツ電話網ユーザーへの告知 81
- ワイヤレス製品の法規規定 81
- ブラジルのユーザーに対する告知 82
- カナダのユーザーに対する告知 83
- 台湾のユーザーに対する告知 83
- メキシコのユーザーに対する告知 84
Summary of Contents
HP ENVY 4520 All-in-One series
用紙の基本このプリンターはほとんどの種類のオフィス用紙に対応しています。 大量の用紙を購入する場合は、購入前にさまざまな種類の用紙で印刷を試してみることをお勧めします。 最適な印刷品質をお求めの場合は HP 用紙をご使用ください。 HP 用紙の詳細については、HP の Web サイト www.hp.
HP フォト バリュー パックは、お使いの HP プリンターで手ごろな価格でラボ品質の写真を印刷できる、HP 製インク カートリッジと HP アドバンス フォト用紙の便利なパッケージです。 HP 製インクと HP アドバンス フォト用紙は、組み合わせて使用すると鮮明な色が長続きする写真を印刷できるよ
HP は一般文書の印刷やコピーには ColorLok ロゴが入った普通紙をお勧めしています。 ColorLok ロゴが入った用紙はすべて高い信頼性および印刷品質基準に適合するよう独自にテストされており、通常の普通紙に比べ、くっきり鮮明な黒色を再現し、乾燥時間が短い文書を実現します。 ColorLok
3. 用紙をセットします。●用紙トレイからすべての用紙を取り出し、フォト用紙の印刷面を下に、HP ロゴを上向きにしてセットします。●フォト用紙を奥までしっかりと押し入れます。●横方向用紙ガイドを移動して、フォト用紙の端にぴったりとそろえます。4. 用紙トレイをプリンターに押し込み、用紙トレイ ドアを
●用紙の短辺を奥にし、印刷面を下にして、用紙の束を用紙トレイに挿入します。●用紙を奥までしっかりと押し入れます。●横方向用紙ガイドを、用紙の端に当たって止まるまでスライドさせます。4. 用紙トレイを中に押し込み、用紙トレイ ドアを閉じます。5. プリンターのディスプレイで用紙設定を変更するか、設定を
2. 原稿の印刷面を下にしてガラス面の右下隅に合わせてセットします。3. スキャナー カバーを閉じます。HP プリンター ソフトウェアを開きます(Windows)HP プリンター ソフトウェアをインストールしたら、オペレーティング システムに応じて以下のいずれかを実行します。●Windows 8.1
注記: ホーム 画面が表示されない場合は、[ホーム] ボタンを押してください。2. [電源処理] をタッチします。3. [スリープ] をタッチします。4. [5 分後]、[10 分後]、または [15 分後] をタッチします。オート オフこの機能によって、非動作状態が 2 時間経過すると、電力を節約
3. [基本設定] セクションで、[静かモード] を選択し、[オン] または [オフ].を選択します。4. [適用] をクリックします。JAWW 静かモード13
3印刷ほとんどの印刷設定はソフトウェア アプリケーションによって自動的に設定されます。 印刷品質の変更、特定の種類の用紙への印刷、特殊機能の使用の場合のみ、手動で設定を変更する必要があります。このセクションでは、次のトピックについて説明します。●ドキュメントの印刷●写真の印刷●クイック フォームの印
3. ページのプロパティを指定します。[プリント] ダイアログにオプションが表示されない場合、[詳細の表示] をクリックしてください。注記:USB 接続のプリンターでは次のオプションが使用可能です。 オプションの場所はアプリケーションごとに異なる場合があります。●用紙のサイズを選択します。注記:[用
注記:USB 接続のプリンターでは次のオプションが使用可能です。 オプションの場所はアプリケーションごとに異なる場合があります。a. [用紙サイズ] ポップアップ メニューから適切な用紙サイズを選択します。注記:用紙サイズを変更する場合は、正しい用紙がセットされていることを確認してください。b. [
●[レイアウト] タブで、[縦] または [横] を選択し、[両面印刷] ドロップダウン リストから [長辺を綴じる] または [短辺綴じ] を選択します。●[用紙/品質] タブで、[トレイ選択] 領域の [メディア] ドロップダウン リストから適切な用紙の種類を選択し、[品質設定] 領域で適切な印
●Safari●サポートされているサードパーティ製のアプリケーション (Evernote など)AirPrint を使用するには、次の手順に従ってください。●プリンターと Apple デバイスは、AirPrint 対応デバイスと同じネットワークに接続する必要があります。 AirPrint の使用方法
●[用紙の種類]: 適切な用紙の種類●[品質]: [最大 dpi]4. 必要に応じてその他の印刷設定を選択し、[プリント] をクリックします。印刷完了のヒント正常に印刷するには、次のヒントを参考にしてください。インクと用紙のヒント●HP 製カートリッジを使用します。 HP 製カートリッジは、HP プ
—Windows 8.1: [スタート] 画面の左下隅にある下矢印をクリックして、プリンター名を選択してください。—Windows 8: [スタート] で、画面上の何も表示されていない領域を右クリックし、App バーの [すべての Apps] をクリックして、プリンター名のアイコンをクリックします。
4コピーとスキャン●ドキュメントのコピー●スキャン●コピーとスキャン完了のヒントドキュメントのコピー普通紙にコピーする場合、プリンター ディスプレイの [コピー] メニューでコピー枚数およびカラーまたはモノクロを簡単に選択できます。 用紙の種類とサイズの変更、コピーの濃さの調整、コピーのサイズ変更な
●両面コピーを作成するには、片面原稿を 2 枚使用します。●両面コピーを複数ページ作成するには、片面原稿を複数ページ使用します。 例: 片面原稿 8 ページから両面コピー 4 ページを作成できます。2. コピー枚数を指定し、設定を行います。●[ホーム] 画面の [コピー] をタッチします。 目的のコ
コンピューターにスキャンするコンピューターにスキャンする前に、HP が推奨するプリンター ソフトウェアをインストールしていることを確認してください。 プリンターとコンピューターを接続し、電源をオンにしてください。また、Windows コンピューターでは、スキャンの前にプリンター ソフトウェアを実行し
●Windows 8.1: [スタート] 画面の左下隅にある下矢印をクリックして、プリンター名を選択してください。●Windows 8: [スタート] 画面上の何も表示されていない領域を右クリックし、アプリ バーの [すべてのアプリ] をクリックして、プリンター名を選択します。●Windows 7、
Webscan を有効にするには1. 内蔵 Web サーバーを開きます。詳細については、43 ページの内蔵 Web サーバーを開くを参照してください。2. [設定] タブをクリックします。3. [セキュリティ] セクションで、[管理者設定] をクリックします。4. [Webscan] を選択して、W
目次1 使用方法 ...
設定によっては、新しいペインを表示した方がより柔軟に作業できます。 これらの設定には、設定の右側に + (プラス記号) が付いています。 詳細設定ペインに戻るには、このページの変更を受け入れるか、取り消す必要があります。6. 設定の変更を完了したら、次のいずれかを実行します。●[スキャン] をクリッ
コピーとスキャン完了のヒントコピーとスキャンを正常に完了するには、次のヒントを参考にしてください。●ガラス面と原稿押さえをきれいに拭きます。 スキャナは、ガラス面上で検出した物を画像の一部として認識します。●印刷面を下にしてガラス板の右下隅に合わせて原稿をセットします。●小さな原稿から大きなコピーを
5Web サービスの使用●Web サービスとは●Web サービスの設定●HP ePrint での印刷●HP プリント の使用●HP Connected Web サイトの使用●Web サービスの削除Web サービスとは[ePrint]●[ePrint] は HP が提供する無償のサービスで、このサービ
プリンターのコントロール パネルを使用して Web サービスを設定するには1. プリンターのコントロール パネル ディスプレイで、[HP プリント]をタッチします。2. [[Web サービスを有効にする]] をタッチします。3. [同意する] をタッチして、Web サービスの使用条件に合意して、We
注記:プリンターのアップデートが使用可能になると、プリンターがアップデートをダウンロードし、インストールしてから再起動します。 Web サービスを設定するには、ステップ 1 から手順を繰り返す必要があります。注記:プロキシ設定の入力を求められたら、ネットワークでプロキシ設定が使用されている場合、画面
a. 新しいメールを作成して、印刷するドキュメントを添付します。b. メールをプリンターのメール アドレスに送信します。プリンターが、添付されたドキュメントを印刷します。注記:"To" または "Cc" 欄に複数の電子メールが含まれる場合、 [ePrint]
6カートリッジの使用●推定インクレベルの確認●カートリッジの交換●インク サプライ品の注文●インクバックアップ機能の使用●カートリッジ保証情報●カートリッジ取り扱いのヒント推定インクレベルの確認プリンターのコントロール パネルから推定インク レベルを確認するには▲[ホーム] 画面で ([インク]
カートリッジの交換カートリッジを交換するには1. 電源が入っていることを確認します。2. 古いカートリッジを取り外します。a. アクセス ドアを開きます。b. カートリッジ スロットのラッチを開きます。c. カートリッジをスロットから取り外します。3. 新しいカートリッジを差し込みます。a. カート
b. つまみを引っ張って保護テープをはがします。c. 新しいカートリッジをスロットに差し込み、カチッと音がするまでラッチを閉じます。4. カートリッジ アクセス ドアを閉じます。注記:新しいカートリッジを取り付けた後にドキュメントを印刷すると、HP プリンター ソフトウェア はインク カートリッジを
プリンター ソフトウェア でプリンターのカートリッジ番号を確認する1. オペレーティング システムに応じて、以下のいずれかを実行してプリンター ソフトウェアを開きます。●Windows 8.1: [スタート] 画面の左下隅にある下矢印をクリックして、プリンター名を選択してください。●Windows
Web サービスの削除 ...
カートリッジ保証情報HP カートリッジの保証は、カートリッジが指定された HP 製プリンティング デバイスで使用された場合に適用されます。 この保証は、詰め替え、再生、刷新、誤用、改造のいずれかを受けた HP インク カートリッジには適用されません。保証期間内に HP インクを使い切っていないこと、
7プリンターを接続しますその他の詳細設定は、プリンターのホーム ページ (内蔵 Web サーバー (EWS)) から利用できます。 詳しくは、43 ページの内蔵 Web サーバーを開くを参照してください。このセクションでは、次のトピックについて説明します。●ワイヤレス通信用のプリンターのセットアップ
ワイヤレス ネットワークでのプリンターのセットアッププリンターのコントロール パネル ディスプレイからワイヤレス セットアップ ウィザードを使用して、ワイヤレス通信を設定します。注記:続行する前に、37 ページの開始する前に にあるリストに目を通してください。1.プリンターのコントロール パネルで、
ワイヤレス テスト レポートを印刷するには1.プリンターのコントロール パネルで、 ( [ワイヤレス] )、 ( [設定] ) の順にタッチします。2. [レポートの印刷] をタッチします。3. [ワイヤレス テスト レポート] をタッチします。プリンターのワイヤレス機能のオンとオフの切り替えプ
Wi-Fi Direct をオンにするには1.プリンターのコントロール パネルで、 (Wi-Fi Direct) をタッチします。2. ( [設定] )、[Wi-Fi Direct] の順にタッチして、Wi-Fi Direct をオンにしてください。3. ( [戻る] ) にタッチします。Wi
a. オペレーティング システムに応じて、以下のいずれかを実行します。●Windows 8.1: [スタート] 画面の左下隅にある下矢印をクリックして、プリンター名を選択してから [ユーティリティ] をクリックします。●Windows 8: [スタート] 画面上の何も表示されていない領域を右クリック
ネットワーク設定ページを印刷するには1.[ホーム] 画面で ([ワイヤレス]) をタッチしてから、 ( [設定] ) をタッチします。2. [レポートの印刷]、[ネットワーク設定ページ] の順にタッチします。IP 設定を変更するにはデフォルトの IP 設定は [自動] で、IP 設定を自動的に
ツールボックス(Windows)ツールボックスでは、プリンターのメンテナンス情報が提供されます。注記:お使いのコンピューターがシステム要件を満たしている場合は、HP ソフトウェア CD からツールボックスをインストールできます。 システムの要件は、Readme ファイルにあります。このファイルは、プ
Wi-Fi Direct を使用して内蔵 Web サーバーを開くには1.[ホーム] 画面の ([Wi-Fi Direct]) をタッチします。2. Wi-Fi Direct が [オフ] の場合、 ( [設定] )、[Wi-Fi Direct] をタッチしてオンにしてください。3. ワイヤレス
●ネットワーク セキュリティ設定を見つける方法について説明します。 詳細についてはここをクリックしてオンラインに接続します。●Print and Scan Doctor (Windows のみ) とその他のトラブルシューティングのヒントについて説明します。 詳細についてはここをクリックしてオンライン
1使用方法HP ENVY 4520 series の使用方法●2 ページの「はじめに」●14 ページの「印刷」●28 ページの「Web サービスの使用」●21 ページの「コピーとスキャン」●32 ページの「カートリッジの使用」●37 ページの「プリンターを接続します」●65 ページの「技術情報」●4
8問題の解決法このセクションでは、次のトピックについて説明します。●紙詰まりと給紙の問題●インク カートリッジの問題●印刷問題●コピーの問題●スキャンの問題●ネットワークおよび接続問題●プリンターのハードウェアに関する問題●HP サポート紙詰まりと給紙の問題何を実行しますか?紙詰まりの解消紙詰まりの
b. 用紙経路カバーを取り外します。c. 両面印刷ユニットのカバーを持ち上げて、紙詰まりを取り除きます。d. 用紙経路カバーを再度取り付けます。 カバーが所定の位置に収まっていることを確認します。JAWW 紙詰まりと給紙の問題47
e. カートリッジ アクセス ドアを閉じます。f. コントロール パネルの [正常] をタッチして、印刷ジョブを続行します。2. 問題が解決されない場合は、プリンター内部のインク ホルダー エリアを確認します。注意:この処理を行っているときに、インク ホルダーに接続されているケーブルに触れないように
b. プリンターの底が見えるように、プリンターを慎重に横に倒します。c. プリンター内の給紙トレイが差し込まれていた隙間を確認します。 詰まっている紙がある場合は、隙間に手を伸ばし、両手で用紙をつかんで手前に引き出します。注意:ローラーから引き出している途中に用紙が破れてしまった場合、ローラーとホイ
●用紙を給紙トレイの奥に入れすぎないでください。●ページの両面に印刷している場合、飽和画像を薄い用紙に印刷しないでください。●ご使用のプリンターで推奨している用紙の種類をお使いください。 詳しくは、6 ページの用紙の基本を参照してください。●プリンターが用紙切れの状態で動作しようとしている場合、プリ
カートリッジの接点をクリーニングするには注意:クリーニング手順は数分で終わります。 指示があったら、インク カートリッジが製品に再度取り付けられていることを確認してください。 インク カートリッジを製品の外に出して 30 分以上放置しないでください。 インク カートリッジが損傷する可能性があります。
印刷問題何を実行しますか?ページが印刷されない (印刷できない) 問題の解決HP Print and Scan DoctorHP Print and Scan Doctor は、問題の診断と解決を自動的に試みるユーティリティです。印刷ジョブが印刷されない問題をトラブルシューティングHP オンライン
4. プリンターがデフォルト プリンターに設定されていることを確認します。プリンターがデフォルト プリンターに設定されていることを確認するにはa. オペレーティング システムに応じて、以下のいずれかを実行します。●[Windows 8.1] および[Windows 8]: 画面の右上をポイントまたは
iv. [スタートアップの種類]の横の[全般]タブで、[自動]が選択されていることを確認します。v. サービスがまだ起動していなければ、[サービスの状態]の下で、[開始]をクリックして、[OK] の順にクリックします。Windows Vistai. Windows の[スタート] メニューから、[コ
d. それでもまだキューに文書が残っている場合は、コンピューターを再起動し、再起動後にもう一度印刷を実行します。e. 印刷キューを再度チェックしてクリアされていることを確認し、もう一度印刷を実行します。プリンターの電源の接続状態を確認し、プリンターをリセットするには1. 電源コードがプリンターにきち
2はじめにこのセクションでは、次のトピックについて説明します。●アクセシビリティ●プリンター各部の名称●コントロール パネルとステータス ランプ●用紙の基本●メディアのセット●原稿のセット●HP プリンター ソフトウェアを開きます(Windows)●スリープ モード●オート オフ ●静かモードアクセ
ヘルプで印刷品質問題を解決するための一般的な手順を読む注記:印刷品質の問題が発生しないようにするには、常に [オン] ボタンを押してプリンターをオフにし、 [オン] ボタンのランプが消えるのを待ってから電源コードを抜くようにしてください。 これにより、プリンターのカートリッジはホーム ポジションに移
c. プリンター ソフトウェア の [プリントとスキャン] をクリックしてから [プリンタのメンテナンス] をクリックすると、[プリンタ ツールボックス] にアクセスできます。d. In [プリンタ ツールボックス] の [プリンタ サービス] タブで、[インク カートリッジの調整] をクリックしま
プリンター ディスプレイから診断ページを印刷するにはa. 用紙トレイに、A4 の白い普通紙をセットします。b. プリンターのコントロール パネルで、 [ツール] をタッチします。c. [印刷品質レポート] をタッチします。7. 診断ページのカラーおよび黒のボックスに線が入っていたり、カラーおよび黒の
印刷する用紙が平らであることを必ず確認してください。 画像を最高画質で印刷するには、HP アドバンス フォト用紙を使用します。特殊用紙は、元のパッケージにしまって繰り返し密封できるビニール袋に入れ、低温で乾燥した、平らな場所に保存してください。 印刷準備ができたら、すぐに使用する用紙だけを取り出して
d. [プリントヘッドのクリーニング] をクリックします。e. [クリーニング] をクリックして画面上の指示に従います。注意:プリント ヘッドの不必要なクリーニングは行わないでください。 必要以上にクリーニングを行うとインクが無駄になり、またプリント ヘッドの寿命も短くなります。注記:クリーニングを
27 ページのコピーとスキャン完了のヒントネットワークおよび接続問題何を実行しますか?ワイヤレス接続の解決次のトラブルシューティング オプションのいずれかを選択します。HP Print and Scan DoctorHP Print and Scan Doctor は、問題の診断と解決を自動的に試み
注記:HP オンライン トラブルシューティング ウィザードがお客様の言語で利用できない場合があります。ヘルプで Wi-Fi Direct トラブルシューティングの一般的な手順を読む1. プリンターで Wi-Fi Direct がオンになっていることを確認します。a.プリンターのコントロール パネルで
要求された場合は、国または地域を選択して、 [すべての HP の連絡先] をクリックして情報を参照し、テクニカル サポートにお問い合せください。プリンターの障害を解決する▲プリンターの電源を切ってからもう一度入れます。 問題を解決できなかった場合、HP に連絡してください。HP サポートへの連絡方法
●製品番号 (カートリッジ アクセス ドア内にある)●シリアル番号 (プリンターの背面または底部に記載)プリンターの登録登録に数分かけるだけで、迅速なサービス、効果的なサポート、製品サポートの通知を得ることができます。 ソフトウェアのインストール中にプリンターを登録しなかった場合、http://ww
A技術情報このセクションでは、HP ENVY 4520 series の技術仕様および国際的な規制について説明します。詳細な仕様については、HP ENVY 4520 series 付属の文書を参照してください。このセクションでは、次のトピックについて説明します。●Hewlett-Packard 社の
プリンター各部の名称前面図図 2-1 HP ENVY 4520 All-in-One series の正面および上面図機能 説明1カバー2原稿押さえ3スキャナのガラス面4カートリッジ アクセス ドア5用紙経路カバー6インク カートリッジ7On ボタン (電源ボタン)8フロント パネル9プリンター
将来的なオペレーティング システムのリリースおよびサポートについての情報は、HP のオンライン サポート Web www.hp.com/support を参照してください。環境仕様●推奨される動作時の温度範囲: 15 ºC ~ 32 ºC (59 ºF ~ 90 ºF)●許容される動作時の温度範囲:
騒音に関する情報インターネットにアクセス可能な場合は、騒音に関する情報を HP Web サイトから入手することができます。環境保全のためのプロダクト スチュワード プログラムHewlett-Packard では、優れた製品を環境に対して適切な方法で提供することに積極的に取り組んでいます。 この製品で
用紙の使用本製品は DIN 19309 と EN 12281:2002 に従ったリサイクル用紙の使用に適しています。プラスチック25 グラム以上のプラスチックのパーツには、国際規格に基づく材料識別マークが付いているため、プリンターを処分する際にプラスチックを正しく識別することができます。化学物質安全
化学物質HP では、REACH (欧州議会および理事会の規則 (EC) No 1907/2006) などの法的要件に準拠するため、弊社製品に含まれる化学物質に関する情報を、必要に応じてお客様に提供することに努めています。 この製品の化学物質に関するレポートは、次の Web サイトに掲載されています。
有害物質/元素とその内容 (中国) の表有害物質規制 (ウクライナ)有害物質規制 (インド)70付録 A 技術情報 JAWW
プリンター、ファクス、コピー機用中国エネルギー効率ラベル法規についてプリンターは、お住まいの国/地域の規制当局からの製品要件に適合しています。このセクションでは、次のトピックについて説明します。JAWW 法規について71
●規制モデルの ID 番号●FCC 準拠声明●韓国のユーザーに対する告知●日本のユーザーに対する VCCI (クラス B) 基準に関する告知●日本のユーザーに対する告知 (電源コードについて)●ドイツの騒音放出に関する告知●ドイツ向け周辺機器の筐体の光沢●適合宣言●米国電話網ユーザーへの告知: FC
FCC 準拠声明韓国のユーザーに対する告知日本のユーザーに対する VCCI (クラス B) 基準に関する告知JAWW 法規について73
日本のユーザーに対する告知 (電源コードについて)ドイツの騒音放出に関する告知ドイツ向け周辺機器の筐体の光沢74付録 A 技術情報 JAWW
適合宣言JAWW 法規について75
背面図図 2-2 HP ENVY 4520 All-in-One series の背面図機能 説明1電源接続。 HP 提供の電源コード以外は使用しないでください。2後部 USB ポートコントロール パネルとステータス ランプボタンとランプの概要次の図と表を使って、プリンターのコントロール パネル
米国電話網ユーザーへの告知: FCC の要件76付録 A 技術情報 JAWW
カナダ電話網ユーザーへの告知ドイツ電話網ユーザーへの告知ワイヤレス製品の法規規定このセクションでは、ワイヤレス製品に関する以下の規制事項について説明します。●高周波曝露●ブラジルのユーザーに対する告知●カナダのユーザーに対する告知●台湾のユーザーに対する告知JAWW 法規について77
●メキシコのユーザーに対する告知●日本のユーザーに対する告知●韓国のユーザーに対する告知高周波曝露ブラジルのユーザーに対する告知78付録 A 技術情報 JAWW
カナダのユーザーに対する告知台湾のユーザーに対する告知JAWW 法規について79
メキシコのユーザーに対する告知日本のユーザーに対する告知韓国のユーザーに対する告知80付録 A 技術情報 JAWW
索引記号/数字2 面印刷 16HHP Utility (OS X)開く 43IIP 設定 42OOS XHP Utility 43UUSB 接続ポート、位置の確認 4USB 接続ポート、位置 3WWebscan 24Web サイトアクセシビリティ情報 2あアクセシビリティ 2いインク カートリッジ
へヘルプ ボタン 5ほ法規について 71保証 64ボタン、コントロール パネル 4ボタン、コントロール パネル 4めメディア2 面印刷 16ゆゆがみ、トラブルシューティング印刷 50よ用紙選択 8らランプ、コントロール パネル 4りリサイクルインク カートリッジ 68両面印刷 16両面、印刷 16わ
ラベル 名称および説明●速く点滅するランプは、ワイヤレス エラーを示します。 プリンター ディスプレイ上のメッセージを参照してください。●ワイヤレスが [オフ] の場合、ワイヤレス ランプが消灯し、ディスプレイ画面に [ワイヤレス オフ] と表示されます。コントロール パネル ディスプレイのアイコン
More documents for Print & Scan HP ENVY 4528 All-in-One Printer
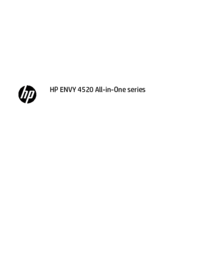



















 (85 pages)
(85 pages) (112 pages)
(112 pages) (142 pages)
(142 pages) (80 pages)
(80 pages) (135 pages)
(135 pages) (108 pages)
(108 pages) (98 pages)
(98 pages) (143 pages)
(143 pages)







Comments to this Manuals