HP ENVY 4528 All-in-One Printer User Manual
Browse online or download User Manual for Print & Scan HP ENVY 4528 All-in-One Printer. HP ENVY 4520 All-in-One Printer Guia do Utilizador
- Page / 86
- Table of contents
- BOOKMARKS
- Conteúdo 3
- 2 Primeiros passos 6
- Peças da impressora 7
- Vista traseira 8
- Colocar mídia 12
- Colocar original 14
- Modo de suspensão 15
- Desligamento automático 16
- Modo silencioso 16
- 4. Clique em Aplicar 17
- PTWW Modo silencioso 13 17
- 3 Impressão 18
- Imprimir fotos 19
- Imprimir Formulários Rápidos 20
- Imprimir com o AirPrint 21
- 4 Cópia e digitalização 25
- Digitalizar 27
- Digitalizar com Webscan 29
- 5 Usar os Serviços Web 32
- Imprimir com o HP ePrint 34
- Usar o Imprimíveis HP 35
- Usar o site HP Connected 35
- Remover os Serviços da Web 35
- 6 Trabalhar com cartuchos 36
- Substituir os cartuchos 37
- Usar modo de cartucho único 39
- 7 Conectar a impressora 41
- Alterar o tipo de conexão 42
- Testar a conexão sem o 42
- Alterar congurações de rede 45
- Utilitário HP (OS X) 47
- Sobre cookies 48
- 8 Solucionar um problema 50
- Recurso Descrição 55
- 1 Contatos elétricos 55
- Problemas de cópia 64
- Problemas de digitalização 64
- Problemas de conexão e rede 65
- Suporte HP 67
- Registrar impressora 68
- Opções adicionais de garantia 68
- A Informações técnicas 69
- Informações sobre acústica 71
- Dicas ecológicas 71
- Informações regulamentares 75
- Declaração da FCC 77
- Aviso aos usuários da Coreia 77
- Declaração de conformidade 79
- Aviso aos usuários do Brasil 82
- Aviso aos usuários do Canadá 83
- Aviso aos usuários de Taiwan 83
- Aviso aos usuários do México 84
- Aviso aos usuários do Japão 84
Summary of Contents
HP ENVY 4520 All-in-One series
A HP recomenda papéis comuns com o logotipo ColorLok para impressão e cópia diárias de documentos. Todos os papéis com o logotipo ColorLok são testado
foram feitos para uso conjunto, para você imprimir fotos duradouras e vibrantes, sempre. Essa é uma excelente combinação para imprimir as fotos das su
tempo de secagem menor do que papéis comuns mais simples. Procure papéis com o logotipo ColorLok em uma variedade de gramaturas e tamanhos, dos grande
●Remova todos os papéis da bandeja de papel e coloque o papel fotográco com o lado a ser impresso voltado para baixo e os logotipos HP voltados para
●Insira a pilha de papel na bandeja de papel com a borda curta voltada para frente e o lado a ser impresso voltado para baixo.●Empurre o papel para a
2. Colocar o original com o lado de impressão voltado para baixo, no canto frontal direito do vidro.3. Feche a tampa do scanner.Abra o software da imp
3. Toque em Suspensão.4. Toque em Após 5 minutos, Após 10 minutos ou em Após 15 minutos.Desligamento automáticoEste recurso desliga a impressora após
3. Na seção Preferências, selecione Modo Silencioso e então Ativar ou Desativar.4. Clique em Aplicar.PTWW Modo silencioso 13
3 ImpressãoA maioria das congurações de impressão são automaticamente manuseadas pelo aplicativo de software. Altere as congurações manualmente apen
3. Especique as propriedades da página.Se você não vir as opções na caixa de diálogo Imprimir, clique em: Mostrar Detalhes.NOTA: As seguintes opções
3. Dena as opções de impressão.Se você não vir as opções na caixa de diálogo Imprimir, clique em Mostrar Detalhes.NOTA: As seguintes opções estão dis
4. Selecione as opções apropriadas.●Na guia Layout, selecione a orientação Retrato ou Paisagem e selecione Virar na Borda Longa ou Virar na Borda Curt
●Safari●Aplicativos de terceiros suportados, por exemplo, EvernotePara usar o AirPrint, verique o seguinte:●A impressora e o dispositivo Apple devem
●Tipo de papel: O tipo de papel apropriado●Qualidade: Resolução máxima (dpi)4. Selecione as outras congurações de impressão desejadas e clique em Imp
Dicas de conguração da impressora (OS X)●Na caixa de diálogo Imprimir, use o menu pop-up Tamanho do papel para selecionar o tamanho do papel carregad
4 Cópia e digitalização●Copiar documentos●Digitalizar●Dicas para cópia e digitalização com êxitoCopiar documentosO menu Copiar no visor da impressora
3. Toque em Iniciar Preto ou Iniciar Cor para iniciar o trabalho de cópia.4. Quando solicitado, coloque o segundo original e toque em OK.Fazer uma cóp
DigitalizarVocê pode digitalizar documentos, fotos e outros tipos de papel e salvá-los em seu computador. Depois que a digitalização para um computado
Para digitalizar um original pelo painel de controle da impressora1. Coloque o original com o lado de impressão voltado para baixo, no canto frontal d
Digitalizar com WebscanWebscan é um recurso do servidor da web incorporado que permite digitalizar fotos e documentos da impressora para o computador
Conteúdo1 Como? ...
3. No software da impressora, clique em Digitalizar documento ou foto .4. Clique no link Mais , no canto superior direito da caixa de diálogo HP Scan.
5. Insira um nome descritivo, escolha um atalho existente no qual basear seu novo atalho e clique em Criar .Por exemplo, se você estiver criando um no
5 Usar os Serviços Web●O que são Serviços da Web?●Congurar os Serviços da Web●Imprimir com o HP ePrint●Usar o Imprimíveis HP●Usar o site HP Connected
Congurar os Serviços da Web usando o painel de controle da impressora1. No painel de controle da impressora, toque em Imprimíveis HP.2. Toque em Ativ
NOTA: Se forem solicitadas as congurações de proxy, se aplicável a sua rede, siga as instruções na tela para congurar um servidor proxy. Se você ain
NOTA: O servidor ePrint não aceitará trabalhos de impressão por e-mail se houver vários endereços de e-mail incluídos nos campos "Para" ou &
6 Trabalhar com cartuchos●Vericação dos níveis estimados de tinta●Substituir os cartuchos●Solicitar suprimentos de tinta●Usar modo de cartucho único●
Substituir os cartuchosPara substituir os cartuchos1. Verique se o equipamento está ligado.2. Remova o cartucho antigo.a. Abra a porta de acesso.b. A
b. Remova a ta plástica, puxando a aba.c. Deslize o novo cartucho para dentro do compartimento e feche a trava até ela emitir um clique.4. Feche a po
●Windows 8.1: Clique na seta para baixo no canto esquerdo inferior da tela inicial e selecione o nome da impressora.●Windows 8: Clique com o botão dir
6 Trabalhar com cartuchos ...
Durante o período de garantia, o cartucho estará protegido, contanto que a tinta HP não tenha acabado e a data de vencimento da garantia não tenha che
7 Conectar a impressoraEstão disponíveis congurações avançadas adicionais na página inicial da impressora (servidor da web incorporado ou EWS). Para
Conectar a impressora à rede sem oUse o Assistente de Conguração da Rede Sem Fio no visor do painel de controle da impressora para congurar a comun
Para imprimir o relatório do teste de rede sem o1.No painel de controle da impressora, toque em ( Conexão sem o ) e depois em ( Congurações ).2.
Para ligar o Wi-Fi Direct1.No painel de controle da impressora, toque em (Wi-Fi Direct).2.Toque em ( Congurações ) e depois toque em para ativar
●Windows 8,1: Clique na seta para baixo no canto esquerdo inferior da tela Iniciar, selecione o nome da impressora e clique em Utilitários.●Windows 8:
Para imprimir a página de conguração de rede1.Na tela Inicial, toque em (Sem o) e depois toque em ( Congurações ).2. Toque em Imprimir relatóri
Caixa de ferramentas (Windows)A Caixa de ferramentas fornece informações sobre a impressora.NOTA: A Caixa de Ferramentas poderá ser instalada por meio
Para abrir o servidor da Web incorporado usando o Wi-Fi Direct1.Na tela Inicial, toque em (Wi-Fi Direct).2.Se Wi-Fi Direct estiver Desativado, toque
●Saiba como localizar as congurações de segurança de rede. Clique aqui para ver mais informações online.●Saiba mais sobre o Print and Scan Doctor (Wi
1 Como?Sabia como usar o seu HP ENVY 4520 series●Primeiros passos na página 2●Impressão na página 14●Usar os Serviços Web na página 28●Cópia e digital
8 Solucionar um problemaEsta seção contém os seguintes tópicos:●Congurações e problemas de alimentação de papel●Problemas no cartucho de tinta●Proble
b. Remova a tampa do caminho de papel.c. Levante a tampa do duplexador e remova o papel preso.d. Recoloque a tampa do caminho do papel. Certique-se d
e. Feche a porta de acesso aos cartuchos.f. Toque em OK no painel de controle para continuar o trabalho atual.2. Se o problema não for resolvido, veri
b. Cuidadosamente, vire a impressora e apoie-a em um dos lados, para que a parte de baixo dela que exposta.c. Verique o espaço na impressora onde a
●Ajuste a guia de largura do papel na bandeja de entrada até que se encoste suavemente no papel. Verique se as guias de largura do papel não dobram o
Para limpar os contatos dos cartuchosCUIDADO: O procedimento de limpeza deve levar apenas alguns minutos. Reinstale os cartuchos de tinta no equipamen
Problemas de impressãoO que você quer fazer?Corrigir problemas de páginas não sendo impressas (não é possível imprimir)HP Print and Scan Doctor O HP P
Para vericar se a impressora está congurada como padrãoa. Dependendo do seu sistema operacional, siga uma destas instruções:●Windows 8.1 e Windows 8
Windows Vistai. No menu Iniciar do Windows, clique em Painel de Controle, Sistema e Manutenção, Ferramentas Administrativas.ii. Clique duas vezes em S
1 Conexão de força à impressora2 Conexão à tomada elétrica2. Olhe dentro da impressora e verique a luz verde que indica se a impressora está recebend
2 Primeiros passosEsta seção contém os seguintes tópicos:●Acessibilidade●Peças da impressora●Painel de controle e luzes de status●Instruções básicas s
●Em software da impressora, clique em Impressão e digitalização e em Denir preferências para acessar as propriedades de impressão.3. Verique os níve
e. Coloque a folha de alinhamento dos cartuchos de impressão voltada para baixo no canto frontal direito do vidro do scanner.f. Siga as instruções apr
Para imprimir uma página de diagnóstico usando o visor da impressoraa. Carregue papel branco comum tamanho carta ou A4 não utilizado na bandeja de pap
Verique sempre se o papel em que você está imprimindo é plano. Para os melhores resultados na impressão das imagens, use o papel fotográco avançado
e. Clique em Limpar e siga as instruções exibidas na tela.CUIDADO: Limpe o cabeçote somente quando for necessário. A limpeza desnecessária desperdiça
Problemas de conexão e redeO que você quer fazer?Corrigir a conexão sem oSelecione uma das seguintes opções de solução de problemas.HP Print and Scan
Leia instruções gerais para solução de problemas do Wi-Fi Direct na Ajuda1. Verique, na impressora, se o Wi-Fi Direct está ligado.a.No painel de cont
Resolver falha na impressora▲Desligue a impressora e, em seguida, ligue-a novamente. Se isso não resolver o problema, entre em contato com a HP.Para o
Registrar impressoraCom apenas alguns minutos para fazer o registro, você pode desfrutar de um serviço mais rápido, um suporte mais eciente e alertas
A Informações técnicasAs especicações técnicas e informações sobre regulamentações internacionais para seu HP ENVY 4520 series são fornecidas nesta s
Peças da impressoraVista frontalFigura 2-1 Vista frontal e superior do HP ENVY 4520 All-in-One seriesRecurso Descrição1 Tampa2 Revestimento da tampa3
Para informações sobre futuros lançamentos de sistema operacional e suporte, visite o site do suporte on-line HP em www.hp.com/support .Especicações
Para obter informações sobre a impressão usando dpi máximo, consulte Imprimir usando a resolução máxima (dpi) na página 18.Informações sobre acústicaS
Utilização de papelEste produto é adequado para uso de papel reciclado, de acordo com a DIN 19309 e a EN 12281:2002.Materiais plásticosAs peças plásti
Substâncias químicasA HP tem o compromisso de oferecer, a seus clientes, informações sobre as substâncias químicas em nossos dispositivos, conforme o
Tabela de Substâncias/Elementos Nocivos e seu Conteúdo (China)Restrição de substância perigosa (Ucrânia)Restrição de substância perigosa (Índia)70 Apê
China Energy Label para Impressora, Fax e CopiadoraInformações regulamentaresA impressora atende aos requisitos do produto, exigido pelas agências reg
●Número de identicação do modelo de regulamentação●Declaração da FCC●Aviso aos usuários da Coreia●Declaração de conformidade com a norma VCCI (Classe
Declaração da FCCAviso aos usuários da CoreiaDeclaração de conformidade com a norma VCCI (Classe B) para usuários do JapãoPTWW Informações regulamenta
Aviso sobre o cabo de alimentação aos usuários do JapãoDeclaração de emissão de ruídos da AlemanhaBrilho do compartimento de dispositivos periféricos
Declaração de conformidadePTWW Informações regulamentares 75
Vista traseiraFigura 2-2 Vista traseira do HP ENVY 4520 All-in-One seriesRecurso Descrição1 Conexão de alimentação. Use apenas o cabo de alimentação
Aviso aos usuários da rede de telefonia dos EUA: Requisitos do FCC76 Apêndice A Informações técnicas PTWW
Aviso aos usuários da rede de telefonia canadenseAviso aos usuários da rede de telefonia alemãInformações regulamentares para produtos sem oEsta seçã
●Aviso aos usuários do México●Aviso aos usuários do Japão●Aviso aos usuários da CoreiaExposição à radiação de radiofrequênciaAviso aos usuários do Bra
Aviso aos usuários do CanadáAviso aos usuários de TaiwanPTWW Informações regulamentares 79
Aviso aos usuários do MéxicoAviso aos usuários do JapãoAviso aos usuários da Coreia80 Apêndice A Informações técnicas PTWW
ÍndiceAacessibilidade 2ambientePrograma de controle do risco ambiental dos produtos 67avisos sobre regulamentaçãonúmero de identicação do modelo de r
sites da Webinformações de acessibilidade 2softwareWeb scan 25software do dispositivo (Windows)abrir 11, 43sobre 43solução de problemasenergia 62impri
Ícones no visor do painel de controleÍcone ObjetivoCópia : Abre o menu Cópia , no qual você pode selecionar um tipo de cópia ou alterar as conguraçõe
More documents for Print & Scan HP ENVY 4528 All-in-One Printer
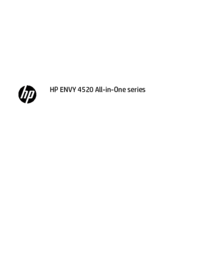



















 (147 pages)
(147 pages) (108 pages)
(108 pages) (210 pages)
(210 pages)
 (110 pages)
(110 pages) (115 pages)
(115 pages) (141 pages)
(141 pages) (108 pages)
(108 pages) (141 pages)
(141 pages) (139 pages)
(139 pages)







Comments to this Manuals