HP ZBook 17 G2 Mobile Workstation User Manual
Browse online or download User Manual for Mixer/food processor accessories HP ZBook 17 G2 Mobile Workstation. HP ZBook 17 G2 Mobile Workstation Vodič za korisnike
- Page / 126
- Table of contents
- BOOKMARKS
- Vodič za korisnike 1
- Bezbednosno upozorenje 3
- 1 Dobro došli 11
- Pronalaženje informacija 12
- 2 Upoznavanje računara 15
- Leva strana 17
- SRWW Ekran 9 19
- Gornja strana 20
- SRWW Gornja strana 11 21
- SRWW Gornja strana 13 23
- Donja strana 25
- Prednja strana 27
- Sa zadnje strane 28
- 3 Povezivanje na mrežu 29
- Korišćenje WLAN-a 30
- Podešavanje WLAN-a 31
- Zaštita za WLAN 31
- Priključivanje na WLAN 32
- Povezivanje sa žičnom mrežom 35
- Korišćenje palice pokazivača 37
- Dodirivanje 38
- Pomeranje 39
- Klik sa 2 prsta 40
- Korišćenje tastature 44
- Korišćenje tastatura 45
- 5 Multimedija 47
- Povezivanje slušalica 48
- Povezivanje mikrofona 48
- 6 Upravljanje napajanjem 55
- Podešavanje opcija napajanja 56
- Ušteda napajanja iz baterije 60
- Umetanje memorijske kartice 65
- Uklanjanje memorijskog modula 65
- Umetanje ExpressCard kartice 67
- Korišćenje USB uređaja 69
- Povezivanje USB uređaja 70
- Uklanjanje USB uređaja 70
- 8 Disk jedinice 73
- Korišćenje disk jedinica 74
- Uklanjanje čvrstog diska 75
- Instaliranje čvrstog diska 76
- 9 Bezbednost 81
- Korišćenje lozinki 82
- Podešavanje DriveLock lozinke 85
- Unošenje DriveLock lozinke 87
- Menjanje DriveLock lozinke 87
- Uklanjanje DriveLock zaštite 87
- 10 Održavanje 93
- Čišćenje računara 96
- Izvršavanje oporavka sistema 99
- Ažuriranje BIOS-a 105
- 13 Podrška 111
- Nalepnice 112
- 14 Specifikacije 113
- ANošenje računara na put 115
- B Rešavanje problema 117
- Računar je neobično topao 118
- Ekran računara je prazan 118
- Spoljni uređaj ne radi 119
- Bežična mrežna veza ne radi 119
- Disk se ne reprodukuje 119
- CElektrostatičko pražnjenje 121
Summary of Contents
Vodič za korisnike
Korišćenje aplikacije HP Sure Start ...
NAPOMENA: Ako ne uspevate da pokrenete računar i niste u mogućnosti da koristite medijume za popravkusistema koje ste prethodno napravili (samo kod po
Da biste povratili prvobitnu sliku čvrstog diska koristeći f11:1. Ako je moguće, napravite rezervne kopije svih ličnih datoteka.2. Ako je moguće, prov
Korišćenje opcija Windows Refresh i Windows ResetKada računar ne radi pravilno i kada je potrebno povratiti stabilnost sistema, opcija „Osvežavanjeope
12 Computer Setup (Podešavanje računara)(BIOS), MultiBoot i HP PC HardwareDiagnostics (HP dijagnostika hardveraračunara) (UEFI)Korišćenje programa Com
●Da biste izabrali meni ili stavku u meniju, koristite taster tab i tastere sa strelicama na tastaturi, azatim pritisnite taster enter ili koristite p
NAPOMENA: Podešavanja lozinke i bezbednosna podešavanja ne menjaju se kada vratite podešavanja nafabričke vrednosti.Ažuriranje BIOS-aAžurne verzije BI
a. Otkrijte koja je verzija BIOS-a najažurnija i uporedite je sa verzijom BIOS-a koja je trenutnoinstalirana na računaru. Zabeležite datum, ime ili dr
●Da podesite novi redosled pokretanja koji računar koristi svaki put kada se uključuje, promenomredosleda pokretanja u softveru Computer Setup (Podeša
1. Otvorite meni za izbor uređaja za pokretanje uključivanjem ili ponovnim pokretanjem računara, a zatimpritisnite taster esc dok je na dnu ekrana pri
Korišćenje alatke HP PC Hardware Diagnostics (UEFI) (samo napojedinim modelima)HP PC Hardware Diagnostics predstavlja Unified Extensible Firmware Inte
1 Dobro došliPošto podesite i registrujete računar, važno je da preduzmete sledeće korake:SAVET: Da biste se brzo vratili na početni ekran računara iz
4. Izaberite model računara i operativni sistem.5. U odeljku „Dijagnostika“ izaberite stavku HP UEFI okruženje za podršku.– ili –Kliknite na dugme Pre
13 PodrškaObraćanje podršciAko informacije u ovom vodiču za korisnike ili u okviru aplikacije HP Support Assistant ne daju odgovore navaša pitanja, mo
NalepniceNalepnice zalepljene na računar pružaju informacije koje vam mogu zatrebati kada rešavate sistemskeprobleme ili nosite računar sa sobom na pu
14 SpecifikacijeUlazno napajanjeInformacije o napajanju u ovom odeljku mogu da budu od pomoći ukoliko nosite računar prilikommeđunarodnih putovanja.Ra
Operativna -15 m do 3.048 m -50 stopa do 10.000 stopaNeoperativna -15 m do 12.192 m -50 stopa do 40.000 stopa104 Poglavlje 14 Specifikacije SRWW
ANošenje računara na putRadi najboljih rezultata, postupajte prema sledećim uputstvima za putovanje i transport:●Pripremite računar za putovanje ili t
◦Informišite se o carinskim propisima u vezi sa računarima koji važe u svakoj zemlji ili regionu kojiplanirate da posetite.◦Proverite kakvi su vam kab
B Rešavanje problemaResursi za rešavanje problema●Pristupite vezama ka veb lokacijama i dodatnim informacijama o računaru putem aplikacije HP SupportA
Ekran računara je prazanAko je ekran prazan, ali niste isključili računar, uzrok može neka od sledećih postavki:●Računar se možda nalazi u režimu spav
Spoljni uređaj ne radiSledeći predlozi vam mogu pomoći ako neki spoljni uređaj ne radi kako se očekuje:●Uključite uređaj prema uputstvima proizvođača.
Pronalaženje informacijaVeć ste koristili Uputstva za podešavanje da biste uključili računar i pronašli ovaj vodič. Da biste pronašliresurse koji sadr
◦Prozor za reprodukciju u programu multimedije može se zatvoriti. Za povratak na reprodukcijudiska, kliknite na dugme Reprodukuj u programu multimedij
CElektrostatičko pražnjenjeElektrostatičko pražnjenje je oslobađanje statičkog elektriciteta kada dva predmeta dođu u dodir — naprimer, šok koji oseti
112 Dodatak C Elektrostatičko pražnjenje SRWW
IndeksWWWAN antene, prepoznavanje 9WWAN uređaj 19, 22WindowsOsveži 92Uspostavljanje početnihvrednosti 92Windows taster, identifikovanje 14WLAN antene,
dugme za izbacivanje optičke diskjedinice, prepoznavanje 6dugme za napajanje 45dugme za napajanje,prepoznavanje 12DVD za operativni sistem Windows91EE
Mmedijumi disk jedinice 46medijumi za čitanje 46medijumi za upisivanje 46memorijska kartica 46podržani formati 55uklanjanje 55umetanje 55memorijski mo
Čišćenje diska 68Defragmentator diska 67kritične ispravke 80zaštitni zid 80softver „Čišćenje diska“ 68softver „Defragmentator diska“ 67Spavanjeizlazak
Resursi Za informacije o sledećim stavkamaOgraničena garancija*Da biste pristupili ovom vodiču, na početnom ekranuizaberite aplikaciju HP Support Assi
4 Poglavlje 1 Dobro došli SRWW
2 Upoznavanje računaraDesnoKomponenta Opis(1) Čitač memorijskih kartica Čita opcionalne memorijske kartice koje skladište informacije,upravljaju nji
Komponenta Opis(4) Odeljak za nadogradnju (prikazana je optičkadisk jedinica)U zavisnosti od modela računara, samo čita optički disk ili gačita i up
Leva stranaKomponenta Opis(1)Slot za bezbednosni kabl Povezuje opcionalni bezbednosni kabl sa računarom.NAPOMENA: Bezbednosni kabl namenjen je da odvr
Komponenta Opis(7) Slot za pametnu karticu Podržava opcionalne pametne kartice.(8)ExpressCard slot (samo na pojedinimmodelima)Podržava opcionalne Ex
EkranKomponenta Opis(1) WLAN antene (2)* Šalju i primaju bežične signale radi komuniciranja sa lokalnimbežičnim mrežama (WLAN).(2) WWAN antene (2)* Ša
© Copyright 2014 Hewlett-PackardDevelopment Company, L.P.AMD je žig kompanije Advanced Micro Devices.Bluetooth je žig svog vlasnika, a kompanijaHewlet
Gornja stranaDodirna tablaKomponenta Opis(1) Pokazivačka palica (samo na pojedinimmodelima)Pomera pokazivač i bira ili aktivira stavke na ekranu.(2)
LampiceKomponenta Opis(1)Lampica napajanja ●Uključena: računar je uključen.●Treperi: Računar je u stanju spavanja, što je stanje uštedeenergije. Račun
Dugmad, zvučnici i čitač otisaka prstiju (samo na pojedinim modelima)Komponenta Opis(1)Dugme za napajanje●Kada je računar isključen, pritisnite ovo du
Komponenta Opis(4)Dugme za isključivanje zvuka Isključuje i ponovo uključuje zvuk zvučnika.(5) Čitač otisaka prstiju (samo na pojedinimmodelima)Omog
TasteriKomponenta Opis(1) Taster esc Prikazuje informacije o sistemu kad se pritisne u kombinaciji satasterom fn.(2) Taster fn Izvršava često korišć
Donja stranaKomponenta Opis(1)Reza za otpuštanje baterije Otpušta bateriju.(2) Odeljak za bateriju Sadrži bateriju.(3)SIM slot Podržava modul za ide
Komponenta Opis(8) Otvori za vazduh (3) Omogućavaju protok vazduha radi hlađenja unutrašnjihkomponenti.NAPOMENA: Ventilator računara pokreće se auto
Prednja stranaKomponenta Opis(1)Lampica bežične veze Uključena: uključen je integrisani bežični uređaj, kao što jebežični LAN uređaj (WLAN) i/ili Blu
Sa zadnje strane Komponenta Opis(1)RJ-45 (mrežni) utikač Povezuje mrežni kabl.(2) Otvor za vazduh Omogućava protok vazduha koji hladi unutrašnjekompo
3 Povezivanje na mrežuRačunar možete da nosite svuda sa vama. Ali čak i od kuće možete da istražite svet i pristupite informacijamakoje nude milioni v
Bezbednosno upozorenjeUPOZORENJE! Da biste smanjili mogućnost nastanka opekotina ili pregrevanja računara, nemojte ga držatidirektno u krilu ili zakla
Lampica bežične veze označava ukupno stanje napajanja uređaja za bežično povezivanje, ne statuspojedinačnih uređaja. Ako je lampica bežične veze bela,
Podešavanje WLAN-aDa biste podesili WLAN i povezali se sa internetom, treba vam sledeća oprema:●Modem za vezu širokog propusnog opsega (DSL ili kablov
Šifrovanje bežične veze koristi bezbednosne postavke za šifrovanje i dešifrovanje podataka koji seprenose preko mreže. Za više informacija pristupite
●HSPA (High Speed Packet Access), koji pruža pristup mrežama na osnovu telekomunikacijskogstandarda GSM (Global System for Mobile Communications).●EV-
7. Umetnite SIM karticu u slot za SIM, a zatim je nežno gurajte u slot dok čvrsto ne nalegne.NAPOMENA: SIM port na računaru može se donekle razlikovat
Bluetooth uređaji omogućavaju peer-to-peer povezivanje, što vam omogućava da kreirate ličnu mrežu (PAN)Bluetooth uređaja. Informacije o konfiguraciji
26 Poglavlje 3 Povezivanje na mrežu SRWW
4 Navigacija pomoću tastature, pokreta zadodir i pokazivačkih uređajaRačunar vam, osim pomoću tastature i miša, omogućava navigaciju pomoću pokreta za
Uključivanje i isključivanje dodirne tableDa biste uključili ili isključili dodirnu tablu, brzo dvaput dodirnite dugme za uključivanje/isključivanje d
PomeranjePomeranje je korisno za kretanje nagore, nadole ili po strani na stranici ili slici.●Stavite dva neznatno razmaknuta prsta na zonu dodirne ta
iv Bezbednosno upozorenje SRWW
Klik sa 2 prstaKlik pomoću dva prsta omogućava vam da vršite izbore u meniju za objekat na ekranu.NAPOMENA: Klik sa dva prsta koristi se na isti način
Lagano udaranje (samo na pojedinim modelima)Lagano udaranje vam omogućava listanje ekrana ili brzo pregledanje dokumenata.●Postavite tri prsta na zonu
Prevlačenje sa leve ivicePrevlačenje sa leve ivice otkriva nedavno otvarane aplikacije, tako da se možete lako prebaciti na njih.Prevucite sa leve ivi
Prevlačenje sa gornje ivicePrevlačenje sa gornje ivice prikazuje opcije komandi aplikacije koje vam omogućavaju da prilagoditeaplikacije.VAŽNO: Kada j
Korišćenje tastatureTastatura i miš vam omogućavaju da kucate izabrane stavke, da se pomerate i izvršavate iste funkcije kao ipomoću pokreta za dodir.
Kombinacijainterventnog tasteraOpisfn+f9 Smanjuje nivo osvetljenosti ekrana.fn+f10 Povećava nivo osvetljenosti ekrana.fn+ f11 Uključuje i isključuje p
36 Poglavlje 4 Navigacija pomoću tastature, pokreta za dodir i pokazivačkih uređaja SRWW
5 MultimedijaVaš računar možda neće sadržati sledeće stavke:●Integrisani zvučnik (zvučnici)●Integrisani mikrofon (mikrofoni)●Integrisana veb kamera●Pr
NAPOMENA: Pogledajte Upoznavanje računara na stranici 5 za informacije o vrsti kontrola za jačinu zvukakoje vaš računar ima.Povezivanje slušalicaMožet
Da biste potvrdili ili promenili postavke zvuka na računaru:1. Na početnom ekranu otkucajte kontrolna tabla, a zatim izaberite stavku Kontrolna tabla.
Sadržaj1 Dobro došli ...
VGAPort za spoljašnji monitor, ili VGA port, je analogni interfejs ekrana koji povezuje spoljašnji VGA uređaj zaprikaz, kao što je spoljašnji VGA moni
DisplayPort (samo na pojedinim modelima)DisplayPort povezuje računar sa opcionalnim video ili audio uređajem, kao što je televizija visoke definicije
NAPOMENA: Thunderbolt predstavlja novu tehnologiju. Instalirajte sve najnovije upravljačke programe zaThunderbolt uređaj pre povezivanja uređaja sa po
Da biste podesili više ekrana, pratite ove korake:1. Povežite spoljašnje čvorište (kupuje se zasebno) na DisplayPort na računaru pomoću DP-DP kabla(ku
44 Poglavlje 5 Multimedija SRWW
6 Upravljanje napajanjemNAPOMENA: Računar možda ima dugme ili prekidač za napajanje. Termin dugme za napajanje koristi se ucelom ovom vodiču kada je r
●Iskopčajte računar iz spoljnog napajanja.●Kod modela sa zamenljivom baterijom izvadite bateriju.Podešavanje opcija napajanjaKorišćenje stanja uštede
NAPOMENA: Ako ste zadali lozinku koju treba uneti pri buđenju, morate uneti Windows lozinku da biste sevratili na ekran gde ste prestali sa radom.Kori
Pronalaženje dodatnih informacija o baterijiHP Support Assistant obezbeđuje alatke i informacije o bateriji. Da biste pristupili informacijama o bater
Upravljanje slabim nivoima baterijeInformacije u ovom poglavlju opisuju upozorenja i sistemske odzive podešene u fabrici. Neka upozorenja oniskom nivo
Povezivanje sa žičnom mrežom ...
2. Ubacite bateriju (1) u odeljak tako da potpuno nalegne.Reza za otpuštanje baterije (2) automatski osigurava bateriju u ležištu.Uklanjanje baterijeZ
●Smanjite osvetljenost ekrana.●Pre nego što završite sa radom, prebacite računar u stanje spavanja ili isključite računar.Skladištenje zamenljive bate
●Kada pokrećete alatku Disk Defragmenter (Defragmentator diska)●Kada kreirate rezervne kopije ili sprovodite oporavljanjeKada računar povežete na spol
Korišćenje hibridne grafike (samo na pojedinim modelima)Funkcija hibridne grafike omogućuje aplikaciji da radi ili u režimu visoke performanse ili u r
54 Poglavlje 6 Upravljanje napajanjem SRWW
7 Spoljašnje kartice i spoljašnji uređajiKorišćenje čitača memorijskih kartica (samo na pojedinimmodelima)Opcionalne memorijske kartice omogućavaju be
1. Sačuvajte informacije i zatvorite sve programe koji su u vezi sa memorijskom karticom.2. Kliknite na ikonu za uklanjanje hardvera koja se nalazi u
Umetanje ExpressCard karticeOPREZ: PC karticu ne smete umetati u ExpressCard slot jer na taj način možete oštetiti računar i spoljašnjememorijske kart
Uklanjanje ExpressCard karticeOPREZ: Da biste umanjili rizik od gubitka podataka ili pasivnosti sistema, postupite na sledeći način da bistebezbedno u
Umetanje pametne kartice1. Držite pametnu karticu tako da oznaka bude okrenuta nagore i pažljivo gurajte karticu u čitač pametnihkartica sve dok karti
6 Upravljanje napajanjem ...
Povezivanje USB uređajaOPREZ: Da biste umanjili rizik od oštećenja USB konektora, nemojte koristiti preteranu silu pri povezivanjuuređaja.▲Priključite
Korišćenje opcionalnih spoljašnjih uređajaNAPOMENA: Dodatne informacije o potrebnom softveru i upravljačkim programima ili o tome koji porttreba da ko
62 Poglavlje 7 Spoljašnje kartice i spoljašnji uređaji SRWW
8 Disk jediniceRukovanje disk jedinicamaOPREZ: Disk jedinice su lomljive računarske komponente kojima treba pažljivo rukovati. Pre rada sa diskjedinic
Korišćenje disk jedinicaOPREZ: Sprečavanje gubitka informacija ili sistema bez odziva:Sačuvajte sve što ste radili i isključite računar pre dodavanja
1. Nagnite servisna vrata da biste poravnali ivicu servisnih vrata sa prednjom ivicom računara (1).2. Ubacite jezičke za poravnanje (2) koji se nalaze
4. Izvadite bateriju (pogledajte odeljak Uklanjanje baterije na stranici 50).5. Skinite zaštitni poklopac (pogledajte odeljak Skidanje zaštitnog poklo
3. Stegnite zavrtnje čvrstog diska (3).4. Vratite zaštitni poklopac (pogledajte odeljak Vraćanje zaštitnog poklopca na stranici 64).5. Umetnite bateri
Pokretanje softvera „Defragmentator diska“:1. Priključite računar na napajanje naizmeničnom strujom.2. Na početnom ekranu otkucajte disk.3. Kliknite n
Korišćenje RAID-a (samo na pojedinim modelima)Redundant Arrays of Independent Disks (RAID) tehnologija dozvoljava računaru da koristi dva ili više čvr
Povezivanje USB uređaja ... 60Uklanjan
70 Poglavlje 8 Disk jedinice SRWW
9 BezbednostZaštita računaraStandardne bezbednosne funkcije koje pružaju operativni sistem Windows i uslužni program Computer Setup(Podešavanje računa
Rizik računara Bezbednosna funkcijaNeovlašćeno uklanjanje računara Slot za bezbednosni kabl (koristi se sa opcionalnimbezbednosnim kablom)*Softver Com
Postavljanje lozinki u operativnom sistemu WindowsLozinka FunkcijskiAdministratorska lozinka* Štite pristup Windows nalogu na nivou administratora.NAP
5. Kada se to zatraži, ponovo unesite novu lozinku da biste je potvrdili.6. Da biste sačuvali promene i napustili Computer Setup (Podešavanje računara
Promene se primenjuju od ponovnog pokretanja računara.Unos administratorske lozinke za BIOSU odziv Administratorska lozinka za BIOS otkucajte lozinku
9. Kada se to zatraži, ponovo unesite glavnu lozinku da je potvrdite, a zatim pritisnite taster enter.10. Kada se to zatraži, unesite korisničku lozin
Unošenje DriveLock lozinkeProverite da li je čvrsti disk umetnut u računar (ne u opcionalni uređaj za priključivanje ili u spoljašnjiMultiBay).U odziv
5. Koristite pokazivački uređaj ili tastere sa strelicama da biste izabrali Postavi DriveLock lozinku, a zatimpritisnite enter.6. Pomoću pokazivačkog
Uklanjanje Automatic DriveLock zaštitePratite ove korake da biste uklonili DriveLock zaštitu u softveru Computer Setup (Podešavanje računara):1. Uklju
Korišćenje čitača otiska prsta (samo na pojedinim modelima) ... 82Pronalaženje
Korišćenje antivirusnog softveraKada računar koristite za e-poštu, povezivanje sa mrežom ili pristup internetu, potencijalno ga izlažetevirusima. Raču
polju za obaveštavanje, krajnje desno u traci zadataka ili preko kontrolne table operativnog sistemaWindows. Njegove bezbednosne funkcije pomažu u zaš
Korišćenje čitača otiska prsta (samo na pojedinim modelima)Integrisani čitači otisaka prstiju su dostupni na pojedinim modelima računara. Da biste kor
10 OdržavanjeDodavanje ili zamena memorijskih modulaRačunar ima jedan odeljak za memorijski modul. Kapacitet računara može da se nadogradi dodavanjemm
a. Oslobodite držače (1) sa obe strane memorijskog modula.Memorijski modul se izdiže.b. Uhvatite ivicu memorijskog modula (2) i nežno ga izvadite iz s
c. Pažljivo pritiskajte memorijski modul (3) nadole, ravnomerno primenjujući pritisak na njegovu levui desnu ivicu, dok držači ne legnu na svoja mest
Čišćenje računaraKoristite sledeće proizvode za bezbedno čišćenje računara:●Dimetil-benzil-amonijum-hlorid maksimalne koncentracije od 0,3 procenta (n
Čišćenje dodirne table, tastature ili mišaUPOZORENJE! Da biste smanjili rizik od strujnog udara ili oštećenja unutrašnjih komponenti, nemojtekoristiti
88 Poglavlje 10 Održavanje SRWW
11 Izrada rezervnih kopija i oporavakDa biste zaštitili informacije, koristite Windows uslužne programe za pravljenje rezervnih kopija i vraćanje upre
More documents for Mixer/food processor accessories HP ZBook 17 G2 Mobile Workstation


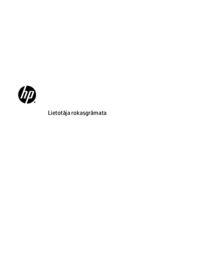
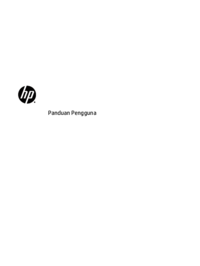

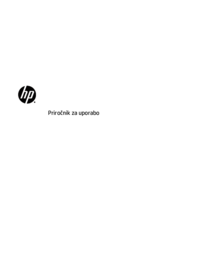





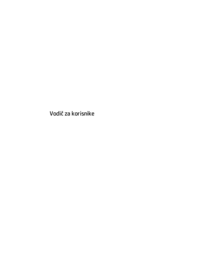





 (35 pages)
(35 pages)
 (95 pages)
(95 pages) (47 pages)
(47 pages) (81 pages)
(81 pages) (85 pages)
(85 pages)
 (83 pages)
(83 pages)







Comments to this Manuals