HP EliteBook Folio 1040 G1 Notebook PC (ENERGY STAR) User Manual Page 1
Browse online or download User Manual for Mixer/food processor accessories HP EliteBook Folio 1040 G1 Notebook PC (ENERGY STAR). HP EliteBook Folio 1040 G1 Base Model Notebook PC Lietotāja rokasgrāmata
- Page / 95
- Table of contents
- BOOKMARKS
- Lietotāja rokasgrāmata 1
- Brīdinājums par drošību 3
- 1 Iepazīšanās 11
- Informācijas atrašana 12
- LVWW Informācijas atrašana 3 13
- 2 Iepazīšanās ar datoru 14
- Indikatori 15
- LVWW Augšpuse 7 17
- Taustiņi 18
- Labā puse 19
- Kreisā puse 20
- Displejs 21
- Apakšpuse 22
- WLAN iestatīšana 24
- WLAN aizsardzība 25
- Savienojuma izveide ar WLAN 25
- Rādītājierīču lietošana 30
- Pavilkšana no labās malas 34
- Pavilkšana no augšējās malas 34
- Pavilkšana no kreisās malas 35
- Tastatūras izmantošana 36
- Papildtastatūru izmantošana 37
- 5 Multivide 40
- 6 Strāvas pārvaldība 45
- Enerģijas opciju iestatīšana 46
- Iebūvēts akumulators 47
- 7 Ārējās kartes un ierīces 50
- Viedkartes ievietošana 51
- Viedkartes izņemšana 51
- USB ierīces lietošana 52
- USB ierīces pievienošana 53
- USB ierīces noņemšana 53
- 8 Diskdziņi 57
- 9Drošība 58
- Paroļu lietošana 59
- DriveLock paroles iestatīšana 63
- DriveLock paroles ievadīšana 63
- DriveLock paroles nomaiņa 64
- 10 Apkope 69
- 11 Dublēšana un atkopšana 72
- Driver Recovery 73
- Starptautisko tālruņa numuru 74
- Recovery 74
- BIOS atjaunināšana 77
- BIOS versijas noteikšana 78
- MultiBoot lietošana 79
- 13 Atbalsts 83
- Komponents 84
- (1) Garantijas periods 84
- (3) Sērijas numurs 84
- (4) Produkta numurs 84
- A Ceļošana ar datoru 86
- B Problēmu novēršana 87
- Dators ir pārmērīgi silts 88
- C Elektrostatiskā izlāde 91
- Alfabētiskais rādītājs 92
Summary of Contents
Lietotāja rokasgrāmata
x LVWW
1 IepazīšanāsPēc datora iestatīšanas un reģistrēšanas ir svarīgi veikt šādas darbības:●Veltiet kādu brīdi iespiestās rokasgrāmatas Windows pamati pārl
Informācijas atrašanaDatorā ir pieejami vairāki resursi, lai palīdzētu veikt dažādus uzdevumus.Resursi InformācijaIestatīšanas instrukciju plakāts●Dat
Resursi InformācijaDodieties uz vietni http://www.hp.com/go/orderdocuments.*Jūsu produktam piemērojamo īpaši paredzēto HP ierobežoto garantiju varat a
2 Iepazīšanās ar datoruAugšpuseSkārienpanelisKomponents Apraksts(1) skārienpaneļa zona Izmanto rādītāja pārvietošanai un ekrānā redzamovienumu atlas
IndikatoriKomponents Apraksts(1)Strāvas indikators ●Deg: dators ir ieslēgts.●Mirgo: dators ir miega stāvoklī.●Nedeg: dators ir izslēgts.(2) Burtslēg
Pogas un pirkstu nospiedumu lasītājs (tikai atsevišķiem modeļiem)Komponents Apraksts(1)Strāvas poga●Kad dators ir izslēgts, nospiediet šo pogu, lai ie
Komponents Apraksts(4)Skaņas izslēgšanas poga Izslēdz un ieslēdz skaļruņu skaņu.(5) Pirkstu nospiedumu lasītājs Ļauj pieteikties operētājsistēmā Win
TaustiņiKomponents Apraksts(1) Taustiņš esc Nospiežot šo taustiņu kopā ar taustiņu fn, tiek parādītasistēmas informācija.(2) Taustiņš fn Nospiežot
Labā puseKomponents Apraksts(1) SIM kartes slota aizbāznis (tikaiatsevišķiem modeļiem)Šeit tiek ievietots bezvadu sakaru abonenta identifikācijasmod
© Copyright 2013 Hewlett-PackardDevelopment Company, L.P.Bluetooth ir preču zīme, kas pieder tāsīpašniekam un ko saskaņā ar licenciizmanto uzņēmums He
Komponents Apraksts●Nedeg: akumulators ir pilnībā uzlādēts.(7)Strāvas savienotājs Izmanto maiņstrāvas adaptera pievienošanai.Kreisā puseKomponents Apr
DisplejsKomponents Apraksts(1) WLAN antenas (2)* (tikai atsevišķiemmodeļiem)Sūta un saņem bezvadu signālus, lai sazinātos ar bezvadulokālajiem tīkliem
ApakšpuseKomponents Apraksts(1) Dokošanas ierīces uztvērēji (2) Paredzēts papildu dokošanas ierīces pievienošanai.(2) Ventilācijas atveres (2) Nod
3 Savienojuma izveide ar tīkluDatoru var ērti ņemt līdzi, lai kur jūs arī dotos. Tomēr izpētīt visu pasauli un piekļūt informācijai, kaspieejama miljo
Bezvadu ierīces ir iespējotas rūpnīcā, tāpēc bezvadu sakaru pogu var izmantot, lai vienlaikus ieslēgtuvai izslēgtu visas bezvadu ierīces.Operētājsistē
Tīklam paplašinoties, tam var tikt pievienoti papildu datori ar bezvadu vai vadu savienojumu, lainodrošinātu piekļuvi internetam.Lai iegūtu palīdzību
5. Noklikšķiniet uz pogas Izveidot savienojumu.Ja bezvadu lokālajā tīklā ir iespējots drošības līdzeklis, tiek prasīts ievadīt drošības kodu.Ievadiet
Papildinformāciju par HP mobilo platjoslas sakaru moduli un izvēlētā mobilo sakaru tīkla operatorapakalpojumu aktivizēšanu skatiet datoram pievienotaj
Bluetooth bezvadu ierīču lietošana (tikai atsevišķiem modeļiem)Bluetooth ierīce nodrošina bezvadu sakarus ar nelielu darbības rādiusu, kas aizstāj fiz
2. Otru tīkla kabeļa galu pievienojiet tīkla sienas kontaktligzdai (2) vai maršrutētājam.PIEZĪME. Ja tīkla kabelim ir trokšņa slāpēšanas ķēde (3), kas
Brīdinājums par drošībuBRĪDINĀJUMS! Lai samazinātu apdegumu gūšanas vai datora pārkaršanas iespēju, neturiet datorutieši klēpī un neaizsprostojiet dat
4 Navigācija, izmantojot tastatūru,skārienžestus un rādītājierīcesŠajā datorā var ērti pārlūkot saturu, līdztekus tastatūrai un pelei izmantojot skāri
PIEZĪME. Dažās programmās skārienpaneļa žesti netiek atbalstīti.1. Sākuma ekrānā ierakstiet pele, noklikšķiniet uz Iestatījumi un pēc tam lietojumprog
Savilkšana/tālummaiņaSavilkšanas un tālummaiņas žests ļauj tālināt vai tuvināt attēlus vai tekstu.●Lai tuvinātu, novietojiet divus kopā saliktus pirks
PIEZĪME. Pagriešanas žests ir paredzēts noteiktām lietojumprogrammām, kurās var pagriezt kāduobjektu vai attēlu. Tas, iespējams, nedarbojas visās liet
Pavilkšana no malām (tikai atsevišķiem modeļiem)Pavelkot no malām, var piekļūt datora rīkjoslām, lai veiktu dažādus uzdevumus, piemēram, mainītuiestat
SVARĪGI! Ja lietojumprogramma ir atvērta, pavilkšanas no augšējās malas žests atšķiras atkarībāno lietojumprogrammas.●Viegli pavelciet ar pirkstu no a
Tastatūras izmantošanaAr tastatūru un peli var ievadīt tekstu, atlasīt vienumus, ritināt un veikt tās pašas funkcijas, kurasveicat, izmantojot skārien
Karstā taustiņakombinācijaApraksts fn+esc Tiek parādīta sistēmas informācija.fn+f2 Ieslēdz un izslēdz skārienpaneli.fn+f3 Tiek aktivizēts miega režīm
Iegultās cipartastatūras lietošanaKomponents Apraksts(1) Taustiņš fn Nospiežot kopā ar taustiņu num lk, tiek ieslēgta vai izslēgtaiegultā cipartastatū
Papildu ārējās cipartastatūras lietošanaLielākajai daļai ārējo cipartastatūru taustiņi darbojas dažādi atkarībā no tā, vai ciparslēgs ir ieslēgtsvai i
iv Brīdinājums par drošību LVWW
5 MultivideJūsu datorā var būt ietverti šādi komponenti:●Integrētais(ie) skaļrunis(ņi)●Integrētais(ie) mikrofons(i)●Integrētā tīmekļa kamera●Sākotnēji
rezultātu, ierakstīšanas laikā runājiet tieši mikrofonā un skaņas ierakstīšanu veiciet vidē, kurā navfona trokšņu. Lai datoram pievienotu bezvadu aust
Lai skatīšanās būtu vēl patīkamāka, izmantojiet kādu no datora video portiem ārēja monitora,projektora vai televizora pievienošanai.Jūsu datoram (vai
VGA (izmantojot papildu dokošanas ierīci)Ārējā monitora ports vai VGA ports ir analogā displeja interfeiss, kas savieno ārējo VGA displejaierīci, piem
PIEZĪME. Lai noņemtu ierīces kabeli, nospiediet savienotāja atbrīvošanas pogu un atvienojiet kabelino datora.Intel Wireless Display (tikai atsevišķiem
6 Strāvas pārvaldībaPIEZĪME. Datoram var būt strāvas poga vai strāvas slēdzis. Termins strāvas poga šajārokasgrāmatā tiek lietots, atsaucoties uz abu
▲Lai iespējotu šo funkciju vai manuāli pielāgotu iestatījumus, sākuma ekrānā ierakstiet smart unpēc tam atlasiet Intel® Smart Connect Technology.Enerģ
Strāvas mērītāja lietošana un enerģijas iestatījumiStrāvas mērītājs atrodas Windows darbvirsmā. Strāvas mērītājs ļauj ātri piekļūt enerģijasiestatījum
Nemēģiniet izņemt vai nomainīt rūpnīcā noplombētu akumulatoru. Akumulatora izņemšana vainomaiņa var ietekmēt jūsu izstrādājuma garantijas segumu. Ja a
Zema akumulatora uzlādes līmeņa pārvaldībaŠajā sadaļā ir sniegta informācija par rūpnīcā iestatītajiem brīdinājumiem un sistēmas reakcijām.Dažus brīdi
Saturs1 Iepazīšanās ...
7 Ārējās kartes un ierīcesMicro SD atmiņas karšu lietošanaPapildu atmiņas kartes piedāvā drošas datu glabāšanas un ērtas datu koplietošanas iespējas.
3. Iespiediet karti (1) uz iekšu un pēc tam izņemiet to no slota (2).PIEZĪME. Ja karte netiek izstumta, izvelciet to no slota.Viedkaršu lietošana (tik
USB ierīces lietošanaUniversālā seriālā kopne (USB) ir aparatūras interfeiss, ko var izmantot, lai pievienotu papildu ārējoierīci, piemēram, USB tasta
USB ierīces pievienošanaUZMANĪBU! Lai samazinātu USB savienotāja bojājuma risku, pievienojiet ierīci, izmantojot minimāluspēku.▲Pievienojiet ierīces U
Papildu ārējo ierīču izmantošanaPIEZĪME. Lai iegūtu papildinformāciju par nepieciešamo programmatūru un draiveriem, kā arī laiuzzinātu, kurš datora po
2. Savietojiet dokošanas statīvu uz dokošanas ierīces ar uztvērējiem uz datora apakšdaļas unnolaidiet datoru dokošanas ierīcē (2) līdz dators ir uzsēd
2. Iebīdiet mini dokstacijas kabeļa savienotāju dokošanas savienotājā uz datora, līdz savienotājs irpilnībā ievietots.46 7. nodaļa. Ārējās kartes un
8 DiskdziņiCieto disku izmantošanaUZMANĪBU! Lai novērstu informācijas zudumu vai sistēmas nereaģēšanu:Pirms atmiņas moduļa vai cietā diska pievienošan
9DrošībaDatora aizsardzībaStandarta drošības līdzekļi, kurus nodrošina operētājsistēma Windows un utilīta Computer Setup(BIOS), kas nav Windows sastāv
Paroļu lietošanaParole ir rakstzīmju grupa, kas tiek izvēlēta, lai aizsargātu datorā esošo informāciju. Iespējams iestatītdažādus paroļu tipus atkarīb
Skārienpaneļa izslēgšana un ieslēgšana ... 20Skārienpaneļa žestu lietošana ...
Parole FunkcijaPIEZĪME. Ja ir iespējoti līdzekļi, lai novērstu BIOSadministratora paroles noņemšanu, jūs, iespējams, nevarēsitnoņemt paroli, iekams ši
3. Izmantojiet rādītājierīci vai bulttaustiņus, lai atlasītu Security (Drošība) > Change password(Mainīt paroli), un pēc tam nospiediet taustiņu en
BIOS administratora paroles ievadīšanaUzvednē BIOS administrator password (BIOS administratora parole) ierakstiet savu paroli (izmantojottā paša veida
DriveLock paroles iestatīšanaLai iestatītu DriveLock paroli utilītā Computer Setup, rīkojieties šādi:1. Ieslēdziet datoru un pēc tam, kamēr ekrāna apa
DriveLock paroles nomaiņaLai mainītu DriveLock paroli utilītā Computer Setup:1. Ieslēdziet datoru un pēc tam, kamēr ekrāna apakšdaļā ir redzams ziņoju
DriveLock aizsardzības noņemšanaLai noņemtu DriveLock aizsardzību utilītā Computer Setup, rīkojieties šādi:1. Ieslēdziet datoru un pēc tam, kamēr ekrā
6. Izlasiet brīdinājumu. Lai turpinātu, atlasiet YES (Jā).7. Lai saglabātu veiktās izmaiņas un izietu no utilītas Computer Setup, noklikšķiniet uz iko
●resursdatora ugunsmūri — programmatūra, kas aizsargā tikai to datoru, kurā šī programmatūrair instalēta;●tīkla ugunsmūri — instalēti starp DSL vai ka
Pirkstu nospiedumu lasītāja izmantošanaAtsevišķos datoru modeļos ir pieejami integrētie pirkstu nospiedumu lasītāji. Lai izmantotu pirkstunospiedumu l
10 ApkopeDatora tīrīšanaLai datora tīrīšana būtu droša, lietojiet šādus līdzekļus:●dimetilbenzilamonija hlorīdu, kura koncentrācija nepārsniedz 0,3% (
Strāvas mērītāja lietošana un enerģijas iestatījumi ... 37Aizsardzības ar paroli pamodināšanai iestatīšana ...
Skārienpaneļa, tastatūras un peles tīrīšanaBRĪDINĀJUMS! Lai samazinātu elektrotraumu gūšanas vai iekšējo komponentu bojājuma risku,tastatūras tīrīšana
Programmu un draiveru atjaunināšanaHP iesaka regulāri atjaunināt programmas un draiverus ar jaunākajām versijām. Lai lejupielādētujaunākās versijas, a
11 Dublēšana un atkopšanaAizsargājiet savu informāciju, izmantojot Windows dublēšanu un atjaunošanu, lai dublētu atsevišķusfailus un mapes vai visu ci
Windows atkopšanas rīku izmantošanaLai atkoptu iepriekš dublēto informāciju, veiciet tālāk norādītās darbības.▲Lai piekļūtu lietojumprogrammai HP Supp
3. Ja atkopšanas attēla nodalījums ir iekļauts sarakstā, restartējiet datoru un, kamēr ekrānaapakšdaļā ir redzams ziņojums Press the ESC key for Start
1. Sākumā ekrānā ierakstiet HP programmatūras iestatīšana.2. Atveriet programmu HP Software Setup.3. Lai pārinstalētu draiverus vai atlasītu programma
12 Computer Setup (BIOS), MultiBoot un HPPC Hardware Diagnostics (UEFI)Utilītas Computer Setup lietošanaUtilīta Computer Setup vai sistēma BIOS pārval
Ekrāna labajā apakšējā stūrī noklikšķiniet uz ikonas Exit (Iziet) un izpildiet ekrānā redzamosnorādījumus.— vai —Izmantojiet taustiņu tab un bulttaust
BIOS versijas noteikšanaLai noteiktu, vai pieejamie BIOS atjauninājumi satur BIOS versijas, kas ir jaunākas par datorā pašlaikinstalēto versiju, ir jā
1. Sākuma ekrānā ierakstiet f un pēc tam atlasiet Failu pārlūks.2. Noklikšķiniet uz cietā diska apzīmējuma. Cietā diska apzīmējums parasti ir lokālais
Datora Setup DriveLock paroles pārvaldība ... 52DriveLock paroles iestatīšana ...
1. Ieslēdziet vai restartējiet datoru un, kamēr ekrāna apakšdaļā ir redzams ziņojums Press the ESCkey for Startup Menu (Nospiediet taustiņu ESC, lai a
izvēlne, pirms tiek atjaunots pašreizējais MultiBoot iestatījums (ja tiek atlasītas 0 sekundes,startēšanas atrašanās vietas izvēlne Express Boot (Ātrā
Rīka HP PC Hardware Diagnostics (UEFI) lejupielāde USB ierīcēPIEZĪME. Rīka HP PC Hardware Diagnostics (UEFI) lejupielādes norādījumi ir pieejami tikai
13 AtbalstsSazināšanās ar klientu atbalsta dienestuJa informācija, kas nodrošināta šajā lietošanas rokasgrāmatā vai lietojumprogrammā HP SupportAssist
UzlīmesDatoram piestiprinātās uzlīmes sniedz informāciju, kas var būt nepieciešama, lai novērstu sistēmasdarbības traucējumus vai atrodoties ar datoru
14 Specifikācijas●Ieejas strāva●Darba videIeejas strāvaŠajā sadaļā iekļautā informācija par strāvu var būt noderīga, ja datoru vēlaties ņemt līdzi ārz
A Ceļošana ar datoruLai panāktu vislabākos rezultātus, ievērojiet šos padomus ceļošanai un transportēšanai.●Sagatavojiet datoru ceļojumam vai transpor
B Problēmu novēršanaŠajā pielikumā ir iekļautas šādas sadaļas:Resursi problēmu novēršanai●Piekļūstiet saitēm uz vietnēm un skatiet plašāku informāciju
●Dators, iespējams, ir miega režīmā. Lai izietu no miega režīma, īsi nospiediet strāvas pogu.Miega režīms ir enerģijas taupīšanas līdzeklis, kas izslē
●Lai iespējotu vai atspējotu bezvadu vai vadu tīkla ierīci, Windows darbvirsmas paziņojumuapgabalā, kas atrodas uzdevumjoslas labajā malā, ar labo pel
BIOS versijas noteikšana ... 68BIOS atjauninājuma lejupielāde ...
Ārējā papildu diska ierakstīšanas process nesākas vai arī apstājas pirmspabeigšanas●Pārliecinieties, vai ir aizvērtas visas pārējās programmas.●Izslēd
C Elektrostatiskā izlādeElektrostatiskā izlāde ir statiskās elektrības atbrīvošanās, saskaroties diviem objektiem, piemēram,trieciens, ko var saņemt,
Alfabētiskais rādītājsAadministratora parole 49aizsardzības ar parolipamodināšanai iestatīšana 37akumulatora pārbaudes rīks 38akumulatora strāva 37aku
Ff11 atkopšana 63Face Recognition 31funkcijas taustiņi, identificēšana 8GGPS 17Hhibernācijaaktivizēšana 36iziešana 36HP Client Security 57HP mobilo p
Intel Wireless Display 34USB 10VGA 33pretvīrusu programmatūra 56problēmas, atrisināšana 77problēmu novēršanaārējais displejs 79diska atskaņošana 79dis
WWAN antenas, identificēšana11WWAN ierīce 13, 16Zzems akumulatora uzlādeslīmenis 39LVWW Alfabētiskais rādītājs 85



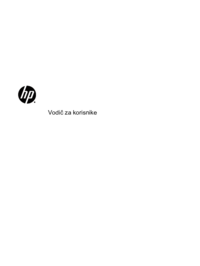






 (71 pages)
(71 pages) (114 pages)
(114 pages)
 (114 pages)
(114 pages) (94 pages)
(94 pages) (73 pages)
(73 pages) (90 pages)
(90 pages)
 (73 pages)
(73 pages)







Comments to this Manuals