HP ZBook 15 G5 Base Model Mobile Workstation User Manual
Browse online or download User Manual for Laptops HP ZBook 15 G5 Base Model Mobile Workstation. HP ZBook 15 G5 Mobile Workstation User Guide
- Page / 93
- Table of contents
- BOOKMARKS
- User Guide 1
- Safety warning notice 3
- Table of contents 7
- 1 Welcome 13
- Finding information 14
- Finding information 3 15
- 2 Components 16
- 6 Chapter 2 Components 18
- 8 Chapter 2 Components 20
- Keyboard area 21
- 10 Chapter 2 Components 22
- Keyboard area 11 23
- 12 Chapter 2 Components 24
- Keyboard area 13 25
- Special keys 26
- Action keys 27
- 16 Chapter 2 Components 28
- To use a hot key: 29
- Keyboard area 17 29
- 18 Chapter 2 Components 30
- Cover 19 31
- Labels 21 33
- 3 Network connections 34
- Connecting to a WLAN 35
- Connecting Bluetooth devices 36
- Connecting to a wired network 38
- 4 Navigating the screen 41
- Two-nger pinch zoom 42
- Two-nger 42
- slide (TouchPad only) 42
- Two-nger tap (TouchPad only) 42
- 5 Entertainment features 45
- Using video 46
- Setting up HDMI audio 48
- Using data transfer 50
- 6 Managing power 51
- Running on battery power 53
- Displaying battery charge 54
- Conserving battery power 54
- Running on external power 55
- 7 Security 57
- Setting passwords in Windows 58
- Selecting manual DriveLock 62
- Disabling DriveLock 64
- Entering a DriveLock password 64
- Using antivirus software 65
- Using rewall software 65
- Installing software updates 66
- 8 Maintenance 68
- Updating programs and drivers 69
- Cleaning your computer 69
- Cleaning procedures 70
- Using Windows tools 72
- Before you begin 73
- Creating the recovery media 73
- Restoring and recovery 74
- Using Computer Setup 77
- Updating the BIOS 78
- Downloading a BIOS update 79
- 12 Specications 86
- Operating environment 87
- 13 Electrostatic Discharge 88
- 14 Accessibility 89
Summary of Contents
User Guide
8 Maintenance ...
TPM BIOS settings (select products only) ...
xii
1 WelcomeAfter you set up and register the computer, we recommend the following steps to get the most out of your smart investment:●TIP: To quickly re
Finding informationTo locate resources that provide product details, how-to information, and more, use this table.Resource ContentsSetup Instructions
Resource Contentscan write to HP at POD, PO Box 161, Kitchener Road Post Oice, Singapore 912006. Include your product name, and your name, phone numb
2 ComponentsYour computer features top-rated components. This chapter provides details about your components, where they're located, and how they
RightComponent Description(1) Smart card reader Supports optional smart cards.(2) Audio-out (headphone)/Audio-in (microphone) combo jackConnects optio
Component DescriptionConnect a display device that has a USB Type-C connector, providing DisplayPort output.NOTE: Your computer may also support a Thu
LeftComponent Description(1) Security cable slot Attaches an optional security cable to the computer.NOTE: The security cable is designed to act as a
© Copyright 2018 HP Development Company, L.P.AMD is a trademark of Advanced Micro Devices, Inc. Bluetooth is a trademark owned by its proprietor and u
DisplayComponent Description(1) WLAN antennas* Send and receive wireless signals to communicate with wireless local area networks (WLANs).(2) WWAN ant
Keyboard areaTouchPadComponent Description(1) Pointing stick Moves the pointer on the screen.(2) Left pointing stick button Functions like the lef
Component DescriptionFor wireless regulatory notices, see the section of the Regulatory, Safety, and Environmental Notices that applies to your countr
LightsComponent Description(1) Power light ● On: The computer is on.● Blinking: The computer is in the Sleep state, a power-saving state. The compute
Component Description(9) Call end light On: Call end is on.(10) Num lk light On: Num lock is on.12 Chapter 2 Components
Buttons, speakers, and ngerprint readerComponent Description(1) Power button ● When the computer is o, press the button to turn on the computer.● Wh
Special keysComponent Description(1) esc key Displays system information when pressed in combination with the fn key.(2) fn key Executes frequentl
Action keysAn action key performs the function indicated by the icon on the key. To determine which keys are on your product, see Special keys on page
Icon DescriptionTurns the wireless feature on or o.NOTE: A wireless network must be set up before a wireless connection is possible.Turns the TouchPa
Hot keys (select products only)A hot key is the combination of the fn key and another key.To use a hot key:▲ Press the fn key, and then press one of t
Safety warning noticeWARNING! To reduce the possibility of heat-related injuries or of overheating the computer, do not place the computer directly on
BottomComponent Description(1) Vent Enables airow to cool internal components.NOTE: The computer fan starts up automatically to cool internal compo
Cover Component DescriptionInternal Microphones (2) Record soundCover 19
LabelsThe labels aixed to the computer provide information you may need when you troubleshoot system problems or travel internationally with the comp
Component (3) Serial number (4) Warranty period ● Regulatory label(s)—Provide(s) regulatory information about the computer.● Wireless certication
3 Network connectionsYour computer can travel with you wherever you go. But even at home, you can explore the globe and access information from millio
▲ On the taskbar, right-click the network status icon, and then select Network & Internet Settings.Connecting to a WLANNOTE: When you are setting
You can nd the number following these steps:1. On the taskbar, right-click the network status icon.2. Select View Connection Settings.3. Under the Mo
NOTE: If the device requires verication, a pairing code is displayed. On the device you are adding, follow the on-screen instructions to verify that
Connecting to a wired networkSelect products may allow wired connections: local area network (LAN) and modem connection. A LAN connection uses a netwo
Using HP LAN-Wireless Protection (select products only)In a LAN environment, you can set HP LAN-Wireless Protection to safeguard your LAN network from
iv Safety warning notice
3. In the box to the right of Host Based MAC Address, select either System to enable MAC address Pass Through or Custom to customize the address.4. If
4 Navigating the screenYou can navigate the computer screen in one or more of the following ways:● Use touch gestures directly on the computer screen●
Two-nger pinch zoomUse the two-nger pinch zoom to zoom out or in on images or text.● Zoom out by placing two ngers apart on the TouchPad zone or to
Four-nger tap (TouchPad only)Use the four-nger tap to open the action center.● Tap four ngers on the Touchpad to open the action center and view cu
Using an optional keyboard or mouseAn optional keyboard or mouse allows you to type, select items, scroll, and perform the same functions as you do us
5 Entertainment featuresUse your HP computer for business or pleasure to meet with others via the camera, mix audio and video, or connect external dev
Connecting headsets WARNING! To reduce the risk of personal injury, lower the volume setting before putting on headphones, earbuds, or a headset. For
1. Connect one end of the USB Type-C cable to the USB Type-C Thunderbolt port on the computer.2. Connect the other end of the cable to the external Th
2. Connect the other end of the cable to the high-denition TV or monitor.3. Press f1 to alternate the computer screen image between 4 display states:
installed on your computer and whether or not your computer includes a built-in hub. Go to Device Manager to nd out what hardware is installed on you
Processor conguration setting (select products only)IMPORTANT: Select computer products are congured with an Intel® Pentium® N35xx/N37xx series or a
Using data transferYour computer is a powerful entertainment device that enables you to transfer photos, videos, and movies from your USB devices to v
6 Managing powerYour computer can operate on either battery power or external power. When the computer is running on battery power and an external pow
Initiating and exiting Hibernation (select products only)You can enable user-initiated Hibernation and change other power settings and timeouts using
If the computer is unresponsive and you are unable to use the preceding shutdown procedures, try the following emergency procedures in the sequence pr
Displaying battery chargeTo view the percentage of remaining battery charge, place the mouse pointer over the Power icon .Finding battery information
The computer takes the following actions for a critical battery level:● If Hibernation is disabled and the computer is on or in the Sleep state, the c
WARNING! Do not charge the computer battery while you are aboard aircraft.Connect the computer to external power under any of the following conditions
7 SecurityProtecting the computerStandard security features provided by the Windows operating system and the Windows Computer Setup utility (BIOS, whi
● BIOS administrator, power-on, and DriveLock passwords are set in Computer Setup and are managed by the system BIOS.● Windows passwords are set only
Setting passwords in Computer SetupPassword FunctionBIOS administrator password* Protects access to Computer Setup.NOTE: If features have been enabled
vi Processor conguration setting (select products only)
● Computers or tablets with keyboards:▲ Turn on or restart the computer, and when the HP logo appears, press f10 to enter Computer Setup.● Tablets wit
Entering a BIOS administrator passwordAt the BIOS administrator password prompt, type your password (using the same kind of keys you used to set the p
Disabling Automatic DriveLockTo disable Automatic DriveLock, follow these steps:1. Start Computer Setup.● Computers or tablets with keyboards:1. Turn
To manually apply DriveLock protection to an internal hard drive, a master password must be set, and DriveLock must be enabled in Computer Setup. Note
1. Turn o the tablet.2. Press the power button in combination with the volume down button until the Startup menu is displayed, and then tap f10 to en
3. At the DriveLock Password prompt, type the current DriveLock user password or master password that you are changing, press enter, and then press or
When a rewall is installed on a system, all data sent to and from the system is monitored and compared with a set of user-dened security criteria. A
Using a ngerprint reader (select products only)Integrated ngerprint readers are available on select products. In order to use the ngerprint reader,
8 MaintenanceIt is important to perform regular maintenance to keep your computer in optimal condition. This chapter explains how to use tools like Di
Using HP 3D DriveGuard (select products only)HP 3D DriveGuard protects a hard drive by parking the drive and halting data requests under either of the
Table of contents1 Welcome ...
CAUTION: Avoid strong cleaning solvents that can permanently damage your computer. If you are not sure that a cleaning product is safe for your comput
– Turn o and then disconnect all external devices.– Shut down the computer.● Take along a backup of your information. Keep the backup separate from t
9 Backing up, restoring, and recoveringThis chapter provides information about the following processes, which are standard procedure for most products
On select products, you can use the HP Cloud Recovery Download Tool to create HP Recovery media on a bootable USB ash drive. For more information, se
Using the HP Cloud Recovery Download Tool to create recovery media To create HP Recovery media using the HP Cloud Recovery Download Tool:1. Go to http
IMPORTANT: Recovery through HP Recovery Manager should be used as a nal attempt to correct computer issues.NOTE: When you start the recovery process,
NOTE: If your computer does not automatically restart in HP Recovery Manager, change the computer boot order, and then follow the on-screen instructio
10 Computer Setup (BIOS), TPM, and HP Sure StartUsing Computer Setup Computer Setup, or Basic Input/Output System (BIOS), controls communication betwe
To exit Computer Setup menus, choose one of the following methods:● To exit Computer Setup menus without saving your changes:Select the Exit icon in t
1. Start Computer Setup. See Starting Computer Setup on page 65.2. Select Main, and then select System Information.3. To exit Computer Setup without s
Using HP MAC Address Pass Through to identify your computer on a network (select products only) ... 27Customizing MAC Address Pass Through .
NOTE: After a message on the screen reports a successful installation, you can delete the downloaded le from your hard drive.Changing the boot order
11 Using HP PC Hardware DiagnosticsUsing HP PC Hardware Diagnostics WindowsHP PC Hardware Diagnostics Windows is a Windows-based utility that allows y
Downloading the latest HP PC Hardware Diagnostics Windows versionTo download HP PC Hardware Diagnostics Windows, follow these steps:1. Go to http://ww
NOTE: If you need to stop a diagnostic test, press esc.Starting HP PC Hardware Diagnostics UEFITo start HP PC Hardware Diagnostics UEFI, follow these
Using Remote HP PC Hardware Diagnostics UEFI settings (select products only)Remote HP PC Hardware Diagnostics UEFI is a rmware (BIOS) feature that do
3. Make your customization selections.4. Select Main, and then Save Changes and Exit to save your settings.Your changes take eect when the computer r
12 SpecicationsInput powerThe power information in this section may be helpful if you plan to travel internationally with the computer.The computer o
Operating environmentFactor Metric U.S.TemperatureOperating (writing to optical disc) 5°C to 35°C 41°F to 95°FNonoperating -20°C to 60°C -4°F to 140°F
13 Electrostatic DischargeElectrostatic discharge is the release of static electricity when two objects come into contact—for example, the shock you r
14 AccessibilityHP designs, produces, and markets products and services that can be used by everyone, including people with disabilities, either on a
Using HP Fast Charge (select products only) ... 41Displaying battery
IndexAaccessibility 77action keys 15identifying 15keyboard backlight 15mute 15next 15pause 15play 15privacy screen 15screen brightness 15speaker volum
Hhardware, locating 4HDMI audio, conguring 36HDMI portconnecting 35HDMI port, identifying 5headphones, connecting 33headsets, connecting 34Hibernatio
power button, identifying 13power connectoridentifying 6identifying USB Type-C 5power icon, using 41power lights 11power settings, using 41privacy scr
video 34HDMI port 35Thunderbolt Port device 34USB Type-C 34wireless displays 37volumeadjusting 15mute 15WWindowsbackup 60recovery media 60system resto


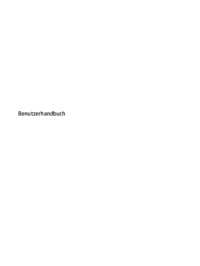
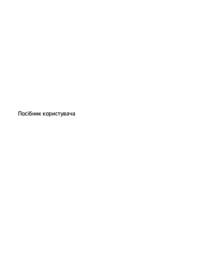

 (115 pages)
(115 pages) (55 pages)
(55 pages) (112 pages)
(112 pages) (117 pages)
(117 pages) (83 pages)
(83 pages) (113 pages)
(113 pages) (86 pages)
(86 pages) (99 pages)
(99 pages) (107 pages)
(107 pages) (119 pages)
(119 pages)







Comments to this Manuals