HP ZBook 15 G2 Base Model Mobile Workstation User Manual Page 1
Browse online or download User Manual for Laptops HP ZBook 15 G2 Base Model Mobile Workstation. HP ZBook 15 G2 Mobile Workstation Uživatelská příručka [da]
- Page / 112
- Table of contents
- BOOKMARKS
- Uživatelská příručka 1
- 1 Vítejte 11
- Nalezení informací 12
- Nalezení informací 3 13
- 2 Seznámení s prvky počítače 14
- Levá strana 15
- Horní část 17
- Kontrolky 18
- Horní část 9 19
- Horní část 11 21
- Spodní strana 22
- Přední strana 23
- Zadní strana 25
- 3 Připojení k síti 26
- Použití sítě WLAN 28
- Ochrana sítě WLAN 29
- Připojení k síti WLAN 29
- Vložení a vyjmutí karty SIM 30
- Připojení ke kabelové síti 32
- Připojení ke kabelové síti 23 33
- Použití polohovacích zařízení 34
- Klepnutí 35
- Posouvání 35
- Sevření/roztažení dvěma prsty 36
- Kliknutí dvěma prsty 36
- Používání klávesnice 38
- Používání klávesnic 39
- 5 Multimédia 41
- Připojení sluchátek 42
- Připojení mikrofonu 42
- 6 Řízení spotřeby 48
- Použití napájení z baterie 50
- Vložení a vyjmutí baterie 52
- Úspora energie baterií 53
- 7 Externí karty a zařízení 58
- Konfigurace karty ExpressCard 59
- Vložení karty ExpressCard 60
- Vyjmutí karty ExpressCard 61
- Vložení čipové karty 61
- Použití zařízení USB 62
- Připojení zařízení USB 63
- Odebrání zařízení USB 63
- 8 Jednotky 65
- Vrácení servisního krytu 66
- Odebrání pevného disku 67
- Instalace pevného disku 68
- Zvýšení výkonu pevného disku 69
- Vyčištění disku 70
- 9 Zabezpečení 72
- Používání hesel 73
- Zadání hesla funkce DriveLock 77
- Změna hesla funkce DriveLock 77
- Vypnutí funkce DriveLock 77
- Použití antivirového softwaru 80
- Nalezení čtečky otisků prstů 82
- 10 Údržba 83
- Čištění počítače 85
- Postupy čištění 86
- 11 Zálohování a obnovení 88
- Zálohování dat 89
- Provedení obnovení systému 90
- Driver Recovery 91
- Worldwide Telephone Numbers 92
- Aktualizace systému BIOS 94
- ROM date 95
- Použití systému MultiBoot 96
- Použití funkce HP Sure Start 99
- 13 Podpora 100
- 14 Technické údaje 102
- B Řešení potíží 104
- Počítač se nadměrně zahřívá 105
- Externí zařízení nefunguje 105
- Disk se nepřehrává 106
- C Výboj statické elektřiny 108
- Rejstřík 109
Summary of Contents
Uživatelská příručka
Použití HP PC Hardware Diagnostics (UEFI) (pouze vybrané modely) ... 88Stažení HP PC Hardware Diagnostics (U
13 PodporaKontaktování podporyPokud jste na stránkách této uživatelské příručky nebo v okně Nápověda a podpora nenašli odpovědina vaše otázky, můžete
ŠtítkyŠtítky na počítači poskytují informace, které jsou užitečné při řešení potíží se systémem nebok zajištění kompatibility počítače na cestách do z
14 Technické údaje●Vstupní napájení●Provozní prostředíVstupní napájeníInformace o napájení uvedené v této části mohou být užitečné při plánování cest
A Cestování s počítačem a přepravaPokud se chystáte s počítačem cestovat nebo jej hodláte někam zaslat, měli byste dodržovat nížeuvedená bezpečnostní
B Řešení potížíZdroje pro odstraňování potíží●Odkazy na webové stránky a další informace o počítači naleznete v okně Nápověda a podpora.Přístup k Nápo
v případě, že je baterie téměř vybitá. Chcete-li změnit tato a jiná nastavení napájení, kliknětepravým tlačítkem na ikonu Baterie v oznamovací oblasti
●Zajistěte, aby zařízení bylo napájeno elektrickou energií.●Zajistěte, aby zařízení, především jde-li o zařízení starší, bylo kompatibilní s vaším ope
a. Klikněte pravým tlačítkem na prázdné místo na pracovní ploše systému Windows a vybertemožnost Rozlišení obrazovky.b. Nastavte primární a sekundární
C Výboj statické elektřinyElektrostatický výboj představuje výboj statické elektřiny při kontaktu dvou objektů. Jedná senapříklad o šok, který dostane
RejstříkAadaptér střídavého proudu,testování 46antény pro bezdrátové připojení,identifikace 6antény sítě WLAN, identifikace 6antény sítě WWAN, identif
1 VítejteAbyste ze své investice vytěžili co nejvíce, doporučujeme po nastavení a registraci počítače provéstnásledující kroky:●Připojení k Internetu
Iinformace o baterii, nalezení 40informace o směrnicíchštítek se směrnicemi 91štítky certifikace bezdrátovékomunikace 91integrovaná numerická klávesni
Nnabíjecí (napájený) port USB 3.0,identifikace 5napájeníbaterie 40možnosti 38úspora 43napájení z baterie 40nastavení možností napájení 38nastavení och
software pro defragmentaci59vyčištění disku 60software pro defragmentacidisku 59součástidisplej 6horní 7levá strana 5pravá strana 4přední strana 13spo
Nalezení informacíPokyny k instalaci jste již využili ke spuštění počítače a k vyhledání této příručky. Podrobnějšíinformace o produktu, užitečné návo
Zdroje Téma●Asie a Tichomoří: Hewlett-Packard, POD, P.O. Box 200, Alexandra Post Office, Singapore 911507Na žádosti o tištěnou kopii záruky uveďte čís
2 Seznámení s prvky počítačePravá stranaSoučást Popis(1) Čtečka paměťových karet Slouží ke čtení doplňkových paměťových karet, na kterýchlze ukládat
Levá stranaSoučást Popis(1)Zásuvka pro bezpečnostní kabel Slouží k připojení doplňkového bezpečnostního kabeluk počítači.POZNÁMKA: Tento bezpečnostní
Součást PopisPOZNÁMKA: Další informace o různých typech portůUSB naleznete v části Použití zařízení USBna stránce 52.(7) Čtečka čipových karet Podpo
Součást PopisPOZNÁMKA: Vypínač displeje není zvenku počítače viditelný.*Antény jsou ukryté v počítači. Abyste dosáhli optimálního přenosu signálu, nez
KontrolkySoučást Popis(1)Kontrolka napájení ●Svítí: Počítač je zapnutý.●Bliká: Počítač se nachází v režimu spánku, což jerežim úspory energie. Počítač
Tlačítka, reproduktory a čtečka otisků prstů (pouze vybrané modely)Součást Popis(1)Tlačítko napájení●Pokud je počítač vypnutý, stisknutím tlačítka poč
© Copyright 2014 Hewlett-PackardDevelopment Company, L.P.Bluetooth je ochranná známka příslušnéhovlastníka a je užívána společností Hewlett-Packard v
Součást Popis(4)Tlačítko ztlumení hlasitosti Ztlumí a obnoví zvuk reproduktoru.(5) Snímač otisků prstů (pouze u vybranýchmodelů)Umožňuje přihlašován
KlávesySoučást Popis(1) Klávesa esc Při stisknutí v kombinaci s klávesou fn zobrazí informaceo systému.(2) Klávesa fn Stisknutím v kombinaci s fun
Spodní stranaSoučást Popis(1)Uvolňovací západka baterie Uvolňuje baterii z bateriové pozice.(2) Bateriová pozice Obsahuje baterii.(3)Zásuvka SIM Pod
Součást PopisPOZNÁMKA: Z důvodu chlazení vestavěnýchsoučástí a zabránění jejich přehřátí se ventilátorpočítače spouští automaticky. Zapínání a vypínán
Součást Popis(3)Kontrolka adaptéru střídavého proudu/baterie●Bílá: Počítač je připojen k externímu napájení abaterie je nabitá v rozmezí 90 až 99 proc
Zadní strana Součást Popis(1)Port USB 3.0 Připojuje volitelné zařízení USB, jako jeklávesnice, myš, externí jednotka, tiskárna,skener nebo rozbočovač
3 Připojení k sítiPočítač si můžete vzít s sebou kamkoliv na cesty. I doma si však můžete díky připojení ke kabelovénebo bezdrátové síti prohlížet inf
Vypnutí bezdrátových zařízení pomocí softwaru HP Connection Manager:▲Pravým tlačítkem myši klikněte na ikonu HP Connection Manager v oznamovací oblast
▲Vyberte položky Start > Ovládací panely > Síť a Internet > Centrum síťových připojení a sdílení.Další informace získáte v Nápovědě a podpoře
Informace o vytvoření sítě WLAN vám poskytne výrobce směrovače nebo poskytovatel připojeník Internetu.Konfigurace bezdrátového směrovačePomoc při konf
Poznámka k bezpečnostnímu varováníVAROVÁNÍ! Chcete-li snížit riziko úrazů způsobených teplem nebo přehřátí počítače, nepokládejtesi počítač přímo na k
POZNÁMKA: Pokud nevidíte síť WLAN, ke které se chcete připojit, klikněte na možnost OtevřítCentrum sítí a sdílení a poté klikněte na možnost Nastavit
Postup vložení karty SIM:1. Vypněte počítač.2. Zavřete displej.3. Odpojte všechna externí zařízení připojená k počítači.4. Odpojte napájecí kabel ze z
Používání bezdrátových zařízení BluetoothZařízení Bluetooth poskytuje bezdrátové spojení na krátké vzdálenosti, které nahrazuje spojeníkabelem, jenž s
2. Zapojte opačný konec síťového kabelu do zásuvky rozvodu sítě LAN (2) nebo směrovači.POZNÁMKA: Pokud je síťový kabel vybaven obvodem pro potlačení r
4 Navigace pomocí klávesnice, dotykovýchgest a polohovacích zařízeníVáš počítač umožňuje snadnou navigaci na obrazovce pomocí dotykových gest (pouze v
Vypnutí a zapnutí zařízení TouchPadPokud chcete zařízení TouchPad vypnout nebo zapnout, dvakrát rychle klepněte na tlačítko prozapnutí/vypnutí zařízen
Sevření/roztažení dvěma prstySevření/roztažení dvěma prsty umožňuje oddálit, resp. přiblížit, obrázky či text.●Obraz přiblížíte tak, že položíte dva p
Otáčení (pouze vybrané modely)Funkce otáčení umožňuje otáčet různé položky, například fotografie.●Položte levý ukazováček na oblast zařízení TouchPad.
Používání klávesniceKlávesnice a myš umožňují psát znaky, vybírat položky, posouvat a provádět stejné funkce jakopoužití dotykových gest. Klávesy na k
Kombinace klávesovézkratkyPopisVětšina externích monitorů přijímá obrazové informace z počítače pomocí obrazového standarduVGA. Klávesová zkratka fn+f
iv Poznámka k bezpečnostnímu varování
Pokud je funkce num lock na externí klávesnici zapnutá, indikátor režimu num lock na počítači budesvítit. Pokud je funkce num lock na externí klávesni
5 MultimédiaVáš počítač může obsahovat následující:●integrovaný reproduktor či reproduktory,●integrovaný mikrofon či mikrofony,●integrovanou webovou k
POZNÁMKA: Hlasitost lze také ovládat prostřednictvím operačního systému a některých programů.POZNÁMKA: Informace o tom, jakým typem ovládání hlasitost
Zobrazení nebo změna nastavení zvuku v počítači:▲Vyberte položku Start > Ovládací panely> Zvuk.Webová kamera (pouze vybrané modely)Některé počít
VGAPort externího monitoru nebo port VGA je analogové zobrazovací rozhraní, které slouží k připojeníexterního zobrazovacího zařízení VGA, jako je např
2. Druhý konec kabelu zapojte do digitálního zobrazovacího zařízení.3. Stisknutím klávesové zkratky fn+f4 lze obraz displeje počítače přepínat mezi 4
2. Druhý konec kabelu zapojte do digitálního zobrazovacího zařízení.3. Stisknutím klávesové zkratky fn+f4 lze obraz displeje počítače přepínat mezi 4
Konfiguraci více displejů provedete následovně:1. Připojte externí rozbočovač (prodávaný samostatně) k portu DisplayPort (DP) na vašem počítačipomocí
6 Řízení spotřebyPOZNÁMKA: Počítač může být vybaven tlačítkem nebo vypínačem napájení. V této příručce je provšechny tyto ovladače napájení použito po
POZNÁMKA: Pokud se počítač nachází v režimu spánku, nelze aktivovat žádný typ síťovéhopřipojení ani využívat funkce počítače.Aktivace a ukončení režim
Obsah1 Vítejte ...
Nastavení ochrany heslem při probuzeníChcete-li, aby počítač při ukončení režimu spánku nebo režimu hibernace požadoval zadání hesla,proveďte tyto kro
Použití nástroje Kontrola baterieNápověda a podpora poskytuje informace o stavu baterie instalované v počítači.Spuštění nástroje Kontrola baterie:1. P
Pokud je počítač zapnutý nebo v režimu spánku, zůstane chvíli v režimu spánku a poté se vypne.Veškerá neuložená data budou ztracena.Řešení stavu nízké
3. Otočte baterii nahoru (2) a poté ji vyjměte z počítače (3).Úspora energie baterií●V Ovládacích panelech systému Windows vyberte v okně Možnosti nap
Uživatelské příručky. Přístup k informacím o baterii získáte výběrem položek Start > Nápověda apodpora > Informace > Plány napájení: Nejčastě
Použití externího zdroje napájeníVAROVÁNÍ! Nenabíjejte baterii počítače na palubě letadla.VAROVÁNÍ! Ke snížení možných bezpečnostních rizik používejte
Testování adaptéru střídavého prouduOtestujte adaptér střídavého proudu, pokud při připojení k napájení střídavým proudem u počítačezjistíte následují
Správa nastavení režimu grafického adaptéru AMD:1. Kliknutím pravým tlačítkem myši na plochu počítače spusťte ovládací centrum Catalyst ControlCenter
7 Externí karty a zařízeníPoužití čteček paměťových karet (pouze vybrané modely)Doplňkové paměťové karty umožňují bezpečné ukládání a snadné sdílení d
3. Zatlačte kartu dovnitř (1) a vyjměte ji ze zásuvky (2).POZNÁMKA: Pokud se karta nevysune sama, ze zásuvky ji vytáhněte.Použití karet ExpressCards (
4 Navigace pomocí klávesnice, dotykových gest a polohovacích zařízení ... 24Použití polohovacích
Vložení karty ExpressCardUPOZORNĚNÍ: Aby nedošlo k poškození počítače nebo externích paměťových karet, nevkládejtekartu PC Card do zásuvky pro kartu E
Vyjmutí karty ExpressCardUPOZORNĚNÍ: Chcete-li zabránit ztrátě dat nebo nestabilitě systému, bezpečně odeberte kartuExpressCard dle následujícího post
2. Postupujte podle pokynů na obrazovce pro přihlášení k počítači pomocí kódu PIN čipové karty.Vyjmutí čipové karty▲Uchopte čipovou kartu za okraj a v
Připojení zařízení USBUPOZORNĚNÍ: Abyste zabránili poškození konektoru USB, používejte při připojování zařízeníminimální sílu.▲Připojte kabel USB ze z
1. Připojte zařízení k počítači.2. Pokud připojujete napájené zařízení, připojte napájecí kabel zařízení do uzemněné zásuvkyposkytující střídavý proud
8 JednotkyManipulace s diskovými jednotkamiUPOZORNĚNÍ: Diskové jednotky jsou velmi citlivé a je třeba s nimi manipulovat opatrně. Předmanipulací s jed
1. Odeberte baterii (viz Odebrání baterie na stránce 42).2. Otočte bateriovou pozici směrem k sobě, posuňte uvolňovací západku servisního krytu (1)dol
4. Otočte počítač bateriovou pozicí směrem k sobě a posuňte uvolňovací západku servisního krytusměrem doleva (3). Poté případně vložte a utáhněte voli
7. Nadzvedněte pevný disk (3) a poté jej vytáhněte z jeho pozice.Instalace pevného diskuPOZNÁMKA: Váš počítač se může od ilustrace v této kapitole mír
3. Utáhněte šrouby pevného disku (3).4. Nasaďte servisní kryt (viz Vrácení servisního krytu na stránce 56).5. Vložte baterii (viz Vložení baterie na s
Aktivace a ukončení režimu spánku ... 39Aktivace a ukončení režimu hibernace ...
Spuštění defragmentace disku:1. Připojte počítač ke zdroji napájení střídavým proudem.2. Klikněte na položky Start > Programy > Příslušenství &g
s několika pevnými disky jako s jedním souvislým diskem. Disky, které jsou nastaveny tak, abypracovaly tímto způsobem, se nazývají diskové pole RAID.
9 ZabezpečeníOchrana počítačeStandardní bezpečnostní funkce poskytované operačním systémem Windows a nástrojem ComputerSetup (BIOS) pro jiné operační
Používání heselHeslo je skupina znaků, které zvolíte k zabezpečení dat v počítači. Podle toho, jak chcete řídit přístupk vašim datům, si můžete nastav
Heslo FunkcePOZNÁMKA: Pokud jsou povoleny funkce bránícíodstranění hesla správce systému BIOS, nebudete moci totoheslo odstranit, dokud nebudou tyto f
4. Po vyzvání zadejte aktuální heslo.5. Po vyzvání znovu zadejte nové heslo pro potvrzení.6. Jestliže chcete uložit nastavení a ukončit nástroj Comput
POZNÁMKA: Před přístupem k funkci DriveLock je nutné zadat heslo správce systému BIOS.Pokud chcete zapnout funkci DriveLock pro pevný disk, je nutné n
Zadání hesla funkce DriveLockUjistěte se, že je jednotka pevného disku vložena v počítači (ne ve volitelném dokovacím zařízenínebo v externím zařízení
5. Pomocí polohovacího zařízení nebo kláves se šipkami vyberte položku Set DriveLock Password(Nastavit heslo funkce DriveLock) a poté stiskněte kláves
Vypnutí funkce Automatic DriveLockPostup vypnutí funkce DriveLock v nástroji Computer Setup:1. Zapněte nebo restartujte počítač a stiskněte klávesu es
Použití doplňkových externích jednotek ... 54Použití dokovacího konektoru (po
Zařízení TPM Embedded Security device (Vestavěnébezpečnostní zařízení TPM) (pouze vybrané modely)Modul TPM (Trusted Platform Module) poskytuje další z
Pokud chcete získat další informace o virech, zadejte do pole Hledat v Nápovědě a podpoře klíčovéslovo viry.Použití softwaru brány firewallBrány firew
Instalace volitelného bezpečnostního kabeluPOZNÁMKA: Bezpečnostní kabel slouží jako ochranný prvek, nežádoucímu použití nebo krádeživšak zcela zabráni
10 ÚdržbaPřidání nebo výměna paměťového moduluPočítač obsahuje jednu pozici paměťového modulu. Kapacitu paměti počítače je možné navýšitpřidáním paměť
b. Uchopte paměťový modul za hrany (2) a opatrně jej vytáhněte ze zásuvky pro paměťovýmodulu.UPOZORNĚNÍ: Aby nedošlo k poškození paměťového modulu, uc
c. Opatrně zatlačte paměťový modul (3) dolů – tlačte na levou a pravou stranu paměťovéhomodulu, dokud pojistné svorky nezapadnou na určené místo.UPOZO
Materiály z vláken, například papírové ubrousky, mohou počítač poškrábat. Částice nečistot a čisticíprostředky mohou ve škrábancích uvíznout.Postupy č
Nejnovější verze programů a ovladačů HP naleznete na adrese http://www.hp.com/support. Můžetese také zaregistrovat a nechat si posílat automatická upo
11 Zálohování a obnoveníVe vašem počítači jsou nástroje HP a Windows, které vám pomáhají chránit informace a vyhledat je,pokud je potřebujete. Tyto ná
vytvořit média pro obnovení. Tato média pro obnovení vám umožní reinstalovat operační systém avybrané ovladače a aplikace, pokud dojde k poškození pev
Používání čtečky otisků prstů (pouze u vybraných modelů) ... 72Nalezení čtečky otisků prstů
POZNÁMKA: Podrobnější pokyny k různým možnostem zálohování a obnovení naleznetevyhledáním těchto témat v Nápovědě a podpoře. Přístup k Nápovědě a podp
Obnovení dříve zálohovaných dat:1. Vyberte položky Start > Všechny programy > Údržba > Zálohování a obnovení.2. Chcete-li obnovit nastavení s
4. Jakmile se na obrazovce zobrazí zpráva „Press <F11> for recovery“ (Stisknutím F11 provedeteobnovu), stiskněte klávesu f11.5. Postupujte podle
12 Computer Setup (BIOS), MultiBoot a HPPC Hardware Diagnostics (UEFI)Použití nástroje Computer SetupNástroj Computer Setup neboli BIOS (Basic Input/O
– nebo –Pomocí kláves se šipkami vyberte položky Main (Hlavní) > Ignore Changes and Exit (Ignorovatzměny a ukončit) a poté stiskněte klávesu enter.
Informace o verzi systému BIOS (označované též jako ROM date (Datum paměti ROM) a SystemBIOS (Systém BIOS)) lze zobrazit pomocí kombinace kláves fn+es
4. Poklepejte na soubor s příponou .exe (například, název_souboru.exe).Spustí se instalace systému BIOS.5. Postupujte podle pokynů na obrazovce a doko
4. Pro posun zařízení výše v pořadí při spouštění klikněte pomocí polohovacího zařízení na šipkunahoru nebo stiskněte klávesu +.– nebo –Pro posun zaří
Nastavení předvoleb programu MultiBoot ExpressKdyž je zobrazena nabídka Express Boot v průběhu spouštění, máte následující možnosti:●V nabídce Express
1. Přejděte na stránky http://www.hp.com.2. Ukažte na položku Support (Podpora) umístěnou v horní části stránky a poté klikněte na položkuDownload Dri






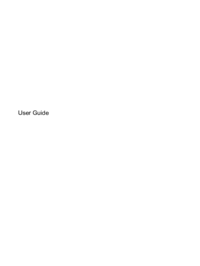










 (113 pages)
(113 pages) (152 pages)
(152 pages) (103 pages)
(103 pages) (66 pages)
(66 pages) (116 pages)
(116 pages) (116 pages)
(116 pages) (89 pages)
(89 pages)







Comments to this Manuals