HP 9470m User Manual Page 1
Browse online or download User Manual for Laptops HP 9470m. HP 9470m User's Manual
- Page / 144
- Table of contents
- BOOKMARKS
- Maintenance and Service Guide 1
- Safety warning notice 3
- 1 Product description 9
- TouchPad 17
- Keys – Windows models 22
- Keys – SUSE Linux models 23
- 3 Illustrated parts catalog 29
- PCID label 30
- Computer major components 31
- Mass storage devices 37
- Miscellaneous parts 38
- 4 Removal and replacement 44
- Grounding guidelines 45
- Description Spare part number 49
- Hard drive cover 55
- Hard drive/SSD drive 56
- 256-GB mSATA drive 702866-001 58
- 32-GB mSATA drive 702867-001 58
- 24-GB mSATA drive 702868-001 58
- RTC battery 60
- Service cover 61
- Memory module 62
- WWAN module 64
- WLAN module 66
- Keyboard 68
- 8. Remove the keyboard 70
- Base enclosure 71
- Touchpad 73
- Power connector 74
- Heat sink 80
- Speaker assembly 82
- Smart card board 83
- Remove the smart card board: 84
- Fingerprint reader board 85
- Display assembly 86
- 5 Computer Setup (BIOS) and 94
- Advanced System Diagnostics 94
- System Diagnostics 100
- Updating the BIOS 102
- Starting Computer Setup 105
- Using Computer Setup 105
- Determining the BIOS version 107
- Downloading a BIOS update 107
- 6 Specifications 109
- Hard drive specifications 111
- 7 Backup and recovery 114
- Backing up your information 115
- Performing a system recovery 116
- Using f11 recovery tools 117
- Using HP Software Setup 123
- Creating backups 124
- USB Recovery option 125
- 8 Statement of Volatility 128
- Non-volatile memory usage 130
- Questions and answers 132
- 9 Power cord set requirements 133
- 10 Recycling 135
Summary of Contents
HP EliteBook 9470m Notebook PCMaintenance and Service Guide
Category DescriptionMemory Two customer-accessible/upgradable memory module slotsDDR3 PC3-1600-MHz dual channel supportSupports 16384-MB of system RAM
Windows 8 – Computer Setup (BIOS) and AdvancedSystem DiagnosticsUsing Computer SetupComputer Setup, or Basic Input/Output System (BIOS), controls comm
To exit Computer Setup menus, choose one of the following methods:●To exit Computer Setup menus without saving your changes:Click the Exit icon in the
Updating the BIOSUpdated versions of the BIOS may be available on the HP website.Most BIOS updates on the HP website are packaged in compressed files
Downloading a BIOS updateCAUTION: To reduce the risk of damage to the computer or an unsuccessful installation, downloadand install a BIOS update only
Using Advanced System DiagnosticsAdvanced System Diagnostics allows you to run diagnostic tests to determine if the computer hardwareis functioning pr
Computer Setup includes settings for the types of peripherals installed, the startup sequence of thecomputer, and the amount of system and extended me
To exit Computer Setup menus, choose one of the following methods:●To exit Computer Setup menus without saving your changes, click the Exit icon in th
Some download packages contain a file named Readme.txt, which contains information regardinginstalling and troubleshooting the file.Determining the BI
6. Go to the BIOS section and download the BIOS software package.7. Follow the installation instructions as provided with the downloaded BIOS software
6 SpecificationsComputer specifications Metric U.S.DimensionsWidth 33.80 cm 13.3 inDepth 23.13 cm 9.09 inHeight (front to back) 1.95 cm 0.77 inWeightE
Category DescriptionEthernet Intel 82579LM 10/100/1000 Ethernet network interface card (NIC) withiAMT Intel 82579LM Gigabit Network ConnectionNIC Powe
35.6-cm (14.0-in) display specifications Metric U.S.DimensionsHeight 17.6 cm 6.93 inWidth 31.2 cm 12.28 inDiagonal 35.7 cm 14.06 inNumber of colors up
Hard drive specifications 500-GB* 320-GB*DimensionsHeight 7 mm 7 mmLength 100.4 mm 100.4 mmWidth 69.9 mm 69.9 mmWeight 110 g 110 gInterface type SATA
Solid-state drive specifications 180-GB* 256-GB*DimensionsHeight 7 mm 7 mmLength 100.5 mm 100.5 mmWidth 69.9 mm 69.9 mmWeight 78 g 78 gInterface type
mSATA drive specifications 24-GB* 32-GB* 256-GB*DimensionsHeight 1 mm 1 mm 1 mmLength 50.8 mm 50.8 mm 50.8 mmWidth 28.9 mm 28.9 mm 28.9 mmWeight <
7 Backup and recoveryWindows 7 – Backup and recoveryTo protect your information, use Windows Backup and Restore to back up individual files and folder
HP Recovery Disc Creator can create two kinds of recovery DVDs as follows:●Windows DVD—Installs the operating system without additional drivers or app
NOTE: Be sure that the computer is connected to AC power before you start the backup process.NOTE: The backup process may take over an hour, depending
CAUTION: Using Startup Repair completely erases hard drive contents and reformats the hard drive.All files you have created and any software installed
Using a Windows 7 operating system DVD (purchased separately)To order a Windows 7 operating system DVD, go to the HP website. For U.S. support, go to
NOTE: Windows includes the User Account Control feature to improve the security of your computer.You may be prompted for your permission or password f
Category DescriptionPorts Audio-in (mono microphone)Audio-out (stereo headphone)Battery connectorDisplayPort 1.1aDocking connectorHP Smart AC adapterR
NOTE: If you are unable to boot (start up) your computer and you cannot use the system repairmedia you previously created (select models only), you mu
To recover the original hard drive image using f11:1. If possible, back up all personal files.2. If possible, check for the presence of the HP Recover
IMPORTANT: Refresh removes any traditional applications that were not originally installed on thesystem at the factory.NOTE: During Refresh, a list of
3. Click Change PC settings in the bottom-right corner of the screen, and then select Generalfrom the PC settings screen.4. Under Remove everything an
SUSE Linux – Backup and recoveryRecovery after a system failure is as good as your most recent backup. As you add new software anddata files, you shou
4. To restore all files from the selected location, click Restore all files. To restore select files only,click Restore selected files, click Select F
the system to the original factory state when the F11 recovery option is not available. This processshould be done on first obtaining the computer.CAU
should be saved from the computer, use the tab key to select Yes. Press enter to begin therecovery process.8. After the files are copied to the system
8 Statement of VolatilityThe purpose of this document is to provide general information regarding non-volatile memory inindustry-standards based HP Bu
f. If an Automatic DriveLock password is set, select the Security menu, scroll down toAutomatic DriveLock, then select the desired hard drive and disa
Category DescriptionOperating system Preinstalled:●Windows® 7 Home Premium 64- and 32-bit with Microsoft Basics (inCanada, Japan, and the United State
Non-volatile memory usageNon VolatileMemory TypeAmount(Size)Does thismemorystorecustomerdata?Does thismemoryretaindata whenpower isremoved?What is the
Non VolatileMemory TypeAmount(Size)Does thismemorystorecustomerdata?Does thismemoryretaindata whenpower isremoved?What is thepurpose ofthismemory?How
Questions and answers1. How can the BIOS settings be restored (returned to factory settings)?a. Turn on or restart the computer and press F10 when pro
9 Power cord set requirementsThe wide-range input feature of the computer permits it to operate from any line voltage from 100 to120 volts AC, or from
Requirements for specific countries and regionsCountry/region Accredited agency Applicable note numberAustralia EANSW 1Austria OVE 1Belgium CEBC 1Cana
10 RecyclingBatteryWhen a non-rechargeable or rechargeable battery has reached the end of its useful life, do not disposeof the battery in general hou
NOTE: The procedures provided in this chapter are general disassembly instructions. Specific details,such as screw sizes, quantities, and locations, a
4. Disconnect all display panel cables (1) from the display inverter and remove the inverter (2).5. Remove all screws (1) that secure the display pane
10. Remove the display panel frame (2) from the display panel.11. Remove the screws (1) that secure the backlight cover to the display panel.12. Lift
15. Remove the backlight cables (1) from the clip (2) in the display panel.16. Position the display panel upside-down.WARNING! The backlight contains
Category Description Preinstalled with Microsoft OfficeWindows 7:●Windows 7 Home Basic 32-bit with Office Transition (emerging marketsonly, not avail
18. Remove the backlight from the backlight frame.19. Disconnect the display panel cable (1) from the LCD panel.20. Remove the screws (2) that secure
IndexAAC adapter, spare part numbers30, 32advanced system diagnostics 91,96antennaremoval 83, 84spare part number 28, 34,84Antenna Kit, spare part num
Eelectrostatic discharge 37embedded numeric keypad,identifying 14, 15equipment guidelines 40esc key, identifying 14Ethernet, product description 3exte
portsDisplayPort 18external monitor 18product description 4USB charging 17power button, identifying 13power connectorremoval 66spare part number 66pow
Wwebcamspare part number 43webcam light, identifying 8webcam, identifying 9webcam/microphone moduleremoval 44spare part number 28, 34Windowsreinstall
Category Description Restore media–DR-DVD:●Windows 7 without Windows DVD●Windows 7 with Windows DVD●Windows 8 Restore media–OS-DVD:●Windows 7 Home B
2 External component identificationDisplayComponent Description(1) WLAN antennas (2)* Send and receive wireless signals to communicate with wirelesslo
Component Description(5) Webcam (select models only) Records video and captures still photographs.To use the webcam in Windows 7, select Start > Al
Component Description(1) Pointing stick Moves the pointer and selects or activates items on thescreen.(2) Left pointing stick button Functions li
LightsNOTE: Windows 7 keyboard shown.Component Description(1)Power light ●On: The computer is on.●Blinking: The computer is in the Sleep state.●Off: T
© Copyright 2012, 2013 Hewlett-PackardDevelopment Company, L.P.Bluetooth is a trademark owned by itsproprietor and used by Hewlett-PackardCompany unde
Buttons and fingerprint reader (select models only)NOTE: Windows 8 keyboard shown.12 Chapter 2 External component identification
Component Description(1)Power button●When the computer is off, press the button to turn on thecomputer.●When the computer is on, press the button brie
Keys – Windows modelsComponent Description(1) esc key Displays system information when pressed in combinationwith the fn key.(2) fn key Executes f
Keys – SUSE Linux modelsComponent Description(1) fn key Executes frequently used system functions when pressed incombination with a function key.(2)
FrontComponent Description(1)Wireless light ●White: An integrated wireless device, such as awireless local area network (WLAN) device and/or a Bluetoo
LeftComponent Description(1)Power connector Connects an AC adapter.(2) Vent Enables airflow to cool internal components.NOTE: The computer fan start
RightComponent Description(1)USB 3.0 ports (2) Connect optional USB devices.(2)DisplayPort Connects an optional digital display device, such as a high
BottomComponent Description(1) Wireless and memory modulecompartmentContains the wireless and memory modules.CAUTION: To prevent an unresponsive sys
Component Description(6)Battery release latch Releases the battery from the battery bay.(7) Battery bay and SIM slotNOTE: SIM slot on select models
3 Illustrated parts catalogService tag and PCID labelService tagWhen ordering parts or requesting information, provide the computer serial number and
Safety warning noticeWARNING! To reduce the possibility of heat-related injuries or of overheating the device, do notplace the device directly on your
PCID labelThe PCID label provides the information required to properly reset the notebook firmware (BIOS) backto factory shipped specifications when r
Computer major componentsComputer major components23
Item Component Spare part number(1) Display assembly: The display assembly is spared at the subcomponent level only. For more display assemblyspare pa
Item Component Spare part number ●Intel Core i3-3217U processor (1.80 GHz, 3-MB cache) for use in models withWindows 8 Professional702847-601 Plastic
Item Component Spare part number Hard Drive Hardware Kit (not illustrated, includes hard drive bracket, connector,and screws)702870-001(19) Solid-sta
Display assembly subcomponentsDisplay assembly subcomponents27
Item Component Spare part number(1) Display bezel: For use on models with a webcam 702860-001 For use on models without a webcam 702861-001(2) Webca
Mass storage devicesItem Description Spare part number(1) Hard drive (does not include hard drive bracket or screws): 500-GB, 7200-rpm, 7-mm SED 7032
Miscellaneous partsComponent Spare part numberAC adapter:45-W HP Smart AC adapter (non-PFC) 696694-00165-W HP Smart AC adapter 609939-001Optical mouse
Sequential part number listingCSR flag designations:A = MandatoryB = OptionalC = Service technician recommendedN = Non-user replaceableSpare partnumbe
iv Safety warning notice
Spare partnumberCSRflagDescription656840-001 A Wireless, 2.4-GHz mouse657325-001 A Broadcom 4313GN 802.11b/g/n 1x1 WiFi and 20702 Bluetooth 4.0 Combo
Spare partnumberCSRflagDescription702843-261 B Keyboard with pointing stick for use in Bulgaria (includes keyboard cable and pointing stick cable)7028
Spare partnumberCSRflagDescription702849-001 N System board with Intel Core i5-3427U processor (1.80 GHz [2.8-GHz max turbo frequency], 3-MBcache) for
Spare partnumberCSRflagDescription703267-001 A 500-GB, 7200-rpm, 7-mm hard drive (does not include hard drive bracket, connector, or screws)NOTE: The
4 Removal and replacementproceduresPreliminary replacement requirementsTools requiredYou will need the following tools to complete the removal and rep
Drive handlingCAUTION: Drives are fragile components that must be handled with care. To prevent damage to thecomputer, damage to a drive, or loss of i
CAUTION: To prevent damage to the computer when you are removing or installing internalcomponents, observe these precautions:Keep components in their
Packaging and transporting guidelinesFollow these grounding guidelines when packaging and transporting equipment:●To avoid hand contact, transport pro
Equipment guidelinesGrounding equipment must include either a wrist strap or a foot strap at a grounded workstation.●When seated, wear a wrist strap c
Component replacement proceduresThis chapter provides removal and replacement procedures.Make special note of each screw size and location during remo
Table of contents1 Product description ... 12
When installing the battery:1. Insert the battery connector end of the battery into the bay, aligning it to the left edge.2. Slide the battery into th
Display assembly components (panel, bezel, webcam, microphone)All display assemblies include WLAN antenna transceivers and cables. WWAN models also in
b. Remove the display bezel (4). The display bezel is available using spare part number702860-001 on models with a webcam and 702861-001 on models wit
5. If it is necessary to replace the display panel:a. Remove the four Phillips PM2.0×3.0 screws that secure the display panel to thedisplay enclosure.
Reverse this procedure to reassemble and install the display assembly components.46 Chapter 4 Removal and replacement procedures
Hard drive coverNOTE: The hard drive cover is available in the Plastics kit, spare part number 702877-001.Description Spare part numberPlastics kit 70
Hard drive/SSD driveNOTE: The hard drive spare part kit does not include the hard drive bracket, connector, or screws.The solid-state drive spare part
3. Lift the hard drive, and then pull the hard drive out of the hard drive bay.4. If it is necessary to disassemble the hard drive, perform the follow
mSATA driveDescription Spare part number256-GB mSATA drive 702866-00132-GB mSATA drive 702867-00124-GB mSATA drive 702868-001Before removing the mSATA
2. Remove the drive (2) by pulling it away from the slot at an angle.NOTE: mSATA drives are designed with a notch to prevent incorrect insertion.Rever
Drive handling ... 37Grounding guidelines ...
RTC batteryDescription Spare part numberRTC battery (includes cable and double-sided tape) 702853-001Before removing the RTC battery, follow these ste
Service coverDescription Spare part numberService cover 704441001Before removing the service cover, follow these steps:1. Turn off the computer. If yo
Memory moduleNOTE: Primary and expansion memory is installed in a stacked configuration in the bottom ofthe computer.Description Spare part number8-GB
Remove the memory module:1. Spread the retaining tabs (1) on each side of the memory module slot to release the memorymodule. (The edge of the module
WWAN moduleNOTE: The WWAN module and the WLAN module are not interchangeable.Description Spare part numberHP lt2523 LTE/HSPA+ Mobile Broadband Module
3. Remove the WWAN module (3) by pulling the module away from the slot at an angle.NOTE: WWAN modules are designed with a notch to prevent incorrect i
WLAN moduleDescription Spare part numberBroadcom 4313GN 802.11b/g/n 1x1 WiFi and 20702 Bluetooth 4.0 Combo Adapter 657325-001Intel Centrino Advanced-N
3. Remove the WLAN module (3) by pulling the module away from the slot at an angle.NOTE: WLAN modules are designed with a notch to prevent incorrect i
KeyboardDescription Spare part numberKeyboard 684252-xx1Before removing the keyboard, follow these steps:1. Turn off the computer. If you are unsure w
4. Insert a screw driver or similar thin tool into the keyboard release opening near the fan, and thenpress on the back of the keyboard until the keyb
Navigating and selecting in Computer Setup ... 92Restoring factory settings in Computer Setup ...
8. Remove the keyboard.Reverse this procedure to install the keyboard.62 Chapter 4 Removal and replacement procedures
Base enclosureDescription Spare part numberBase enclosure 702863-001Before removing the base enclosure, follow these steps:1. Turn off the computer. I
3. Remove the 13 Torx PM2.0×5.0 screws that secure the base enclosure to the computer.4. Remove the 7 Torx PM2.0×3.0 screws from the battery bay that
5. Lift the base enclosure (1) off the computer while threading the antenna cables through the hole inthe base enclosure (2).Reverse this procedure to
2. Lift the touchpad from the computer (2).3. Remove the touchpad.Reverse this procedure to install the touchpad.NOTE: When replacing the touchpad, ma
d. Keyboard (see Keyboard on page 60)e. Base enclosure (see Base enclosure on page 63)Remove the power connector:1. Position the base enclosure with t
FanDescription Spare part numberFan (includes cable) 702859-001Before removing the fan, follow these steps:1. Turn off the computer. If you are unsure
System boardNOTE: The system board spare part kit includes replacement thermal material.Description Spare part numberSystem boards for use in models w
d. Fan (see Fan on page 68)e. Keyboard (see Keyboard on page 60)f. Base enclosure (see Base enclosure on page 63)NOTE: When replacing the system board
2. Remove the 2 Phillips PM2.0×4.0 screws that secure the system board to the computer.3. Lift the left side of the system board up at an angle (1).4.
SUSE Linux – Backup and recovery ... 116Creating backups ...
Heat sinkNOTE: The heat sink spare part kit includes replacement thermal material.Description Spare part numberHeat sink 707907-001Before removing the
2. Remove the heat sink (2).NOTE: The thermal material must be thoroughly cleaned from the surfaces of the heat sink andthe system board components ea
Speaker assemblyDescription Spare part numberSpeaker assembly (includes cable) 702869-001Before removing the speaker assembly, follow these steps:1. T
2. Remove the speakers (2) from the computer.Reverse this procedure to install the speakers.Smart card boardDescription Spare part numberSmart card bo
Remove the smart card board:1. Remove the Phillips PM2.0×2.5 broadhead screw (1) that secures the board to the computer.2. Rotate the board upward (2)
Fingerprint reader boardDescription Spare part numberFingerprint reader board (includes cable) 702845-001Before removing the fingerprint reader board,
Display assemblyThis section describes removing components that require you to completely remove the display panel.For more information about removing
2. Release the display panel cable from the routing channel (2).3. Open the computer and position it with the base enclosure on a table and the displa
6. To remove the display bezel:a. Flex the inside edges of the bottom edge (1), the left and right sides (2), and thetop edge (3) of the display bezel
b. Rotate the top of the display panel downward (1).c. Lift the tape that secure the display cable connector on the panel (2), and then disconnect the
1 Product descriptionCategory DescriptionProduct Name HP EliteBook 9470m Notebook PCProcessors Intel® Core® processors:●i3-3217U 1.8-GHz, 3-MB L3 Cach
8. If it is necessary to replace the display hinges:Display hinge covers and hinges are available in the Display Hinge Kit, spare part number702857-00
d. Lift the display hinges off the display enclosure (2).9. If it is necessary to replace the WLAN antenna cables and transceivers:WLAN and WWAN anten
c. Remove the WLAN antenna cables and transceivers. The WLAN antenna cables andtransceivers are included in the Antenna Kit, spare part number 702876-
Reverse this procedure to reassemble and install the display assembly.Component replacement procedures85
5 Computer Setup (BIOS) andAdvanced System DiagnosticsWindows 7 – Computer Setup (BIOS) and AdvancedSystem DiagnosticsUsing Computer SetupComputer Set
Navigating and selecting in Computer SetupTo navigate and select in Computer Setup, follow these steps:1. Turn on or restart the computer, and then pr
4. Follow the on-screen instructions.5. To save your changes and exit, click the Save icon in the lower-left corner of the screen, and thenfollow the
Updating the BIOSUpdated versions of the BIOS may be available on the HP website.Most BIOS updates on the HP website are packaged in compressed files
Downloading a BIOS updateCAUTION: To reduce the risk of damage to the computer or an unsuccessful installation, downloadand install a BIOS update only
Using Advanced System DiagnosticsAdvanced System Diagnostics allows you to run diagnostic tests to determine if the computer hardwareis functioning pr
More documents for Laptops HP 9470m
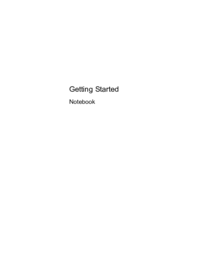
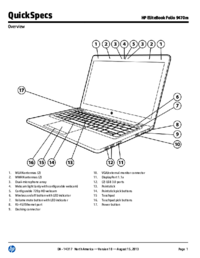


 (118 pages)
(118 pages) (65 pages)
(65 pages)







Comments to this Manuals