HP 9470m Quick Start Guide
Browse online or download Quick Start Guide for Laptops HP 9470m. HP EliteBook Folio 9470m Base Model Ultrabook PC User manual [en] User Manual
- Page / 46
- Table of contents
- BOOKMARKS
- Getting Started 1
- Safety warning notice 3
- Table of contents 5
- 1Welcome 7
- Finding information 8
- Finding information 3 9
- TouchPad 10
- Display 11 17
- 3Networking 19
- Setting up a new WLAN network 20
- Configuring a wireless router 21
- Protecting your WLAN 21
- Using the keyboard 22
- Using keypads 23
- Using pointing devices 24
- Navigating 25
- Selecting 26
- Using TouchPad gestures 26
- 5 Maintenance 28
- Removing the hard drive 29
- Installing a hard drive 30
- Updating programs and drivers 35
- Cleaning your computer 36
- Cleaning procedures 37
- 6 Backup and recovery 38
- Backing up your information 39
- Performing a system recovery 40
- Using f11 recovery tools 41
- 7 Customer support 42
- 8 Specifications 44
Summary of Contents
Getting StartedNotebook
2 Getting to know your computerTopTouchPadComponent Description(1) Pointing stick Moves the pointer and selects or activates items on thescreen.(2)
LightsComponent Description(1)Power light ● On: The computer is on.●Blinking: The computer is in the Sleep state.●Off: The computer is off or in Hibe
Buttons and fingerprint reader (select models only)Component Description(1)Power button ● When the computer is off, press the button to turn onthe com
KeysComponent Description(1) esc key Displays system information when pressed in combinationwith the fn key.(2) fn key Executes frequently used sy
Component Description(1)Wireless light ●White: An integrated wireless device, such as awireless local area network (WLAN) device and/or a Bluetooth® d
RightComponent Description(1)USB 3.0 ports (2) Connect optional USB devices.(2)DisplayPort Connects an optional digital display device, such as a high
LeftComponent Description(1)Power connector Connects an AC adapter.(2) Vent Enables airflow to cool internal components.NOTE: The computer fan start
DisplayComponent Description(1) WLAN antennas (2)* Send and receive wireless signals to communicate with wirelesslocal area networks (WLAN).(2) WWAN a
BottomComponent Description(1) Wireless and memory modulecompartmentContains the wireless and memory modules.CAUTION: To prevent an unresponsive sys
3NetworkingNOTE: Internet hardware and software features vary depending on computer model and yourlocation.Your computer may support one or both of th
© Copyright 2012, 2013 Hewlett-PackardDevelopment Company, L.P.Bluetooth is a trademark owned by itsproprietor and used by Hewlett-PackardCompany unde
Connecting to a wireless networkWireless technology transfers data across radio waves instead of wires. Your computer may beequipped with one or more
Configuring a wireless routerFor help in setting up a WLAN, refer to the information provided by your router manufacturer or yourISP.The Windows opera
4 Keyboard and pointing devicesUsing the keyboardIdentifying the hot keysA hot key is a combination of the fn key and either the esc key or one of the
Hot key combination Descriptionfn+f10 Increases the screen brightness level.fn+f11 Turns keyboard backlight on full brightness, half brightness and of
Using an optional external numeric keypadKeys on most external numeric keypads function differently according to whether num lock is on oroff. (Num lo
TouchPad light Icon DescriptionAmberIndicates that the TouchPad is off.OffIndicates that the TouchPad is on.NavigatingTo move the pointer, slide one f
SelectingUse the left and right TouchPad buttons like the corresponding buttons on an external mouse.Using TouchPad gesturesThe TouchPad supports a va
ScrollingScrolling is useful for moving up, down, or sideways on a page or image. To scroll, place two fingersslightly apart on the TouchPad, and then
5 MaintenanceInserting or removing the batteryNOTE: For additional information on using the battery, refer to the HP Notebook Reference Guide.To inser
3. Slide the battery outward, then lift the front of the battery (2), and then pull it outward (3) toremove the battery from the computer.Replacing or
Safety warning noticeWARNING! To reduce the possibility of heat-related injuries or of overheating the computer, do notplace the computer directly on
4. Loosen the 2 hard drive cover screws (1). Slide the hard drive cover to the right (2) away fromthe computer, and then remove the cover (3).5. Loose
2. Tighten the 4 screws (2) to secure the hard drive.3. Align the tabs on the hard drive cover (1) with the notches on the computer.4. Slide the hard
Adding or replacing memory modulesThe computer has two memory module slots. The capacity of the computer can be upgraded byadding a memory module to t
c. Tilt the door up from the computer slightly (2) and slide the door toward the front of the unit.Lift the door (3) up and away from the computer.5.
6. Insert a new memory module:CAUTION: To prevent damage to the memory module, hold the memory module by the edgesonly. Do not touch the components on
c. Rotate the door down (2), and then tighten the 3 screws (3).8. Replace the battery (see Inserting or removing the battery on page 22).9. Turn the c
SoftPaq Download Manager is available on the HP Web site. To use SoftPaq Download Manager todownload SoftPaqs, you must first download and install the
CAUTION: Avoid the following cleaning products:Strong solvents, such as alcohol, acetone, ammonium chloride, methylene chloride, andhydrocarbons, whic
6 Backup and recoveryTo protect your information, use Windows Backup and Restore to back up individual files and folders,back up your entire hard driv
Creating recovery mediaNOTE: Operating system recovery media can be created only once. Thereafter, the option to createthat media will not be availabl
iv Safety warning notice
Performing a system recoveryIn case of system failure or instability, the computer provides the following tools to recover your files:●Windows recover
Using f11 recovery toolsCAUTION: Using f11 recovery tools completely erases hard drive contents and reformats the harddrive. All files you have create
7 Customer supportContacting supportIf the information provided in this user guide, in the HP Notebook Reference Guide, or in Help andSupport does not
Have this information available when you contact technical support. The service label is affixedinside the battery bay.●Microsoft® Certificate of Auth
8 SpecificationsInput powerThe power information in this section may be helpful if you plan to travel internationally with thecomputer.The computer op
IndexAaudio-in (microphone) jack,identifying 10audio-out (headphone) jack,identifying 10BBackup and Restore 33batteryidentifying 12replacing 22battery
memory moduleinserting 28removing 27replacing 26microphone (audio-in) jack,identifying 10Microsoft Certificate of Authenticitylabel 37mouse, externals
Table of contents1 Welcome ...
Navigating ... 19Selecting ...
1Welcome● Finding informationAfter you set up and register the computer, it is important to take the following steps:●Connect to the Internet—Set up y
Finding informationThe computer comes with several resources to help you perform various tasks.Resources For information aboutSetup Instructions poste
Resources For information aboutSafety & Comfort GuideTo access this guide:Select Start > Help and Support > User Guides.– or –Select Start &
More documents for Laptops HP 9470m
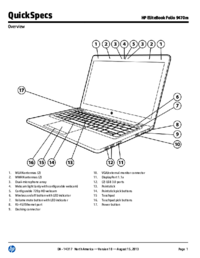
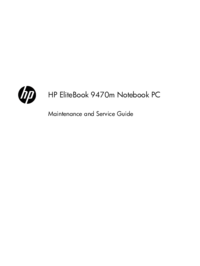


 (124 pages)
(124 pages)







Comments to this Manuals